O objetivo principal do Planilhas Google é criar, gerenciar e editar planilhas. Mas todos sabemos que essa ferramenta on-line está equipada com recursos que permitem que ela faça muito mais. 😍
Se você apertar os botões certos, poderá transformar o Google Sheets em uma ferramenta de ferramenta de planilha comum em uma plataforma de banco de dados, e uma plataforma bastante sólida! A ferramenta é fácil de usar, não requer instalações complicadas e mantém seus dados seguros, mas por onde começar?
Neste artigo, forneceremos instruções passo a passo sobre como criar um banco de dados no Planilhas Google. Também abordaremos as possíveis limitações dos bancos de dados do Google Sheets e sugeriremos uma alternativa mais viável e fácil de usar.
O que é um banco de dados do Planilhas Google?
O Planilhas Google é a ferramenta de planilhas do Google, muito semelhante ao Microsoft Excel. Nele, você pode criar, editar e formatar planilhas, trabalhar com sua equipe em tempo real e visualizar dados.
Um banco de dados do Google Sheets é simplesmente um banco de dados criado no Google Sheets. Embora a criação de bancos de dados não seja realmente o primeiro uso dessa plataforma que vem à mente, é possível. Isso se deve ao fato de o Google Sheets ter opções decentes de armazenamento e recuperação, personalização e colaboração. Além disso, ele é gratuito e funciona bem para bancos de dados de pequena escala.
Um dos motivos pelos quais você pode considerar o uso do Planilhas Google para seus bancos de dados é a função QUERY, que muitos consideram o recurso mais valioso da ferramenta. Ela permite que você use comandos em uma sintaxe no estilo SQL para manipular dados e recuperar subconjuntos desejados para vários parâmetros.

Como criar um banco de dados no Google Sheets: 6 etapas padrão
Há várias maneiras de criar um banco de dados no Planilhas Google. Aqui, apresentaremos a mais simples, que envolve a inserção manual dos dados. Além disso, também demonstraremos como usar a função QUERY. 🧑🏫
Para facilitar a compreensão das instruções, vamos considerar um exemplo de cenário: criar um banco de dados de clientes.
Etapa 1: Abra o Google Sheets e crie uma nova planilha

Inicie uma planilha do Google e crie uma nova planilha ou clique em uma planilha existente
A primeira etapa é abrir o Google Sheets no seu dispositivo e criar uma nova planilha. Obviamente, você também pode abrir uma planilha existente, dependendo de onde deseja armazenar o banco de dados.
Para evitar confusão no futuro e garantir uma navegação fácil, nomeie sua planilha. Usamos o nome de arquivo Client Database para o nosso exemplo, mas você pode escolher qualquer nome que funcione para o seu projeto.
Etapa 2: criar colunas para definir os campos de dados

Criar colunas para seu banco de dados do Planilhas Google
Agora, você precisa estabelecer a base do seu banco de dados: criar colunas para armazenar e organizar os dados desejados.
Como estamos criando um banco de dados de clientes simples, trabalharemos com quatro colunas em nosso exemplo: Nome, Número de telefone, endereço de e-mail, e Site.
Você precisa escrever esses nomes de coluna na planilha. Começamos do topo e escrevemos os nomes nos campos A1, B1, C1 e D1. Você pode destacar os cabeçalhos das colunas para diferenciá-los do restante do banco de dados. 🖌️
Para bancos de dados mais complexos, sua planilha pode ter dados de vários níveis espalhados por linhas e colunas. A ideia é garantir que cada campo de dados tenha uma localização específica de linha e coluna para ajudar na navegação.
Etapa 3: Adicionar os dados

Insira os dados de seu cliente na planilha
É hora de "alimentar" o Google Sheets com os dados relevantes. Insira as informações de seus clientes enquanto examina as colunas e os campos apropriados.
Não se preocupe em classificar seus dados ainda - faremos isso na próxima etapa.
Etapa 4: Classifique seus dados
Você deseja manter seu banco de dados limpo e organizado para facilitar a navegação e a recuperação de informações. O Planilhas Google tem opções integradas de classificação e filtragem para ajudá-lo a organizar e visualizar os dados como quiser.
Normalmente, você pode classificar uma planilha ou coluna no Planilhas Google em ordem alfabética ou numérica. Esta é uma maneira de classificar os dados em nosso exemplo:
- Selecione a seção de destino (no nosso exemplo, selecionamos os campos A1 a D5)
- Clique com o botão direito do mouse em qualquer lugar da seção selecionada e escolha Ver mais ações de célula
- Pressione Sort range
- Vá para Opções avançadas de classificação de intervalo
- Marque a caixa de seleção ao lado de Dados com linha de cabeçalho
- Escolha qual coluna você deseja usar como base para classificar os dados e selecione se deseja classificá-los de A a Z ou Z a A
Etapa 5: Consultar o banco de dados

Consulte seu banco de dados para extrair os dados desejados
Chegamos à parte mais interessante: consultar os dados em sua planilha como em um banco de dados. Com a opção CONSULTAR no Planilhas Google, você pode extrair dados de destino para realizar cálculos, resumir ou filtrar dados e criar um banco de dados separado.
Essa opção é especialmente conveniente para quem trabalha com bancos de dados mais extensos. Nosso banco de dados de exemplo tem apenas quatro entradas para manter as instruções fáceis de seguir, portanto, os resultados podem não parecer impressionantes. Porém, se estiver trabalhando com centenas de entradas, o QUERY pode ser um salva-vidas. Você não precisa perder tempo nem perder a sanidade mental procurando dados específicos, reduzindo potencialmente a probabilidade de erros.
Lembre-se de que essa não é uma etapa obrigatória. Se você tiver um banco de dados menor, inserir e classificar seus dados pode ser tudo o que você precisa.
Usando a função QUERY nas planilhas do Google
A anatomia principal da função QUERY é: QUERY(data, query, [headers])
Vamos voltar ao nosso exemplo para ver como a consulta funciona: Temos um banco de dados com os nomes, números de telefone, endereços de e-mail e sites dos clientes. Digamos que queiramos consultar os dados e exibir somente os nomes e os sites dos clientes. O processo seria parecido com o seguinte:
- Crie um novo cabeçalho para a consulta (fizemos isso abaixo do banco de dados principal na ilustração acima, mas não há problema algum em colocar esse cabeçalho em outro lugar)
- Dê a ele um nome e destaque-o com uma cor para uma rápida distinção visual
- Clique duas vezes no campo abaixo do novo cabeçalho, digite o sinal de igual e digite query
- selecione a opção quando ela aparecer
- O Google Sheets iniciará automaticamente um colchete nesse momento. Você precisa selecionar o intervalo de banco de dados desejado, deixando de fora o cabeçalho. Em nosso exemplo, selecionamos o banco de dados inteiro
- Após selecionar o intervalo do banco de dados, insira uma vírgula e digite SELECT, A, D", 1). Portanto, a fórmula completa tem a seguinte aparência: =QUERY(A2:D5, "SELECT A, D", 1)
- Pressione Enter, e o Planilhas Google fará sua mágica 🪄
Você pode alterar rapidamente a fórmula ao adicionar novos clientes ou extrair uma coluna diferente. Por exemplo, se quiser recuperar os nomes e os números de telefone dos clientes, basta substituir a coluna D pela coluna C no intervalo de dados selecionado.
Etapa 6: compartilhe seu banco de dados com a equipe
A beleza de criar um banco de dados no Planilhas Google em comparação com o Excel é ter liberdade absoluta com relação a colaboração on-line . Vários usuários podem visualizar e editar o banco de dados simultaneamente e trabalhar juntos sem problemas.
Para compartilhar o banco de dados, vá para File e escolha Share. Em seguida, selecione as pessoas com quem deseja compartilhá-lo.
Outras maneiras de criar um banco de dados do Google Sheets
A inserção manual de dados é a maneira mais simples de criar um banco de dados no Planilhas Google. Entretanto, essa não é sua única opção.
Você pode usar o Google Sheets APl para importar e modificar dados conectando a ferramenta de planilha a outro aplicativo. O problema é que esse processo requer várias etapas e pode ser muito complicado para quem não tem muita experiência em tecnologia.
Outra opção é importar bancos de dados existentes para o Google Sheets. Nesse caso, basta carregar o arquivo CSV com seus dados na ferramenta de planilha. Lembre-se de que o processo pode levar algum tempo, dependendo do tamanho do seu banco de dados.
Você também pode vincular o Google Forms ao Google Sheets para criar bancos de dados. Todas as informações coletadas por meio de formulários são transferidas automaticamente para a planilha. No entanto, essa configuração requer algumas habilidades de codificação.
Banco de dados do Google Sheets: Limitações
Embora seja possível criar um banco de dados no Planilhas Google, será que é uma boa ideia? Depende. O uso do Planilhas Google para criar bancos de dados tem várias limitações. Dê uma olhada em algumas das principais desvantagens abaixo e veja se o Planilhas Google pode atender às suas necessidades de banco de dados.
Falta de escalabilidade
Você acabou de abrir uma empresa com uma pequena banco de dados de clientes por isso o Google Sheets é a opção ideal. A ferramenta pode ser mais do que suficiente para criar e gerenciar bancos de dados de pequena escala (e até de média), então por que não experimentá-la?
Alguns meses ou anos depois, sua empresa está prosperando! Você tem centenas de clientes e nunca sonhou com tanto sucesso. É nesse momento que você percebe que seu banco de dados de clientes cresceu demais no Google Sheets.
A plataforma simplesmente não consegue lidar com bancos de dados grandes e complexos sem atrasos. A navegação se torna demorada e as consultas podem se tornar complicadas.
Falta de controles de segurança avançados
Se você estiver armazenando informações confidenciais no seu banco de dados, talvez queira opções de segurança como criptografia, certificados SSL e autenticação 2FA para manter seus dados seguros.
Infelizmente, o Planilhas Google não tem essas opções. Você pode controlar as permissões básicas de acesso, mas não pode fazer muito em termos de proteção adicional dos bancos de dados.
Recursos limitados de QUERY
O Planilhas Google tem a opção superstar QUERY. Porém, suas possibilidades são limitadas, especialmente em comparação com sistemas de banco de dados robustos. Se a revisão e a filtragem de dados forem uma necessidade para você, o Google Sheets não é a ferramenta que você está procurando.
Controle de versão deficiente
As plataformas avançadas de banco de dados permitem monitorar todas as alterações feitas no banco de dados. Você pode acompanhar a evolução dos dados e obter visibilidade total sobre eles. Isso minimiza o risco de erros e aumenta a responsabilidade.
O Google Sheets não oferece recursos de controle de versão, portanto, não é possível rastrear as alterações nem definir a responsabilidade pelas atualizações. Isso sobrecarrega o trabalho em equipe e colaboração .
Problemas de colaboração
O Planilhas Google facilita a colaboração porque é uma ferramenta on-line que permite que vários usuários acessem e editem uma planilha simultaneamente. Mas isso só funciona se suas entradas forem limitadas.
À medida que você adicionar mais e mais entradas ao banco de dados, perceberá problemas de desempenho, como lentidão no carregamento e na edição. O Google Sheets simplesmente não foi criado para bancos de dados complexos.
Recursos limitados de automação
O Planilhas Google oferece algumas extensões que permitem automatizar funções em seus bancos de dados e economizar tempo, mas apenas até certo ponto. As opções de automação no Planilhas Google não são tão extensas quanto nas plataformas de banco de dados padrão.
Se a automatização de seus fluxos de trabalho for uma prioridade, o Planilhas Google não é a melhor opção.
Banco de dados do Google Sheets: Alternativas
Se você deseja criar um banco de dados simples com entradas limitadas, o Google Sheets pode ser uma excelente opção. Mas se estiver trabalhando em uma equipe maior ou lidando com informações confidenciais, será melhor usar outra ferramenta. O mesmo se aplica àqueles que desejam funcionalidades avançadas que o Google Sheets não oferece por não ser uma ferramenta de banco de dados. 🙅
Não se preocupe, pois há dezenas de Alternativas ao Google Sheets por aí. Temos a ferramenta certa para ajudá-lo a criar bancos de dados simples e complexos!
bônus:_ *add-Ons do Google Sheets* !
ClickUp Se você deseja a combinação perfeita de funcionalidade, facilidade de uso, recursos de colaboração e opções de automação, apresentamos o ClickUp, uma plataforma de produtividade tudo em um que pode ser seu banco de dados confiável e
armazém de dados assistente. 🪄
O ClickUp tem uma rica seleção de recursos que lhe permitem desempenhar várias funções, desde o gerenciamento de tarefas e projetos até gerenciamento de operações e rastreamento de tempo .
Por enquanto, vamos nos concentrar no que torna o ClickUp uma opção fantástica para o controle de tempo sem esforço design de banco de dados e gerenciamento!
Aproveite a visualização de tabela em estilo de planilha para criar um banco de dados extremamente rápido

Organize, classifique e filtre tarefas na exibição de tabela do ClickUp 3.0 para obter insights mais rapidamente sobre todo o seu trabalho
O ClickUp oferece mais de 15 visualizações -diferentes layouts que permitem que você veja as entradas de dados de várias perspectivas. Uma das exibições é a Visualização da tabela ClickUp que torna a criação e o gerenciamento de bancos de dados uma experiência tranquila e sem estresse. Ele oferece uma visão geral do seu banco de dados e as especificidades de cada entrada ao mesmo tempo.
Criar um banco de dados na visualização Table é 100% sem código. Veja como adicionar um banco de dados ao seu espaço de trabalho:
- Inicie o ClickUp 2.0 ou 3.0 (você podebaixar o software ou usar a versão em nuvem on-line)
- Vá para a barra Views
- Selecione Table
- Configure as definições de privacidade e permissão, se necessário
- Clique em Add View para concluir
Agora, tudo o que você precisa fazer é pressionar o ícone + para adicionar colunas e usar Campos personalizados do ClickUp para fornecer detalhes da entrada. Por exemplo, se o seu banco de dados estiver repleto de números, você escolherá o campo Numbers (Números). Depois de adicionar esse campo personalizado ao seu banco de dados, ele bloqueia a coluna para entradas numéricas, o que reduz o risco de erros. Você também pode usar campos como Texto, Menu suspenso, Dinheiro, E-mail ou Local para personalizar o banco de dados de acordo com a natureza das entradas.
Você encontrará os campos Campo personalizado de relacionamento é particularmente interessante. Use-o para fazer referência a tarefas em outra lista ou espaço de trabalho e criar bancos de dados perfeitamente interconectados.
O ClickUp se destaca quando se trata de pesquisar e manipular o banco de dados para uso diário. Com apenas alguns cliques, você pode:
- Filtrar e agrupar o banco de dados
- Alterar a altura da linha
- Fixar e soltar colunas
- Reposicionar campos de dados
- Editar em massa para melhorara eficiência do processo
- Exportar dados

Arraste e solte tarefas em uma exibição de tabela ClickUp para uma organização simples
A exibição de tabela é versátil o suficiente para suportar todos os tipos de bancos de dados, incluindo cliente, inventário e bancos de dados de conteúdo . E, como você pode interligar entradas de vários bancos de dados, essa visualização também é adequada para criar bancos de dados relacionais sem nenhum conhecimento de programação!
Explore os modelos do ClickUp para montar um sistema de gerenciamento de banco de dados relacional
Se você não quiser ou não tiver tempo suficiente para criar seus bancos de dados do zero, dê uma olhada no Modelos de banco de dados do ClickUp uma chance. Esses modelos foram criados para economizar seu tempo, fornecendo uma base para seus bancos de dados. Por exemplo, você pode optar por:
- Modelo de banco de dados do ClickUp Blog para organizar, marcar e rastrear o conteúdo do blog
- Modelo de banco de dados da página de destino do ClickUp para criar um inventário escalável de todas as suas páginas de destino
- Modelo de diretório de funcionários do ClickUp para criar um centro de informações pesquisável de dados de funcionários
O ClickUp tem uma biblioteca de mais de 1.000 modelos portanto, encontrar o modelo certo não será um problema. Depois de encontrar o modelo escolhido, basta ajustá-lo às suas necessidades ou até mesmo reutilizar a estrutura para outro banco de dados.
Use os quadros brancos do ClickUp para colaborar em projetos de bancos de dados

Faça brainstorming, crie estratégias ou mapeie fluxos de trabalho com os quadros brancos visualmente colaborativos do ClickUp
Você terá opções de colaboração significativamente mais ricas no ClickUp do que no Google Sheets.
Com Quadros brancos ClickUp você pode reunir sua equipe para fazer um brainstorming dos fluxos de informações, relações entre dados e entidades , metodologias de aprimoramento de processos e planos de gerenciamento de banco de dados. 😻
O melhor de tudo é que os quadros brancos ClickUp oferecem suporte à colaboração em tempo real. Cada usuário recebe um cursor com seu nome, para que você possa acompanhar facilmente quem está fazendo o quê e aproveitar as ideias dos outros. Além disso, com opções como visualização de bate-papo e comentários acionáveis, seu processo de criação de banco de dados será mais transparente e eficiente.
Opções de automação para executar bancos de dados sem problemas
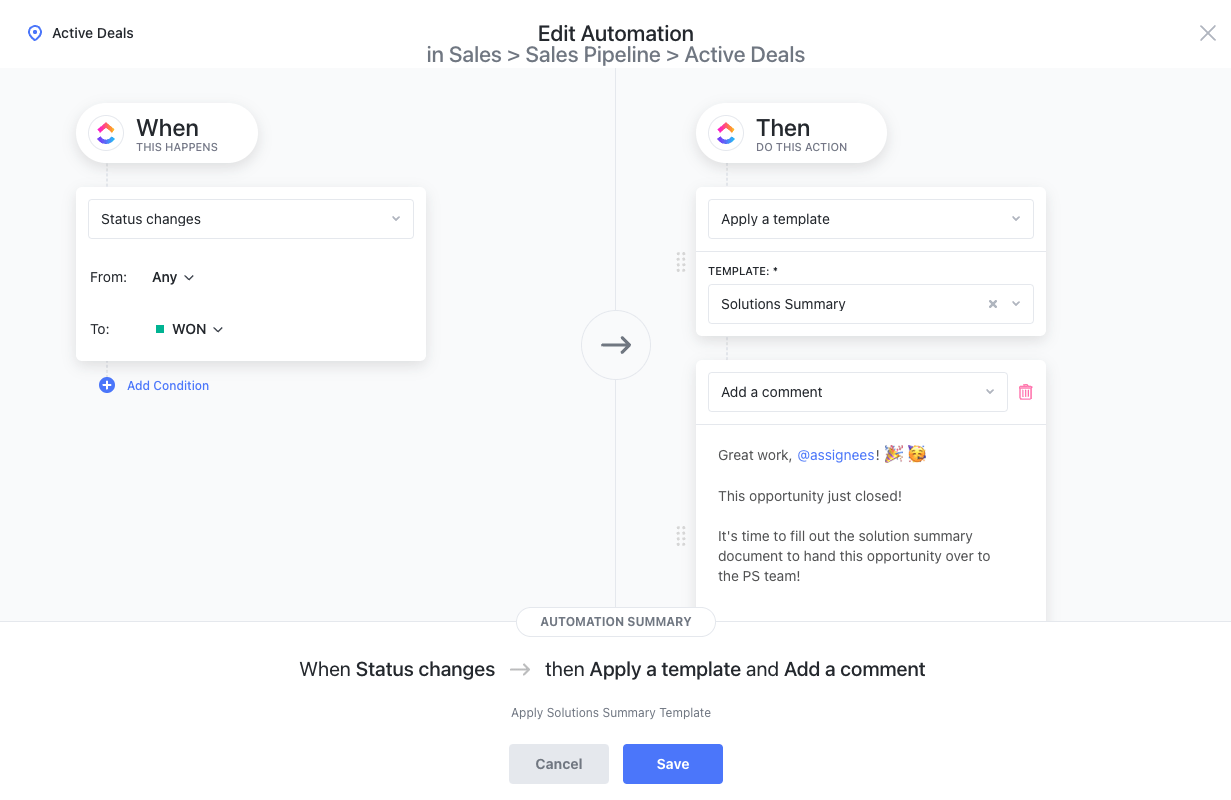
As automações são usadas para acionar automaticamente os resultados quando ocorre uma ação. Por exemplo, usando a automação "when status changes", aplicamos um modelo a uma tarefa para garantir que nenhuma informação valiosa seja perdida durante as transferências de clientes
Leva um segundo para cometer um erro em um banco de dados, mas leva séculos para encontrá-lo e corrigi-lo. Automações do ClickUp ajudam você a minimizar o risco de erros humanos e a economizar tempo.
Navegue pelas 100+ Automações do ClickUp e execute as que podem ajudá-lo a criar e gerenciar seus bancos de dados com facilidade. Você pode automatizar a entrada de dados tarefas, alterações de status e mudanças de prioridade com codificação zero!
O ClickUp oferece modelos de automação, mas você também pode criar modelos personalizados. Você também pode conectar automações a aplicativos externos e criar fluxos de trabalho unificados.
As automações do ClickUp podem fazer maravilhas nos processos de seu banco de dados, mas também podem ajudar a automatizar tarefas e atividades repetitivas em vendas marketing, CRM, gerenciamento de tarefas e projetos , manufatura e muitas outras áreas! 💃
Criar e gerenciar bancos de dados é muito fácil com o ClickUp
O uso de um banco de dados do Google Sheets tem vantagens, mas normalmente não é sustentável a longo prazo porque a plataforma não consegue lidar com grandes conjuntos de dados. Se você deseja uma solução gratuita, estável e dimensionável com opções incríveis para colaboração, automação e gerenciamento de banco de dados, o ClickUp é o caminho a seguir! Registre-se no ClickUp e crie a casa perfeita para seus bancos de dados. 🏠

