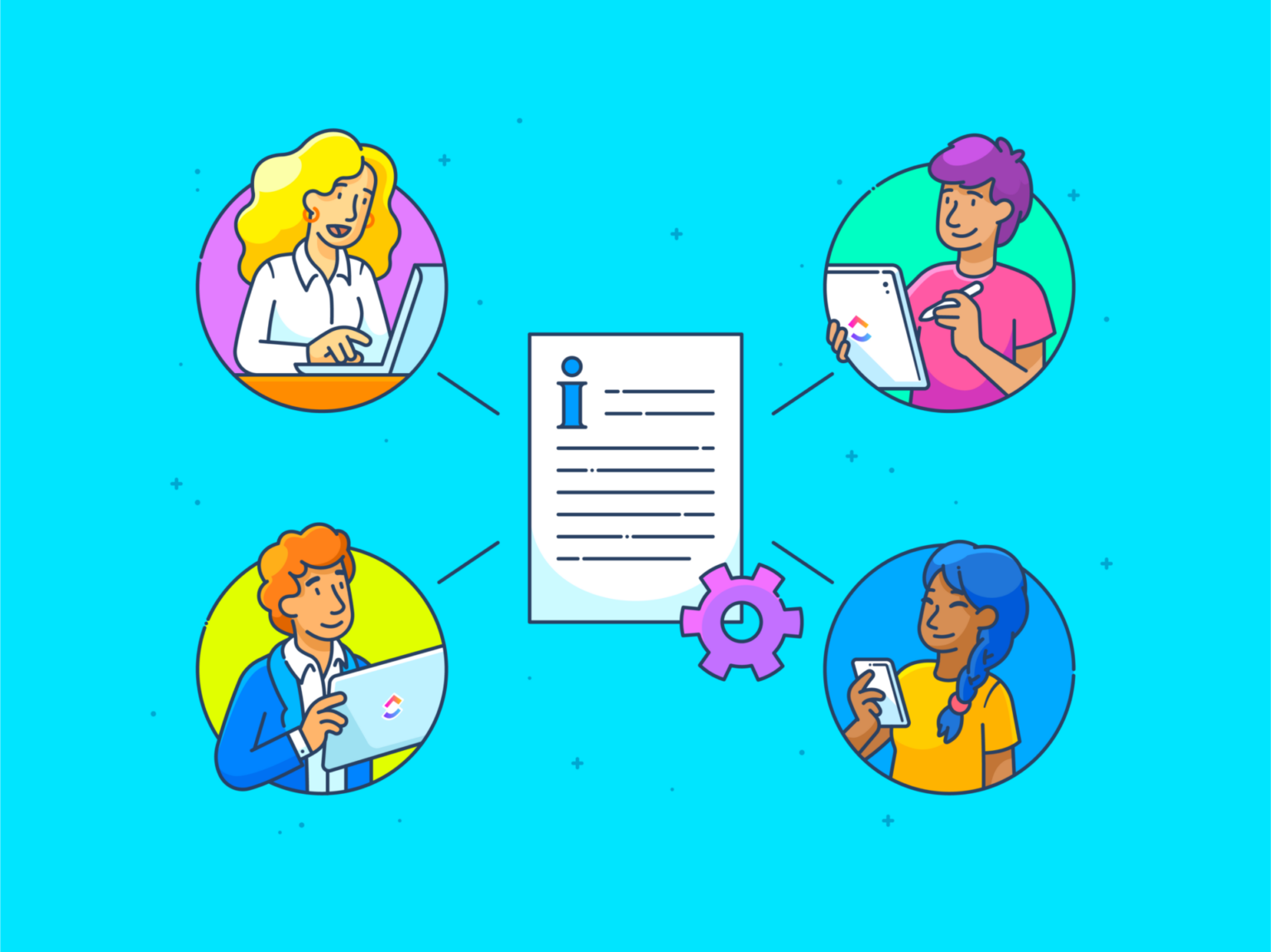Więcej niż 3 miliardy ludzi korzysta z Dokumentów Google - około 40% światowej populacji.
I szczerze mówiąc, nie ma się czemu dziwić. Dokumenty Google są tak intuicyjne, że prawdopodobnie można z nich korzystać w półśnie. Jednak niektóre przydatne funkcje pozostają niezauważone, nawet pomimo swojej prostoty.
Jedna z nich? Podświetlanie tekstu.
To niedoceniane narzędzie nie tylko do zrobienia kolorowego dokumentu.
Wyobraź sobie, że przeglądasz udostępniany dokument i używasz wyróżnień, aby poprowadzić swój zespół do krytycznych punktów. I tak po prostu - każdy wie dokładnie, gdzie szukać. Jest to wizualny sygnał, który krzyczy: "Zwróć uwagę tutaj!"
Przyjrzyjmy się, jak wyróżniać dokumenty w Dokumentach Google i sprawić, by były one funkcjonalne i estetyczne.
⏰ 60-sekundowe podsumowanie
Gotowy, aby Twoje Dokumenty Google były bardziej uporządkowane i efektowne wizualnie? Oto jak wyróżnić tekst jak profesjonalista:
- Łatwe wyróżnianie tekstu za pomocą paska narzędzi lub skrótów klawiaturowych
- Bez wysiłku zmieniaj kolory wyróżnień, aby dopasować je do potrzeb dokumentu
- Usuwanie wyróżnień za pomocą prostej opcji "Brak" na pasku narzędzi
- Używaj wyróżnień do przydzielania zadań i przekazywania informacji zwrotnych za pomocą komentarzy
- Usprawnij współpracę w zespole poprzez śledzenie zmian za pomocą historii wersji
- Użyj trybu "Sugerowanie", aby zaproponować zmiany bez bezpośredniej zmiany dokumentu
- Zwiększ wydajność dzięki systemom kodowania kolorami priorytetów i zadań
- Pamiętaj: wyróżnienia to coś więcej niż estetyka - kierują uwagę i skutecznie organizują zawartość
W przypadku bardziej zaawansowanych funkcji współpracy, narzędzia takie jak ClickUp zapewniają opcje następnego poziomu, aby przekształcić wyróżnienia w zadania, które można wykonać.
Przewodnik krok po kroku, jak wyróżnić tekst w Dokumentach Google
1. Podświetlanie za pomocą paska narzędzi
Podświetlanie tekstu w Dokumentach Google za pomocą paska narzędzi to łatwiejszy sposób do zrobienia. Jeśli jesteś nowy lub potrzebujesz szybkiego odświeżenia, oto jak możesz to zrobić w mgnieniu oka:
Krok 1: Otwórz Dokumenty Google
Uruchom przeglądarkę internetową i przejdź do Dokumentów Google.
- Jeśli masz już dokument, kliknij, aby go otworzyć
- Potrzebujesz zacząć od nowa? Utwórz nowy pusty dokument

Krok 2: Zaznacz tekst, który chcesz wyróżnić
Tutaj zaczyna się magia:
- Umieść kursor na początku słowa, frazy lub zdania, które chcesz wyróżnić
- Przytrzymaj i przeciągnij kursor do końca żądanego tekstu - teraz jest on zaznaczony

Krok 3: Kliknij narzędzie zakreślacza (ikona ołówka)
Spójrz w górę - narzędzie zakreślacza znajduje się na pasku narzędzi.
- Kliknij ikonę ołówka z napisem "Kolor wyróżnienia" po najechaniu na nią kursorem myszy
- Pojawi się panel kolorów z opcjami

Krok 4: Wybierz żądany kolor
Z panelu:
- Wybierz kolor z domyślnej palety
- Chcesz mieć więcej opcji? Kliknij "+", aby utworzyć niestandardowy kolor

Krok 5: Przejrzyj podświetlony tekst
Voila! Twój tekst jest teraz wyróżniony wybranym kolorem.

Przeczytaj również:
Jak zorganizować Dokumenty Google
2. Używanie skrótów klawiaturowych do podświetlania
Po co przeklikiwać się przez menu, skoro można przejść do trybu pełnej wydajności z
Skróty klawiaturowe w Dokumentach Google
? Niezależnie od tego, czy korzystasz z systemu Windows, czy Mac, oto jak wyróżnić Dokumenty Google dla wszystkich ninja skrótów.
Skrót do podświetlania w Dokumentach Google w systemie Windows
- Naciśnij Ctrl + Alt + H, aby otworzyć menu kolorów podświetlenia
- Użyj myszy lub kluczy strzałek, aby wybrać żądany kolor
Skrót do podświetlania w Dokumentach Google na Macu
- Naciśnij ⌘ (komenda) + Option + H, aby otworzyć menu podświetlania
- Nawiguj za pomocą kluczy strzałek i naciśnij Enter, aby wybrać kolor podświetlenia
3. Jak zmienić kolor podświetlenia w Dokumentach Google
Czujesz się niezdecydowany co do odcienia podświetlenia? Zmiana jest równie łatwa:
Krok 1: Zaznacz wyróżniony tekst
Tak jak poprzednio, przeciągnij kursor nad podświetlony tekst, który chcesz zmienić.
Krok 2: Kliknij ponownie ikonę ołówka
Na pasku narzędzi wybierz narzędzie podświetlania (tak, ta sama ikona ołówka).
- Tym razem kliknij opcję niestandardową na dole rozwijanej listy
![]()
Krok 3: Wybierz lub niestandardowy kolor
W nowym panelu:
- Przeciągnij suwak, aby wybrać odcień
- Wprowadź określone wartości, aby uzyskać precyzyjny kolor

Do zrobienia, naciśnij OK.
Krok 4: Podgląd zaktualizowanego podświetlenia
Twój tekst nosi teraz dumnie swój nowy kolor - idealny dla tych, którzy lubią stylowe i uporządkowane dokumenty.
Przeczytaj również:
Jak niestandardowo i formatować Dokumenty Google
4. Jak usunąć podkreślenia w Dokumentach Google
Przesadziłeś z żółtym podświetleniem? A może ten neonowy róż to nie ten klimat. Oto jak usunąć rozjaśnienie w kilku prostych krokach:
Krok 1: Zaznacz wyróżniony tekst
- Przeciągnij kursor nad tekst, który chcesz usunąć
- Upewnij się, że zaznaczone jest każde wyróżnione słowo
Krok 2: Kliknij narzędzie zakreślacza (ikona ołówka)
- Poszukaj ikony ołówka na pasku narzędzi
- Najedź na nią, aby potwierdzić, że jest to narzędzie zakreślacza, a następnie kliknij przycisk
Krok 3: Wybierz "Brak" z panelu kolorów
- W rozwijanej liście kliknij opcję Brak
- Podświetlenie zniknie jak za dotknięciem czarodziejskiej różdżki, pozostawiając zwykły tekst
5. Funkcje współpracy z wyróżnieniami
Jeśli chodzi o współpracę z wyróżnieniami, istnieją trzy wyróżniające się sposoby, aby Twój zespół był na tej samej stronie. Omówmy je na przykładach:
1. Przypisywanie wyróżnień do członków teamu
Jednym z najbardziej przydatnych narzędzi Dokumentów Google jest funkcja komentarzy. Połącz ją z wyróżnieniami, aby stworzyć jasny przepis na komunikację.
Użyj komentarzy, aby nadać kontekst swoim wyróżnieniom, przypisać zadania lub przekazać informacje zwrotne.
Przykład: Przeglądasz raportowanie projektu? Podkreśl kluczowe obszary wymagające uwagi i zostaw komentarze, takie jak "John, czy możesz jeszcze raz sprawdzić te liczby?" lub "Maria, przeredaguj tę sekcję, aby była bardziej przejrzysta"
Dzięki temu żadna informacja zwrotna nie zostanie pominięta. Do zrobienia:
- Podświetlić tekst
- Kliknij ikonę komentarza (lub użyj skrótu klawiaturowego Ctrl + Alt + M w systemie Windows lub Command + Option + M w systemie Mac)
- Dodaj swoją opinię lub oznacz konkretną osobę za pomocą "@"
Takie podejście zapewnia porządek w dokumencie i gwarantuje, że każdy wie, co ma zrobić.
Przeczytaj również:
15 hacków do Dokumentów Google usprawniających współpracę nad dokumentami
2. Śledzenie zmian za pomocą historii wersji
Historia wersji Dokumentów Google pozwala zobaczyć, kto dodał, edytował lub usunął te podkreślenia - i dlaczego.
Przykład: Podczas sesji burzy mózgów zespół zaznacza potencjalne slogany na jaskrawozielony kolor. Tydzień później, podczas przeglądu, historia wersji pokazała, że Kelly zrobiła notatkę, aby porzucić jeden z tagów. Wiadomo, kto i kiedy podjął taką decyzję.
Przejdź do Plik > Historia wersji > Zobacz historię wersji, aby uzyskać dostęp do historii wersji.
Przeczytaj również:
Dlaczego kontrola wersji dokumentów jest ważna?
3. Tryb sugestii
Powiedzmy, że jesteś redaktorem, ale chcesz, by pisarz notował i rozumiał zmiany w dłuższej perspektywie.
Zamiast bezpośrednio edytować dokument, tryb sugerowania w Dokumentach Google pozwala sugerować zmiany, które inni mogą później przejrzeć i zaakceptować (lub odrzucić).
Jak to działa:
- Przełącz się do trybu sugerowania, klikając ikonę ołówka w prawym górnym rogu ekranu i wybierając Sugerowanie
- Wprowadzaj zmiany jak zwykle. Zamiast bezpośrednio zastępować tekst, sugestie pojawią się jako komentarze na marginesie
Przykład: Powiedzmy, że zdanie brzmi: "Zespół zakończył projekt na czas" Jako redaktor zauważasz problem gramatyczny. W trybie sugerowania zmieniasz je na: "Zespół zakończył projekt na czas"
Autor widzi Twoją edycję podświetloną na zielono z notatką na marginesie: "Zamień 'mają' na 'ma'" Może kliknąć znacznik wyboru, aby zaakceptować sugestię, a poprawka zostanie natychmiast zastosowana.
Oryginalny autor lub redaktor może przejrzeć i zaakceptować lub odrzucić każdą sugestię.
Przeczytaj również:
Jak śledzić zmiany w Dokumentach Google w celu płynnej współpracy w zespole?
Zaawansowane techniki wyróżniania
Najlepsze praktyki kodowania kolorami
Podświetlanie jest tak dobre, jak system, którego używasz. Jeśli dokument wygląda jak eksplozja tęczy, to nie jest dobrze.
Postępuj zgodnie z poniższymi wskazówkami, aby wybór kolorów wyróżnień był sensowny i uporządkowany:
- Stick to a palette: Ogranicz się do 3-5 kolorów. Twoje oczy (i koledzy z drużyny) będą ci wdzięczni
- Zdefiniuj swoje kolory: Użyj klucza kolorów na górze dokumentu lub w udostępnianej notatce. Przykład: Czerwony = Pilne, Żółty = Oczekujące, Zielony = Zakończone
- Priorytetyzuj jak szef: Przypisz kolory do ważności. Zadania o wysokim priorytecie? Ognista czerwień. Niższy priorytet? Spokojna zieleń
- Kategoryzuj jak profesjonalista: Używaj różnych kolorów dla typów zawartości - terminów, kamieni milowych i zadań, na przykład
- Szablony ratują życie: Jeśli często podkreślasz podobne rodzaje zawartości, stwórz szablon w Dokumentach Google z wybranymi kolorami wyróżnień i jasnym kluczem
Pro Tip: Teams raportują a
gdy do śledzenia zadań i priorytetów używane są systemy oznaczone kolorami. Dlatego dobrze wyróżniony dokument Google Dokumenty zwiększa wydajność.
Limity korzystania z Dokumentów Google do zarządzania dokumentami i współpracy
Chociaż Dokumenty Google są dość łatwe w użyciu i udostępnianiu, użytkownicy napotykają pewne limity, zwłaszcza w ustawieniu zespołowym.
1. Problemy z kompatybilnością
Dokumenty Google i Microsoft Word nie zawsze dobrze ze sobą współpracują. Oczywiście, możesz importować i eksportować dokumenty między platformami, ale nie zdziw się, gdy Twój idealny format nagle zacznie wyglądać jak abstrakcyjny obraz.
Funkcje takie jak zaawansowane tabele, niestandardowe czcionki lub specyficzne poprawki układu często gubią się w tłumaczeniu.
Pliki PDF i OpenOffice nie radzą sobie lepiej, przez co międzyplatformowe cykle pracy stają się koszmarem.
Przeczytaj również:
2. Kwestie prywatności i bezpieczeństwa
Dokumenty Google są przechowywane na serwerach Google, dzięki czemu są dostępne przez Internet, chyba że użytkownik włączy tryb offline. Chociaż Google twierdzi, że nie skanuje dokumentów obszaru roboczego do zrobienia reklam, nadal istnieją obawy dotyczące prywatności danych, zwłaszcza dla firm przetwarzających poufne informacje.
Google może udostępniać dane w określonych okolicznościach, takich jak żądania prawne, co rodzi pytania dla firm, które muszą przestrzegać surowych przepisów dotyczących prywatności.
3. Ograniczone funkcje i niestandardowe ustawienia
Podczas gdy Dokumenty Google dobrze radzą sobie z podstawami - czcionkami, kolorami podświetlenia, tabelami - brakuje im zaawansowanych narzędzi, takich jak zaawansowane narzędzia do sprawdzania gramatyki, menedżery cytatów, a nawet
opcja.
Chcesz mieć niestandardowy szablon? W tym celu prawdopodobnie będziesz musiał przełączyć się na inne narzędzie.
Oto co się dzieje: Prostota Dokumentów Google może być świetna do szybkich projektów, ale pozostawia zaawansowanych użytkowników pragnących więcej, zwłaszcza gdy konkurenci oferują znacznie bogatszą funkcję.
4. Wyzwania związane ze współpracą
Chociaż współpraca w czasie rzeczywistym jest jedną z mocnych stron Dokumentów Google, nadal ma ona wyzwania.
Na przykład udostępniane dokumenty nie mogą być chronione hasłem, co oznacza, że musisz zaufać każdemu, kto ma połączony link.
Nie można ustawić szczegółowych uprawnień dla różnych współpracowników - mogą edytować lub nie. Ten brak szczegółowej kontroli może prowadzić do niezręcznych momentów "Kto to zmienił?" dla większych Teams obsługujących wrażliwe dane.
Przeczytaj również:
10 szablonów Dokumentów Google z możliwością edycji za darmo
5. Limity rozmiaru i przesyłania plików
Nie zapominajmy o limitach rozmiaru plików - Dysk Google nakłada ścisłe ograniczenia na przesyłane pliki. W przypadku plików tekstowych konwertowanych do Dokumentów Google maksymalny rozmiar to 50 MB. Arkusze kalkulacyjne? Tylko 20 MB.
Jeśli twój zespół regularnie zajmuje się dużymi zbiorami danych lub projektami zawierającymi dużą ilość multimediów, ograniczenia te mogą wkrótce wywołać ból głowy.
Jak ClickUp usprawnia współpracę poza najważniejszymi informacjami
Jeśli limity Dokumentów Google cię frustrują, ClickUp oferuje rozwiązanie, które można łatwo połączyć z cyklem pracy.
"ClickUp to niesamowite, kompleksowe rozwiązanie, które zastępuje Dokumenty, Excel i inne narzędzia do zarządzania projektami. Dzięki niemu mój zespół stał się bardziej zorganizowany, poprawił wydajność operacyjną i zapewnił większą widoczność efektów naszej pracy"
Czym więc jest ClickUp? To wszechstronne narzędzie zwiększające wydajność, które pomaga współpracować z zespołem i lepiej się z nim komunikować. A co najlepsze? Posiada dziesiątki narzędzi i szablonów, które pomogą Ci osiągnąć Twoje cele.
Co dokładnie sprawia, że Dokumenty ClickUp jest tak skuteczny? Rozłóżmy to na czynniki pierwsze.
1. Zaawansowany format tekstu: Twój najlepszy pasek narzędzi

Zamień zaznaczony tekst w zadania w ClickUp Docs w kilka sekund
Pasek narzędzi ClickUp Docs jest jak skrzynia skarbów do edycji dokumentów. Niezależnie od tego, czy stosujesz podkreślenia, strukturyzujesz zawartość, czy wstawiasz zadania bezpośrednio do dokumentu, wszystko, czego potrzebujesz, jest w zasięgu jednego kliknięcia. Przyjrzyjmy się bliżej:
| Funkcja | Co to do zrobienia | Jak to pomaga | |||
|---|---|---|---|---|---|
| Przekształca tekst w nagłówki, banery, bloki kodu lub bloki cytatów Ułatwia wizualne uporządkowanie zawartości i podkreślenie ważnych sekcji | |||||
| Bogaty format tekstu | Pogrubienie, kursywa, podkreślenie, przekreślenie i wbudowany format kodu | Zwiększa czytelność i atrakcyjność wizualną | |||
| Kolory tekstu i wyróżnienia | Pozwalają na zastosowanie żywych kolorów tekstu i wyróżnienie kluczowych informacji | Dodają nacisk i przejrzystość do krytycznych punktów | |||
| Odznaki | Wstawiają kolorowe odznaki, aby zwrócić uwagę na określone wiersze lub bloki | Idealne do oznaczania elementów działań lub podkreślania ważnych notatek | |||
| Wyrównanie | Wyrównuje tekst do lewej, środka lub prawej i umożliwia wcięcie | Utrzymuje dokument w porządku i organizacji | |||
| Przełączane listy | Formatuje tekst w wypunktowane, numerowane lub przełączane listy | Pomaga bez wysiłku organizować pomysły, punkty akcji lub szczegóły | |||
| Listy kontrolne | Zamienia tekst w możliwe do wykonania zadania | Pozwala śledzić zadania bezpośrednio w dokumencie | |||
| Wstawianie hiperłączy | Osadza hiperłącza do odnośników lub zewnętrznej zawartości | Sprawia, że dokumenty są bardziej interaktywne i połączone | |||
| Podstrony | Tworzy podstrony połączone z głównym dokumentem | Pomaga zorganizować zawartość hierarchicznie dla łatwej nawigacji | |||
| Dodaj komentarze | Dodaje komentarze na pasku bocznym, które podkreślają określony tekst | Umożliwia precyzyjną informację zwrotną i współpracę | |||
| Twórz zadania | Generuje zadania z podświetlonego tekstu za pomocą jednego kliknięcia | Usprawnia zarządzanie projektami poprzez integrację możliwych do wykonania kroków bezpośrednio w dokumencie | |||
| Integracja AI | Zawiera ClickUp AI do generowania pomysłów, edycji zawartości lub analizy tekstu | Zwiększa wydajność dzięki pomocy opartej na AI | |||
| Insert tools | Dodaje obrazy, podziały, tabele, listy przełączania, przyciski, listy zadań, a nawet filmy z YouTube | Sprawia, że dokument jest dynamiczny i wielofunkcyjny | |||
| Opcje bloków | Formatuje bloki jako nagłówki, cytaty, listy lub banery; duplikuje, łączy lub usuwa bloki | Organizuje zawartość z zaawansowaną elastycznością | |||
| opcje przypinania, przesuwania lub zmiany położenia paska narzędzi w celu łatwiejszego dostępu | Dostosowywanie obszaru roboczego do własnych preferencji | Opcje cofania/ponawiania | Dostosowywanie paska narzędzi do własnych preferencji | Dostosowywanie obszaru roboczego do własnych preferencji | Dostosowywanie obszaru roboczego do własnych preferencji |
| Cofnij/Przywróć i wyczyść format | Cofa działania lub czyści formatowanie z wybranych obszarów | Przyspiesza poprawki i zachowuje spójność formatu |
Podział funkcji ClickUp Docs
Przeczytaj również:
10 najlepszych narzędzi do współpracy nad dokumentami
2. Współpraca w czasie rzeczywistym: Etykiety, komentarze i gotowe do zrobienia rzeczy
Współpraca w ClickUp Docs przypomina rozmowę. Nie, dosłownie.
Możesz oznaczać członków zespołu bezpośrednio w dokumencie za pomocą @ wzmianek lub
ClickUp's Assign Comments
funkcja dla określonych elementów akcji.

Taguj członków zespołu i sugeruj opinie w czasie rzeczywistym za pomocą wzmianek i komentarzy ClickUp
Potrzebujesz natychmiastowej opinii? Komentarze i zmiany są widoczne w czasie rzeczywistym, eliminując opóźnienia związane z wymianą e-maili.
Przykład: Twój Teams tworzy propozycję dla klienta w ClickUp Docs. Copywriter tworzy szkic dokumentu i przesyła etykiety do projektanta w celu dopracowania wizualizacji za pomocą @wzmianek. Podczas przeglądania kierownik projektu podkreśla kluczowe punkty - takie jak rezultaty - i natychmiast przekształca je w zadania, przypisując je członkom zespołu.
W tym samym czasie menedżer konta dodaje komentarze w celu dostosowania tonu, a wszyscy widzą aktualizacje na żywo, rozwiązując opinie na bieżąco. Projektant przesyła makiety bezpośrednio do dokumentu, łącząc je z powiązanymi zadaniami. Na koniec propozycja jest dopracowana i połączona z Tablicą projektu, zapewniając płynne przekazywanie i kolejne kroki bez opuszczania ClickUp.
3. Integracja zadań: Płynne połączenie najważniejszych punktów z działaniami
Jak często zdarza Ci się zaznaczyć coś ważnego w dokumencie i zapomnieć o tym kilka minut później?
Dzięki ClickUp te podkreślenia mogą natychmiast stać się zadaniami.
Oto jak to działa: zaznacz tekst, który wymaga uwagi, kliknij "Utwórz zadanie" i voila - twój element działania jest gotowy, zakończony tytułem zaczerpniętym z zaznaczonego tekstu.
Potrzebujesz dodać kontekst? Załącz pliki, ustaw priorytety i przypisz terminy bezpośrednio w dokumencie.

Połącz zadania z wyróżnionym tekstem w ClickUp Docs, aby dać więcej referencji
Bonus:
Połączone wyszukiwanie ClickUp
wykorzystuje AI do lokalizacji dowolnego pliku, dokumentu lub konwersacji w obszarze roboczym w ciągu kilku sekund, po prostu wprowadzając słowa kluczowe lub opisy. Skanuje nawet e-maile i czaty, dzięki czemu już nigdy nie będziesz tracić czasu na szukanie krytycznych informacji.
Przeczytaj również:
10 najlepszych alternatyw i konkurentów Dokumentów Google
4. Scentralizowane przechowywanie i integracja cyklu pracy
Porozmawiajmy teraz o organizacji. ClickUp Docs zapewnia, że Twoje dokumenty są zawsze we właściwym miejscu, połączone z właściwymi zadaniami i dostępne dla właściwych osób.
Możesz łączyć powiązane zadania za pomocą funkcji takich jak Relacje ClickUp Docs, zapewniając, że wszystkie szczegóły projektu są ze sobą połączone. Wszystko pozostaje uporządkowane, niezależnie od tego, czy jest to plik referencyjny, zależność zadania, czy element uzupełniający.
Docs Hub zmienia zasady gry dla osób zarządzających wieloma plikami. Kategoryzuje pliki na Ostatnie, Ulubione i Utworzone przeze mnie, a następnie zawiera szczegółową tabelę, która organizuje każdy rekord w celu szybkiego dostępu.

ClickUp Docs zapewnia dostęp do centralnego huba wszystkich dokumentów
Czytaj także:
Jak używać AI do tworzenia dokumentacji
5. ClickUp Brain: Twój asystent pisania AI dla wysokiej jakości zawartości
Zachowując najlepsze na koniec - ClickUp Brain przynosi Asystent pisania oparty na AI .
✨ Oto jak to działa: Zintegrowana płynnie z ClickUp Docs, funkcja ta analizuje Twój tekst i oferuje sugestie w czasie rzeczywistym, aby poprawić gramatykę, przejrzystość i ton.

podsumuj, dopracuj lub napisz nową zawartość od zera w kilka minut dzięki ClickUp Brain_
Wyobraź sobie, że notujesz rozproszone myśli w dokumencie, a w ciągu kilku sekund ClickUp AI organizuje je w uporządkowany konspekt.
Przykład: Twój zespół marketingowy opracowuje dokument dotyczący wprowadzenia produktu na rynek. ClickUp Brain podkreśla niejasne sekcje, sugeruje zmianę brzmienia w celu uzyskania spójności tonalnej, a nawet organizuje elementy działań w wypunktowania. Zamiast męczyć się z poprawkami, Twój zespół może skupić się na dostarczaniu kreatywnych pomysłów.
Najważniejsze wydarzenie ery: Dokumenty ClickUp zwiększają wydajność pracy
Firma Trinetix nagle zauważyła, że odbywa zbyt wiele niepotrzebnych spotkań i ma trudności z wdrażaniem nowych projektantów. Winowajcami były odłączone narzędzia i chaotyczne cykle pracy.
ClickUp Docs scentralizował dokumentację projektu, zautomatyzował cykl pracy i skonsolidował narzędzia na jednej platformie, w wyniku czego
50% redukcję liczby spotkań
i 20% wzrost zadowolenia zespołu projektowego - wreszcie niezawodny obszar roboczy.
To jest właśnie moc ClickUp Docs - narzędzia stworzonego dla teamów zmęczonych poszukiwaniem plików, śledzeniem zadań lub tonących w niekończących się e-mailach w celu wyjaśnienia prostych kwestii.
Podczas gdy Dokumenty Google pomagają rozpocząć pracę, ClickUp Docs zapewnia, że nic nie zostanie przeoczone, przekształcając dokumenty w zorganizowany, gotowy do działania hub dla Twojego zespołu.
Gotowy, aby zmienić sposób pracy swojego zespołu? Zarejestruj się na ClickUp i przekonaj się sam!