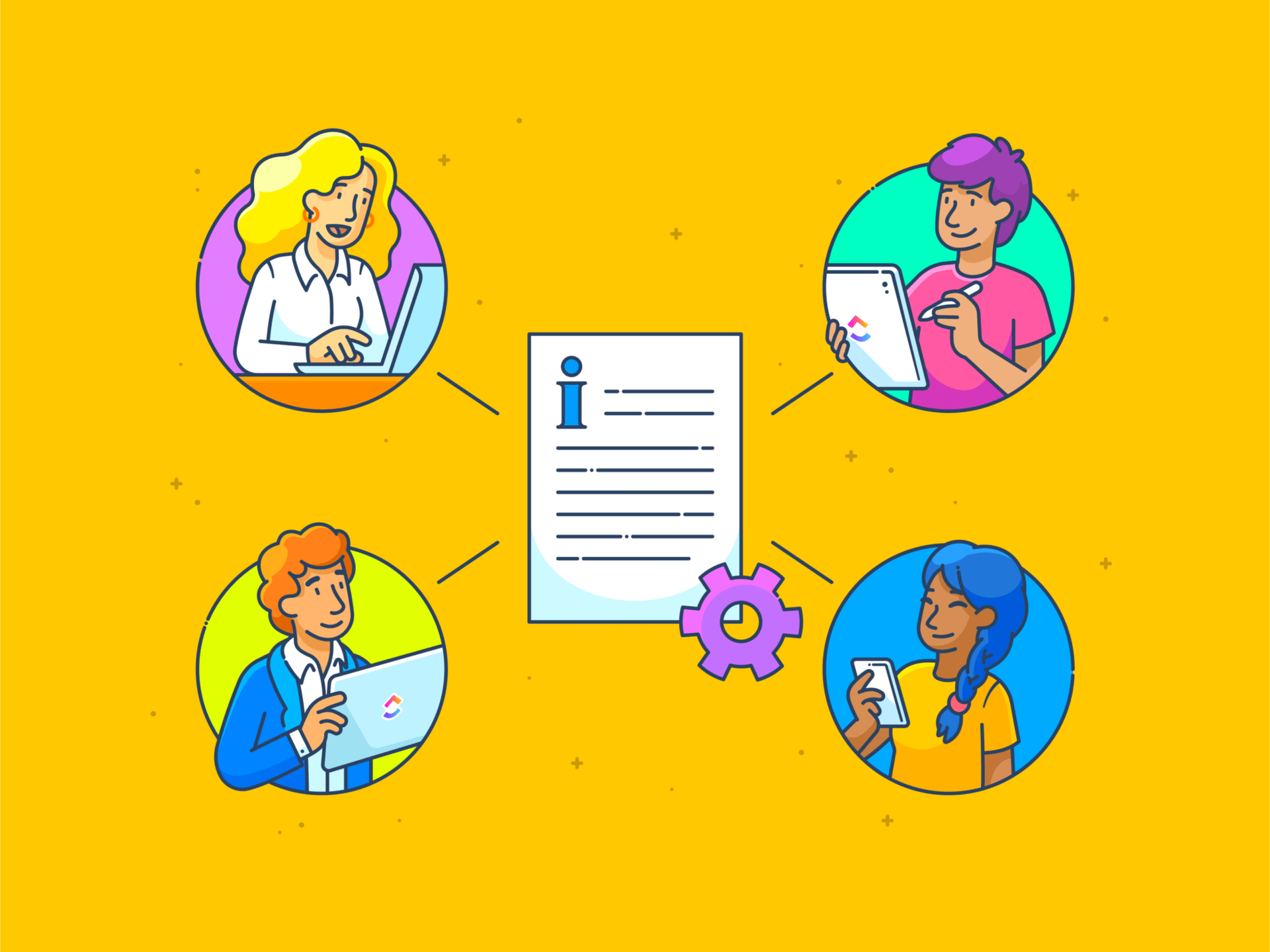Od zapisywania osobistych myśli w cyfrowym dzienniku po współpracę z zespołem nad projektem, Dokumenty Google płynnie dostosowują się do różnych przypadków użycia.
Jako jeden z pierwszych edytorów dokumentów opartych na chmurze, stanowił znaczące ulepszenie w stosunku do tradycyjnych aplikacji na pulpit, takich jak Microsoft Word.
Chociaż Dokumenty Google są niezwykle wszechstronne i przydatne, mogą łatwo stać się przytłaczające. Dokumenty mogą zaśmiecać Dysk Google, foldery mogą stać się nieuporządkowane, a znalezienie odpowiedniego pliku może stać się uciążliwe.
Jednak utrzymanie porządku w Dokumentach Google nie musi być trudne. Przeprowadzimy Cię przez skuteczne strategie i praktyczne wskazówki dotyczące utrzymania cyfrowego obszaru roboczego bez bałaganu.
Przewodnik krok po kroku jak zorganizować Dokumenty Google
Według nadzwyczajnego organizatora Marie Kondo uporządkowanie naszej fizycznej przestrzeni przynosi ład i spokój psychiczny. Dlaczego więc nie zrobić tego samego dla jej cyfrowego odpowiednika?
Metoda KonMari dla organizowanie plików i folderów zaczyna się od podzielenia procesu na mniejsze, łatwe do opanowania kroki. Oto przewodnik krok po kroku, jak zorganizować Dokumenty Google z rozwagą i intencją:
Krok 1: Zacznij od porządków
Spójrzmy prawdzie w oczy: niektórzy z nas są cyfrowymi zbieraczami. Możemy przechowywać wiele wersji plików Google, nawet jeśli mamy historię wersji. Pierwszym krokiem jest więc rozpoczęcie od głębokiego czyszczenia.
Zacznij od przejrzenia swojego Dysku Google, aby zidentyfikować dokumenty, które nie są już potrzebne. Jeśli coś nie sprawia już "radości" (czytaj: nie służy żadnemu celowi), nadszedł czas, aby to porzucić.
Kliknij plik Dokumentów Google prawym przyciskiem myszy i wybierz Usuń, aby przenieść go do kosza. Alternatywnie, pobierz lokalną kopię na swój komputer i usuń ją z Dysku Google.
Głównym celem tego kroku jest cykl pracy zarządzania dokumentami jest wyeliminowanie bałaganu i uzyskanie szczuplejszego obszaru roboczego.
Krok 2: Postępuj zgodnie z logiczną strukturą folderów
Foldery to świetny sposób na uporządkowanie plików i dokumentów. Zastanów się, w jaki sposób naturalnie pogrupowałbyś swoje dokumenty - według projektu, zespołu, typu pliku, kategorii, daty itp.
Istnieją dwa sposoby utworzenia nowego folderu na Dysku Google.
Utwórz folder z głównej strony Dysku Google:
1. Kliknij przycisk + Nowy w lewym górnym rogu strony głównej Dysku Google

2. Wybierz Nowy folder
3. Nadaj nowemu folderowi nazwę i kliknij Utwórz
Nowy folder jest gotowy.
Tworzenie folderu z pliku Dokumentów Google:
1. Podczas pracy nad nowym dokumentem kliknij ikonę Przenieś. Jest ona przedstawiona jako ikona folderu ze strzałką w środku
![]()
2. Wybierz przycisk obok opcji Bieżąca lokalizacja w wyskakującym okienku
![]()
3. Stuknij ikonę nowego folderu (ikona folderu ze znakiem +) w lewym dolnym rogu wyskakującego okienka
4. Nazwij folder i kliknij przycisk Utwórz.
Nowy folder będzie gotowy. Po zrobieniu tego, przenieś dokument do folderu.
Zachowaj hierarchię w folderach, ale nie przesadzaj z podfolderami. Dobra zasada mówi, że trzy poziomy podfolderów w zupełności wystarczą. Może się to jednak różnić w zależności od liczby dokumentów tekstowych, interesariuszy, typu projektu i zmiennych wpływających na folder Google Drive.
Krok 3: Użyj kolorowych kodów do szybkiej identyfikacji
Kodowanie kolorami jest absolutnym przełomem, jeśli chcesz wizualnie rozróżnić swoje pliki i foldery na Dysku Google. Aby uporządkować foldery według schematu kolorów, wykonaj kroki podane poniżej:
1. Kliknij prawym przyciskiem myszy folder

2. Najedź kursorem nad opcję Organizuj, a zobaczysz rozwijane menu
3. Wybierz odpowiedni kolor z palety kolorów
4. Powtórz powyższy proces dla innych folderów, jeśli takie istnieją
Następnie postępuj zgodnie ze standardową konwencją koloru czerwonego dla pilnych/ważnych (kod koloru wskazujący priorytet) lub zielonego dla zakończonych (kod koloru wskazujący status). Ta wizualna pomoc pomoże ci uzyskać informacje na pierwszy rzut oka, usprawniając w ten sposób cykl pracy.
Krok 4: Przypisanie identyfikowalnych nazw plików
Postępuj zgodnie ze standardową konwencją nazewnictwa, aby szybko uzyskać dostęp do pliku. W końcu trudno jest zidentyfikować, czego dotyczy plik, jeśli ma on niejasną nazwę, taką jak "Bez tytułu", "Dokument (1)" lub "Próbka".
Chcesz być w stanie szybko i natychmiast rozpoznać swoje pliki. Do zrobienia tego używaj jasnych, opisowych nazw, które podkreślają ich zawartość lub kluczowe identyfikatory. Na przykład nazwy plików takie jak "Notatka ze spotkania z klientem X_10.10.24" lub "Plan finansowy na lata 2024-2025" są bardziej opisowe i określają charakter pliku.
Krok 5: Uzyskaj dostęp do ważnych dokumentów za pomocą funkcji gwiazdy
Tak jak Marie Kondo zaleca trzymanie niezbędnych rzeczy pod ręką, tak i ty powinieneś mieć najważniejsze pliki w Dokumentach Google w zasięgu ręki.

Dokumenty Google umożliwiają oznaczanie gwiazdką najważniejszych plików. Funkcja ta jest dostępna w postaci malutkiej gwiazdki przy nazwie pliku.

Po oznaczeniu Dokumentu Google gwiazdką, staje się on łatwo dostępny w menu oznaczonych gwiazdką elementów na lewej zakładce Dysku Google. Nie musisz więc przeszukiwać Dysku, aby zlokalizować ten ważny plik - po prostu przejdź do listy oznaczonych gwiazdką, aby szybko sprawdzić.
Nawet jeśli pracujesz nad Szablony Dokumentów Google (lub masz swój ulubiony), powinieneś go oznaczyć gwiazdką, aby mieć do niego łatwy dostęp.
Krok 6: Udostępnianie i ostrożna współpraca
Podczas udostępniania folderu Dokumentów Google lub Dysku Google - czy to w ramach ekosystemu Google, czy za pośrednictwem oprogramowanie do udostępniania plików -należy pamiętać o uprawnieniach dostępu.

Na szczęście Dokumenty Google pozwalają wybrać, ile kontroli chcesz przekazać podczas udostępniania dokumentu. Użytkownicy mogą go zobaczyć, zostawić komentarz(e) lub edytować. Regularnie sprawdzaj, kto i w jakim stopniu ma dostęp do tych dokumentów i dokonuj niezbędnych zmian.

W podobny sposób można śledzić udostępniane dokumenty. Do zrobienia tego, wybierz opcję "Udostępniane mi" w menu dostępnym po lewej stronie. Tutaj znajdziesz Arkusze Google, Dokumenty Google, Pliki PDF i wszystkie inne pliki, które ktoś mógł ci udostępniać. Jeśli masz pliki, których już nie potrzebujesz, kliknij je prawym przyciskiem myszy i usuń, klikając Usuń.
Strategie organizacji Dysku Google
Teraz, gdy znasz już kilka Hacki organizacyjne w Dokumentach Google nadszedł czas, aby powiększyć i zbadać, jak zorganizować środowisko Dysku, aby było mniej zagracone.
Oto kilka z nich Hacki na Dysk Google, które pomogą ci się zorganizować :
- Wykorzystaj potężne funkcje wyszukiwania Dysku Google do lokalizacji swoich plików. Pasek wyszukiwania oferuje kilka operatorów wyszukiwania, umożliwiając filtrowanie wyników według daty, słów kluczowych, typu pliku i innych parametrów
- Ustawienie skrótów do folderów w celu uzyskania szybkiego dostępu do plików i folderów. Do zrobienia tego, kliknij prawym przyciskiem myszy na folderze, przejdź do Organizuj i wybierz Dodaj skrót z rozwijanego menu. Wybierz lokalizację, w której chcesz umieścić skrót, a będzie on gotowy w ciągu kilku sekund
- Przenoszenie, kategoryzowanie i organizowanie plików na podstawie różnych czynników przy użyciu reguł automatyzacji obszaru roboczego Google. Pozwala to utrzymać porządek na Dysku bez konieczności ręcznej interwencji
- Zaplanuj okresowe przeglądy swojego Dysku Google i usuwaj wszelkie nieaktualne lub niepotrzebne pliki Dokumentów Google. W rzeczywistości usuwaj wszystkie typy plików, w tym Arkusze Google, Prezentacje itp. które nie są już istotne
- Używaj etykiet, etykiet lub słów kluczowych, aby wskazać priorytet. Takie metadane są również przydatne do dodawania kontekstu lub istotnych szczegółów do plików, ponieważ pomagają wszystkim szybko zrozumieć zawartość i cel każdego Dokumentu Google
- Zapoznaj się z opcjami aplikacji, dodatków i integracji innych firm, które mogą pomóc w organizacji Dysku. Niektóre z nich wykraczają nawet poza podstawową organizację i zarządzanie dokumentami, odblokowując zaawansowane możliwości. Te aplikacje, dodatki i integracje można znaleźć w sklepie Google Workspace Marketplace
Wskazówka bonusowa: Wykorzystaj szablony katalogów do standaryzacji hierarchii folderów i podfolderów. Korzystanie z szablonu daje ramy dla struktury folderów, które eliminują bałagan, a jednocześnie sprawiają, że pliki i foldery są dostępne.
Limity korzystania z Dokumentów Google
Chociaż Dokumenty Google to potężne narzędzie do tworzenia i współpracy nad dokumentami, ma ono kilka limitów.
Oto limity korzystania z Dokumentów Google:
- Limit zarządzania zadaniami: Podczas gdy Dokumenty Google przodują w danych powstania dokumentów i współpracy, brakuje im funkcji związanych z zadaniami, które mogą być obecne woprogramowanie do zarządzania zadaniami. Może to być istotnym wymogiem dla teamów, które potrzebują szczegółowego śledzenia projektów, przydzielania zadań, zarządzania terminami i innych funkcji uzupełniających pracę wokół dokumentu
- Wyzwania związane z organizacją plików: Podczas gdy Dysk Google może bez wysiłku skalować się zgodnie z wymaganiami przestrzeni, organizacja staje się wyzwaniem. Organizowanie i porządkowanie dużej liczby plików i folderów jest uciążliwe w porównaniu do dedykowanych rozwiązań. Rosnąca liczba plików i folderów sprawia, że lokalizacja informacji przypomina szukanie igły w stogu siana
- Podstawowe zarządzanie dokumentami: Dokumenty Google obejmują wszystkie podstawowe cechy edytora dokumentów. Brakuje mu jednak kompleksowościoprogramowanie do zarządzania dokumentami. Na przykład, oferuje rozwodnione wersje kontroli wersji, zarządzania metadanymi i zaawansowanego bezpieczeństwa dokumentów, co czyni go nieodpowiednim dla firm o wyższych wymaganiach
- Brak raportowania i analityki: Raportowanie i analityka nie są najmocniejszymi stronami Dokumentów Google. Jeśli więc szukasz cennych i opartych na danych informacji na temat wykorzystania dokumentów, wskaźników wydajności lub aktywności w ramach współpracy, prawdopodobnie będziesz musiał poszukać gdzie indziej
- Mniej integracji: Dokumenty Google działają wyjątkowo dobrze w obszarze roboczym Google. Ma jednak ograniczoną kompatybilność z aplikacjami i platformami innych firm. Może to być istotna wada dla firm i osób korzystających z heterogenicznego stosu technologicznego, w którym pracujesz z różnymi narzędziami
Pro Tip: Poznaj Alternatywy dla Dokumentów Google które oferują zaawansowane zarządzanie dokumentami w tabeli.
Twórz i organizuj dokumenty za pomocą ClickUp
Limity te mogą stanowić znaczącą przeszkodę dla firm rozważających Dokumenty Google jako realną opcję. Na szczęście ClickUp oferuje potężną alternatywę ze wszystkimi funkcjami i możliwościami Dokumentów Google - i wiele więcej. ClickUp to kompleksowe narzędzie zwiększające wydajność, wyposażone w funkcje, które pomagają osiągnąć więcej. Łączy zarządzanie dokumentami z zarządzaniem zadaniami, ułatwiając płynne przejście od planu do wykonania - pomyśl o nim jak o katalizatorze działań.
Oto kilka funkcji, które wyróżniają ClickUp:
Integracja danych powstania dokumentów i zarządzania zadaniami
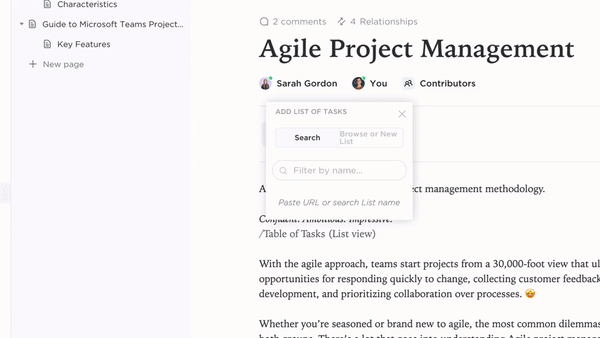
Konwersja elementów działań w zadania za pomocą ClickUp Docs Dokumenty ClickUp to dynamiczna alternatywa dla Dokumentów Google, która łączy tworzenie dokumentów z zarządzaniem zadaniami. Umożliwia łatwe tworzenie, edytowanie i współpracę nad dokumentami oraz udostępnianie ich interesariuszom za pomocą jednego kliknięcia.
Najlepszą częścią tej wbudowanej funkcji jest to, że pozwala ona pracować nad dokumentami na tej samej platformie, na której zarządzasz projektami. Ułatwia to przejście od pomysłu lub planu do realizacji.
Na przykład, można konwertować punkty dyskusji z pliku Docs do zadania lub załączyć Docs do zadań w celu dodania kontekstu.
Łatwa organizacja

zachowanie hierarchii folderów w obszarach roboczych, przestrzeniach, folderach i listach w ClickUp_ Hierarchia projektów w ClickUp umożliwia organizowanie obszaru roboczego w logiczny i skalowalny sposób. Umożliwia ustawienie Obszarów roboczych, Przestrzeni, Folderów i List w celu kategoryzacji i efektywnego zarządzania dokumentami i zadaniami
Zachwyć się mocą uniwersalnego wyszukiwania

Uczyń cały cyfrowy ekosystem możliwym do przeszukiwania dzięki Universal Search ClickUp
Jeśli pasek wyszukiwania Google zrobił na Tobie wrażenie, przygotuj się na to, że zostaniesz zdmuchnięty przez Uniwersalne wyszukiwanie ClickUp . Universal Search przeszukuje cały cyfrowy obszar roboczy - ClickUp, połączone aplikacje i dysk lokalny - aby pomóc Ci zlokalizować to, czego potrzebujesz. Co więcej, staje się ono inteligentniejsze z każdym użyciem, czyniąc każde wyszukiwanie postępującym.
Zmień swój cykl pracy dzięki zarządzaniu dokumentami opartemu na AI

Generowanie zawartości bez wysiłku i wiele więcej dzięki ClickUp Brain ClickUp Brain to asystent oparty na AI, który przenosi zarządzanie dokumentami na zupełnie nowy poziom. Jako menedżer wiedzy może wyodrębniać szczegóły lub oferować inteligentne sugestie na podstawie danych z dokumentów.
W przypadku osób zarządzających projektami, narzędzie to może przekształcać dokumenty w wykonalne zadania i automatyzować działania. Jest to również przydatne narzędzie dla pisarzy, ponieważ ClickUp Brain może redagować zawartość, generować podsumowania i wiele więcej.
Uwolnij swoją kreatywność dzięki Tablicom ClickUp
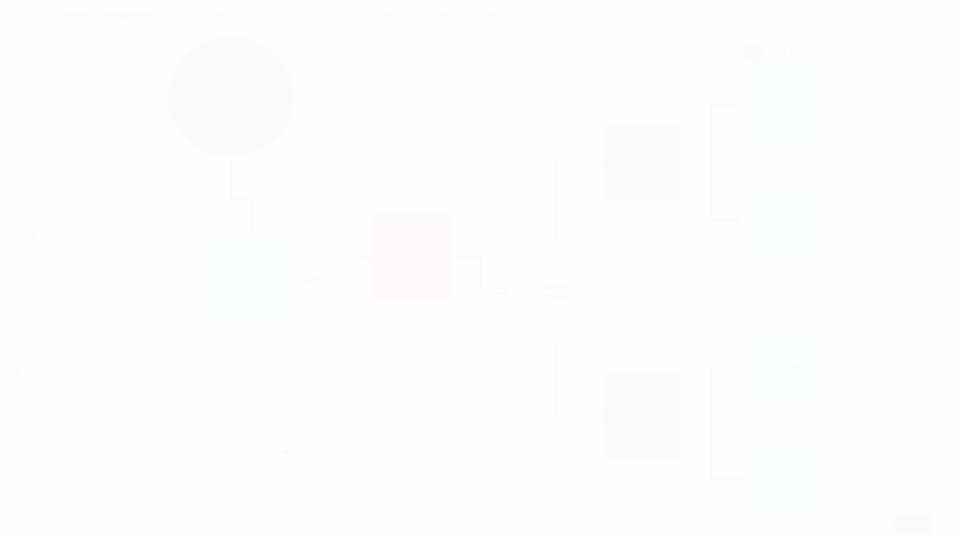
osadzanie kart Docs w ClickUp Whiteboards w celu eksperymentowania z różnymi sposobami zarządzania dokumentami_
Oczywiście, można dodawać obrazy, wykresy i tabele do Dokumentów Google, ale Tablice ClickUp to cyfrowy obszar roboczy, który pozwala ilustrować koncepcje, przeprowadzać burze mózgów, opracowywać strategie i udostępniać pomysły za pomocą wizualnych wskazówek i interaktywnych elementów.
Załącz Dokumenty ClickUp do swoich Tablic ClickUp lub przekształć elementy działań w zadania; zmiana jest tak prosta!
Zarządzanie dokumentami na wyższym poziomie (lub kilku) dzięki automatyzacji
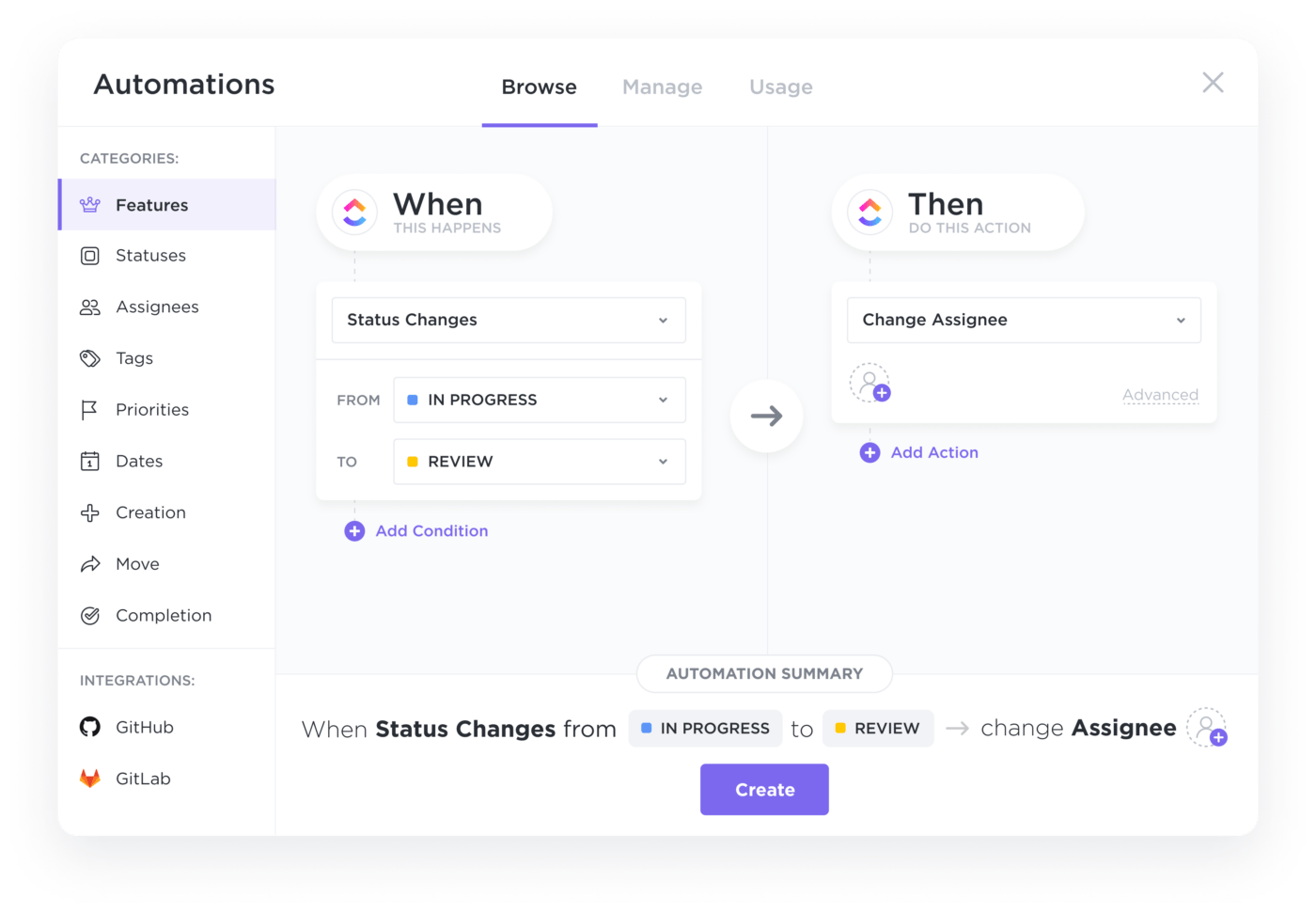
automatyzacja zarządzania i organizacji dokumentów za pomocą ClickUp Automations_
Chociaż można zautomatyzować niektóre aspekty Dokumentów Google, Automatyzacja ClickUp przenieś rzeczy na wyższy poziom/
Ustaw reguły automatyzacji w ClickUp, aby usprawnić organizację i kategoryzację dokumentów. Wybieraj spośród szerokiego zakresu gotowych szablonów lub twórz niestandardowe formuły automatyzacji, aby automatycznie utrzymywać wszystko w porządku, zapewniając spójne zarządzanie dokumentami i łatwy do nich dostęp.
Odblokuj zaawansowane raportowanie, analitykę i integracje

Customize your ClickUp Dashboards to visualize your data your way (Dostosuj pulpity ClickUp, aby wizualizować dane na swój sposób) Pulpity ClickUp oferują zakończoną widoczność projektów w czasie rzeczywistym. Umożliwiają śledzenie postępów, monitorowanie obciążenia pracą i analizowanie wydajności zespołu, a także śledzenie czasu pracy. ClickUp posiada wbudowaną funkcję śledzenia czasu pracy która udostępnia szczegółowy wgląd w to, jak Ty i Twój zespół korzystacie z każdego pliku i folderu.
Ponadto, jako rozwiązanie oparte na chmurze, możesz pracować na ClickUp z dowolnego miejsca - pulpitu, aplikacji komputerowej, aplikacji mobilnej lub przeglądarki. A czy wzmiankowaliśmy już, że ClickUp integruje się z z ponad 1000 narzędzi za darmo?
ClickUp: Klucz do bardziej zorganizowanego życia
Kiedy po raz pierwszy pojawiły się Dokumenty Google, zmieniły zasady tworzenia dokumentów i współpracy. Ale jeśli chodzi o organizację i cykl pracy, nie jest on tak skuteczny. ClickUp wypełnia tę lukę.
Łącząc zarządzanie dokumentami z funkcjami zarządzania projektami, ClickUp pomaga zorganizować obszar roboczy, zmniejszyć bałagan i zwiększyć wydajność.
Niezależnie od tego, czy jesteś freelancerem próbującym nadążyć za swoimi osobistymi projektami, czy też zespołem pracującym nad bardziej złożonymi wymaganiami, ClickUp dostosowuje się do każdej potrzeby. Dzięki zgrabnie zintegrowanym asystentom Docs to Whiteboards i AI, ClickUp pozwala skoncentrować się na tym, co naprawdę ważne: na zrobieniu wszystkiego.
Doświadcz doskonałej organizacji i wydajności- zarejestruj się w ClickUp już dziś!