Czujesz się przytłoczony powtarzającymi się kliknięciami i zadaniami formatowania w Dokumentach Google? Czas przejąć kontrolę.
Wielu użytkowników nie zdaje sobie sprawy z tego, ile czasu tracą na przeglądanie menu w celu wykonania prostych czynności - od zaznaczania tekstu i wyrównywania akapitów po stosowanie określonego stylu nagłówka lub nawigację po dokumencie.
A gdyby tak można było przyspieszyć wykonywanie tych zadań za pomocą zaledwie kilku naciśnięć klawiszy?
Właśnie w tym miejscu pojawiają się skróty w Dokumentach Google. Mogą one znacznie poprawić jakość pisania i pomóc osiągnąć więcej w krótszym czasie.
W tym artykule omówimy najważniejsze skróty klawiaturowe w Dokumentach Google i damy ci narzędzia do inteligentniejszej pracy.
**Co to jest skrót klawiaturowy w Dokumentach Google?
Skróty klawiaturowe w Dokumentach Google to potężne narzędzie Skróty klawiaturowe w Dokumentach Google które zwiększają wydajność, umożliwiając bardziej efektywne wykonywanie zadań. Zamiast więc przeklikiwać się przez menu lub paski narzędzi do zrobienia typowych zadań, takich jak skopiowanie tekstu, pogrubienie nagłówka lub wstawienie łącza, można użyć skrótów klawiaturowych do wykonania tych czynności natychmiast.
Pozwala to nie tylko zaoszczędzić czas, ale także pomaga utrzymać koncentrację, ponieważ nie trzeba stale przełączać się między klawiaturą a myszą.
Skróty są szczególnie przydatne do często wykonywanych zadań, takich jak formatowanie tekstu, nawigacja po długich dokumentach lub współpraca z innymi poprzez komentarze i sugestie. Pomagają one również w bardziej zaawansowanych funkcjach, takich jak stosowanie stylów, wstawianie multimediów, a nawet widok edycji na żywo w czasie rzeczywistym.
Wiele z tych skrótów można dostosować i mogą się one nieznacznie różnić w zależności od używanego systemu operacyjnego, takiego jak Windows, Mac lub Chrome OS. Jednak ich cel pozostaje ten sam: umożliwienie kontrolowania dokumentu za pomocą kilku prostych naciśnięć klucza.
Korzyści z używania skrótów w Dokumentach Google
Korzystanie ze skrótów klawiaturowych w Dokumentach Google przynosi niezliczone korzyści. Przyjrzyjmy się niektórym z nich:
- Zwiększona szybkość: Skróty umożliwiają wykonywanie różnych zadań, w tym formatowanie i nawigowanie po dokumencie, w ciągu kilku sekund i bez konieczności klikania w menu lub używania myszy. Dzięki nim wykonywanie powtarzalnych czynności staje się mniej czasochłonne i frustrujące.
- Poprawa koncentracji: Trzymając ręce na klawiaturze, zmniejszasz potrzebę przełączania się między myszą a klawiaturą. Pomaga to skupić się na zawartości strony. Skróty ułatwiają również utrzymanie przepływu, ponieważ można wykonywać różne czynności bez przerywania procesu pisania.
- Lepsza nawigacja po dokumencie: Skróty w Dokumentach Google umożliwiają szybkie poruszanie się po dużych dokumentach, przeskakiwanie do nagłówków, akapitów lub określonych sekcji bez przewijania. Proste kombinacje kluczy znacznie ułatwiają przenoszenie akapitów, zaznaczanie dużych bloków tekstu i poprawianie błędów ortograficznych.
- Dokładność i precyzja: Skróty klawiszowe zmniejszają ryzyko wybrania niewłaściwej opcji w menu, zwiększając dokładność wykonywanych czynności. Możesz zastosować precyzyjny format i edycję, zapewniając spójne i wolne od błędów dokumenty.
- Ulepszona współpraca: W dokumentach opartych na współpracy, skróty do dodawania komentarzy, śledzenia zmian lub przeglądania edycji przyspieszają proces opiniowania i recenzowania. Pomagają również szybko reagować na sugestie lub nawigować między zmianami, dzięki czemu współpraca w czasie rzeczywistym jest bardziej efektywna.
Czytanie bonusowe: Chcesz zaoszczędzić więcej czasu podczas korzystania z Dokumentów Google? Nie szukaj dalej niż nasza wyczerpująca lista Szablony Dokumentów Google i Szablony harmonogramów w Dokumentach Google .
Jak używać skrótów klawiaturowych Dokumentów Google
Gotowy do korzystania ze skrótów klawiaturowych Dokumentów Google? Oto kroki, które należy wykonać:
Poznaj popularne skróty

via Pixabay Zacznij od poznania podstawowych skrótów klawiszowych, takich jak Ctrl + C (kopiuj), Ctrl + V (wklej) i Ctrl + Z (cofnij) w systemie Windows lub Command + C, Command + V i Command + Z w systemie Mac.
Najprawdopodobniej będziesz musiał wykonywać te zadania regularnie, więc nauczenie się tych popularnych skrótów klawiaturowych ułatwi ci pracę i zbuduje pewność siebie. Możesz powoli przechodzić do bardziej złożonych, a nawet tworzyć niestandardowe skróty.
Użyj wbudowanego przewodnika po skrótach

Możesz skorzystać z przewodników po skrótach (takich jak ten!) lub wideo, aby dowiedzieć się więcej o skrótach w Dokumentach Google. Innym sposobem na poznanie ich podczas pisania jest skorzystanie z wbudowanego przewodnika po Dokumentach Google.
Wystarczy nacisnąć Ctrl + / (dla Windows) lub Komenda + / (dla Mac), a natychmiast pojawi się okno ze wszystkimi skrótami klawiaturowymi.
Pro Tip: Użyj Ctrl + Alt + Z, aby wyłączyć lub włączyć wsparcie dla czytników ekranu oraz Ctrl + Alt + H, aby otworzyć menu ułatwień dostępu
Praktyka, praktyka, praktyka
Następnym krokiem jest ćwiczenie tego, czego się nauczyłeś. Najłatwiejszymi skrótami są te używane do prostego formatowania tekstu. Na przykład, wciśnij Ctrl + I (Windows) lub komenda + I (Mac), aby pochylić zaznaczony tekst. Pomoże to zintegrować skróty z regularnym przepływem pracy.
Możesz także zacząć używać skrótów nawigacyjnych, takich jak Ctrl + Strona główna (Windows) lub Komenda + Strzałka w górę (Mac), aby szybko przejść do początku dokumentu. Gdy już będziesz w stanie dobrze z nich korzystać, możesz przejść do tworzenia niestandardowych skrótów klawiaturowych w Dokumentach Google.
Łączenie skrótów dla zaawansowanych akcji
Niektóre skróty w Dokumentach Google obejmują wiele kroków. Na przykład, aby wstawić link, musisz nacisnąć Ctrl + K (Windows) lub Komenda + K (Mac), a następnie wpisać lub wkleić URL za pomocą Ctrl + V. Poćwicz łączenie kroków, aby usprawnić swoje działania.
Jeśli pracujesz w udostępnianym dokumencie, użyj Ctrl + Alt + M (Windows) lub Command + Option + M (Mac), aby dodać komentarze i usprawnić proces opiniowania.
Porada dla profesjonalistów: Użyj
Natywna integracja ClickUp z Dyskiem Google
do zarządzania plikami w jednym miejscu.
Top 50 skrótów klawiaturowych do Dokumentów Google, aby zaoszczędzić czas
Niezależnie od tego, czy pracujesz nad małą notatką, czy dużym wspólnym dokumentem, opanowanie skrótów klawiaturowych Dokumentów Google może znacznie poprawić cykl pracy. Dzięki temu proces tworzenia dokumentów będzie szybszy, płynniejszy i bardziej wydajny.
Znamy ponad sto skrótów, ale oto 50 najlepszych skrótów dla Dokumentów Google, które mogą zaoszczędzić czas i wysiłek:
Skróty formatu tekstu
| Opis | Skróty dla Windows/Chrome OS | Skróty dla Maca |
|---|---|---|
| Aby pogrubić tekst | Ctrl + B | Komenda + B |
| Aby pochylić tekst | Ctrl + I | Komenda + I |
| Aby podkreślić tekst | Ctrl + U | Komenda + U |
| Aby zwiększyć rozmiar czcionki | Ctrl + Shift + > | Komenda + Shift + > |
| Aby zmniejszyć rozmiar czcionki | Ctrl + Shift + < | Komenda + Shift + < |
| Aby przekreślić tekst | Alt + Shift + 5 | Komenda + Shift + 5 |
| Dla indeksu górnego | Ctrl + . (kropka) | Komenda + . (okres) |
| Dla subskrypcji | Ctrl + , (przecinek) | Komenda + , (przecinek) |
| Aby wyczyścić format | Ctrl + \ | Komenda + \ |
Ogólne skróty
| Opis | Skróty Windows/Chrome OS | Skróty Mac |
|---|---|---|
| Aby zaznaczyć cały dokument | Ctrl + A | Komenda + A |
| Aby skopiować tekst | Ctrl + C | Komenda + C |
| Aby wkleić tekst | Ctrl + P | Komenda + P |
| Aby wyciąć tekst | Ctrl + X | Komenda + X |
| Aby cofnąć ostatnią akcję | Ctrl + Z | Komenda + Z |
| Aby powtórzyć ostatnią akcję | Ctrl + Y | Komenda + Shift + Z |
| Aby znaleźć coś w dokumencie | Ctrl + F | Komenda + F |
| Aby znaleźć i zastąpić coś w dokumencie | Ctrl + H | Komenda + Shift + H |
| Aby wstawić link | Ctrl + K | Komenda + K |
| Aby otworzyć plik | Ctrl + O | Komenda + O |
| Aby wydrukować dokument | Ctrl + P | Komenda + P |
Skróty formatu akapitu
| Opis | Skróty dla Windows/Chrome OS | Skróty dla Maca |
|---|---|---|
| Aby wyrównać tekst do lewej i prawej | Ctrl + Shift + LCtrl + Shift + R | Komenda + Shift + LCommand + Shift + R |
| Aby wyrównać tekst do środka | Ctrl + Shift + E | Komenda + Shift + E |
| Aby wyjustować tekst | Ctrl + Shift + J | Komenda + Shift + J |
| Aby dodać wypunktowaną listę | Ctrl + Shift + 8 | Komenda + Shift + 8 |
| Aby dodać listę numerowaną | Ctrl + Shift + 7 | Komenda + Shift + 7 |
| Aby dodać listę kontrolną | Ctrl + Shift + 9 | Komenda + Shift + 9 |
| Aby przesunąć akapit w górę | Ctrl + Shift + Strzałka w górę | Komenda + Shift + Strzałka w górę |
| Aby przesunąć akapit w dół | Ctrl + Shift + Strzałka w dół | Komenda + Shift + Strzałka w dół |
| Aby zastosować "normalny tekst" | Ctrl + Alt + 0 | Komenda + Alt + 0 |
| Aby zastosować "nagłówek 1" | Ctrl + Alt + 1 | Komenda + Alt + 1 |
| Aby zastosować 'nagłówek 2' | Ctrl + Alt + 2 | Komenda + Alt + 2 |
| Aby zastosować 'nagłówek 3' | Ctrl + Alt + 3 | Komenda + Alt + 3 |
Skróty klawiszowe
| Opis | Skróty Windows/Chrome OS | Skróty Mac |
|---|---|---|
| Aby dodać komentarz | Ctrl + Alt + M | Komenda + Option + M |
| Aby usunąć komentarz | Ctrl + Alt + Shift + E | Komenda + Option + Shift + E |
Obsługa obrazów
| Opis | Skróty Windows/Chrome OS | Skrót Mac |
|---|---|---|
| Wstaw obraz | Alt + Shift + I, następnie P | Komenda + Option + I, następnie P |
| Zmień rozmiar obrazu proporcjonalnie | Shift + Przeciągnij róg | Shift + Przeciągnij róg |
Obsługa dokumentów
| Opis | Skróty dla Windows/Chrome OS | Skrót dla Maca |
|---|---|---|
| Aby zapisać dokument | Ctrl + S | Komenda + S |
| Aby wstawić podział strony lub add nową stronę w Dokumentach Google | Ctrl + Enter | Komenda + Enter |
| Aby otworzyć historię zmian | Ctrl + Alt + Shift + H | Komenda + Option + Shift + H |
| Aby zamknąć dokument | Ctrl + W | Komenda + W |
| Aby przełączyć trybyWidokWidok | Ctrl + Alt + Shift + ZCtrl + Alt + Shift + XCtrl + Alt + Shift + C | Komenda + Shift + Opcja + ZKomenda + Shift + Opcja + XKomenda + Shift + Opcja + C |
Skróty nawigacji
| Opis | Skróty Windows/Chrome OS | Skróty Mac |
|---|---|---|
| Aby przejść do następnego błędnie napisanego słowa | Ctrl + ' (Apostrof) | Komenda + ' (Apostrof) |
| Aby przejść do następnej sugestii | Ctrl + ; (Średnik) | Komenda + ; (Średnik) |
| Aby przejść do początku dokumentu | Ctrl + Strona główna | Komenda + Strzałka w górę |
| Aby przejść na koniec dokumentu | Ctrl + End | Komenda + Strzałka w dół |
| Aby przejść do następnego i poprzedniego słowa | Ctrl + Strzałka w prawo, Ctrl + Strzałka w lewo | Komenda + Strzałka w prawo, Komenda + Strzałka w lewo |
| Aby wyświetlić kontur dokumentu | Ctrl + Alt, naciśnij A, a następnie H | Komenda + Option, naciśnij A, a następnie H |
| Aby wyświetlić edycje na żywo | Ctrl + Alt + Shift + R | Komenda + Option + Shift + R |
| Aby wstawić przypis | Ctrl + Alt + F | Komenda + Opcja + F |
| Aby uzyskać liczbę słów | Ctrl + Shift + C | Komenda + Shift + C |
Limity korzystania z Dokumentów Google
Dokumenty Google oferują wiele korzyści, ale mają też swoje ograniczenia. Omówmy niektóre z nich:
Zależność od Internetu
Większość funkcji Dokumentów Google wymaga stabilnego połączenia z Internetem. Chociaż można włączyć tryb offline, funkcje działające w czasie rzeczywistym, takie jak współpraca lub autozapis, nie działają bez połączenia.
Jest to również restrykcyjne, ponieważ trzeba je ustawić z wyprzedzeniem. Jeśli więc nagle utracisz połączenie, nie będziesz mógł edytować swojego dokumentu.
Limit funkcji zaawansowanych
W porównaniu do innych narzędzi, takich jak Microsoft Word czy ClickUp, Dokumenty Google nie posiadają wielu zaawansowanych narzędzi do formatowania, makr i innych złożonych opcji układu. Należą do nich:
- Nie można zagnieżdżać stron. Tak więc, jeśli używasz złożonych dokumentów, trudno będzie je uporządkować
- W Dokumentach Google nie można tworzyć folderów i organizować dokumentów w oparciu o różne projekty. Można je tworzyć tylko ręcznie za pomocą Dysku Google
Dlatego nie można ich używać do skomplikowanych projektów na dużą skalę.
Bonus: Microsoft Word vs Dokumenty Google: Które narzędzie do tworzenia dokumentów jest najlepsze?
Limit funkcji współpracy
Dokumenty Google oferują również ograniczone funkcje współpracy. Chociaż możesz edytować w czasie rzeczywistym i udostępniać swoje dokumenty, nie otrzymujesz zaawansowanych funkcji, takich jak śledzenie czasu, śledzenie postępów lub niestandardowe statusy zadań. To sprawia, że korzystanie z Dokumentów Google w przypadku dużych projektów wymagających płynnej współpracy jest trudne.
Spotkaj się z ClickUp: Najlepszą alternatywę dla Dokumentów Google
Dokumenty Google to świetne narzędzie do prostych projektów, które nie wymagają zaawansowanego formatu i współpracy. Jeśli jednak chcesz używać go do większych projektów, możesz poczuć się rozczarowany.
Ale nie martw się! Mamy idealne rozwiązanie
Alternatywa dla Dokumentów Google
. ✨
Poznaj ClickUp! ClickUp, narzędzie do współpracy i zwiększania wydajności, oferuje zaawansowane funkcje, które przenoszą współpracę nad dokumentami na wyższy poziom. To kompleksowe rozwiązanie łączy w sobie zarządzanie zadaniami, współpracę w zespole i dane powstania dokumentów w jednej płynnej platformie.
Zapoznaj się z funkcjami ClickUp, które sprawiają, że jest to idealna alternatywa dla Dokumentów Google:
ClickUp Docs

Łatwe tworzenie, edytowanie i udostępnianie dokumentów dzięki ClickUp Docs ClickUp Docs jest pełen potężnych i intuicyjnych funkcji ułatwiających proces pisania. Od płynnych funkcji współpracy po te, które pomagają w lepszej burzy mózgów, ClickUp Docs oferuje to wszystko i jeszcze więcej.
Narzędzie to pozwala tworzyć dokumenty, takie jak bazy wiedzy, instrukcje obsługi i SOP oraz połączyć je z odpowiednimi zadaniami lub projektami za pomocą funkcji Powiązania w celu usprawnienia cyklu pracy. Dokumenty można również opatrywać etykietami w celu łatwego wyszukiwania i tworzyć zagnieżdżone strony do pięciu poziomów.

Użyj funkcji ClickUp Relationships, aby połączyć dokumenty ClickUp z odpowiednimi zadaniami
Posłuchaj, co Michael Holt, CEO EdgeTech, ma do powiedzenia na temat magii dokumentów ClickUp:
Nasze ostatnie docenienie wpływu ClickUp na współpracę miało miejsce podczas pracy nad planem zawartości dla wprowadzenia produktu na rynek. Byliśmy w stanie zbudować i utrzymywać repozytorium zawartości za pomocą narzędzia Docs, które obejmowało strukturę hierarchiczną, edycję opartą na współpracy i potężne funkcje osadzania.
Michael Holt, CEO EdgeTech
Przyjrzyjmy się niektórym z najlepszych funkcji ClickUp Docs:
Udostępnianie i uprawnienia
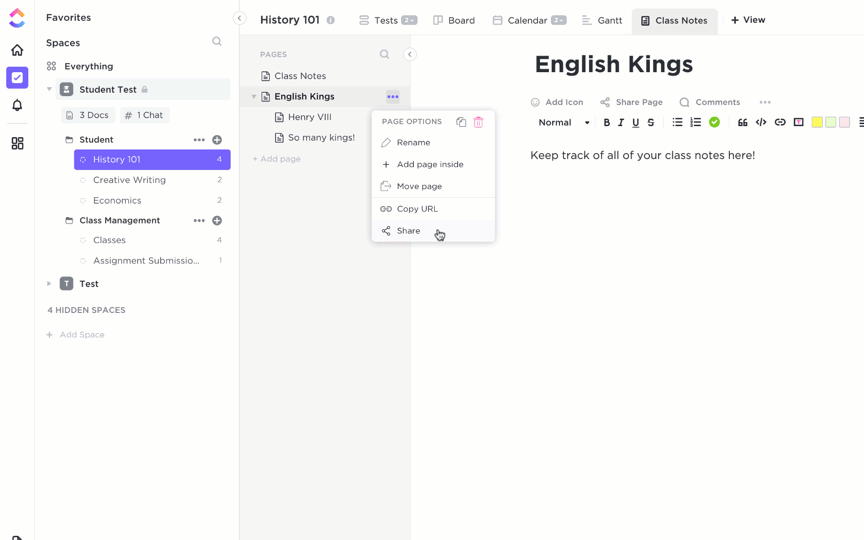
Udostępnij ClickUp Docs za pomocą publicznego lub prywatnego linku
ClickUp Dokumenty pozwala udostępniać strony jako prywatny link, publiczny link lub z Google do indeksu. Wybierz jeden z czterech poziomów uprawnień:
- Tylko widok: Daje dostęp tylko do odczytu
- Komentarz: Daje dostawcy możliwość dodawania komentarzy i odpowiadania na nie
- Edytuj: Umożliwia wprowadzanie zmian i udostępnianie ich innym
- Pełny: Umożliwia tworzenie, edytowanie, udostępnianie i usuwanie elementów
Opcje niestandardowe
ClickUp Docs oferuje wiele niestandardowych funkcji, dzięki czemu można:
- Pokazać twórców i współpracowników określonego dokumentu
- Wybrać rozmiar czcionki, kolor i wyróżnienia
- Używać licznika słów do liczenia liczby słów w dokumencie
- Dodać obrys zawartości, aby łatwo przechodzić do różnych sekcji
- Dołącz niestandardowy obraz okładki z galerii, pulpitu lub z Unsplash
- Wzbogać swój tekst za pomocą emojis
- Użyj kolorowych banerów, aby wyróżnić ważne informacje
- osadzaj zakładki, zrzuty ekranu, pliki PDF i inne pliki w celu szybkiego odniesienia się do nich
- Tworzenie szablonów dokumentów i szablony listów motywacyjnych i zapisywanie ich w celach referencyjnych
- Rozróżnianie tematów lub sekcji w dokumencie poprzez dodanie dzielników
- Włącz Tryb skupienia, aby skupić się na pracy bez rozpraszania uwagi
Współpraca w czasie rzeczywistym

Edytuj ramię w ramię z członkami swojego zespołu w ClickUp Docs
W przeciwieństwie do Dokumentów Google, współpraca jest znacznie łatwiejsza w ClickUp Docs. Dzięki funkcji współpracy przy edycji dokumentów, wszyscy w obszarze roboczym mogą komentować, edytować i pracować nad tym samym dokumentem jednocześnie.
Co więcej? ClickUp Docs pozwala oznaczać użytkowników w komentarzach, przypisywać im elementy działań, aktualizować elementy jednocześnie i konwertować tekst na zadania, które można śledzić.
Zapewnia również informacje o tym, kto pracuje nad dokumentami w czasie rzeczywistym, po prostu korzystając z wykrywania współpracy w ClickUp. Co więcej, ClickUp wspiera 1000+ integracji, a tym samym pozwala na przenoszenie plików z Dokumentów Google, Dysku Google i pakietu Microsoft Office do ClickUp.
ClickUp Brain
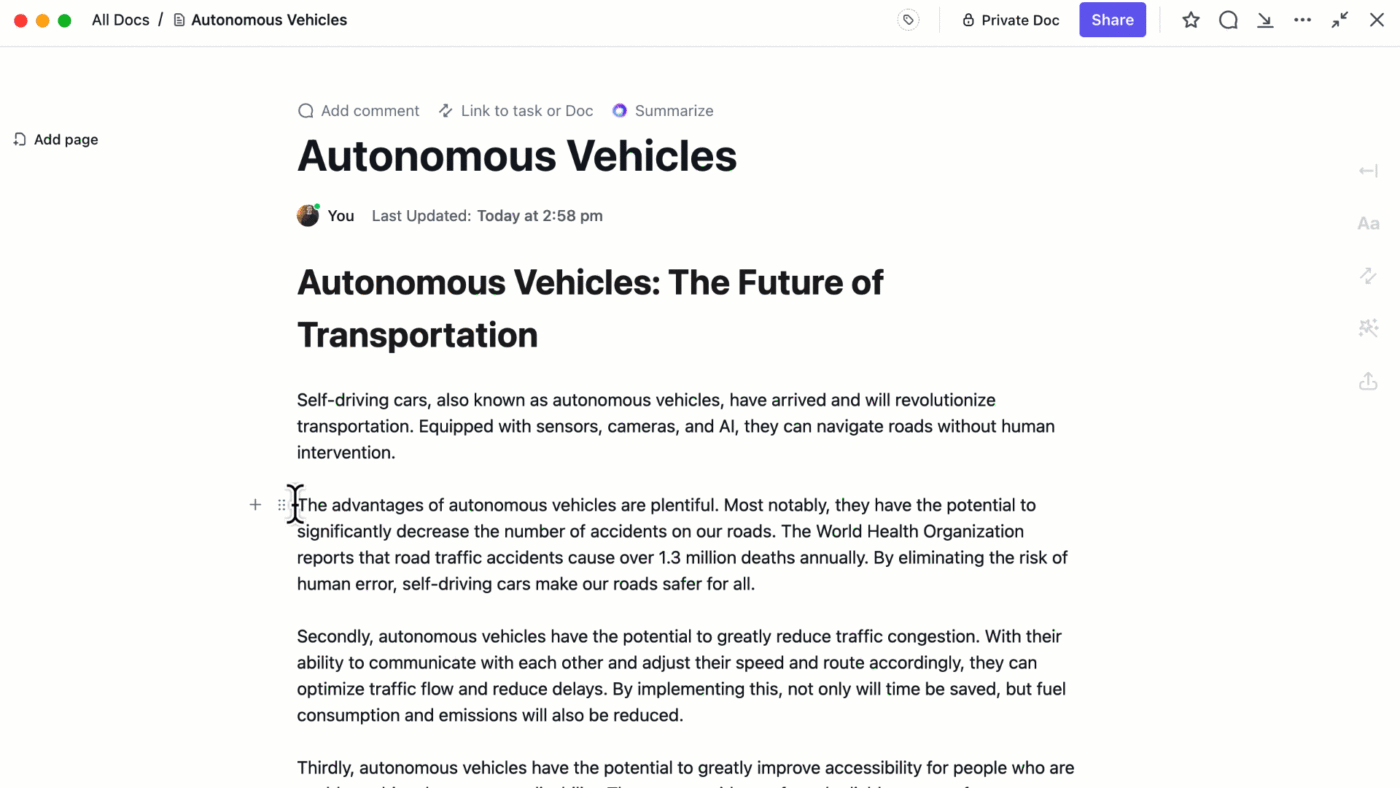
burza mózgów, pisanie i edytowanie zawartości bezpośrednio w dokumentach dzięki ClickUp Brain_ ClickUp Brain to asystent pisania, który płynnie integruje się z dokumentami i oszczędza czas i wysiłek. Od sprawdzania błędów ortograficznych i gramatycznych do zrobienia zawartości takiej jak e-maile, blogi i streszczenia, ClickUp Brain zrobi wszystko.
Możesz używać go jako partnera w burzy mózgów do generowania innowacyjnych pomysłów i sugerowania sposobów na ulepszenie pisanej zawartości. ClickUp Brain może dostarczyć sugestie dotyczące większej przejrzystości, poprawy tonu i uczynienia ogólnej zawartości bardziej skuteczną i wpływową.
Skróty ClickUp

skróty klawiszowe w ClickUp przyspieszają pisanie bez utraty koncentracji
ClickUp oferuje mnóstwo skrótów i skrótów klawiszowych, aby zapewnić łatwą nawigację po narzędziu. Oto Skróty ClickUp można używać w dokumentach ClickUp:
| Opis | Skróty dla Windows/Chrome OS | Skrót dla Mac |
|---|---|---|
| Utwórz komentarz z zaznaczonego tekstu | Ctrl + Shift + M | Komenda + Shift + M |
| Utwórz zadanie z zaznaczonego tekstu | Ctrl + Alt + T | Komenda + Option + T |
| Wyrównaj tekst do prawej lub lewej | Ctrl + Shift + R | Komenda + Shift + R |
| Wyrównaj tekst do środka | Ctrl + Shift + E | Komenda + Shift + E |
| Utwórz wypunktowaną listę | Ctrl + Shift + 9 | Komenda + Shift + 9 |
| Utwórz listę kontrolną | Ctrl + Shift + 8 | Komenda + Shift + 8 |
| Utwórz listę numerowaną | Ctrl + Shift + 7 | Komenda + Shift + 7 |
| Podświetl zaznaczony blok tekstu | Ctrl + Shift + H | Komenda + Shift + H |
| Duplikuj blok tekstu | Ctrl + D | Komenda + D |
| Przesuwanie jednego lub wielu bloków zawartości | Alt + Strzałka w górę lub w dół | Option + Strzałka w górę lub w dół |
| Użyj kodu wbudowanego | Ctrl + Shift + C | Komenda + Shift + C |
| Dodaj link | Ctrl + K | Komenda + K |
| Dodaj emoji | :nazwa emoji | :nazwa emoji |
Popraw swój cykl pracy z ClickUp
Skróty w Dokumentach Google to podstawowe narzędzia usprawniające pracę i zwiększające wydajność. Od podstawowego formatu do zaawansowanego zarządzania dokumentami, ta lista skrótów klawiaturowych dla Google pozwala nawigować, edytować i współpracować bardziej efektywnie.
Włączenie ich do codziennego cyklu pracy może zaoszczędzić czas, zmniejszyć obciążenie i pozwolić bardziej skupić się na danych powstania, a nie na powtarzalnych zadaniach.
Jeśli chcesz jeszcze bardziej zwiększyć wydajność, rozważ przejście na ClickUp. Dzięki ClickUp otrzymujesz wszystkie funkcje współpracy nad dokumentami w Dokumentach Google, a także zaawansowane narzędzia do zarządzania projektami, współpracę zespołową w czasie rzeczywistym i wiele więcej.
Niezależnie od tego, czy pracujesz w pojedynkę, czy kierujesz zespołem, ClickUp pomaga organizować, ustalać priorytety i usprawniać pracę. Zarejestruj się za Free już dziś i odkryj lepszy sposób pracy.
