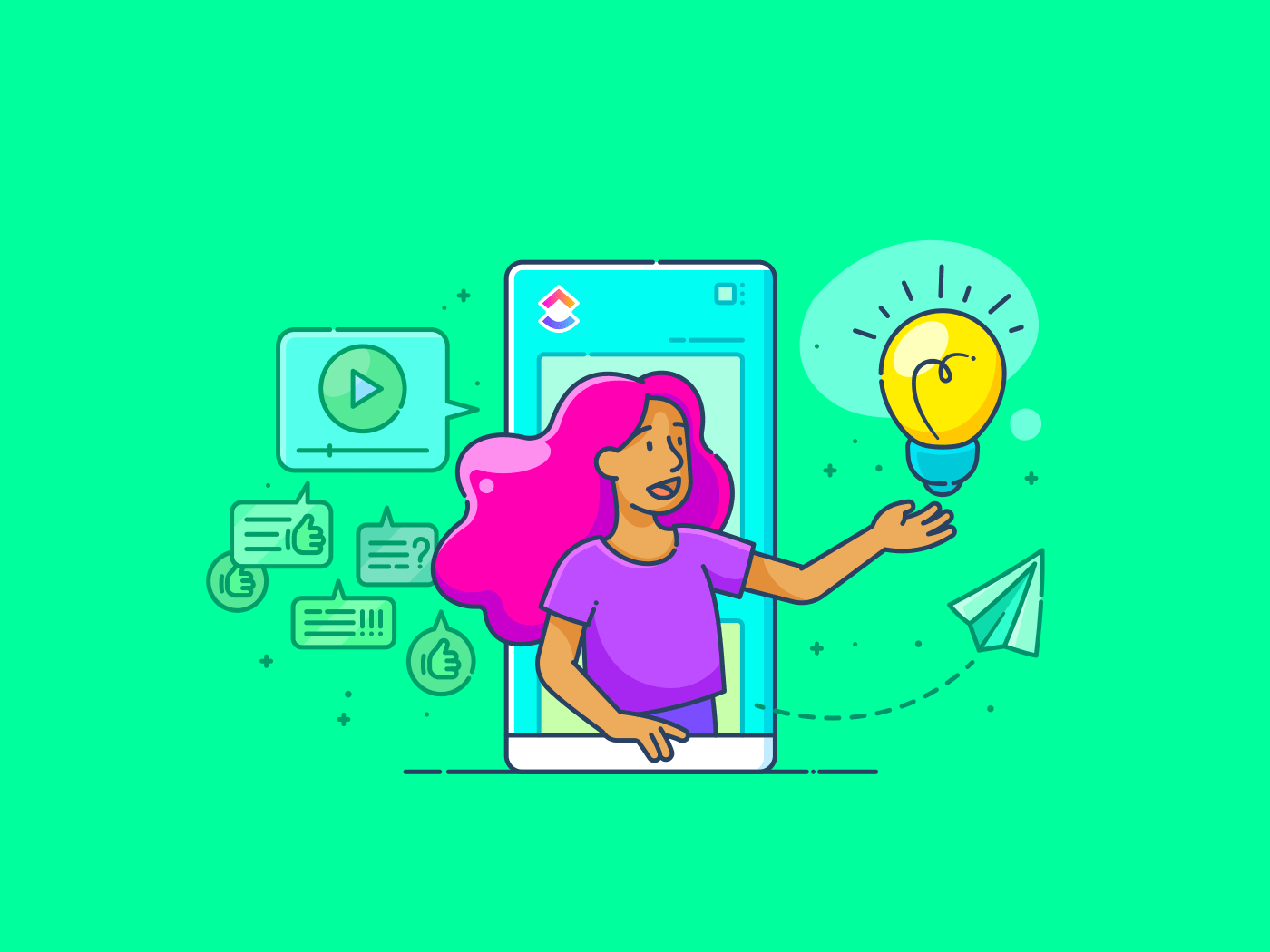Współpracujesz nad dokumentem ze swoim teamem, a zmiany nadchodzą szybko - sekcje są przeformułowywane, akapity usuwane, a nowa zawartość dodawana w celu uzyskania dodatkowego kontekstu.
Nagle dokument staje się zlepkiem poprawek, a ty próbujesz ustalić, kto co zmienił i czy powinno to zostać, czy nie.
W tym miejscu śledzenie zmian staje się niezbędne, a Dokumenty Google upraszczają to, umożliwiając zespołom widok zmian w czasie rzeczywistym i zarządzanie poprawkami bez wysiłku.
Popularne rozwiązanie oparte na chmurze oprogramowanie do współpracy nad dokumentami dokumenty Google automatycznie zapisują dokumenty co kilka minut, eliminując potrzebę ręcznego zapisywania. Ponadto, posiada łatwe opcje udostępniania, które pozwalają zaprosić członków zespołu do współtworzenia, co daje mu zdecydowaną przewagę nad Microsoft Word.
W tym przewodniku dowiesz się, jak śledzić zmiany w Dokumentach Google, aby utrzymać porządek i bezstresowy obieg dokumentów.
Jak śledzić zmiany w Dokumentach Google?
Dokumenty Google oferują funkcję "Sugerowania" do śledzenia zmian. Po włączeniu trybu sugerowania zmiany są podświetlane jako sugestie, a nie jako trwałe zmiany.
Ten tryb edycji jest podobny do funkcji "Śledzenie zmian" w dokumencie Word. Istnieją dwa sposoby włączenia trybu sugerowania w Dokumentach Google.
Opcja 1: Aktywuj go, przechodząc do Widok > Tryb > Sugerowanie.

Opcja 2: Wybierz opcję "Sugerowanie" z rozwijanego menu w prawym górnym rogu paska formatu.

Chociaż tryb "Sugerowanie" jest przydatny do zarządzania edycjami, może on nadal powodować bałagan w dokumencie i utrudniać jego czytanie - zwłaszcza w przypadku wielu współpracowników.
Aby przeglądać zmiany w sposób bardziej przejrzysty i poprawić współpracę nad dokumentami zbadajmy, jak śledzić zmiany bez korzystania z trybu sugerowania.
Krok 1: Otwórz plik Dokumentów Google
Zacznij od otwarcia pliku Dokumentów Google, w którym chcesz śledzić zmiany.

Krok 2: Udostępnianie pliku
Gdy dokument będzie gotowy do współpracy, udostępnij go odpowiednim członkom Teams.
W tym celu należy zlokalizować i kliknąć przycisk "Udostępnij" w prawym górnym rogu dokumentu.

Dokument można udostępniać, ustawiając uprawnienia na "Redaktor", aby umożliwić współpracownikom bezpośrednie wprowadzanie zmian w dokumencie zamiast sugerowania ich.
Spróbuj zaprosić określone osoby za pośrednictwem e-maila, aby zapobiec przepełnieniu i sprzecznym edycjom.
Alternatywnie, wygeneruj połączony link, aby każdy, kto go posiada, mógł wyświetlać, komentować lub edytować dokument.
Krok 3: Przejdź do historii wersji Kontrola wersji dokumentu jest niezbędna do przeglądania poprzednich edycji i odzyskiwania starszych wersji roboczych.
Aby uzyskać dostęp do "Historii wersji" w Dokumentach Google, przejdź do Plik > Historia wersji > Zobacz historię wersji.

Alternatywnie można kliknąć ikonę znacznika czasu obok tytułu dokumentu u góry, która mówi "Ostatnia edycja miała miejsce [czas trwania] temu"
![]()
Krok 4: Znajdź wcześniejsze wersje dokumentu
Prawy panel pokazuje listę wcześniejszych wersji wraz z informacją, kto i kiedy wprowadził zmiany.
Co najlepsze? Zmiany każdego współpracownika są oznaczone kolorami, co pomaga śledzić wkład i zarządzać odpowiedzialnością w projektach grupowych.

Krok 5: Zmiana nazwy wcześniejszych wersji
Pozwala to wskazać główne sceny dokumentu, takie jak "Draft 1" lub "Final Review", i pomaga współpracownikom szybko zrozumieć postęp dokumentu i kluczowe aktualizacje.
Kliknij trzy kropki obok wersji, której nazwę chcesz zmienić i wybierz opcję "Nazwij tę wersję" Możesz też po prostu dotknąć daty i dodać żądany tytuł.
Używaj spójnego systemu nazewnictwa, który zawiera daty lub cele (np. "Wersja robocza 1 - kwiecień 2024" lub "Ostateczna propozycja - zweryfikowana").

Krok 6: Przywracanie wcześniejszych wersji
Jeśli chcesz cofnąć niechciane zmiany, możesz przywrócić wcześniejszą wersję z panelu "Historia wersji".
Upewnij się jednak, że poinformowałeś o tym swój zespół, aby uniknąć nieporozumień lub konfliktów.

Przywrócenie wcześniejszej wersji może spowodować usunięcie przydatnych nowych zmian z bieżącej wersji roboczej. Dlatego zawsze należy przejrzeć przywróconą wersję i w razie potrzeby dodać wszelkie ważne zmiany z najnowszej wersji roboczej.
Co więcej, Dokumenty Google zachowują najnowszą wersję w nienaruszonym stanie, dzięki czemu w razie potrzeby można łatwo wrócić. Możesz także utworzyć kopię dowolnej wersji Dokumentów Google do wykorzystania w przyszłości.

Krok 7: Sprawdź komentarze
Sekcja komentarzy w Dokumentach Google umożliwia współpracownikom omawianie zmian i przekazywanie opinii.
Aby uzyskać do niej dostęp, kliknij ikonę "Komentarze" (dymek) w prawym górnym rogu dokumentu. Można również wyświetlić komentarze, klikając dowolny podświetlony komentarz w dokumencie Google.

Użyj funkcji @wzmianka, aby oznaczyć współpracowników, prosząc o opinię lub przydzielając zadania. Gwarantuje to, że wiadomość dotrze do wybranej osoby.
Porada dla profesjonalistów: Regularnie przeglądaj sugestie i historię edycji, aby wychwycić wszelkie przeoczone zmiany i uniknąć potencjalnych problemów - takich jak sprzeczne edycje, pominięte aktualizacje lub niekompletne opinie.
Krok 8: Wyłącz śledzenie zmian
Po rozpatrzeniu wszystkich edycji i opinii, wyłącz śledzenie zmian, aby uprościć i dopracować dokument. Ułatwi to wykrycie wszelkich pozostałych problemów.
Oto jak wyłączyć śledzenie zmian w Dokumentach Google:
- Ukryj komentarze: Przejdź do Widok > Komentarze > Ukryj komentarze, aby usunąć wszystkie widoczne komentarze z dokumentu
- Rozwiązywanie komentarzy: Odnieś się do każdego komentarza, klikając znacznik wyboru (✓). Pozwala to uporządkować wątek komentarzy i wskazuje, że problem został rozwiązany
- Zarządzanie sugestiami: Jeśli w dokumencie znajdują się sugestie, kliknij każdą z nich i wybierz opcję Akceptuj (✓) lub Odrzuć (X)
Wykonując te kroki, można przygotować dokument do ostatecznej recenzji lub publikacji.
Czytaj więcej: Jak dodać nową stronę w Dokumentach Google
Limity korzystania z Dokumentów Google do śledzenia zmian
Dokumenty Google doskonale radzą sobie ze śledzeniem i zarządzaniem wersjami dokumentów. Możesz użyć wstępnie zaprojektowanych Szablony Dokumentów Google do wszystkiego, od tworzenia CV po opracowanie szczegółowego planu projektu.
Ma jednak pewne limity dla bardziej złożonych potrzeb edycji w porównaniu do zaawansowanych oprogramowanie do kontroli wersji dokumentów .
- Zagracony interfejs: Częste edycje i komentarze mogą przytłoczyć dokument Dokumentów Google, utrudniając jego czytanie i zarządzanie nim
- Problemy ze współpracą: W przypadku dużego zespołu pracującego nad jednym dokumentem, wiele jednoczesnych edycji może prowadzić do konfliktów. Na przykład, jeśli dwóch członków zespołu aktualizuje tę samą sekcję w czasie rzeczywistym, ich zmiany mogą się nakładać i powodować zamieszanie
- Uciążliwa nawigacja po wersjach: Zarządzanie dokumentem z wieloma wersjami może być trudne. Jeśli masz długi projekt z kilkoma wersjami roboczymi, przeszukiwanie każdej wersji w celu znalezienia konkretnych aktualizacji może być uciążliwe
- Zależność od Internetu: Śledzenie zmian w trybie offline nie jest tak bezproblemowe. Na przykład, jeśli pracujesz w odległym miejscu bez dostępu do Internetu lub z ograniczonym dostępem do Internetu, możesz przegapić aktualizacje w czasie rzeczywistym i zmiany wprowadzone przez innych
- Limit narzędzi do recenzowania: W Dokumentach Google brakuje zaawansowanych narzędzi do recenzowania, takich jak porównywanie wersji dokumentów obok siebie lub dedykowane panele recenzji do śledzenia zmian. Musisz ręcznie sprawdzić każdą wersję lub użyć innego narzędzia do szczegółowego porównania
Jeśli potrzebujesz zaawansowanych funkcji zarządzania dokumentami, aby usprawnić swój cykl pracy, powinieneś poszukać Alternatywa dla Dokumentów Google .
Oto, co polecamy. ⬇️
Spotkanie z ClickUp: Bezpieczniejszy sposób śledzenia zmian w dokumentach ClickUp to kompleksowe oprogramowanie do zarządzania projektami, które usprawnia komunikację w zespole, śledzenie projektów i udostępnianie dokumentów na scentralizowanej platformie.
Jego wyróżniająca się funkcja, Dokumenty ClickUp umożliwia Teams tworzenie, edytowanie i udostępnianie dokumentów w czasie rzeczywistym, sprzyjając płynnej współpracy.

Natychmiastowe udostępnianie dokumentów i współpraca nad nimi dzięki ClickUp Docs
Zobaczmy, jak możesz wykorzystać ClickUp Docs do śledzenia zmian bez wysiłku:
1. Dostęp do historii edycji
ClickUp Docs dostarcza kompleksową historię edycji dla każdego dokumentu, pokazując znaczniki czasu wszystkich modyfikacji. Obejmuje to kto dokonał zmiany, co zostało zmienione i kiedy to się stało
Funkcja ta jest niezbędna do zapewnienia odpowiedzialności i przywrócenia poprzednich wersji w razie potrzeby. Aby uzyskać dostęp:
- Otwórz dokument
- W prawym górnym rogu kliknij menu wielokropka ..
- Z rozwijanego menu wybierz "Historia strony"
- Przeglądaj różne wersje, aby zobaczyć szczegółowe zmiany
- W razie potrzeby przywróć poprzednią wersję, wybierając ją i klikając "Przywróć"

Zobacz szczegółowy dziennik zmian, w tym znaczniki czasu i informacje o użytkowniku, w ClickUp Docs
Dodatkowo Widok aktywności oferuje dziennik wszystkich ostatnich działań w dokumentach w czasie rzeczywistym. Obejmuje to edycje, komentarze, zmiany uprawnień i inne.
Widok aktywności pozwala szybko wykryć i rozwiązać nakładające się edycje lub zmiany uprawnień oraz monitorować postępy zespołu.
Aby dodać:
- Przejdź do obszaru roboczego i kliknij "+ Widok" na pasku widoków, aby otworzyć okno dialogowe widoków
- Wybierz "Aktywność
- Po utworzeniu widoku nadaj mu nazwę i dostosuj go za pomocą menu "Dostosuj" po prawej stronie
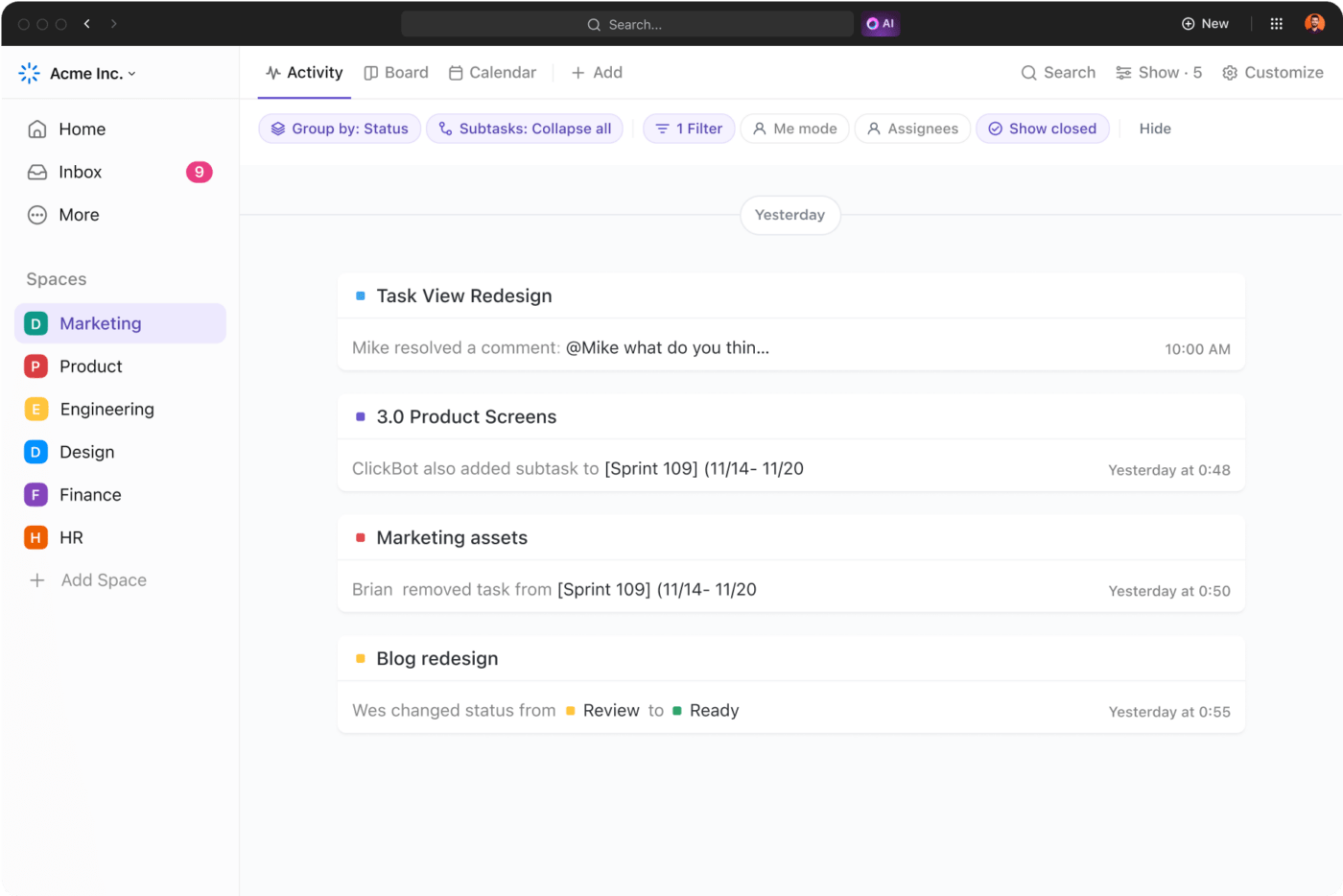
Uzyskaj aktualny dziennik zmian w dokumencie dzięki widokowi aktywności
2. Kontrola uprawnień dostępu
Nieautoryzowany dostęp do dokumentów może powodować niespójność danych, naruszenia zgodności i ujawnienie poufnych informacji.
Na przykład udostępnianie nieograniczonego raportu finansowego nieupoważnionym pracownikom może spowodować straty finansowe i utratę reputacji.
Aby temu zapobiec, ClickUp Docs oferuje solidne funkcje kontroli wersji i pozwala wyznaczyć określone role, takie jak "Właściciele" i "Współpracownicy". Zależnie od potrzeb, można również tworzyć łącza do udostępniania, które mogą być dystrybuowane wyłącznie do określonych Teams, gości lub publicznie
Na przykład, można ograniczyć edycję raportu finansowego wyłącznie do kadry kierowniczej wyższego szczebla i menedżerów finansowych, zapewniając jednocześnie dostęp tylko do odczytu innym pracownikom i audytorom.
Ta elastyczność zapewnia, że tylko autoryzowani członkowie zespołu mogą wprowadzać lub sugerować zmiany, zachowując integralność dokumentu.
💡 Porada dla profesjonalistów: Okresowo sprawdzaj, kto ma dostęp do dokumentów i w razie potrzeby aktualizuj uprawnienia. Pozwala to zachować bezpieczeństwo dokumentów, zwłaszcza gdy członkowie zespołu dołączają lub odchodzą.
Na przykład, jeśli członek zespołu przechodzi z roli projektowej do roli wsparcia, zaktualizuj jego dostęp, aby upewnić się, że nie może edytować aktywnych planów projektu.
3. Współpraca w czasie rzeczywistym
Gdy wielu członków zespołu edytuje dokument jednocześnie, może to spowodować bałagan bez oprogramowanie do współpracy zespołowej , które zapewnia widoczność wzajemnych działań.
The Wykrywanie współpracy ClickUp funkcja rozwiązuje ten problem.
Na przykład, jeśli jeden członek zespołu aktualizuje prognozy finansowe, a inny zmienia strategię marketingową w raporcie kwartalnym, funkcja ta ujawnia dokładnie, kto pracuje nad każdą sekcją. Zapobiega to powielaniu i zapewnia płynną integrację aktualizacji z ostatecznym dokumentem.

Zwiększ przejrzystość i koordynację dokumentów dzięki funkcji wykrywania współpracy ClickUp
Dodatkowo ClickUp Assign Comments funkcja umożliwia bezpośrednie przypisywanie elementów działań i obowiązków z poziomu dokumentu. Jeśli komentarz sygnalizuje błąd w prognozie przychodów, przypisz zadanie korekty członkowi zespołu bezpośrednio z komentarza. Pozwala to na uporządkowanie zadań i gwarantuje terminowe działania następcze.
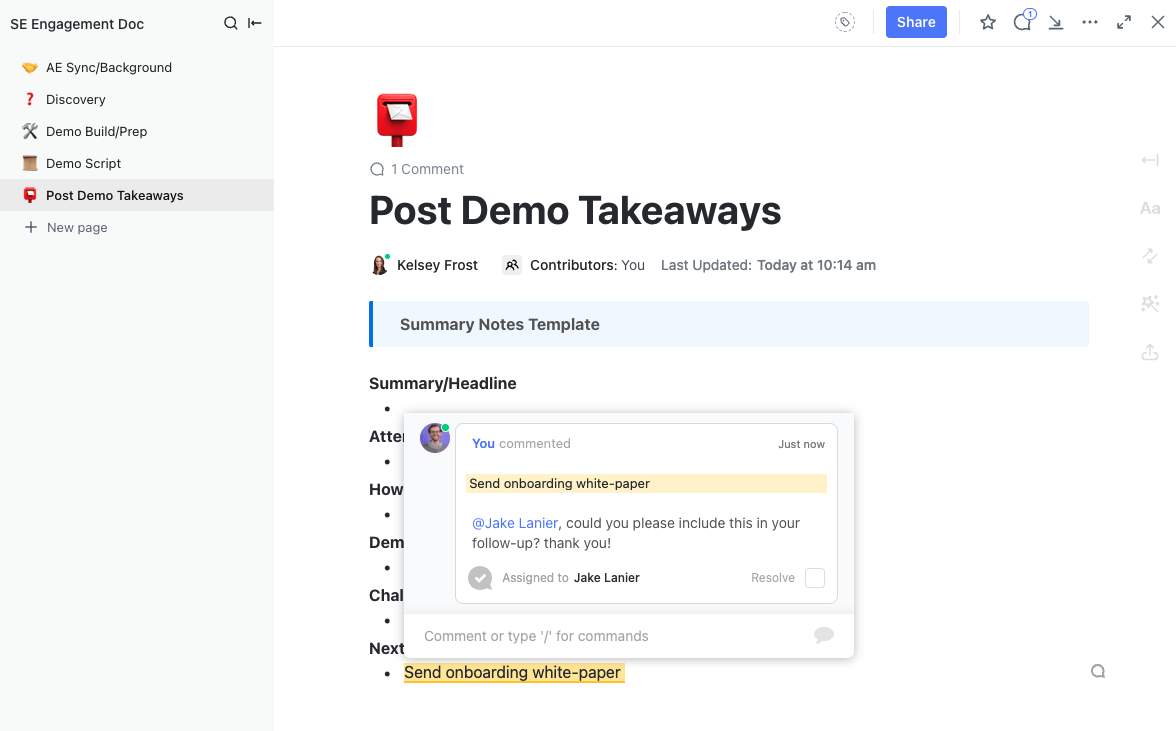
Użyj ClickUp Assign Comments, aby oddelegować elementy akcji z poziomu dokumentu
💡 Pro Tip: Użyj Powiadomienia ClickUp aby otrzymywać w czasie rzeczywistym powiadomienia o przypisanych komentarzach. Dzięki temu Twój zespół będzie na bieżąco informowany o postępach w realizacji zadań, a terminy zostaną dotrzymane.
Ponadto można wykorzystać Widok czatu ClickUp aby ułatwić natychmiastową komunikację podczas pracy nad dokumentami. Jest to szczególnie przydatne do omawiania zmian lub odpowiadania na pytania w czasie rzeczywistym, ograniczając liczbę spotkań i wątków e-mail.
Śledzenie współpracy dzięki ClickUp
Dokumenty Google są dobre do zarządzania dokumentami w czasie rzeczywistym. Różne tryby edycji pomagają śledzić zmiany, a automatyczne zapisywanie oznacza koniec z ręcznym zapisywaniem lub obawami o utratę pracy.
Może to jednak powodować bałagan przy wielu edycjach i wersjach. W tym miejscu ClickUp Docs wkracza do akcji.
Dostarcza on szczegółową historię edycji pokazującą, kto i kiedy dokonał zmian. W razie potrzeby można łatwo powrócić do poprzednich wersji, a funkcja kontroli wersji ogranicza edycję do autorskich użytkowników.
Chcesz, aby zarządzanie wersjami było łatwe? Zarejestruj się na ClickUp za darmo już dziś.