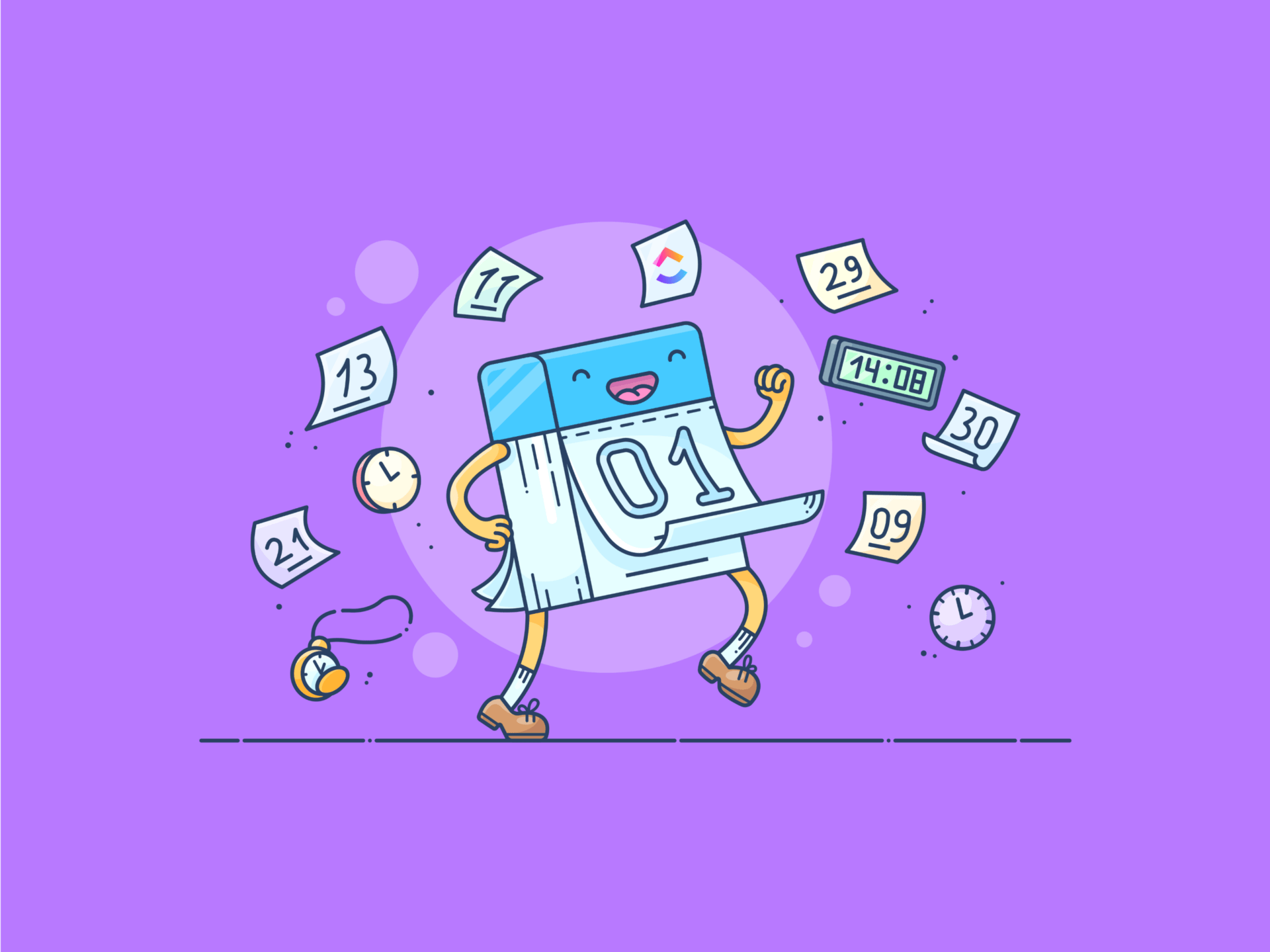Czy zdarza ci się otaczać notatkami lub grzebać w losowych listach do zrobienia?
Zarządzanie zadaniami może być chaotyczne. Kalendarz Google jest jednak dostawcą uproszczonego rozwiązania. Świetnie nadaje się do śledzenia spotkań, ale w połączeniu z Google Tasks staje się jeszcze potężniejszym narzędziem do organizowania zadań do wykonania. 📅
Dzięki Google Tasks możesz tworzyć listy, odznaczać elementy po ich zakończeniu i integrować je z kalendarzem Google. Jest to idealne rozwiązanie, jeśli korzystasz już z Kalendarza Google i chcesz usprawnić swój cykl pracy związany z zarządzaniem zadaniami.
W tym wpisie na blogu dowiesz się, jak dodawać zadania do Kalendarza Google i oznaczać je jako zakończone (i cieszyć się poczuciem spełnienia!).
Zaczynajmy więc! ✔️
Czym są zadania Google?
Google Tasks to prosta, ale skuteczna aplikacja do zarządzania zadaniami opracowana przez Google. Zaprojektowana, aby pomóc ci pozostać zorganizowanym, bez wysiłku synchronizuje się z Kalendarzem Google, umożliwiając płynne zarządzanie listami do zrobienia. Zadania można zaplanować na określoną datę i godzinę, a nawet ustawić ich powtarzanie w razie potrzeby.
Chociaż Google Tasks nie pozwala na przypomnienia w różnych odstępach czasu, będziesz otrzymywać powiadomienia w wybranym terminie. 🔔
Kiedy tworzysz zadanie, zaczynasz od nadania mu tytułu i dodania opisu. Możesz również organizować swoje zadania w wyznaczone listy. Jeśli masz duży projekt, możesz podzielić go na mniejsze podzadania w ramach tego opisu.
Chcesz podzielić swoje zadania na kategorie? Nie ma problemu! Możesz utworzyć oddzielne listy dla pracy, domu lub rodziny, aby lepiej wszystko zorganizować.
Twoje zadania są wygodnie zlokalizowane w prawym pasku bocznym różnych produktów Google, w tym Kalendarza Google, Dokumentów Google i Gmaila. Poszukaj niebieskiego kółka ze znacznikiem wyboru, aby szybko uzyskać dostęp do swoich zadań.
Co najlepsze, zadania Google są prywatne. Tylko Ty możesz je zobaczyć w Kalendarzu Google, więc nikt niepowołany nie ma do nich widoku. Ułatwia to zarządzanie zadaniami bez obawy o wścibskie spojrzenia. 👀
Pro Tip: Sparuj Zadania Google z Kalendarzem Google blokowanie czasu aby zwiększyć wydajność. Przydziel określone przedziały czasowe w Kalendarzu Google dla każdego zadania, pomagając Ci pozostać skupionym i maksymalnie wykorzystać swój dzień! 🕒
Jak dodać zadania do Kalendarza Google
Oto przewodnik krok po kroku, jak tworzyć zadania w Kalendarzu Google i być na bieżąco z harmonogramem.
Dodawanie zadań do Kalendarza Google na komputerze
Oto jak dodawać zadania do Kalendarza Google na komputerze:
Krok 1: Otwórz Kalendarz Google i uzyskaj dostęp do zadań

przez Kalendarz Google Zacznij od otwarcia Kalendarza Google. W sekcji "Moje kalendarze" po lewej stronie zaznacz pole obok opcji Zadania. Umożliwi to dodanie Zadań Google do kalendarza oraz widok listy rzeczy do zrobienia i terminów. 🗓️✅
Krok 2: Utwórz zadanie

przez Kalendarz Google Kliknij na pusty przedział czasowy lub naciśnij przycisk "Utwórz" w lewym rogu. Z rozwijanej listy wybierz "Zadanie", aby rozpocząć proces.
Oto jak zrobić listę do zrobienia w Kalendarzu Google? :
- Wprowadź tytuł
- Dołącz opis, jeśli to konieczne
- Ustaw powtarzający się harmonogram, jeśli jest to zadanie, do którego będziesz musiał wrócić
Krok 3: Uporządkuj za pomocą list zadań

przez Kalendarz Google Jeśli zarządzasz wieloma projektami, przypisz swoje zadanie do konkretnej listy rozwijanej. Aby być jeszcze bardziej zorganizowanym, utwórz nową listę zadań, klikając strzałkę w dół obok "Moje zadania" na pasku bocznym po prawej stronie i wybierając "Utwórz nową listę"
Krok 4: Zajmij się swoimi zadaniami do wykonania
Po dodaniu zadania do wybranej listy, kliknij "Zapisz"
Po zakończeniu każdego zadania, oznacz je jako zrobione w prawym dolnym rogu. Zakończone zadania pozostaną w Kalendarzu Google, wyglądając na przekreślone, ale dostępne do wglądu.
Czytaj więcej: 10 najlepszych kalendarzy online dla Ciebie 📅
Zadania Google na urządzeniach mobilnych
Oto jak można dodawać zadania do Kalendarza Google na urządzeniach mobilnych:
Krok 1: Otwórz Kalendarz Google na swoim telefonie

przez Kalendarz Google Otwórz aplikację Kalendarz Google na Androidzie lub iPhonie. Stuknij znak "+", a następnie wybierz Zadanie.
Krok 2: Utwórz zadanie

przez Kalendarz Google W wersji na pulpit można tworzyć zadania, dodając tytuł, opis i odpowiednie szczegóły. W razie potrzeby można również zaplanować powtarzające się zadania. Ułatwia to zarządzanie kalendarzem lub gdy trzeba powtórzyć zadanie w określone dni.
Krok 3: Dodaj zadanie do odpowiedniej listy
Wybierz odpowiednią listę dla swojego zadania z rozwijanego menu. W razie potrzeby możesz również tworzyć nowe listy na telefonie komórkowym, pomagając zachować porządek bez względu na to, gdzie jesteś.
Krok 4: Zakończone zadania
Po ustawieniu wszystkiego, kliknij "Zapisz" Gdy zakończysz swoje zadania, oznacz je jako zakończone za pomocą prostego dotknięcia, aby utrzymać porządek w kalendarzu i skupić umysł. 🎯
📌 Na przykład, wyobraź sobie, że masz gorączkowy dzień w pracy, żonglując licznymi e-mailami w skrzynce odbiorczej. Aby ułatwić sobie życie, otwórz Gmaila w przeglądarce na pulpicie i uruchom Zadania Google w wygodnym panelu po prawej stronie.
Podczas przeglądania e-maili natrafiasz na jeden, który wymaga Twojej uwagi. Zamiast wpisywać go jako zadanie, przeciągnij e-mail do panelu Google Tasks. Natychmiast e-mail staje się zadaniem, gotowym do nadania mu priorytetu i zajęcia się nim. To prosty sposób na uporządkowanie listy do zrobienia i upewnienie się, że nic nie zostanie przeoczone! ✨
Widok zadań w Kalendarzu Google

przez Kalendarz Google Wykonaj te proste kroki, aby wyświetlić zadania w Kalendarzu Google:
- Najpierw otwórz Kalendarz Google na swoim komputerze, a następnie w lewym panelu kliknij sekcję o nazwie "Moje kalendarze" Jeśli nie zobaczysz jej od razu, być może będziesz musiał kliknąć ikonę "Menu", aby rozwinąć opcje
- Następnie sprawdź, czy zaznaczone jest pole "Zadania". Umożliwi to wyświetlenie wszystkich zadań wraz z wydarzeniami
Pro Tip: Aby przejrzeć oczekujące zadania, możesz znaleźć listę od ostatnich 365 dni do bieżącego dnia. Ułatwia to śledzenie tego, co jest należne lub mogło zostać pominięte. 🔍
Zmiana harmonogramu zadań w Kalendarzu Google
Życie może być gorączkowe; czasami, plany ulegają zmianie. Jeśli musisz zmienić harmonogram swoich zadań, Kalendarz Google ułatwia to na pulpicie.
Zmiana harmonogramu jest podobna do dostosowywania wydarzenia. Metoda polega na wybraniu zadania, przejściu do trybu edycji i wybraniu nowej daty i godziny

przez Kalendarz Google Ale jeśli chcesz szybszej opcji, przeciągnij i upuść zadanie do nowego przedziału czasowego
Jeśli widzisz swój kalendarz w trybie dziennym, możesz szybko przenieść zadania o określonych godzinach do innych przedziałów czasowych. Pamiętaj, że zadania dzienne muszą być przenoszone przy użyciu klasycznej metody edycji.
Po przejściu do widoku tygodnia przenoszenie zadań jest równie proste. Możesz przeciągać i upuszczać zadania o określonym czasie do dowolnego slotu w danym tygodniu. Można również przenieść zadania "Całodniowe" na inny dzień, o ile znajduje się on w tym samym tygodniu.
Widok miesięczny jest jednak nieco trudniejszy.
Zadania z określonymi przedziałami czasowymi można przenieść tylko na inny dzień, zachowując ten sam czas. To samo dotyczy zadań "Całodniowych". Chociaż masz pewną elastyczność, ważne jest, aby pamiętać o tych limitach podczas widoku kalendarza według miesiąca.
Importowanie przypomnień do Google Tasks z Kalendarza Google
Jeśli korzystałeś z przypomnień w Kalendarzu Google, a teraz zagłębiasz się w Zadania, połączenie ich w jedną listę w celu łatwego dostępu jest bardziej efektywne. W ten sposób można zachować porządek bez ciągłego przełączania się między różnymi narzędziami.
Ponadto jest to zgodne z wizją Google, zgodnie z którą Zadania są centralnym hubem do zarządzania zadaniami w obszarze roboczym Google.
Przeniesienie istniejących przypomnień do Tasks wymaga dwóch kroków:
- Najpierw otwórz menu przepełnienia w Kalendarzu Google
- Następnie wybierz ostatnią opcję, która mówi Kopiuj przypomnienia do zadań
Pamiętaj tylko, że jest to jednorazowy import, więc jeśli po skopiowaniu edytujesz istniejące przypomnienia lub dodasz nowe w Kalendarzu Google, zmiany te nie zostaną automatycznie zsynchronizowane z Zadaniami.
Od tego momentu musisz powtórzyć kroki, aby zaktualizować wszystko ręcznie. W ten sposób możesz mieć pewność, że przypomnienia i zadania pozostaną zsynchronizowane!
Przeczytaj również: Jak stworzyć kalendarz w Arkuszach Google (2024 Przewodnik + szablon)
Limity tworzenia zadań w Kalendarzu Google
Kalendarz Google oferuje wygodny sposób zarządzania zadaniami, ale ma kilka ograniczeń.
Oto kilka wad, o których należy pamiętać:
- Ograniczone funkcje szczegółów zadania: Brak zaawansowanych opcji śledzenia postępów. Brak możliwości załączania plików lub komentarzy do zadań, co sprawia, że zarządzanie złożonymi projektami staje się wyzwaniem
- Brak zależności: Wymaga podziału na mniejsze kroki, a Google Tasks nie wspiera natywnie podzadań. Może to utrudnić zarządzanie projektami z wieloma warstwami, w przeciwieństwie do innych narzędzi, które pozwalają na zależności między zadaniami
- Niezbędny system przypomnień i powiadomień: Oferuje niestandardową elastyczność powiadomień lub integrację z różnymi aplikacjami, co utrudnia skuteczne śledzenie wszystkich przypomnień, szczególnie dla bardziej wymagających użytkowników
- Ograniczone funkcje współpracy: Ogranicza przypisywanie zadań do innych użytkowników lub umożliwia współpracę tylko z członkami zespołu bezpośrednio w ramach zadania, co czyni go mniej idealnym do projektów grupowych lub zarządzania zespołami.
- Nie jest to kompletne rozwiązanie do zarządzania projektami: Służy jako proste narzędzie, najlepiej nadające się do osobistych rzeczy do zrobienia, a nie do bardziej złożonych zadań, które wymagają solidnych narzędzi do śledzenia, ustalania priorytetów i raportowania
Aby uzyskać bardziej szczegółowy plan, warto zajrzeć doAlternatywy dla Kalendarza Google, które pozwalają na niestandardowe ustawienia i śledzenie z większą elastycznością
Bezproblemowe dodawanie i zarządzanie zadaniami za pomocą ClickUp Calendars
Aby uniknąć limitów Kalendarza Google, oprogramowanie do zarządzania projektami i zadaniami, takie jak ClickUp może pomóc w utrzymaniu płynnego i wydajnego cyklu pracy. Bezproblemowo synchronizuje się z Kalendarzem Google i innymi narzędziami, takimi jak Outlook i Zoho, oferując niezrównaną elastyczność.
Szczególną zaletą ClickUp jest oferowanie większości narzędzi potrzebnych do organizacji projektów w jednym miejscu. Nie tylko pozwala na zarządzanie i przypisywanie zadań, ale także oferuje inne narzędzia w tym samym środowisku, takie jak Dokumenty, w których można robić notatki i raportowanie, a także integrację z kalendarzem i pocztą e-mail, wszystko w jednym miejscu. Nie ma potrzeby korzystania z zewnętrznych programów lub różnych aplikacji dla każdej funkcji Gustavo Seabra , Badawczy profesor nadzwyczajny na Uniwersytecie Florydy
ClickUp może być używany na różnych urządzeniach, od telefonów komórkowych po laptopy, zapewniając kontrolę nad zadaniami, gdziekolwiek jesteś. Może być również używany do tworzenia kalendarz do zarządzania projektami .
Tworzenie zadań w kalendarzu ClickUp
Tworzenie zadań w Kalendarzu ClickUp jest proste. The Widok kalendarza ClickUp zestawia wszystkie zadania wraz z terminami ich wykonania w intuicyjny wizualnie układ. Wykonaj poniższe kroki, aby utworzyć zadania w Kalendarzu ClickUp:
- Otwórz "Widok kalendarza " z paska "Widoki"

- Kliknij przycisk "Zaplanuj zadania " w lewym górnym rogu. Pojawi się okno do wypełnienia szczegółów zadania
/%img/ https://clickup.com/blog/wp-content/uploads/2024/10/image-228-1400x372.png Przycisk planowania zadań /%img/
- Dla wygody można również przeciągać i upuszczać zadania bezpośrednio do slotów kalendarza

Można również tworzyć Zadania ClickUp dla wszystkich zadań, które musisz wykonać.

Ustawienie statusu, priorytetyzacja i filtrowanie zadań z łatwością w ClickUp Tasks
Oto jak to może pomóc:
- Dodawaj etykiety i kategorie do zadań w celu ich filtrowania, sortowania i grupowania
- UżyjPola niestandardowe ClickUp aby ustawić kontekst ze szczegółami, takimi jak budżety i adresy e-mail oraz niestandardowe statusy, aby objąć wszystkie możliwe cykle pracy
- Uporządkuj i oznacz kolorami zadania według poziomów priorytetu: pilne, wysokie, normalne, niskie
- Przypisywanie zadań członkom Teams dla lepszej współpracy
- Tworzenie powtarzających się zadań, które powtarzają się co tydzień, co miesiąc lub po ustalonej liczbie dni
Możesz także tasować lub zmieniać harmonogram zadań za pomocą prostej funkcji "przeciągnij i upuść", dzięki czemu korekty planu są szybkie i bezproblemowe.
Dodatkowo, możesz zintegrować ClickUp Brain w swoich zadaniach i zwiększ swoje doświadczenie z Kalendarze AI .
Podczas ustawienia zadania można uwzględnić szczegóły, takie jak terminy, priorytety i zależności. ClickUp Brain analizuje te informacje i zaleca najlepsze ramy czasowe na zakończenie zadań, jednocześnie nadając im priorytety w oparciu o bieżące obciążenie pracą i dane historyczne.

Błyskawicznie podsumowuj dokumenty i twórz szybkie zadania za pomocą ClickUp Brain
ClickUp Brain może również podsumowywać informacje w zadaniach i powiązanych dokumentach, takich jak notatki ze spotkań. Funkcja ta pomaga szybko uchwycić kontekst elementów do zrobienia i zapewnia wszystkie niezbędne informacje do skutecznego podejmowania decyzji.
💡 Porada dla profesjonalistów: Aby pozostać na szczycie swoich projektów przy użyciu innowacyjnych strategii, możesz nawet zbadać zarządzanie zadaniami za pomocą aplikacji ClickUp Brain metoda odwróconego kalendarza to technika polegająca na planowaniu wstecz od terminu wykonania zadania. ClickUp wspiera to podejście i ułatwia dostosowanie kalendarza w miarę rozwoju zadań. Ta elastyczność sprawia, że jest to jeden z najlepszych aplikacji do obsługi kalendarza dostępne.
Szablony ClickUp
Jeśli nie chcesz zaczynać od zera, ClickUp oferuje wiele różnych szablonów szablonów do zarządzania czasem dzięki którym tworzenie zadań nie wymaga wysiłku.
W oparciu o swoje preferencje i potrzeby, możesz wybrać dowolny szablon do tworzenia zadań, taki jak:
1. Szablon do planowania kalendarza ClickUp
Zarządzaj wszystkimi swoimi zadaniami i utrzymuj wszystko w porządku dzięki szablonowi ClickUp Calendar Planner Template
Szablon Szablon do planowania kalendarza ClickUp pomaga Tobie i Twojemu zespołowi zarządzać zadaniami i terminami - wszystko w jednym miejscu.
Dzięki temu szablonowi możesz śledzić nadchodzące wydarzenia i kamienie milowe, dzielić projekty na łatwe do zarządzania części i optymalizować zarządzanie zasobami.
Oto, co oferuje ten szablon:
- Niestandardowe statusy: Śledzenie postępu zadania za pomocą statusów, takich jak "Zablokowane", "Anulowane", "Zrobione", "W trakcie" i "Wstrzymane"
- Pola niestandardowe: Wykorzystaj do 10 niestandardowych atrybutów, takich jak "Kamień milowy", "Referencje", "Miejsce", "Rzeczywisty koszt" i "Ocena", aby uchwycić ważne informacje i wizualizować dane wydarzenia
- Widoki niestandardowe: Dostęp do 6 różnych konfiguracji, w tym "Widok podsumowania", "Tablica postępu", "Widok osi czasu", "Planer miesięczny" i "Przewodnik dla początkujących"
- Zarządzanie projektami: Ulepsz śledzenie wydarzeń dzięki funkcjom takim jak śledzenie czasu, etykiety, ostrzeżenia o zależnościach i e-maile
2. Szablon listy rzeczy do zrobienia w kalendarzu ClickUp
Efektywnie organizuj zadania i czas pracy za pomocą szablonu listy rzeczy do zrobienia ClickUp
Szablon Szablon listy do zrobienia w kalendarzu ClickUp pomaga organizować i śledzić zadania i godziny pracy.
Szablon ten umożliwia wizualizację tygodniowych, dwutygodniowych i miesięcznych celów, ułatwiając ustalanie priorytetów zadań i terminów. Monitoruj swój postęp i zarządzaj swoim czasem bardziej efektywnie, aby zwiększyć wydajność.
Oto kilka korzyści płynących z korzystania z tego szablonu:
- Wizualizuj swoje cele i terminy bez wysiłku
- Priorytetyzacja zadań w celu lepszego zarządzania czasem
- Zachowaj motywację i śledź swoje postępy
- Zrozumienie, ile czasu zwykle zajmuje zakończenie zadań
📂 Archiwum szablonów Jeśli chcesz jeszcze bardziej uprościć proces zarządzania zadaniami, zapoznaj się z tymi szablonami ClickUp:
✍️ Szablon kalendarza zawartości ClickUp **Planuj i śledź proces tworzenia zawartości od pomysłu do publikacji, zapewniając spójne dostarczanie.
🗓️ Szablon kalendarza tygodniowego ClickUp : Wizualizuj cały swój tydzień na pierwszy rzut oka i bądź zorganizowany z łatwością.
📅 szablon kalendarza postów ClickUp : Sprawne śledzenie harmonogramu publikowania wpisów w mediach społecznościowych i na blogu.
Łatwe tworzenie zadań w kalendarzu dzięki ClickUp
Tworzenie zadań jest niezbędne do utrzymania porządku zarówno w życiu osobistym, jak i zawodowym. Podczas gdy Kalendarz Google zapewnia solidne rozwiązanie do zarządzania zadaniami na telefonach i komputerach, ClickUp idzie o krok dalej, rozwiązując ograniczenia tradycyjnych list zadań.
Jako najbardziej wszechstronne oprogramowanie do zarządzania projektami i zadaniami, ClickUp oferuje różne funkcje, które pomagają efektywnie organizować i zarządzać zadaniami. Dzięki pomocy AI, konfigurowalnym widokom i zakresowi szablonów, ClickUp ułatwia planowanie, tworzenie i zarządzanie zadaniami z dowolnego urządzenia inteligentnego.
Jeśli chcesz być na bieżąco ze swoimi zadaniami i zwiększyć wydajność, zarejestruj się w ClickUp już dziś ! 🌟