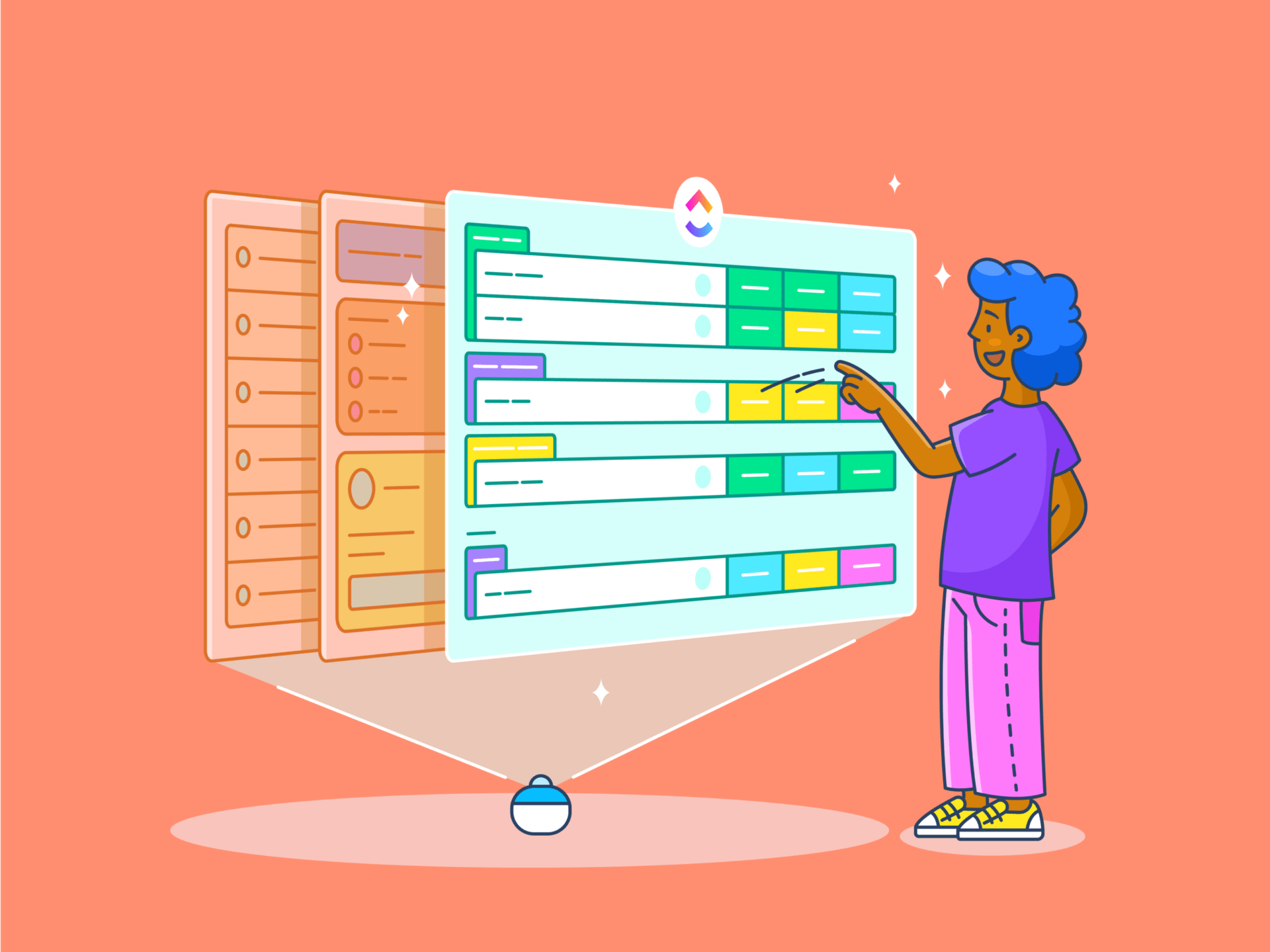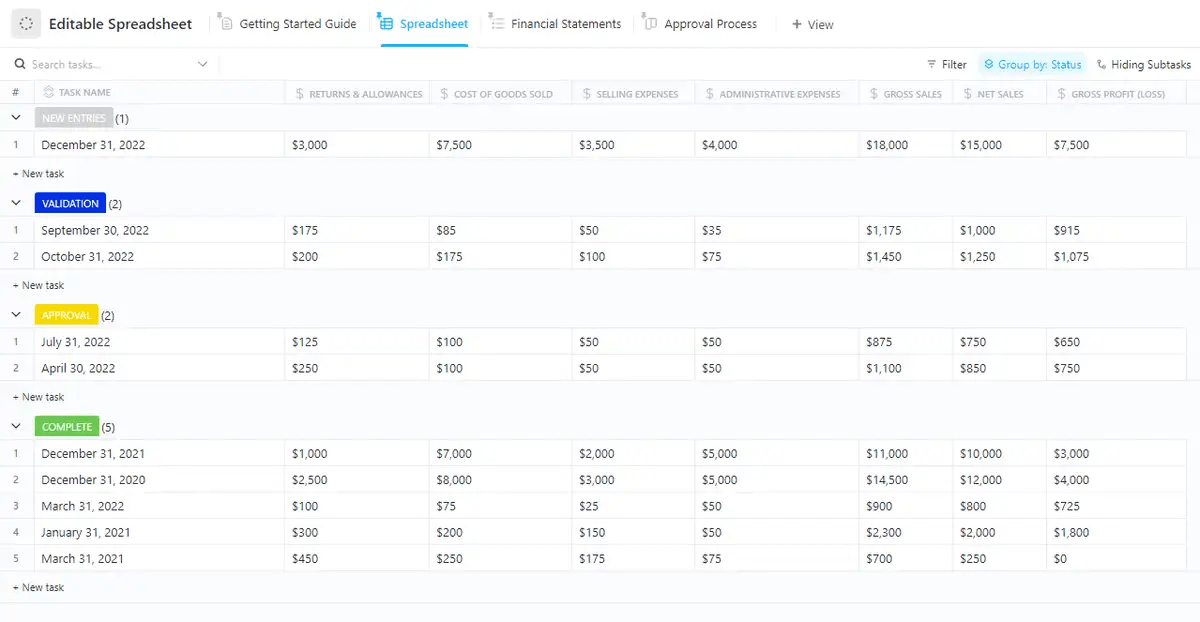Łączenie komórek w Arkuszach Google to proste, ale potężne narzędzie, które może pomóc w uporządkowaniu arkuszy kalkulacyjnych i niestandardowych tabel. Ta przydatna funkcja zwiększa atrakcyjność wizualną i przejrzystość arkuszy kalkulacyjnych.
Niezależnie od tego, czy tworzysz wyróżniający się nagłówek dla raportu, łączysz dane dla lepszej czytelności, czy po prostu starasz się, aby twój dokument wyglądał bardziej dopracowany, łączenie dwóch lub więcej komórek może pomóc ci to osiągnąć. Jest ono powszechnie używane do tworzenia tytułów obejmujących wiele kolumn lub grupowania powiązanych ze sobą informacji.
W tym artykule przeprowadzimy Cię przez kroki wymagane do skutecznego scalania komórek i przedstawimy wskazówki dotyczące unikania potencjalnych pułapek.
Przewodnik krok po kroku po scalaniu komórek w Arkuszach Google
Istnieją dwie podstawowe metody scalania wybranych komórek w Arkuszach Google:
Metoda 1: Łączenie komórek za pomocą paska narzędzi
Najprostszym sposobem scalania lub scalania komórek w Arkuszach Google jest użycie paska narzędzi, który jest intuicyjny i przyjazny dla użytkownika.
Oto przewodnik krok po kroku:
- Wybierz komórki, które chcesz scalić: Podświetl wiele komórek, które chcesz scalić, klikając je i przeciągając nad nimi

przez Arkusze Google
- Lokalizacja symbolu scalania na pasku narzędzi: Na górze paska narzędziArkusze Google znajdziesz pasek narzędzi z różnymi opcjami. Poszukaj ikony "Scal komórki", która przypomina dwa kwadraty łączące się w jeden

- Wybierz typ scalania: Kliknij strzałkę obok przycisku "Scal komórki", aby wyświetlić rozwijaną listę opcji. Możesz wybrać "Scal wszystko", "Scal pionowo" lub "Scal poziomo" w zależności od potrzeb. Notatka: tylko wartość w lewej górnej komórce zostanie zachowana. Aby usunąć scalanie komórek, wybierz tę samą ikonę i wybierz opcję "Usuń scalanie"

- **Po wybraniu komórki zostaną scalone zgodnie z wybraną metodą, a dane pozostaną w jednej scalonej komórce lub zostaną scalone w wielu komórkach.

Metoda 2: Łączenie komórek przy użyciu opcji formatu
Zakładka "Format" może być szybką alternatywą dla scalania komórek w sposób opisany powyżej.
Oto jak z niej korzystać:
- Podświetl: Podobnie jak w przypadku metody paska narzędzi, wybierz zakres komórek, które chcesz scalić, klikając i przeciągając po nich

- Format: Po wybraniu komórek kliknij "Format" pod tytułem arkusza, aby otworzyć menu rozwijane

- Kliknij "Scal komórki": Przewiń menu w dół, aż zobaczysz opcję "Scal komórki"

- Wybierz preferowaną opcję scalania: Podobnie jak w przypadku metody paska narzędzi, możesz wybrać między scalaniem wszystkich komórek, scalaniem poziomym lub scalaniem pionowym

Dostępne typy scalania komórek
W Arkuszach Google dostępne są trzy główne typy scalania, z których każdy pełni określoną funkcję zależnie od struktury danych:
Scal wszystkie

"Scal wszystkie" to najbardziej wszechstronna opcja scalania. Scala ona wszystkie zaznaczone komórki w jedną dużą komórkę, usuwając granice między nimi. Opcja ta jest przydatna przy tworzeniu dużych nagłówków lub tytułów obejmujących kilka wierszy i kolumn. Ponownie, należy pamiętać, że jeśli komórki są populowane, zachowana zostanie tylko wartość w lewej górnej komórce.

Używaj tej opcji podczas łączenia wielu wierszy i kolumn w jeden ujednolicony blok, np. tworząc duży tytuł lub etykietę dla sekcji w arkuszu.
Scalanie w poziomie

"Scal poziomo" łączy komórki w jednym wierszu, ale nie ma wpływu na pionowy układ kolumn. Jest to szczególnie przydatne, gdy chcesz rozciągnąć dane na kilka kolumn, ale zachować nienaruszone wiersze.

Ta opcja jest często używana w przypadku nagłówków, które obejmują wiele kolumn, ale znajdują się w tym samym wierszu. Na przykład scalenie komórek w jednym wierszu tworzy ujednolicony tytuł obejmujący różne kolumny pulpitu nawigacyjnego.
Scal pionowo

"Scal w pionie" łączy komórki w dół kolumny, pozostawiając nienaruszoną strukturę poziomą. To łączy dane w pionie, tworząc dłuższą komórkę obejmującą wiele wierszy.

To scalanie jest przydatne przy tworzeniu etykiety lub pola tekstowego, które rozciąga się w dół przez wiele wierszy, np. etykieta obejmująca kolumnę dla pionowej sekcji danych.
Przeczytaj również: Arkusze Google Zarządzanie projektami 2023 (10 szablonów Free)
Typowe problemy i limity związane z łączeniem komórek w Arkuszach Google
Łączenie komórek w Arkuszach Google wiąże się z kilkoma zastrzeżeniami i limitami:
- Utrata danych: Ponieważ tylko dane w lewej górnej komórce są zachowywane, możesz utracić wszelkie inne dane w scalonych komórkach
- Limity sortowania: Połączone komórki mogą powodować problemy podczas sortowania danych, ponieważ Arkusze Google nie radzą sobie dobrze z sortowaniem połączonych komórek. Program może zwrócić błędy lub całkowicie uniemożliwić sortowanie
- Limity filtrowania: Filtry mogą nie działać zgodnie z oczekiwaniami w przypadku scalonych komórek, co utrudnia organizowanie i manipulowanie danymi w arkuszu kalkulacyjnym
- Przerwy w formacie: Scalanie komórek może powodować problemy z formatem podczas stosowania spójnego formatowania w całym arkuszu. Nie scalone komórki obok scalonych komórek mogą nie być prawidłowo wyrównane
Jednym ze sposobów na przezwyciężenie tych limitów jest ręczne poprawienie wszystkich błędów. Jednak to również może być czasochłonne i nie w 100% dokładne.
Innym sposobem jest poznanie alternatyw dla Arkuszy Google i oprogramowanie bazy danych które oferują szersze funkcje. ClickUp jest jedną z takich opcji.
Przeczytaj również: Jak utworzyć bazę danych w Arkuszach Google: Instrukcje krok po kroku
Korzystanie z widoku tabeli ClickUp do zarządzania danymi arkusza kalkulacyjnego Widok tabeli ClickUp'a umożliwia wizualizację i zarządzanie zadaniami w formacie tabeli. To świetny sposób, aby uzyskać przejrzysty przegląd swojej pracy i szybko zobaczyć ważne szczegóły, takie jak status zadania, terminy, osoby przypisane i pola niestandardowe.

Organizuj zadania i edytuj dane masowo dzięki responsywnemu i intuicyjnemu widokowi tabeli ClickUp
Zalety widoku tabeli ClickUp:
- Dostosuj kolumny z określonymi typami danych, takimi jak zadania, terminy lub niestandardowe listy rozwijane
- Zintegruj dane z arkusza kalkulacyjnego bezpośrednio z cyklami pracy zarządzania zadaniami. Możesz na przykład przydzielać zadania, ustawiać priorytety i śledzić postępy projektu bezpośrednio z tabeli
- UżyjKomentarze ClickUp, udostępnianie plików iClickUp @wzmianki aby ułatwić pracę z zespołem nad tym samym zbiorem danych

Wizualizuj i zarządzaj zadaniami w bardziej elastyczny i bogaty w informacje sposób dzięki ClickUp Table View
Ze względu na te zalety, niektórzy użytkownicy zastąpili Arkusze Google i Raportowanie w Excelu z ClickUp.
Używamy teraz jednego narzędzia do śledzenia pracy. To wszystko. Koniec z żonglowaniem dwoma lub trzema narzędziami i arkuszami Excel Leon Prather II , CTS, Manager, Digital Product Operations, Avixa
Wykraczając poza podstawowe arkusze kalkulacyjne, funkcja ta pomaga przezwyciężyć limity scalania komórek. Oto jak to zrobić:
- Widok tabeli nie polega na scalonych komórkach w celu wizualnego grupowania. Zamiast tego można użyć podzadań lub pól niestandardowych do tworzenia hierarchicznych relacji między zadaniami w tabeli. Takie podejście jest bardziej elastyczne i pozwala uniknąć problemów z formatem, które mogą pojawić się w przypadku połączonych komórek w Arkuszach Google
- Umożliwia tworzenie niestandardowych kolumn do wyświetlania określonych szczegółów zadania istotnych dla projektu, takich jak priorytet, status lub osoba przypisana. Zapewnia to bardziej kompleksowy widok zadań
- Widok tabeli umożliwia filtrowanie i sortowanie zadań na podstawie różnych kryteriów, ułatwiając identyfikację konkretnych informacji i ustalanie priorytetów obciążenia pracą
ClickUp oferuje również wstępnie zbudowane szablony arkuszy kalkulacyjnych aby jeszcze bardziej przyspieszyć wizualizację danych w formacie arkusza kalkulacyjnego.
The Szablon arkusza kalkulacyjnego ClickUp oferuje na przykład łatwy sposób dokumentowania krytycznych informacji.
Szybkie śledzenie danych powstania arkusza kalkulacyjnego dzięki szablonowi ClickUp Spreadsheets Template
Pierwotnie zaprojektowany do gromadzenia danych klientów, szablon można dostosować do wielu niestandardowych potrzeb. Może być wykorzystywany do współpracy z wieloma Teamsami w celu zarządzania danymi i automatyzacji cykli pracy.
Szablon płynnie integruje się z Zadania ClickUp umożliwia śledzenie zadań, wizualizację danych w wielu widokach i niestandardowe statusy.
Szybkie wskazówki:
- Korzystaj z integracji, aby scentralizować dane z różnych źródeł
- Zastosuj automatyzacje, aby usprawnić aktualizacje i zakończone zadania
- Niestandardowe widoki dla lepszego dopasowania zespołu
Inną opcją jest Szablon edytowalnego arkusza kalkulacyjnego ClickUp . Został zaprojektowany, aby pomóc w tworzeniu, zarządzaniu i przechowywaniu dokumentacji finansowej w sposób zorganizowany. Jednakże, podobnie jak inne szablony baz danych można również dostosować do różnych wymagań projektu.
Przechowuj, organizuj i analizuj nawet najbardziej złożone dane za pomocą edytowalnego szablonu arkusza kalkulacyjnego ClickUp
Podczas gdy Arkusze Google są powszechnie znane ze swojej prostoty i dostępności, szablon ClickUp Editable Spreadsheet Template osadza funkcje arkusza kalkulacyjnego bezpośrednio w platformie do zarządzania zadaniami. Umożliwia to lepszą współpracę, dostosowanie projektów i aktualizacje w czasie rzeczywistym w ramach jednego obszaru roboczego.
Zalety tego szablonu zostały podsumowane poniżej:
- Umożliwia Teams zarządzanie zadaniami i projektami wraz z ich danymi. Ta ścisła integracja pomaga uprościć cykl pracy, eliminując potrzebę przełączania się między wieloma aplikacjami do zarządzania zadaniami i analizy danych
- Wielu użytkowników może pracować jednocześnie nad jednym dokumentem. Jednak idzie dalej, wiążąc te zmiany bezpośrednio z zadaniami i aktualizacjami projektu, zapewniając, że każda zmiana jest częścią większej struktury projektu. Eliminuje to silosy danych i pozwala na lepszą współpracę między działami
- Korzyści zAutomatyzacja ClickUp obejmują możliwość wyzwalacza działań w oparciu o określone warunki. Na przykład, można automatycznie aktualizować statusy zadań lub tworzyć nowe zadania, gdy zmieniają się dane, co czyni go bardziej wszechstronnym niż Arkusze Google w automatyzacji procesów
- Oferuje wbudowane funkcje, takie jak pulpity i wykresy powiązane z arkuszem kalkulacyjnym. Zapewnia to wgląd w dane w czasie rzeczywistym, ułatwiając śledzenie wskaźników KPI, danych finansowych lub innych krytycznych wskaźników projektu
Przeczytaj również: 10 najlepszych narzędzi AI dla Arkuszy Google do optymalizacji arkuszy kalkulacyjnych
Konsolidacja danych z arkuszy kalkulacyjnych za pomocą ClickUp
Scalanie komórek w arkuszu kalkulacyjnym Arkusze Google to proste, ale skuteczne narzędzie do ulepszania układów arkuszy kalkulacyjnych i konsolidacji danych. Niezależnie od tego, czy używasz go do nagłówków, łączenia danych czy projektowania szablonów, jest to niezbędna funkcja, która może znacznie poprawić wydajność Arkuszy Google.
Jednak w przypadku bardziej złożonych i opartych na współpracy projektów, ClickUp oferuje oprogramowanie do arkuszy kalkulacyjnych funkcje, takie jak widok tabeli, który oferuje zaawansowane funkcje i integracje, które przewyższają to, co oferują tradycyjne arkusze kalkulacyjne Google lub Excel. Wypróbuj ClickUp już dziś i lepiej zarządzaj swoimi danymi!