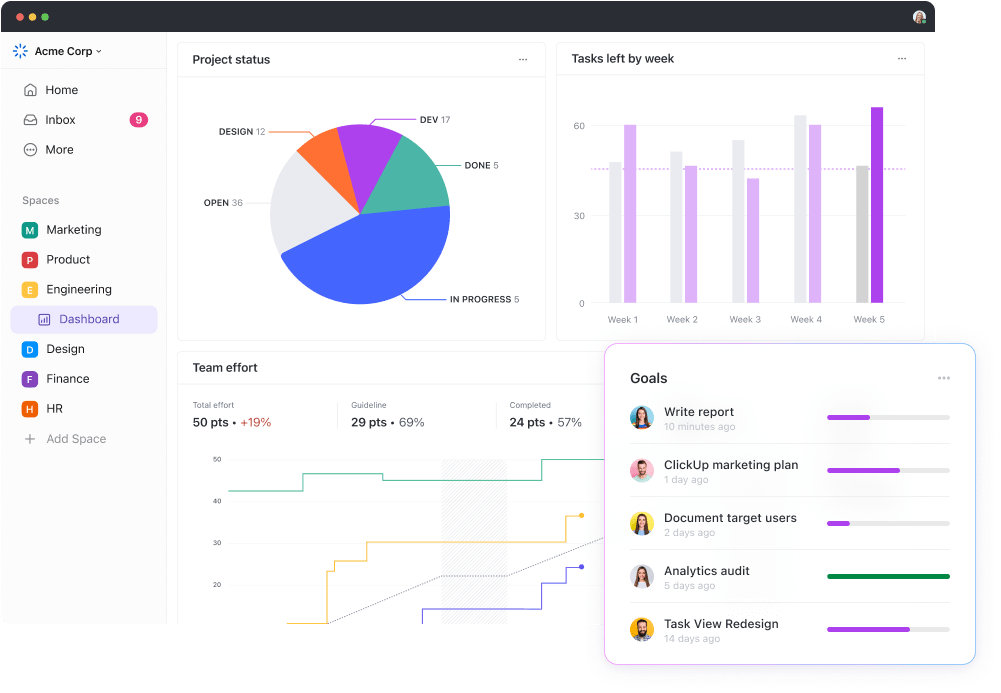Czy kiedykolwiek spędziłeś wieki zmagając się z danymi w Excelu, tylko po to, by skończyć ze statycznym raportowaniem, które nie opowiada całej historii? Nie jesteś sam.
Zagubienie się w tych wszystkich wierszach i kolumnach jest łatwe, co prowadzi do straty czasu i pominięcia krytycznych spostrzeżeń.
Teraz wyobraź sobie generowanie przejrzystych i bogatych w informacje raportów w Excelu w ułamku czasu. ⌛
Mamy lepszy sposób na wykorzystanie programu Excel do tworzenia raportów w celu identyfikacji trendów, porównywania informacji lub wykrywania wzorców. Pobiera surowe dane i przekształca je w łatwiejszy do zrozumienia format.
Ten przewodnik zapewni Ci Hacki Excela do tworzenia atrakcyjnych i wydajnych raportów przy jednoczesnej automatyzacji żmudnych zadań.
Jeśli rozważasz przejście z Excela, ClickUp jest tutaj dla Ciebie. Uzyskaj darmowy dostęp do przejrzystych raportów, łatwego śledzenia i integracji narzędzi - bez skomplikowanych rozwiązań technicznych. Opowiemy Ci o tym wszystkim.
Przejdźmy najpierw do raportowania w Excelu. 👇
Zrozumienie raportowania w Excelu
Zanim porozmawiamy o najlepszych sposobach tworzenia raportów w programie Excel, najpierw zrozummy, co odróżnia program Excel od podstawowych arkuszy kalkulacyjnych.
Arkusze kalkulacyjne:
Arkusz kalkulacyjny to cyfrowy dokument, który organizuje dane w wierszach i kolumnach. Jest to skomputeryzowana wersja papierowej księgi lub arkusza kalkulacyjnego, która umożliwia wprowadzanie podstawowych danych, wykonywanie obliczeń przy użyciu formuł i tworzenie formatów w celu lepszej prezentacji.
Wiele programów, w tym Arkusze Google, LibreOffice Calc i WPS Spreadsheet, również oferuje funkcje arkusza kalkulacyjnego.
Microsoft Excel:
Microsoft Excel to opracowany przez Microsoft arkusz kalkulacyjny z zaawansowanym ustawieniem funkcji.
Prosty oprogramowanie arkusza kalkulacyjnego działa dobrze w przypadku podstawowych danych i obliczeń. Ale gdy sprawy stają się skomplikowane, zaawansowane funkcje Excela pomagają zagłębiać się w dane, tworzyć raporty i oszczędzać czas.
Różnice między raportowaniem ręcznym i zautomatyzowanym
Automatyzacja raportowania oszczędza czas, poprawia dokładność i zwiększa skalowalność poprzez usprawnienie procesów za pomocą oprogramowania. Minimalizuje błędy, pozwala skupić się na analizie i obsługuje duże zbiory danych, zapewniając natychmiastową pracę zespołową i wgląd w dane.
Oto krótkie porównanie raportowania ręcznego i zautomatyzowanego:
| Aspect | Raportowanie ręczne | Raportowanie zautomatyzowane |
|---|---|---|
| Proces_ | Wymaga wysiłku człowieka, od zbierania i formatowania danych po obliczenia, tworzenie wykresów i składanie raportów. Jest to czasochłonne i podatne na błędy. | Wykorzystuje oprogramowanie lub narzędzia do automatyzacji powtarzalnych zadań. Dane są często pobierane bezpośrednio z systemów źródłowych, obliczenia są wykonywane automatycznie, a raportowanie jest generowane przy minimalnej interwencji człowieka. |
| Może być czasochłonne, szczególnie w przypadku złożonych raportów lub wymagających częstych aktualizacji. | Oszczędza znaczną ilość czasu dzięki automatyzacji powtarzalnych zadań. Free uwalnia zasoby ludzkie do analizy, interpretacji i podejmowania strategicznych decyzji na podstawie danych. | |
| Jest bardziej podatny na błędy z powodu błędów we wprowadzaniu danych przez człowieka, niespójności formuł i różnic w formatach raportów. | Zmniejsza liczbę błędów poprzez zminimalizowanie interwencji człowieka i zapewnienie spójnych obliczeń i formatu w oparciu o wstępnie zdefiniowane reguły. | |
| Skalowalność | Staje się coraz trudniejsza i bardziej czasochłonna wraz ze wzrostem ilości danych. | Może wydajnie obsługiwać duże zbiory danych, dzięki czemu jest idealnym rozwiązaniem dla rozwijających się firm o rosnących potrzebach w zakresie danych. |
| Współpraca i udostępnianie_ | Często wiąże się z ręczną dystrybucją (np. załączniki e-mail). Może to być uciążliwe i ograniczać dostęp w czasie rzeczywistym. | Może automatycznie udostępniać raporty interesariuszom za pośrednictwem platform opartych na chmurze, ułatwiając współpracę w czasie rzeczywistym i dostęp do najnowszych danych. |
Jak utworzyć raport w Excelu
Tworzenie raportów w programie Excel jest dość proste, jeśli zrozumie się następujące kwestie:
- Cel i odbiorców raportu,
- Konkretne wymagania dotyczące danych,
- Dostępne źródła danych,
- Wszelkie istotne wytyczne lub standardy dotyczące raportowania oraz
- Pożądany format lub styl prezentacji
Oto jak dobrze stworzyć raportowanie:
Krok 1: Dodaj i przygotuj dane
W przypadku mniejszych zestawów danych można wprowadzić dane ręcznie do poszczególnych komórek lub automatycznie zaimportować istniejące dane z różnych źródeł, takich jak pliki CSV, pliki tekstowe lub bazy danych.

Tworzenie raportów w Excelu jest proste, gdy zrozumie się ich przeznaczenie
Oto kilka wskazówek, dzięki którym wprowadzane dane będą bardziej przyjazne dla użytkownika:
- Nadaj etykiety każdej kolumnie z opisowymi nagłówkami definiującymi kategorię danych
- Dostosuj szerokość kolumn, aby zapewnić widoczność wszystkich danych. Kliknij dwukrotnie między nagłówkami kolumn, aby automatycznie dopasować najszerszy wpis lub ręcznie przeciągnij obramowanie

Excel usprawnia wprowadzanie danych, poprawia czytelność dzięki obramowaniom, cieniowaniu, pogrubionym czcionkom i formułom oraz upraszcza analizę danych dzięki solidnym podstawom
- Zastosuj obramowanie i cieniowanie, aby wizualnie wyróżnić nagłówki, sumy lub inne istotne sekcje. Pomaga to widzom w nawigacji i zrozumieniu struktury danych
- Używaj pogrubionych czcionek lub kolorów dla nagłówków i krytycznych punktów danych, aby zwiększyć czytelność i atrakcyjność wizualną
- Używaj formuł takich jak SUMA, ŚREDNIA lub LICZBA, aby automatycznie obliczać sumy, średnie lub liczby danych. Wyświetlaj wyniki w osobnych komórkach dla większej przejrzystości. Excel oferuje szeroki zakres formuł do różnych obliczeń, dzięki czemu analiza danych jest bardziej wydajna
Mając dobrze przygotowane podstawy, możesz teraz przejść do wizualizacji danych biznesowych.
Krok 2: Wizualizacja danych za pomocą tabel przestawnych i wykresów
Korzystanie z wizualizacji danych pomaga łatwiej dostrzec wzorce i trendy, co ułatwia podejmowanie decyzji i udostępnianie informacji zespołowi.
Przyjrzyjmy się dwóm kluczowym elementom wizualnym: Tabele przestawne i wykresy.
1. Używanie tabel przestawnych do generowania raportów z arkusza kalkulacyjnego Excel
Tabela przestawna to narzędzie, które pozwala na zmianę układu i podsumowanie wybranych kolumn i wierszy danych w łatwiejszym do zarządzania formacie bez zmiany oryginalnego zestawu danych.
Dzięki tabelom przestawnym można szybko analizować duże zbiory danych, identyfikować wzorce i generować wnikliwe raporty poprzez dynamiczne podsumowywanie, grupowanie, filtrowanie i obliczanie danych.
Oto jak wygenerować raport z arkusza kalkulacyjnego Excel przy użyciu tabeli przestawnej:
- Podświetl zakres danych, który chcesz przeanalizować
- Przejdź do zakładki Insert i kliknij PivotTable

tabele przestawne pomagają szybciej analizować dane dzięki dynamicznemu porządkowaniu, podsumowywaniu, grupowaniu, filtrowaniu i obliczaniu danych
- W panelu Pola tabeli przestawnej przeciągnij i upuść pola do sekcji Wiersze, Kolumny lub Wartości, aby określić sposób organizacji i podsumowania danych
- Użyj filtrów z boku, aby udoskonalić analizę i odkryć określone trendy w danych
2. Tworzenie podstawowych wykresów i tabel dla raportów Excel
Wykres wizualnie wyświetla informacje z arkusza kalkulacyjnego Excel, ułatwiając zrozumienie trendów, wzorców i powiązań w danych.
Excel oferuje różne wykresy, takie jak wykresy słupkowe, wykresy liniowe, wykresy kołowe i wykresy punktowe, z których każdy nadaje się do różnych celów związanych z danymi i analizą.
Oto jak utworzyć podstawowy wykres:
- Wybierz dane, które chcesz zwizualizować
- Przejdź do zakładki Insert i kliknij żądany typ wykresu (np. wykres słupkowy, kołowy itp.)

Excel zawiera różnorodne wykresy zaprojektowane z myślą o potrzebach związanych z danymi i analizą
- Eksperymentuj z różnymi formatami wykresów, aby znaleźć ten, który najlepiej przedstawia Twoje dane

Excel dostarcza szeroki zakres formatów wykresów. Znajdź żądany format, aby utworzyć raport
- Spraw, aby wykres był przejrzysty i zawierał wiele informacji, dostosowując tytuły, osie i etykiety danych. Krótko opisz dane i mierzone jednostki
- Wybierz kolory, które uzupełniają Twoją markę lub motyw prezentacji. Wybierz łatwe do odczytania czcionki, które zwiększają przejrzystość
- Weź pod uwagę rodzaj prezentowanych danych. W przypadku trendów użyj wykresów liniowych. W przypadku porównań warto rozważyć wykresy słupkowe. Eksperymentuj, aby znaleźć najbardziej efektywną reprezentację wizualną
- Zwróć uwagę na ważne informacje. Użyj znaczników danych, różnokolorowych pasków lub pól tekstowych, aby podkreślić kluczowe trendy lub wartości odstające
Krok 3: Tworzenie raportowania w Excelu
Teraz, gdy dane są już przygotowane i atrakcyjne wizualnie, nadszedł czas na złożenie i zaprezentowanie raportu:
- Ułóż przygotowane tabele danych, tabele przestawne, wykresy i wszelkie dodatkowe teksty w przejrzystym i logicznym układzie, aby zapewnić płynny przepływ informacji
- Używanie nagłówków i stopek do umieszczania tytułów raportów, dat lub numerów stron w celu dodania kontekstu i przejrzystości raportu
- Zachowaj spójny format w całym raporcie, używając tych samych stylów czcionek, kolorów i wyrównania
Krok 4: Zapisz raport i udostępnij go swojemu zespołowi
Zapisywanie i udostępnianie raportów Excel jest bardzo proste:
- Przejdź do lewego górnego paska i wybierz Plik. Zobaczysz to:

Zapisywanie plików w Excelu w różnych formatach stało się łatwiejsze
- Zapisz raportowanie jako plik programu Excel (.xlsx), aby mieć do niego łatwy dostęp i móc z niego korzystać w przyszłości
- Przejdź do prawego górnego rogu, aby udostępniać lub współpracować:

Excel ma wbudowaną funkcję udostępniania, która umożliwia udostępnianie raportu innym osobom i pozwalanie im na jego widok lub edycję w czasie rzeczywistym
- Excel oferuje wbudowane funkcje współpracy. Możesz udostępniać swoje raporty innym osobom i pozwolić im na widok lub nawet edycję dokumentu w czasie rzeczywistym (zależnie od ustawień uprawnień w sekcji Zarządzaj dostępem powyżej)
Jak skonfigurować automatyczne raportowanie
Automatyzacja raportowania eliminuje konieczność ręcznego kopiowania, wklejania i aktualizowania danych poprzez łatwą obsługę powtarzalnych zadań za pomocą oprogramowania.
Istnieje kilka sposobów na automatyzację raportowania w Excelu, zależnie od złożoności modelowania danych.
Oto zestawienie najpopularniejszych metod:
1. Korzystanie z formuł i funkcji (w przypadku prostszych raportów):
- Zaplanuj układ raportu: Zanim zaczniesz tworzyć zautomatyzowany raport, naszkicuj jego strukturę. Określ, gdzie chcesz umieścić tytuły, nagłówki, tabele danych i wykresy. Pomoże to utrzymać porządek w formułach
- Uporządkuj dane: Upewnij się, że źródło danych (inny arkusz lub plik zewnętrzny) jest dobrze zorganizowane i spójne. Oznacza to, że wiersze i kolumny mają jasne etykiety, a dane są wprowadzane jednolicie
- Korzystaj z wbudowanych formuł: Excel oferuje obszerną bibliotekę formuł, które pozwalają na automatyzację obliczeń i populację danych w raporcie. Oto kilka często używanych:
- SUMA: Oblicza sumę zakresu komórek.
- VLOOKUP/INDEX MATCH: Funkcja ta wyodrębnia określone dane z innej tabeli na podstawie pasujących kryteriów. Świetnie nadaje się do odwoływania się do danych z oddzielnych arkuszy.
- Formatowanie warunkowe: Automatycznie formatuje komórki na podstawie określonych warunków. Przydatne do podkreślania istotnych trendów lub przekroczenia wartości
- Połączenie z danymi zewnętrznymi (opcjonalnie): Jeśli dane pochodzą z innego źródła, np. bazy danych, można ustawić połączenie w Excelu. Pozwoli to na automatyczne pobieranie świeżych danych, gdy tylko zajdzie taka potrzeba
2. Nagrywanie makr (dla powtarzalnych zadań)
- Przejdź do zakładki Developer (włącz ją, jeśli jest ukryta: File > Options > Customize Ribbon > Check Developer). Kliknij Record Macro. Nadaj swojemu makru wyraźną nazwę i naciśnij OK

Excel oferuje również funkcje makr, dzięki czemu jest przyjazny dla użytkownika
- Teraz ręcznie wykonaj wszystkie czynności, które chcesz zautomatyzować w procesie tworzenia raportu. Może to obejmować formatowanie komórek, wstawianie wykresów lub obliczenia
- Po zakończeniu ręcznych kroków, kliknij Zatrzymaj nagrywanie na zakładce Deweloper

zatrzymanie nagrywania i ponowne obejrzenie go w programie Excel jest bardzo proste
- Za każdym razem, gdy potrzebujesz odtworzyć raport, po prostu uruchom makro, klikając przycisk nagrywania, pod którym je nazwałeś (zwykle w sekcji Makra w zakładce Deweloper). Makro odtworzy wszystkie zarejestrowane działania, automatycznie generując raport
3. Korzystanie z VBA (dla zaawansowanej automatyzacji)
1. Włączenie zakładki dewelopera:
- Aby uzyskać dostęp do narzędzi VBA, zakładka Deweloper musi być widoczna
- Przejdź do Plik > Opcje > Niestandardowa wstążka
- W prawym panelu, w sekcji Zakładki główne, zaznacz pole Deweloper. Kliknij OK
2. Otwórz redaktor VBA:
- Kliknij zakładkę Deweloper
- Na wstążce kliknij Visual Basic
3. Napisz kod VBA:
W oknie projektu VBA (otwartym w kroku 2) zobaczysz moduł (VBAProject > VBA Modules > Module1). Jest to miejsce, w którym zostanie napisany kod.
Możesz użyć nagranego makra jako podstawy i edytować kod VBA w module lub napisać kod od zera.
bonus:_ *Narzędzia AI Excel* _!**_
Integracja raportów Excela z innymi systemami
Raportowanie w Excelu jest potężnym narzędziem do analizy danych, ale czasami wymaga integracji z innymi systemami dla lepszej funkcji.
Oto jak można to osiągnąć:
1. Integracja z Microsoft Dynamics
Integracja raportów Excel z Dynamics pozwala na podejmowanie bardziej świadomych decyzji dotyczących danych. Oto zestawienie sposobów osiągnięcia tego celu:
Użycie Microsoft Power Query (zalecane)
- Jeśli nie jest jeszcze zainstalowany, pobierz i zainstaluj darmowy dodatek Power Query dla programu Excel
- Przejdź do zakładki Data i kliknij Get Data > From Other Sources > From Dynamics 365
- Wybierz swoją instancję Dynamics i zaloguj się przy użyciu swoich poświadczeń. Wybierz konkretne jednostki danych (tabele) istotne dla Twojego raportowania
- Zapytanie Power Query umożliwia filtrowanie, przekształcanie i kształtowanie zaimportowanych danych przed załadowaniem ich do raportu Excel. Kliknij Load, aby przenieść dane do arkusza kalkulacyjnego
Ustanawianie połączeń danych
- Przejdź do zakładki Data. Kliknij Get External Data > From Database > From Microsoft Dynamics
- Wybierz konkretną aplikację Dynamics (np. Dynamics 365 Sales) i podaj swoje dane logowania
- Wybierz tabele, z którymi chcesz się połączyć i zdefiniuj kryteria filtrowania
- Kliknij Import, aby ustanowić połączenie. Następnie możesz ręcznie odświeżyć dane raportu lub ustawić automatyczne odświeżanie, aby mieć pewność, że zawsze pracujesz z najnowszymi informacjami
Notatka: Konkretne kroki mogą się nieznacznie różnić w zależności od wersji Dynamics. Szczegółowe instrukcje dotyczące ustawień można znaleźć w oficjalnej dokumentacji Microsoft.
2. Połączenie raportów Excel z siecią WWW: Udostępnianie informacji online
Możesz zwiększyć zasięg swojego raportu, czyniąc go bardziej przyjaznym dla sieci. Oto jak to zrobić:
- Upewnij się, że układ i format raportu są odpowiednie do widoku online
- Przejdź do zakładki File i kliknij Save As
- Wybierz Web Page (.htm/.html) z rozwijanej listy Save as type. Kliknij Save
Udostępnianie i współpraca nad raportami Excel
Po zakończeniu tworzenia raportu w programie Excel udostępniaj swoje spostrzeżenia zespołowi. Użyj tych metod do współpracy:
1. Publikowanie w SharePoint
SharePoint umożliwia przesyłanie i udostępnianie raportów Excel z kontrolą wersji, zapewniając, że wszyscy pracują na najnowszej wersji i zapobiegając przypadkowemu nadpisaniu.
Ustaw uprawnienia, aby kontrolować, kto może wyświetlać, edytować lub komentować raport, zachowując bezpieczeństwo danych, wykonując następujące kroki:
- Zaloguj się do witryny SharePoint
- Przejdź do żądanej biblioteki dokumentów
- Kliknij Upload i wybierz plik raportu Excel
- (Opcjonalnie) Ustaw poziomy uprawnień dostępu i edycji
2. Udostępnianie przez e-mail i Eksplorator plików:
Ta metoda jest szybka i łatwa, gdy współpracowników jest niewielu.
Załącz swój raport Excel do nowego e-maila i wyślij go do współpracowników. Zapisz raport w udostępnianym folderze w sieci lub usłudze przechowywania danych w chmurze (np. OneDrive) i udziel dostępu tym, którzy go potrzebują.
3. Udostępnianie zasobów i współpraca na serwerze:
Ta metoda wykorzystuje współdzielone środowisko serwera, w którym wielu użytkowników może uzyskać dostęp do tego samego raportu Excel i edytować go jednocześnie.
Niektóre organizacje mogą mieć dedykowane serwery współpracy z zaawansowanymi funkcjami do pracy nad raportami Excel.
Microsoft oferuje narzędzia takie jak Excel Online (część Microsoft 365), które umożliwiają współtworzenie w czasie rzeczywistym raportów Excel przechowywanych na udostępnianym serwerze. Takie podejście wymaga odpowiedniej infrastruktury serwera i może wymagać zaangażowania działu IT w celu ustawienia i kontroli dostępu.
4. Wybór właściwej metody
Najlepsza metoda udostępniania i współpracy zależy od konkretnych potrzeb:
- W przypadku małych Teams i prostych raportów może wystarczyć e-mail lub udostępnianie folderów
- SharePoint to dobra opcja dla większych teamów lub raportów wymagających kontroli wersji i scentralizowanego dostępu
- W przypadku współpracy w czasie rzeczywistym warto rozważyć rozwiązania oparte na chmurze, takie jak Excel Online
Limity raportowania w Excelu
Chociaż Excel jest potężnym i wszechstronnym narzędziem, jego limity stają się widoczne, gdy mamy do czynienia ze złożoną analizą danych lub potrzebami raportowania na dużą skalę:
Limit 1: Skalowalność
Excel może zwalniać podczas obsługi ogromnych zbiorów danych, utrudniając ich otwieranie, pracę i analizę.
Nie jest najlepszy do złożonych danych z wieloma powiązaniami między punktami, co może prowadzić do błędów i nieefektywności podczas zarządzania tym wszystkim.
Limit 2: Współpraca i udostępnianie
Excel oferuje podstawowe funkcje udostępniania raportów, ale współpraca w czasie rzeczywistym i kontrola wersji mogą stanowić wyzwanie, zwłaszcza w przypadku wielu użytkowników edytujących ten sam raport.
Udostępnianie raportów Excel wymaga starannego zarządzania uprawnieniami użytkowników, aby uniknąć naruszenia bezpieczeństwa danych i przypadkowej edycji raportów przez nieautoryzowanych użytkowników.
Limit 3: Analiza danych i automatyzacja
Możliwości analizy danych w Excelu są wystarczające do podstawowych zadań, ale brakuje im zaawansowanych funkcji oferowanych przez dedykowane narzędzia Business Intelligence (BI).
Złożone obliczenia i analizy statystyczne mogą być uciążliwe.
Automatyzacja złożonych zadań raportowania w Excelu często wymaga skryptów VBA, których opracowanie i utrzymanie może być czasochłonne, zwłaszcza dla użytkowników nietechnicznych.
Bonus:_ szablony zarządzania projektami w Excelu !
ClickUp jako alternatywa dla Excela do tworzenia raportów danych
ClickUp jest wyjątkowym alternatywa dla Excela . Jest to wszechstronne narzędzie do zarządzania projektami, które umożliwia tworzenie wnikliwych raportów wizualnych.
Zobacz, dlaczego ClickUp przewyższa wszystkie inne narzędzia do tworzenia raportów danych: 👇
ClickUp ułatwia raportowanie wizualne: Pulpit ClickUp pełni funkcję przyjaznego dla użytkownika interfejsu. Możesz przeciągać i upuszczać różne widżety, aby tworzyć niestandardowe raporty dostosowane do Twoich potrzeb.

popraw widoczność swojego projektu dzięki konfigurowalnym pulpitom ClickUp, zaprojektowanym do szczegółowego monitorowania w czasie rzeczywistym
Wyjdź poza zwykły tekst raportowania. ClickUp oferuje szeroki zakres widżetów, takich jak paski postępu, wykresy (słupkowe, liniowe, kołowe), wykresy obciążenia pracą i tablice Kanban.
Interfejs pulpitu umożliwia przeciąganie i upuszczanie różnych widżetów w celu utworzenia niestandardowego widoku danych projektu. Widżety te mogą wyświetlać informacje na różne sposoby, w tym:
- Listy zadań: Śledzenie przypisanych zadań, ich postępu i terminów realizacji
- Wykresy postępu: Wizualizuj postępy projektu lub zespołu za pomocą wykresów słupkowych, wykresów spalania lub tablic Kanban. Dźwigniaszablony raportów z postępu prac w ClickUp, aby śledzić postępy swojego zespołu
- Śledzenie czasu: Monitorowanie czasu spędzonego na zadaniach i projektach w celu lepszej alokacji zasobów
- Wykresy obciążenia pracą: Identyfikacja potencjalnych wąskich gardeł i zapewnienie zrównoważonej dystrybucji obciążenia pracą w zespole
- Konfigurowalne karty: Twórz unikalne karty z określonymi punktami danych istotnymi dla potrzeb twojego projektu
ClickUp oferuje elastyczność dla każdego projektu:
Piękno pulpitów ClickUp tkwi w ich wszechstronności.
Niezależnie od tego, czy zarządzasz kampaniami marketingowymi, sprintami rozwoju oprogramowania czy projektami klienta, możesz zaprojektować raporty, które skutecznie śledzą postępy i kluczowe wskaźniki istotne dla konkretnego cyklu pracy.

pulpit nawigacyjny ClickUp wyświetlający ścieżkę cyklu pracy_
Pulpity nawigacyjne ClickUp nie tylko dostarczają przeglądów wysokiego poziomu. Wiele widżetów pozwala zagłębić się w szczegóły danych. Na przykład kliknięcie paska postępu może ujawnić listę powiązanych z nim zadań.
ClickUp oferuje funkcje współpracy i komunikacji:
Możesz łatwo udostępniać raporty z ClickUp Dashboards swojemu zespołowi, interesariuszom i klientom. Pomaga to utrzymać wszystkich w pętli i zwiększa przejrzystość i komunikację.
Pulpity ClickUp to nie tylko statyczne wyświetlacze. Możesz zostawiać komentarze, przydzielać zadania lub aktualizować informacje za pomocą określonych widżetów, promując współpracę w czasie rzeczywistym.
Widok tabeli w ClickUp upraszcza przejście z Excela Widok tabeli ClickUp to kolejna cenna funkcja, która uzupełnia możliwości raportowania wizualnego. Widok tabeli oferuje interfejs podobny do arkusza kalkulacyjnego, ułatwiając użytkownikom wygodne korzystanie z programu Excel lub innych arkuszy kalkulacyjnych.

organizuj zadania i edytuj dane masowo za pomocą responsywnego, intuicyjnego widoku tabeli ClickUp
Umożliwia on tworzenie raportów i zarządzanie wieloma źródłami danych istotnych dla projektu. Organizuj informacje za pomocą wierszy i kolumn, podobnie jak w tradycyjnym arkuszu kalkulacyjnym.
Widok Szablon edytowalnego arkusza kalkulacyjnego ClickUp pozwala również zdefiniować niestandardowe kolumny, aby uchwycić określone punkty danych kluczowe dla projektu.
Edytowalny szablon arkusza kalkulacyjnego ClickUp został zaprojektowany, aby pomóc w tworzeniu, zarządzaniu i przechowywaniu dokumentacji finansowej w zorganizowany sposób.
Edytowalny szablon arkusza kalkulacyjnego ClickUp umożliwia łatwe zarządzanie danymi:
- Automatycznie importuj dane zamiast wprowadzać je ręcznie
- Szybko tworzyć niestandardowe formuły do analizowania liczb
- Wykorzystaj wizualizacje do monitorowania postępów w projektach lub inwestycjach
Upraszcza organizowanie arkuszy kalkulacyjnych w jednym miejscu. Elastyczność zapewnia, że układ tabeli odzwierciedla informacje najbardziej wartościowe dla Twojego zespołu.
Twórz raporty danych bez wysiłku za pomocą ClickUp
ClickUp pozwala dostosować raportowanie do projektu, zsynchronizować wszystkich i scentralizować wszystko.
ClickUp pozwala opowiedzieć historię projektu za pomocą oszałamiających wizualizacji, płynnej współpracy i wszystkich danych w jednym pięknym miejscu.
Kliknij na wykres i zapoznaj się z jego szczegółami, aby dokładniej przeanalizować dane. Widok tabeli w ClickUp pozwala zarządzać danymi na platformie, oszczędzając czas dzięki ograniczeniom statycznego arkusza kalkulacyjnego. Wypróbuj ClickUp już dziś i zacznij zarządzać raportowaniem jak profesjonalista.
Często zadawane pytania (FAQ)
**1. Czy Excel może być używany jako narzędzie do raportowania?
Tak, Excel może być narzędziem do raportowania, ale z pewnymi limitami.
Excel jest znany i elastyczny, ale nie radzi sobie z dużymi zestawami danych i współpracą w czasie rzeczywistym. W przypadku złożonych potrzeb i profesjonalnego raportowania warto rozważyć dedykowane narzędzia do raportowania .
**2. Czy Excel może automatycznie generować raporty?
Tak, Excel może w pewnym stopniu automatyzować tworzenie raportów. Automatycznie obsługuje obliczenia i organizację danych, oferując funkcje takie jak formuły i tabele obrotowe.
Formatowanie warunkowe umożliwia ustawienie automatycznego formatu na podstawie wartości danych.
**3. Jaki jest format raportowania w Excelu?
Format raportowania w Excelu jest elastyczny, ale wspólne elementy obejmują zorganizowane tabele, wykresy trendów i formuły do obliczeń.
Formatowanie warunkowe podkreśla kluczowe dane, a opcje niestandardowe, takie jak style wykresów i układ strony, poprawiają prezentację.
Układy mogą również obejmować zakres od podstawowych siatek do interaktywnych tabel obrotowych lub interaktywnych raportów opartych na wykresach. Ostatecznie, format zależy od danych, odbiorców i pożądanego efektu wizualnego.