チームのプロジェクトボードを更新し、タスクを割り当て、期限を設定しています。すべては(今のところ)順調に見えます。
しかし、優先度が変化し、作業負荷が増大するにつれて、さらに機能が必要になってきます。カスタムワークフロー、より優れたレポート作成機能、複数のプロジェクト全体の進捗を簡単に追跡できる方法などをお探しかもしれません。
Microsoft Planner ですべてのニーズをカバーできない場合は、他の選択肢を検討すべきかもしれません。
優れたプロジェクト管理ツールは、その制限に仕事を合わせさせるのではなく、あなたの働き方にフィットするものでなければなりません。より高度な自動化、より強力な統合、より柔軟性など、どのようなニーズにも、検討に値する代替ツールが数多くあります。
最適な製品を見つけるお手伝いをする、最高の Microsoft Office 365 Planner の代替製品をご紹介します。📝
Microsoft Office 365 Planner の制限
Microsoft Office 365 Planner は基本的なタスク管理には適していますが、複雑なワークフローを扱うチームでは、しばしば障害に直面します。このプラットフォームは柔軟性に欠け、プロジェクト管理プロセスの拡張やカスタマイズが困難です。
以下は、発生する可能性のある制限事項の一部です。👀
- ワークフローの自動化が限定的: 手作業による更新は進捗を遅らせ、より高度なプロジェクト管理ツールに比べ、自動化オプションはごくわずかです。
- 厳格なタスクの整理: カスタムステータス、依存関係、高度な優先順位設定オプションがないため、タスク管理に制限があると感じられます。
- ネイティブの時間追跡機能はありません: 請求可能時間の追跡や作業負荷の配布の監視を行うチームは、サードパーティの統合機能またはその他の Microsoft Office 365 Planner の代替製品に依存する必要があります。
- レポート作成および分析機能の弱さ: 組み込みのレポート機能は表面的な情報しか提供しないため、パフォーマンスの傾向を分析してワークフローを最適化することが困難です。
- 統合機能に制限あり: 一部の Microsoft アプリとは接続できますが、外部との統合機能は乏しく、チームは手作業による回避策に頼らざるを得ません。
🧠 おもしろい事実:Microsoft は 2024 年 4 月、Microsoft Teams にPlanner アプリをリリースしました。このアプリでは、Microsoft 365 エコシステム全体のタスクとプランを 1 つの場所にまとめることができます。
Microsoft Office 365 Planner の代替製品の一覧
Microsoft Project Planner の代替製品を比較したテーブルをご覧ください。📈
| ツール名 | 使用例 | おすすめ |
| ClickUp | オールインワンのプロジェクトおよびタスク管理アプリ | 高度なカスタマイズ、AI 機能、シームレスなコラボレーションを必要とするチーム |
| Todoist | ミニマリストのタスク管理 | シンプルかつ効果的なタスクの整理を求める個人や小規模チーム |
| Asana | チームのためのワークフローの自動化 | 構造化されたワークフロー、自動化、目標の追跡を必要とする中規模のチーム |
| Trello | シンプルなカンバン方式の組織化 | ドラッグアンドドロップ方式のカンバンシステムを好むビジュアル組織化愛好家 |
| Wrike | エンタープライズグレードのプロジェクトポートフォリオ管理 | 詳細なリソース計画で複数の複雑なプロジェクトを管理する企業 |
| Monday.com | 視覚的なワークフローのカスタマイズ | 高度にカスタマイズ可能で、視覚的なプロジェクト管理システムを求めるチーム |
| Smartsheet | スプレッドシート形式のプロジェクト追跡 | スプレッドシートには慣れているが、高度なプロジェクト追跡ツールを必要としているチーム |
| MeisterTask | 直感的なタスクの移行 | タスクの移動を自動化できる、すっきりとしたモダンなインターフェースをお探しの方 |
| Jira | アジャイル開発サイクル管理 | スプリント、バグ、技術的なワークフローを追跡するソフトウェア開発チーム |
| Notion | 柔軟なオールインワン作業スペース | メモ、データベース、タスク管理を組み合わせたハイブリッドソリューションを必要とするチーム |
| Basecamp | わかりやすいチームコミュニケーション | 使いやすく、コミュニケーション重視のツールをお探しの中小企業やフリーランサーに最適です。 |
最高の Microsoft Office 365 Planner の代替製品
硬直したプロジェクト管理アプリでは、プランニングが本来よりも困難になる場合があります。
より柔軟性、自動化、またはより優れたコラボレーションをお探しの場合、最高の Microsoft Planner の代替製品が、仕事を順調に進めるためのよりスマートな方法を提供します。⚙️
1. ClickUp (オールインワンのプロジェクト管理に最適)
プロジェクトを順調に進めることは、必ずしも容易なことではありません。
ある瞬間は、すべてが順調に進んでいる。次の瞬間には、タスクの山に埋もれ、誰が何をやっているのか把握しようとしている。
ClickUp は、プロジェクト管理、ナレッジマネジメント、チャットを統合した「仕事のためのすべて」のアプリです。AI を活用して、チームの仕事をより迅速かつスマートに支援します。
基本的なタスク追跡以上の機能、目標設定、ワークフローの自動化、リアルタイムのコラボレーション機能を備え、通常の混乱なく仕事を円滑に進めることができる、チーム向けに設計されています。
ClickUp タスクを使用すると、チームは構造化されたワークフローを作成し、責任を割り当て、進捗を 1 か所で追跡することができます。
しかし、タスクリストだけではプロジェクトを順調に進めることはできません。チームは進捗も測定する必要があります。ClickUp Goals は、明確な目標を設定し、それをタスクにリンクして、完了を自動的に追跡するのに役立ちます。
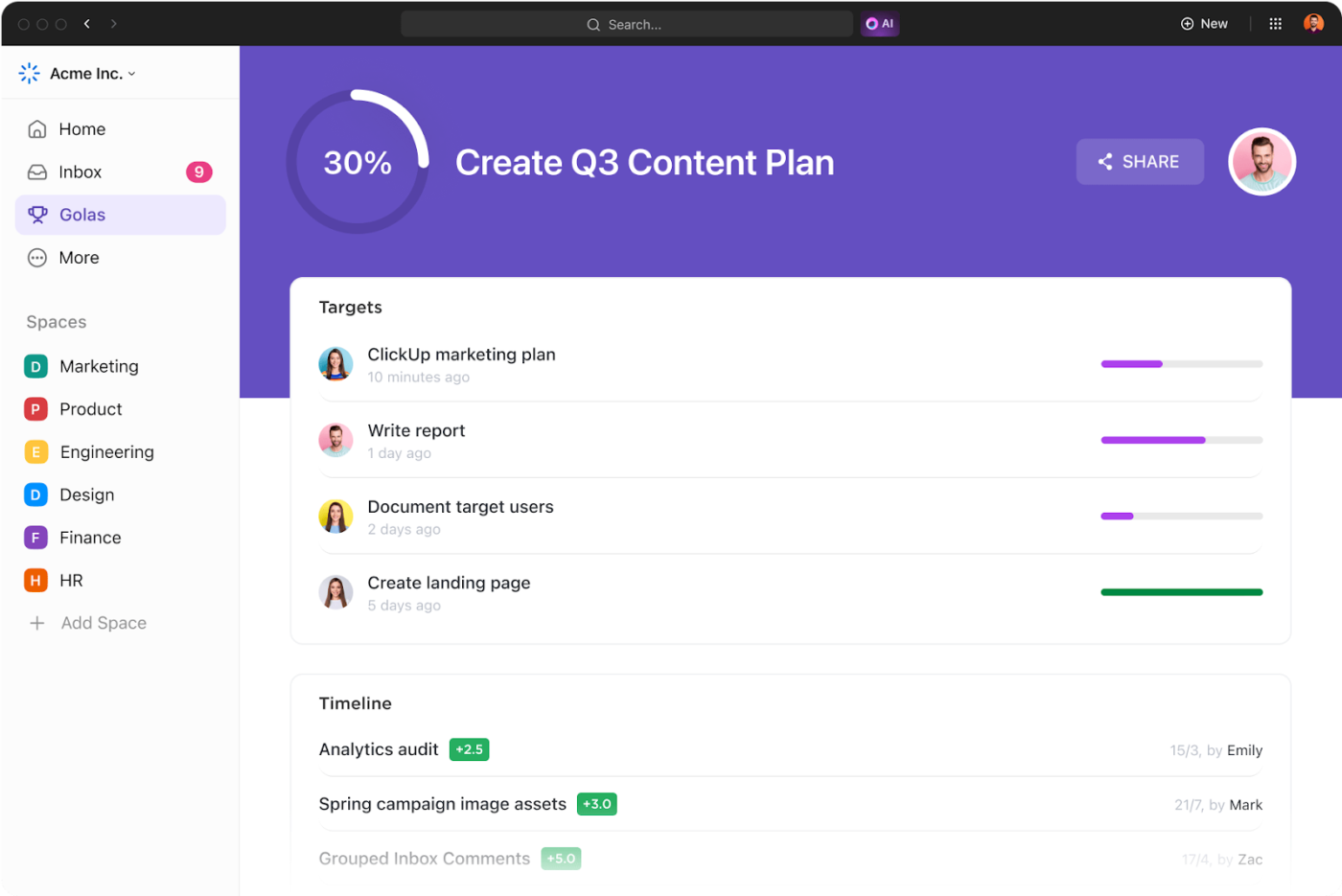
意味のある仕事に費やすべき時間を、繰り返しのタスクに費やしていることに不安がある場合は、ClickUp Automations をご利用ください。このツールは、面倒なタスクを処理し、手動で常に更新する必要なく、すべてを円滑に進めます。
同時に、リアルタイムのチームコミュニケーションにより、すべてが常に連携されます。
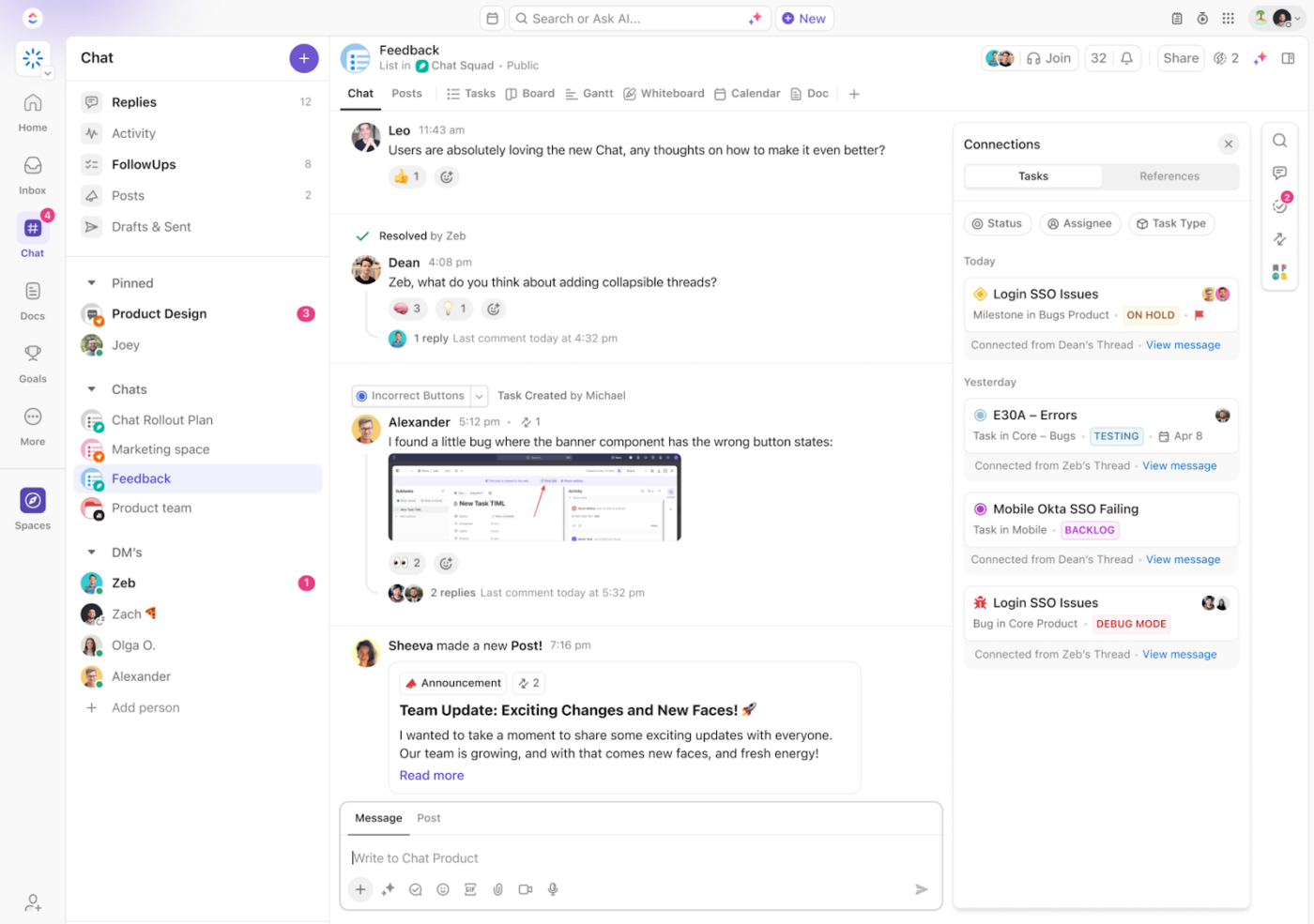
ClickUp Chat は、チームの議論を実際の作業と結びつけ、アプリ間を移動することなく、決定事項やフォローアップを簡単に追跡できるようにします。チャットとタスクが統合されているため、チームはコンテキストを失うことがありません。FollowUps™ は、アクションアイテムが埋もれることを防ぎ、AI 搭載の要約機能により、チームが集中して作業を進めることができます。
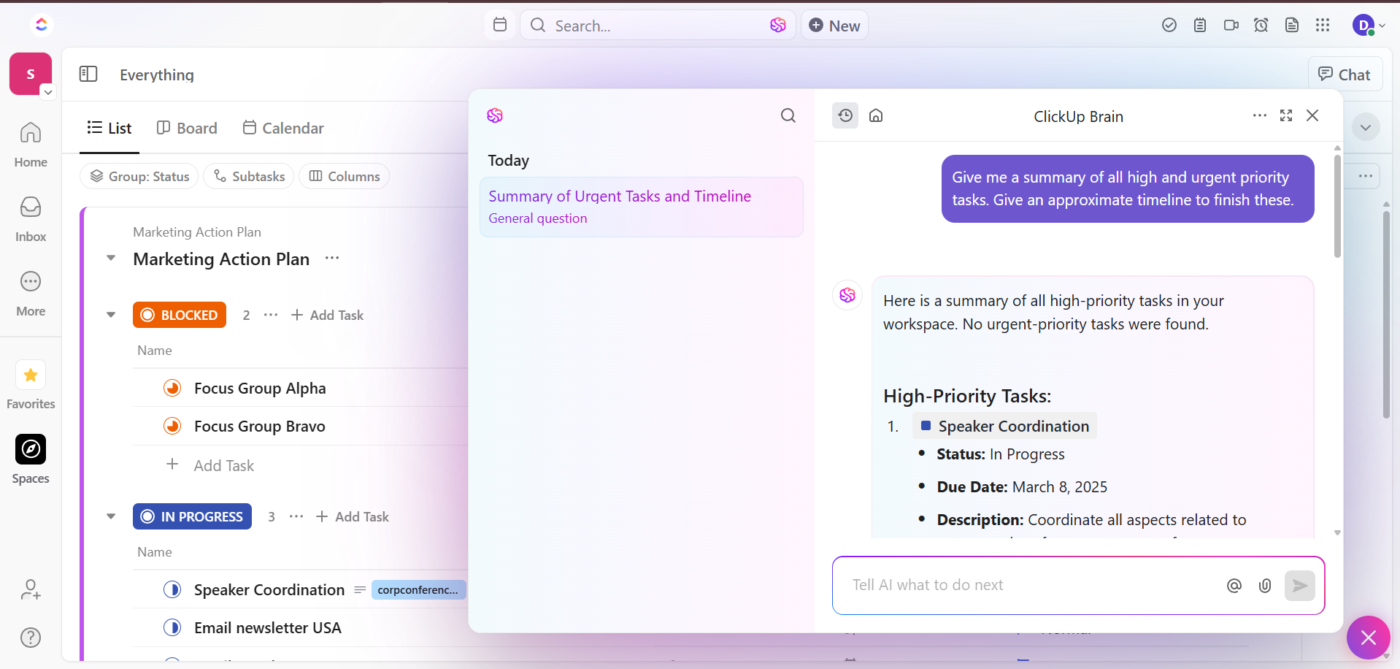
ClickUp Brain は、これをさらに進化させたものです。オンデマンドの AI プロジェクトアシスタントとして機能し、チームが必要とする情報を、延々と検索することなく瞬時に表示します。
チームは数秒で全体像を把握できるため、障害の解決が容易になり、仕事を円滑に進めることができます。
さらに、 ClickUp プロジェクトプランナーテンプレートを使用すると、すぐに使えるワークフローを数分で設定できます。このテンプレートは、タスクの追跡だけでなく、プロジェクト管理のさまざまな側面に合わせた複数のClickUp ビューも提供します。
ClickUp の主な機能
- ドキュメントの一元化:ClickUp Docsを使用して、ミーティングのメモ、プラン、リソースを関連タスクに添付し、簡単にアクセスできるようにします。
- 視覚的にブレインストーミングとプランニング:ClickUp ホワイトボードを使用して、ワークフローの計画、アイデアのスケッチ、リアルタイムのコラボレーションを行います。
- 作業時間の記録と管理:ClickUp Time Trackingを使用して、タスクに費やした時間を追跡し、見積もりを設定し、レポートを作成して、作業負荷の管理を改善します。
- 会話をタスクに変換: ClickUp Brain を使用してチャットメッセージをアクションアイテムに変換し、フォローアップを割り当て、AI による次のステップを取得します。
- タスクの詳細をカスタマイズ:ClickUp カスタムフィールドを使用して、予算、クライアント名、進捗状況などのプロジェクト固有の情報を追加し、追跡を改善します。
ClickUp の制限事項
- カスタムダッシュボードや詳細なレポート作成などの一部の高度な機能は、デスクトップで最適に動作します。
ClickUp の価格
ClickUp の評価とレビュー
- G2: 4.7/5 (10,000件以上のレビュー)
- Capterra: 4.6/5 (4,000件以上のレビュー)
実際のユーザーは ClickUp についてどのような感想を持っているのでしょうか?
あるユーザーがClickUp について次のように述べています。
*このアプリには、文字通りすべての機能が 1 つにまとめられています。クリップの記録、時間の追跡、サービスプロジェクトや製品開発の追跡など、さまざまな機能を利用できます。偶然見つけたのですが、見つけて本当に良かったと思います。これまで、10 以上の組織で、trello、monday.com、bitrix、その他この目的のためのあらゆるアプリを使用してきましたが、このアプリに匹敵するものはありません。
文字通り、1つのアプリにすべての機能があります。クリップの記録、時間の追跡、サービスプロジェクトや製品開発の追跡が可能です。偶然見つけたのですが、見つけて本当に良かったと思います。これまで、10の異なる組織で、trello、monday.com、bitrix、その他この目的のためのあらゆるアプリを使用してきました。これに匹敵するものは何もありません。
🔍 ご存知でしたか? プロジェクト管理の専門家の54%は、効果的なコラボレーションテクノロジーが欠けていると感じています。
2. Todoist (ミニマリストの個人用タスク管理に最適)
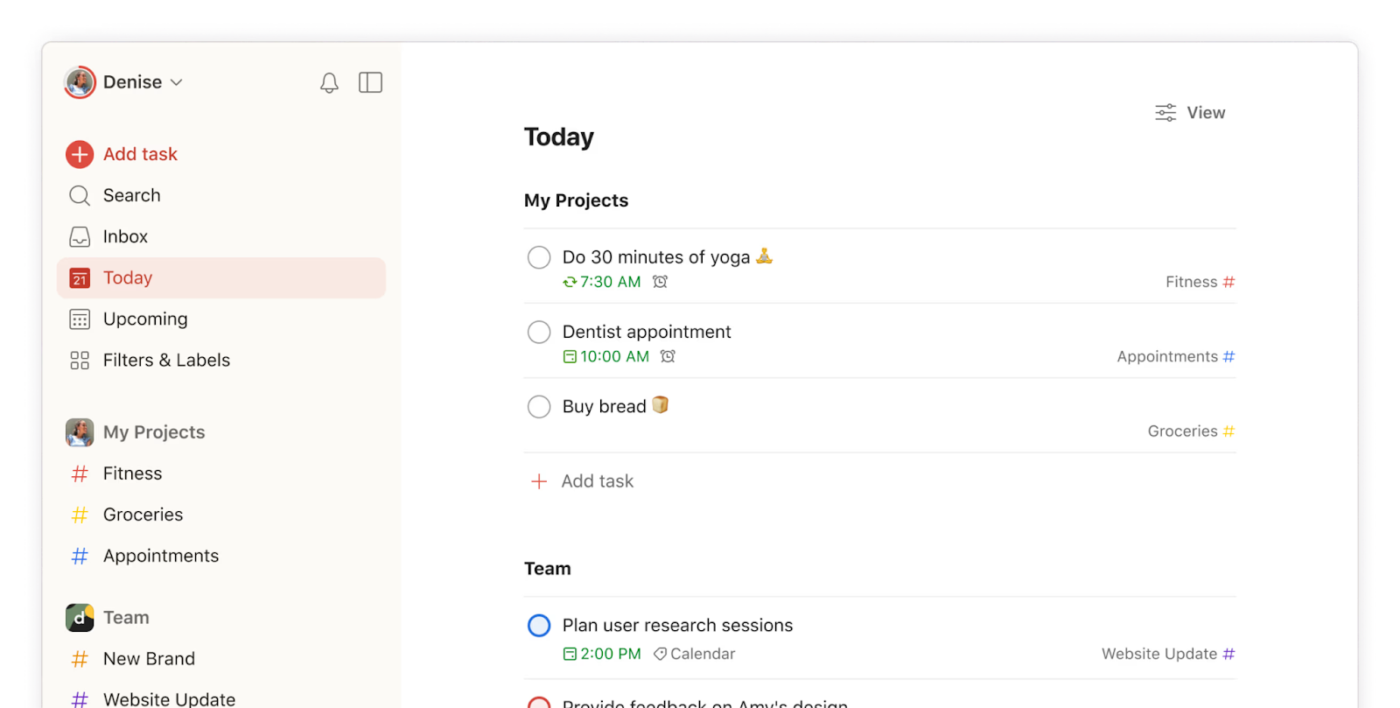
Todoist は、不必要な複雑さを排除し、タスクの完了に集中できるようにします。そのすっきりとしたインターフェースは、シンプルかつ強力なプロジェクト、セクション、ラベルのシステムによってタスクを整理します。
その自然言語処理により、ユーザーは複数のドロップダウンメニューをクリックすることなく、「毎週金曜日の午後 3 時にレポートを提出する」などのフレーズを入力してタスクを追加することができます。さらに、オフライン機能により、接続が回復するとタスクがシームレスに同期されるため、外出先での生産性にも信頼性があります。
Todoist の最高の機能
- プロジェクト、セクション、タスク、サブタスクの 4 階層システムで仕事を整理
- Karma システムにより、タスクの完了パターンを時系列で視覚化し、一貫した進捗を報酬として評価することで、生産性の傾向を追跡します。
- 期日、優先度、ラベル、プロジェクトを組み合わせたカスタムクエリで、タスクを瞬時にフィルタリング
- タスクの割り当て、コメントの追加、プロジェクトの共有など、チームメンバーとのコラボレーションを行いながら、個人用と共有のワークスペースの可視性を管理できます。
Todoist の制限事項
- 企業向けソリューションに比べ、レポート作成機能が限定的
- 組み込みの時間追跡機能なし
Todoist の価格
- 初心者: 無料
- Pro: ユーザーあたり月額 4 ドル(年額請求)
- Business:ユーザーあたり月額 6 ドル(年額請求)
Todoist の評価とレビュー
- G2: 4.4/5 (800件以上のレビュー)
- Capterra: 4.6/5 (2,560件以上のレビュー)
Todoist について、実際のユーザーはどのような感想を持っているのでしょうか?
Reddit ユーザーの一人が、その経験を次のように述べています。
私は Todoist に対して愛憎両面の感情を抱いています。確かに、これは最もシンプルなアプリのひとつであり、そのシンプルさに力がありますが、このようなアプリに求められる直感的な操作性や生産性をサポートするデザインとしては、必ずしも最適ではないと思います。
私は Todoist に対して愛憎両面の感情を抱いています。確かに、これは最もシンプルなアプリのひとつであり、そのシンプルさに力がありますが、このようなアプリに求められる直感的な操作性や生産性をサポートするデザインとしては、必ずしも最適ではないと思います。
3. Asana (中規模チームのワークフロー管理に最適)
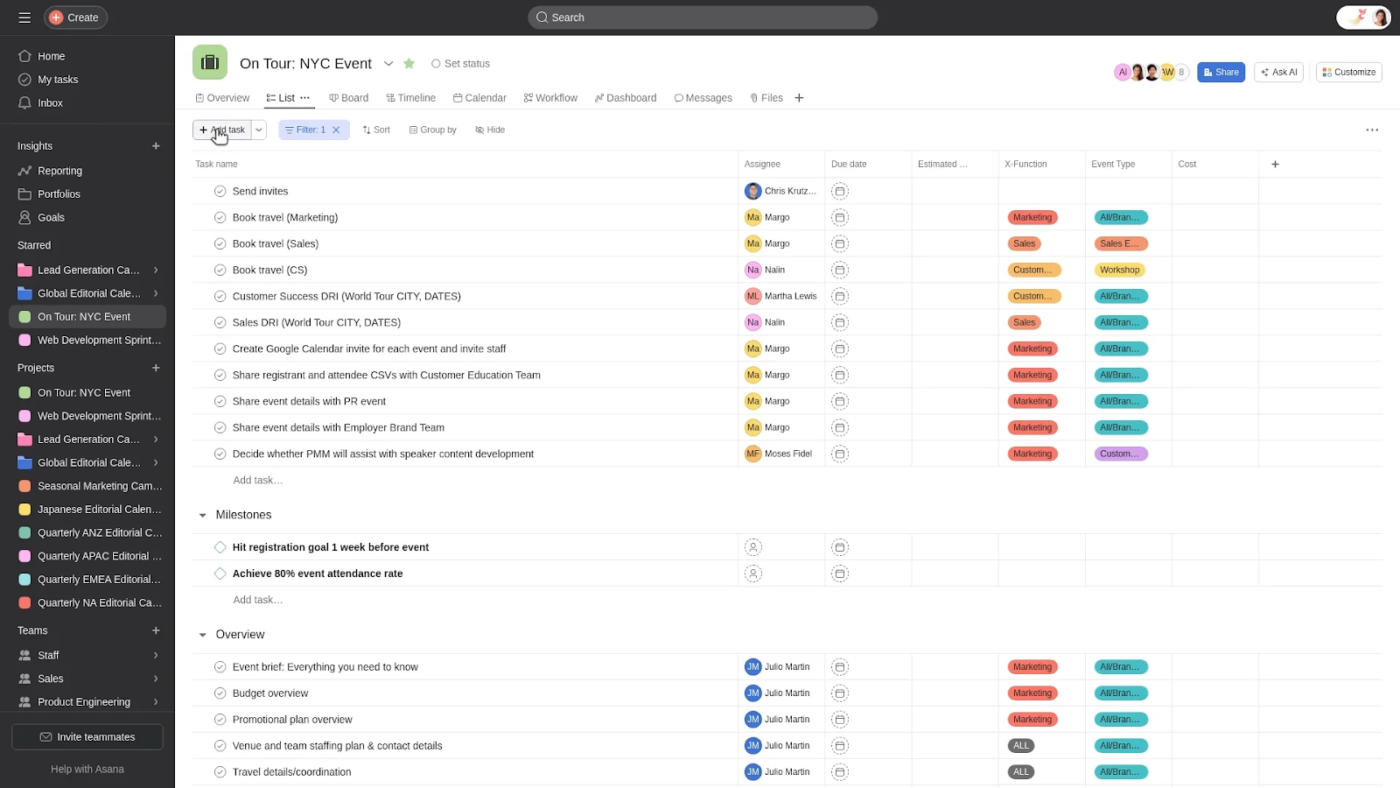
Asana は、チームが部門やプロジェクト間で仕事を調整する方法を変革します。同じタスクをリスト、ボード、タイムライン、カレンダーなど、さまざまな方法で視覚化し、チームメンバーそれぞれの仕事の好みに合わせて調整することができます。
また、ワークフロールールにより日常的なプロセスが自動化されるため、チームは繰り返しのステータス更新や担当者の変更から解放されます。さらに、目標機能により、日々のタスクがより広範な企業目標に結び付けられるため、全員が自分の仕事が組織の成功にどのように貢献しているかを理解することができます。
Asana の主な機能
- 意思決定の効率化、反復的なタスクの自動化、プロジェクトの進捗状況をリアルタイムで把握できる Asana AI
- 特別なチームページを作成してチーム情報を一元化し、戦略マップで全社的な目標を視覚化
- 実用的なデータインサイトのためのパーソナライズされたテキストウィジェットを使用して、カスタムダッシュボードにコンテキストを追加
Asana の制限事項
- 高度なレポート作成には、より上位のプランが必要です。
- よりシンプルなAsana の代替製品よりも学習曲線が急
Asana の価格
- 個人用:無料
- スターター: 13.49 ドル/ユーザー/月
- アドバンス:30.49 ドル/ユーザー/月
- 企業: カスタム価格
- Enterprise+:カスタム価格
Asana の評価とレビュー
- G2: 4.4/5 (11,300件以上のレビュー)
- Capterra: 4.5/5 (13,400件以上のレビュー)
Asana について、実際のユーザーはどのような感想を持っているのでしょうか?
Redditのユーザーが、次のようなフィードバックを共有しています。
私は、ビジネスと個人的な計画の両方に ASANA の無料バージョンを使用しています。複雑なマーケティングカレンダーやチームのタスクを確認するには最適ですが、1 日の計画を立てるための時間単位のカレンダーは備わっていないのが難点です。イベント(休暇、予定)の登録には Google カレンダーも使用していますが、毎日の計画にはあまり適していないと思います。
私は、ビジネスと個人的な計画の両方に ASANA の無料バージョンを使用しています。複雑なマーケティングカレンダーやチームのタスクを確認するには最適ですが、1 日の計画を立てるための時間単位のカレンダーは備わっていないのが難点です。イベント(休暇、予定)の登録には Google カレンダーも使用していますが、毎日の計画にはあまり向いていないと思います。
4. Trello (シンプルで視覚的なプロジェクト整理に最適)
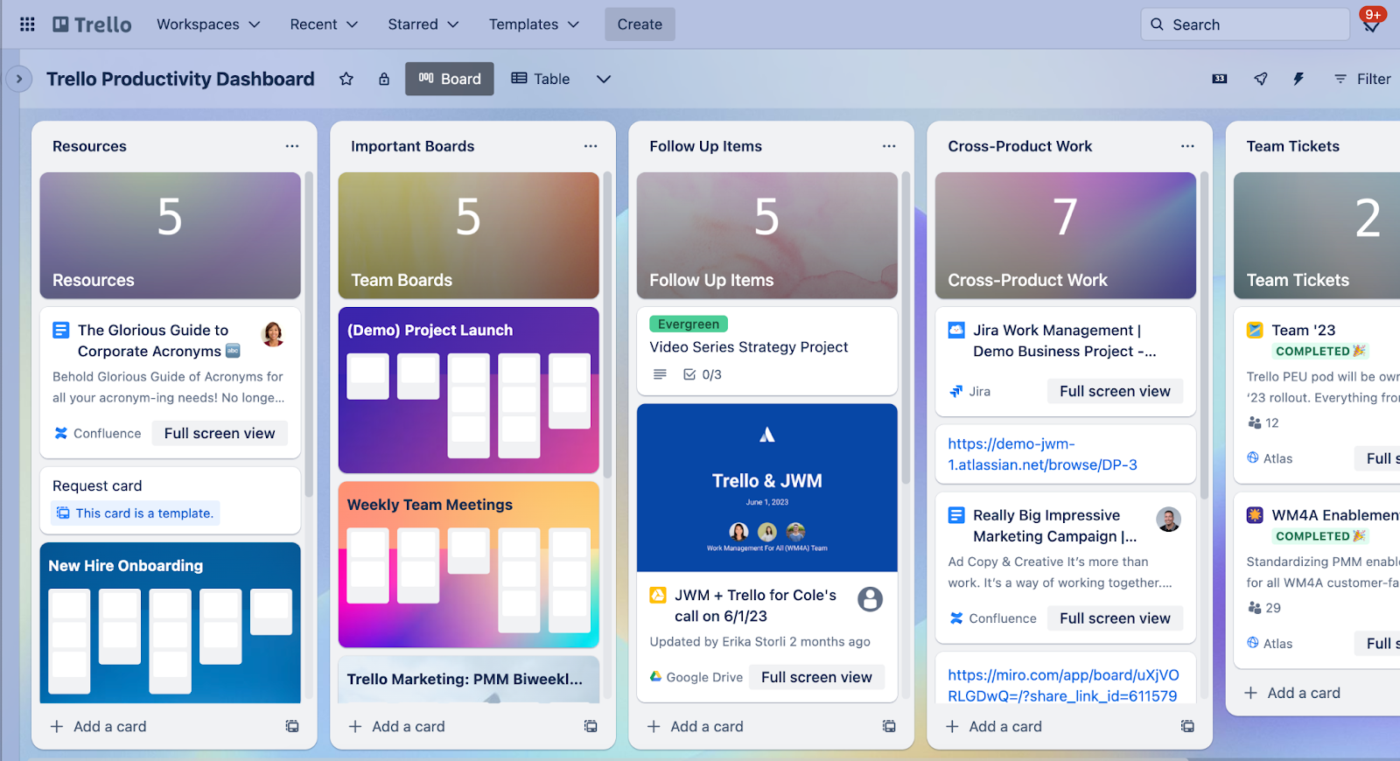
Trello は、あらゆる規模のチームにカンバン方式の組織化をもたらす、直感的なボード&カードシステムです。ドラッグ&ドロップのインターフェースにより、プロジェクトのステータス更新は、列間でカードを移動するのと同じくらい簡単です。さらに、Power-ups により、コアエクスペリエンスを乱すことなく、カレンダービュー、時間追跡、自動化などの機能が拡張されます。
このプラットフォームは、即座に生産性を高めるほど親しみやすい一方で、カスタムフィールド、ラベル、Butler 自動化機能により、複雑なワークフローにも対応できる柔軟性を備えており、理想的なバランスを実現しています。
Trello の主な機能
- カレンダービュー、GitHub 統合、時間追跡などの特殊機能を追加するパワーアップで機能を拡張
- カードの動き、期日、ラベルの変更に基づいてイベントをトリガーする Butler コマンドにより、コーディングの知識がなくても反復的な操作を自動化できます。
- クラウドストレージサービスからカードを直接ファイルに添付して、コンテキストに応じたドキュメントリポジトリを作成できます。
- 情報収集を標準化し、セットアップの時間を節約する、定義済みのチェックリスト、ラベル、説明を備えたTrello カードテンプレートを作成
Trello の制限
- レポート作成および分析機能が限定的であり、大規模なプロジェクトでは扱いにくくなる可能性がある
- 依存関係の管理は、専用ツールよりも堅牢ではありません。
Trello の価格
- Free
- 標準: ユーザーあたり月額 6 ドル
- プレミアム:12.50 ドル/ユーザー/月
- 企業:17.50 ドル/ユーザー/月(年額請求)
Trello の評価とレビュー
- G2: 4.4/5 (13,600件以上のレビュー)
- Capterra: 4.5/5 (23,500件以上のレビュー)
🔍 ご存知でしたか?コミュニケーションは、プロジェクトマネージャーが今後 5 年間で開発すべき最優先のスキルです。
5. Wrike (エンタープライズレベルのプロジェクトポートフォリオ管理に最適)
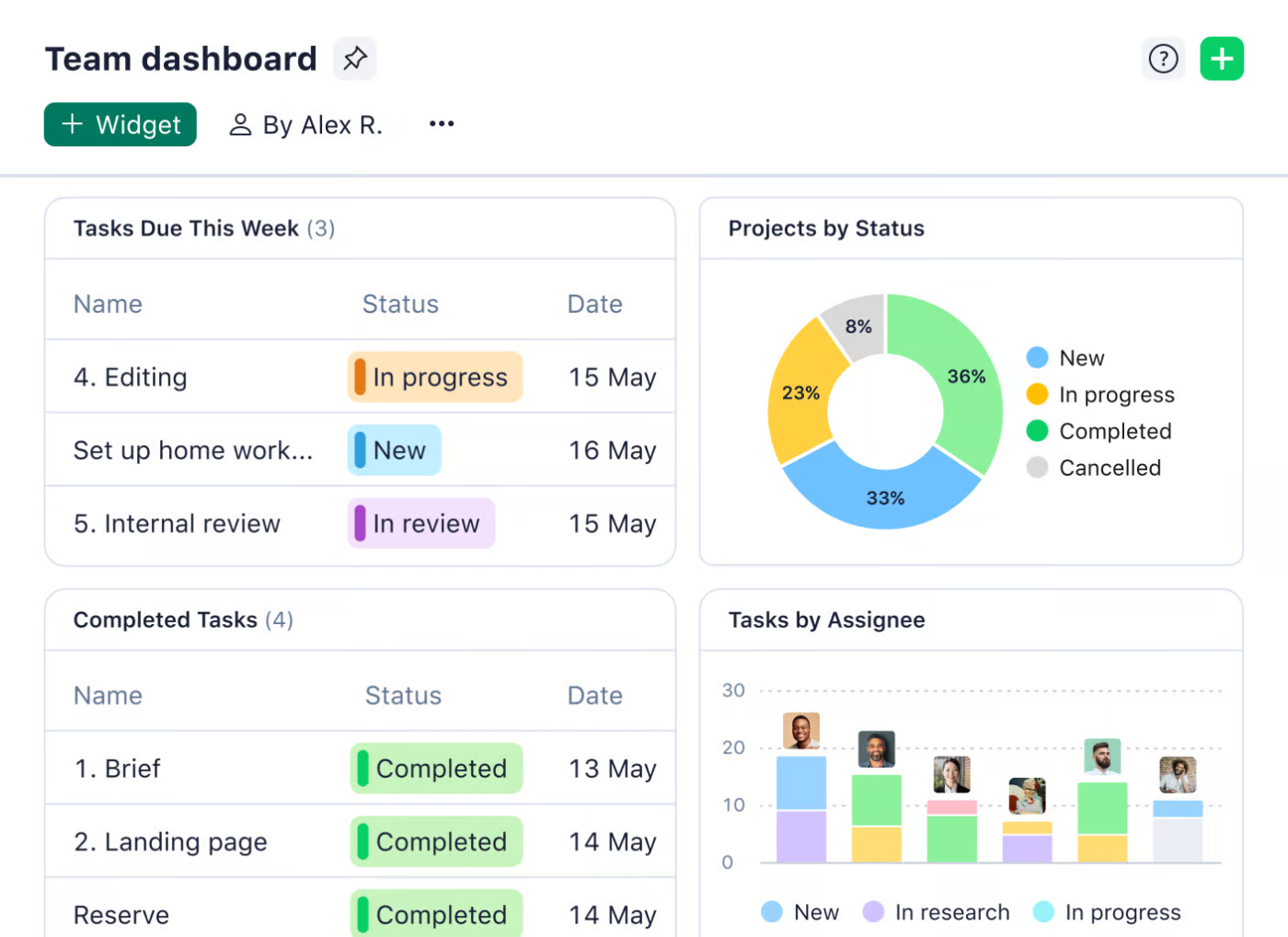
Wrike は、複数の複雑なプロジェクトを同時に進行するチームに最適なツールです。部門間のリソース管理に優れているため、キャパシティの問題を障害になる前に発見することができます。
最大のメリットは、1 つの作業方法に縛られることがないことです。カスタムワークフローにより、従来のウォーターフォール型計画とアジャイルスプリントを簡単に切り替えることができます。また、全体像を把握したい(しかし、延々と続くミーティングは嫌だ)という経営幹部には、Wrike のレポート作成ダッシュボードが、すべてを明確で実行可能な最新情報としてまとめて表示します。
Wrike の主な機能
- Wrike Work Intelligence で、スマートな提案、リスク予測、タスクの優先順位付けの自動化を実現しましょう。
- タスクの説明を自動生成し、コメントを要約して、シームレスなワークフローを実現
- 期限切れのタスク、今後のマイルストーン、ステータスの変更に関する通知で最新情報を入手
- きめ細かな許可設定により情報へのアクセスを制御し、機密データを保護
Wrike の制限事項
- 共同編集者は説明フィールドに投稿できません。
- ユーザーは、予期せぬ機能の損失や遅延を報告しています。
Wrike の価格
- Free
- チーム:ユーザーあたり月額 10 ドル
- Business: ユーザーあたり月額 25 ドル
- 企業: カスタム価格
- Pinnacle:カスタム価格
Wrike の評価とレビュー
- G2: 4.2/5 (3,760件以上のレビュー)
- Capterra: 4.3/5 (2,770件以上のレビュー)
Wrike について、実際のユーザーはどのような感想を述べているのでしょうか?
さまざまな種類の仕事に非常に柔軟に対応できます。唯一の不満は、プロジェクトやタスクなどを超える機能がないことです。プログラム(私のチーム)に関与する人向けの高度なツールがあればいいのですが、必要な場合は他のツールで補っています。
さまざまな種類の作業に非常に柔軟に対応できます。唯一の不満は、プロジェクトやタスクなどを超える機能がないことです。プログラム(私のチーム)に関与する人向けの高度なツールがあればいいのですが、必要な場合は他のツールで補っています。
💡 プロのヒント:タスクの優先順位付けに苦労していますか?MoSCoW 方式を使用して、タスクを「*必須、必要、可能、不要」に分類することで、影響の少ない仕事に時間を無駄にすることがなくなります。
6. Monday.com (カラフルなビジュアルワークフローのカスタマイズに最適)
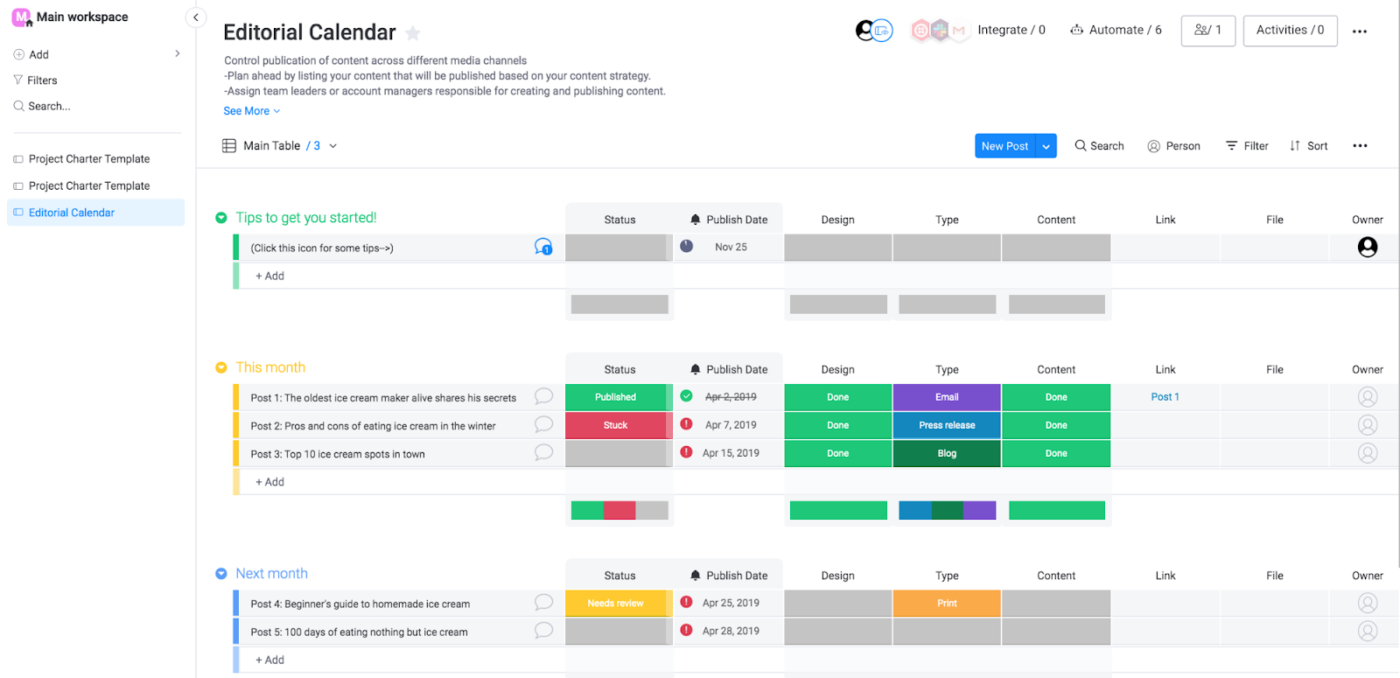
Monday.com は、タスクのステータスを即座に表示する色分けされたボードにより、プロジェクトの追跡を簡単に行えます。このサービスの特徴は、柔軟なカスタマイズ可能なアプローチです。列、自動化、統合を組み合わせて、チームのニーズに合ったワークフローを作成できます。さらに、すっきりとしたユーザーフレンドリーなインターフェースにより、誰でも簡単にすぐに使い始めることができます。
タスクのコメント、@メンション、ファイルの添付により、すべての会話が 1 か所にまとめられ、メッセージが散らばることはもうありません。構造化された入力が必要ですか?カスタマイズ可能なフォームにより、チームやクライアントから詳細を簡単に収集できます。さらに、ファンネルチャートウィジェットにより、取引の進捗状況を明確に把握できるため、販売パイプラインの追跡と最適化が簡単になります。
Monday.com の主な機能
- ステータスドロップダウン、人員の割り当て、タイムラインバー、式計算など、カスタムワークフローを構築できます。
- 色分けにより、何百ものタスクのプロジェクトステータス、優先度、障害を瞬時に一目で確認できます。
- 特定の条件が発生すると通知をトリガーする「ビジュアル自動化ビルダー」で、日常的なプロセスを自動化
- 組み込みの時間追跡機能を使用して、請求、リソース管理、生産性の分析のために時間を正確に記録します。
Monday.com の制限事項
- 過度な通知は、最初のユーザーエクスペリエンスを妨げます。
- 大きなボードで時折発生するパフォーマンスの問題
Monday.com の価格
- 無料(2 ユーザーまで)
- 基本:ユーザーあたり月額 12 ドル
- 標準: ユーザーあたり月額 14 ドル
- Pro:ユーザーあたり月額 24 ドル
- 企業: カスタム価格
Monday.com の評価およびレビュー
- G2: 4.7/5 (12,870件以上のレビュー)
- Capterra: 4.6/5 (5,385件以上のレビュー)
🧠 面白い事実:プロジェクト管理は新しいものではありません。その歴史は数千年前にさかのぼります。ギザの大ピラミッド、万里の長城、ローマのコロッセオなど、これらはすべて、計画、マイルストーン、チームワークを必要とした大規模なプロジェクトでした。
📖 こちらもご覧ください:Monday の最良の代替品と競合製品
7. Smartsheet (スプレッドシートに慣れているプロジェクトの調整に最適)
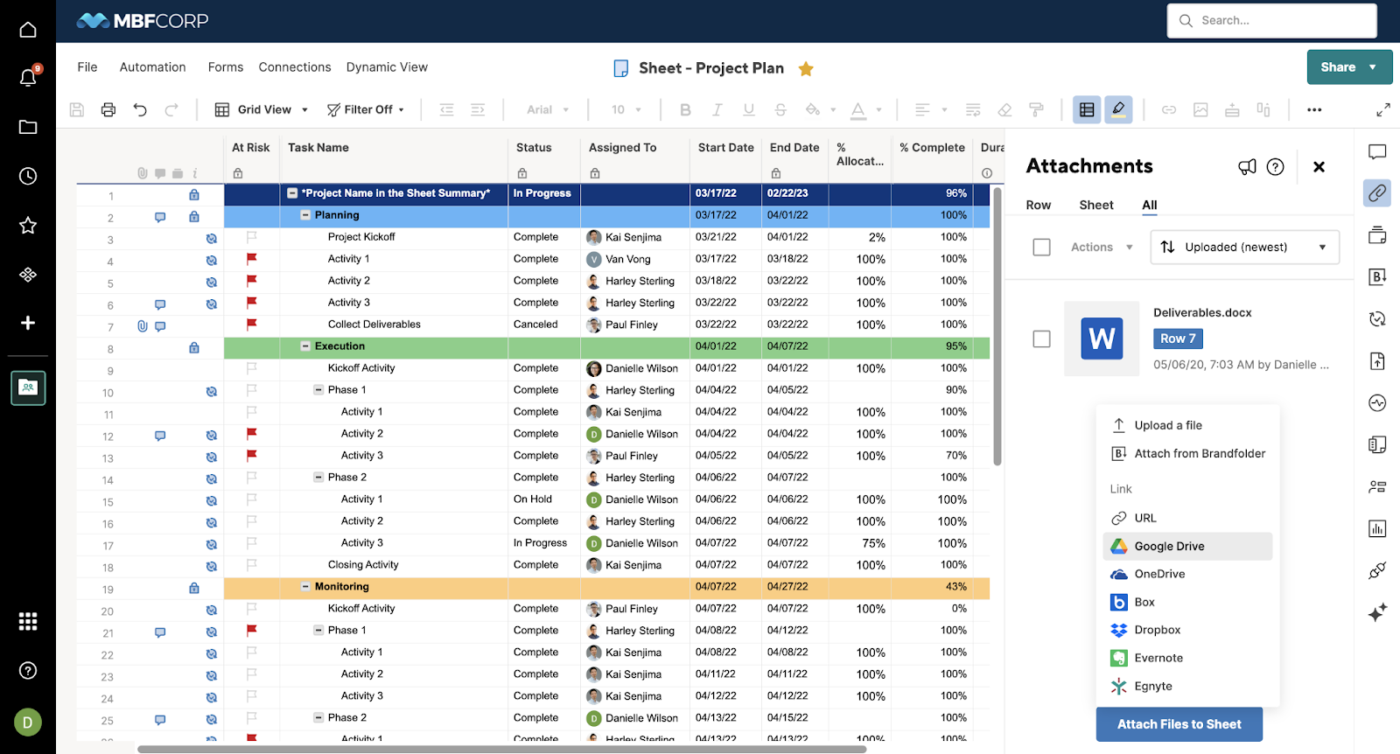
Smartsheet は、従来のスプレッドシートと最新のプロジェクト管理ソフトウェアのギャップを埋めます。Excel がお好きな方は、おなじみの行と列のレイアウトで簡単に使い始めることができます。
スプレッドシートの柔軟性と構造化されたワークフロー、そして日付、ステータス、フォームの提出に基づいて更新を処理する自動化エンジンが融合しています。データを収集する必要がありますか?このプラットフォームのフォーム機能により、スプレッドシートをデータ収集ツールに変え、チームは構造化された情報を追跡システムに直接収集することができます。
Smartsheet の主な機能
- 複数のシートからリアルタイムの情報を統合ダッシュボードに集約した、ダイナミックなレポートを作成
- カスタマイズ可能なフォームを使用して、構造化されたデータを収集し、シートに自動的に入力します。
- 自動通知と監査証跡により、文書や決定を事前に定義した経路で転送する承認ワークフローを構築
- 自然言語のプロンプトを使用して式やテキストを作成し、複雑なタスクを簡略化
Smartsheet の制限事項
- モバイルでの使用感はデスクトップバージョンよりも安定性に欠けます。
- Excel と比較して式機能が制限されている
Smartsheet の価格
- Free
- Pro:1 ユーザーあたり月額 12 ドル
- Business: ユーザーあたり月額 24 ドル
- 企業:カスタム価格
- 高度な作業管理: カスタム価格設定
Smartsheet の評価とレビュー
- G2: 4.4/5 (19,080件以上のレビュー)
- Capterra: 4.5/5 (3,420件以上のレビュー)
Smartsheet について、実際のユーザーはどのような感想を持っているのでしょうか?
実際のユーザーからのコメントの一部をご紹介します。
Smartsheet をしばらく使用しましたが、少し難しすぎると感じました。結局、ClickUp を試したところ、はるかに優れていました。多くの機能は同じですが、よりユーザーフレンドリーで、私のチームとともに成長しています。
Smartsheet をしばらく使用しましたが、少し難しすぎると感じました。結局、ClickUp を試したところ、はるかに優れていました。多くの機能は同じですが、よりユーザーフレンドリーで、チームとともに成長していきます。
🔍 ご存知でしたか?1950年代には、2つの画期的なプロジェクト管理手法、クリティカルパス法(CPM)とPERT(プログラム評価およびレビュー手法)が登場しました。1つはデュポン社、もう1つは米海軍で使用されていました。
📖 こちらもご覧ください:Excel、Sheets、ClickUp の無料スケジュールテンプレート
8. MeisterTask (直感的なタスク管理の移行に最適)
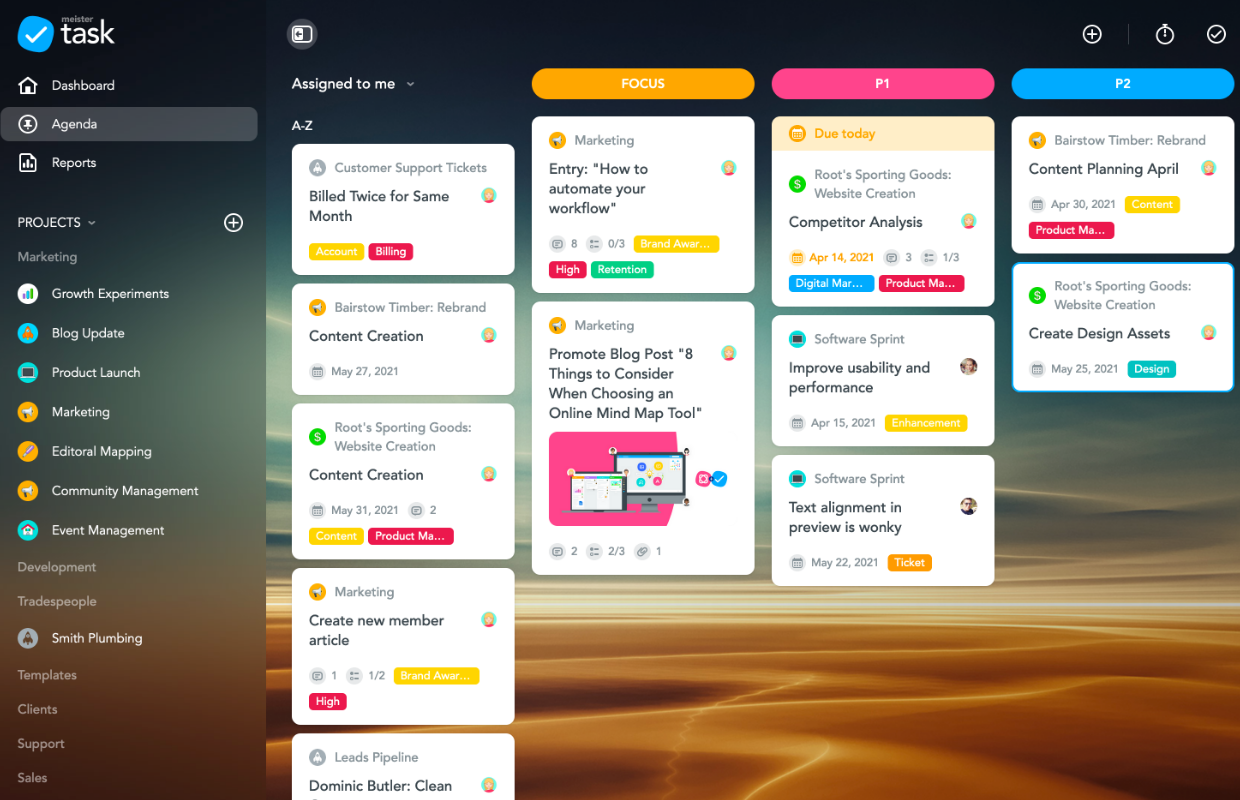
MeisterTask は、視覚的な魅力と機能的なシンプルさを兼ね備え、すぐに使い始められるタスク管理システムです。
その自動化機能により、複雑なルールビルダーでユーザーを圧倒することなく、日常的なタスクの移動、通知、割り当てを処理します。MindMeister と直接統合されているため、チームはブレインストーミングセッションを、実行可能なタスクボードに数秒で変換することができます。
MeisterTask の主な機能
- 背景画像、アイコンセット、配色などをカスタマイズできるボードを使用して、視覚的に魅力的なワークフローを設計
- 請求や生産性分析のために正確な記録を維持する組み込みのタイマーを使用して、個々のタスクに費やした時間を追跡します。
- MeisterNote とその AI ライティングアシスタントを使用して、プロジェクトを文書化し、チームコラボレーションのためにメモを階層的に作成しましょう。
MeisterTask の制限事項
- タスクボードとテンプレートのカスタマイズが限定的
- 1 つのアカウント内のすべてのチームメンバーの概要タイムラインは提供されていません。
MeisterTaskの料金プラン
- Free
- Pro:ユーザーあたり月額 9 ドル
- Business:1 ユーザーあたり月額 16 ドル
- 企業: カスタム価格
MeisterTask の評価とレビュー
- G2: 4.6/5 (170件以上のレビュー)
- Capterra: 4.7/5 (1,150件以上のレビュー)
🤝 フレンドリーなリマインダー: 新しいチームを率いることになりましたか?多少のカオスは予想しておいてください。チームは、形成、混乱、規範化、そしてパフォーマンスのフェーズを経て成長します。チームをこれらのフェーズを順々に通過させることで、チームはストライドを刻むことができるでしょう。
9. Jira (ソフトウェア開発サイクル管理に最適)
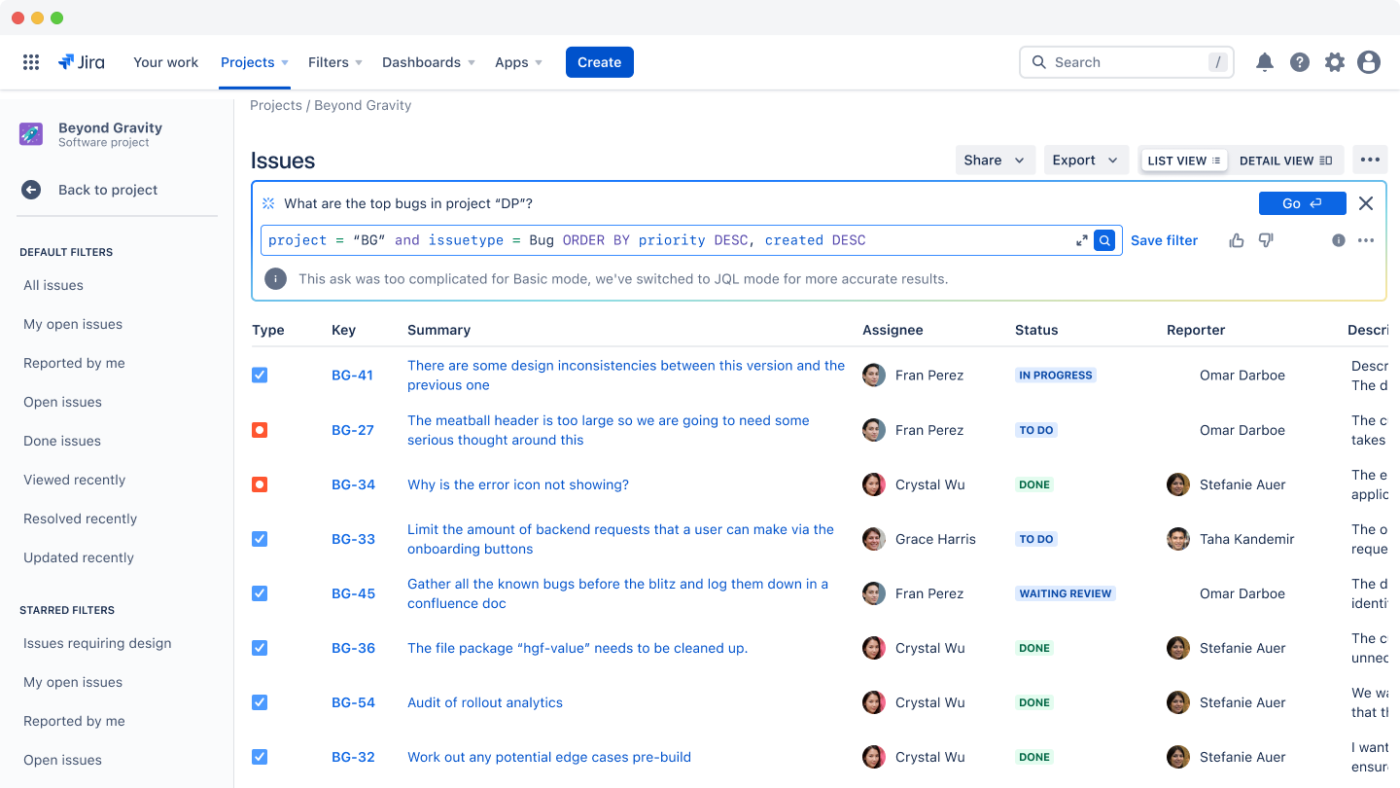
Jira は、単純なバグ追跡ツールとしてスタートしましたが、開発チーム向けに構築された本格的なプロジェクト計画ツールへと成長しました。スクラムおよびカンバンボードが組み込まれているため、アジャイルワークフローに最適であり、チームの正確なプロセスに合わせて調整することもできます。技術チームに人気の Microsoft Office 365 Planner の代替ツールの一つです。
Jira は高度な機能を満載しながら、時間の経過とともにユーザーフレンドリーになり、開発者向けの深さとチーム向けの使いやすさのバランスが取れた製品となっています。
Jira の主な機能
- 詳細なバグ、ストーリー、エピック、サブタスクの管理機能により、問題を最初から最後まで追跡
- ベロシティチャートとバーンダウンレポートを使用して、チームのキャパシティ、スプリントの進捗、プロジェクトのタイムラインを監視します。
- GitHub、Bitbucket、Jenkins と連携して、開発パイプライン全体の可視性を高めます。
Jira の制限事項
- 技術に精通していないチームにとっては難しすぎる上、設定が複雑で専用の管理者が必要
- ソフトウェア以外のプロジェクトでは、硬直感があるかもしれません。
Jira の価格
- Free
- 標準:100 ユーザーで 1 ユーザーあたり月額 8.60 ドルから
- プレミアム:100 ユーザーで 1 ユーザーあたり月額 17 ドルから
- 企業:カスタム価格
Jira の評価とレビュー
- G2: 4.3/5 (6,270件以上のレビュー)
- Capterra: 4.4/5 (15,100件以上のレビュー)
🧠 おもしろい事実:トヨタが開発したカンバン方式は、ワークフローを管理するためのビジュアルボードを導入したものです。この方法は、継続的な改善と作業プロセスの視覚化を重視しており、ビジュアルプロジェクト管理における大きな進歩となりました。
📖 こちらもご覧ください:AI を日常生活のタスクに活用する方法
10. Notion (柔軟なオールインワン作業スペースの作成に最適)
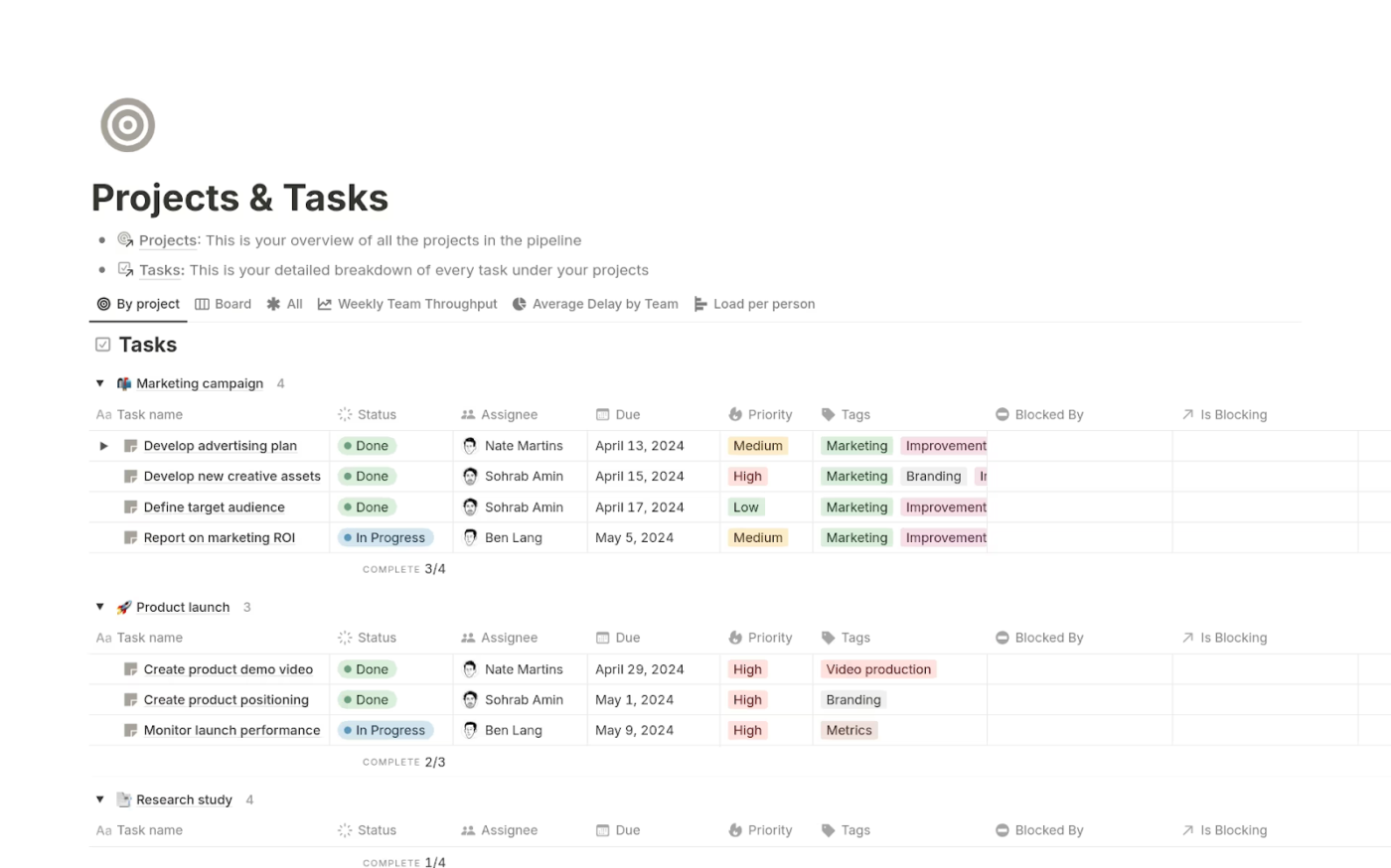
Notion は、メモ、ドキュメント、プロジェクト管理を 1 つの柔軟な作業スペースに統合します。
データベース、カンバンボード、カレンダーを使用して、自分のやり方でタスクを整理できます。ブロックベースのセットアップにより、テキスト、画像、テーブルなど、あらゆるものを移動およびカスタマイズできます。さらに、Notion のリアルタイムコラボレーション、複数のタスクビュー、AI により、仕事がスムーズに進行します。
Notion の主な機能
- ワークスペース全体の情報を結びつけ、プロジェクト、タスク、人、リソース間のリンクを確立するリレーショナルデータベースを作成します。
- タスクボード、カレンダー、リストをドキュメントに直接埋め込み、コンテキストを維持しながら、別々のツール間を移動する必要性を軽減します。
- ネストされたページ、包括的な検索、カスタマイズ可能なプロジェクト管理テンプレートを備えたチームwiki およびナレッジベースを設計
Notion の制限事項
- 依存関係の追跡やポートフォリオ管理などの高度な機能がない
- 非常に大規模なデータベースではパフォーマンスが低下する可能性があります。
Notion の価格
- Free
- 追加:ユーザー 1 人あたり月額 12 ドル
- Business:1 ユーザーあたり月額 18 ドル
- 企業:カスタム価格
- Notion AI アドオン:ユーザー 1 人あたり月額 10 ドル
Notion の評価とレビュー
- G2: 4.7/5 (6,000件以上のレビュー)
- Capterra: 4.7/5 (2,500件以上のレビュー)
Notion について、実際のユーザーはどのような感想を持っているのでしょうか?
Reddit のユーザーの一人は、次のように述べています。
Notion をプランナーとして使ってみたのですが、個人的には使いにくいと感じています。以前は、自分の生活やタスク、その他すべてを整理するために、バレットジャーナルを使っていましたが、いつも苦労していました。
Notion をプランナーとして使ってみたのですが、個人的には使いにくいと感じています。以前は、自分の生活やタスク、その他すべてを整理するためにバレットジャーナルを使っていましたが、いつも苦労していました。
💡 プロのヒント:すべてを事前に計画していますか?代わりにローリングウェーブプランニングをお試しください。全体像をマップし、柔軟性を保ちながら詳細を徐々に調整することができます。
11. Basecamp (シンプルで包括的なチームコミュニケーションに最適)
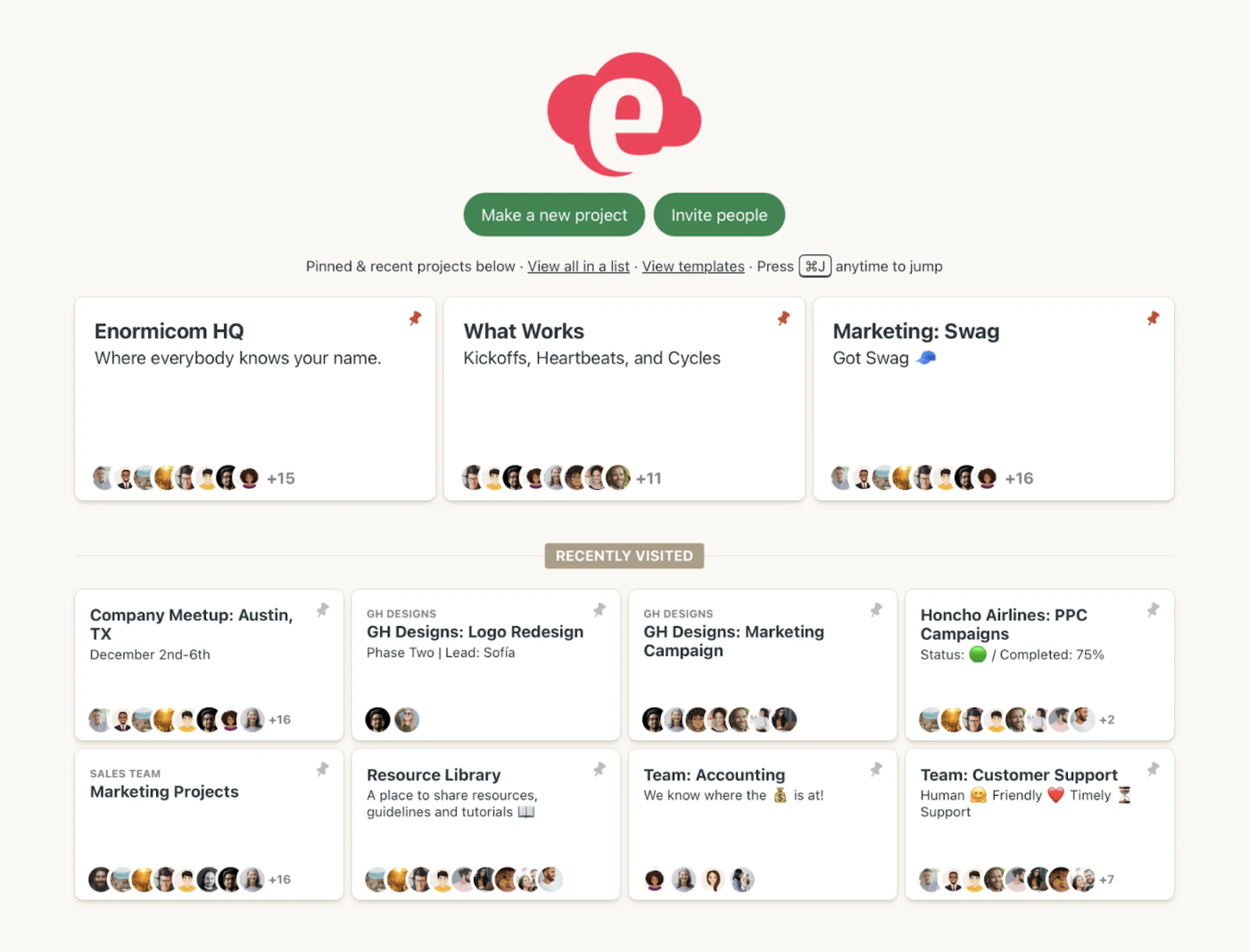
Microsoft Office 365 Planner の代替ツールリストの最後には、Basecamp があります。このプラットフォームは、コミュニケーションの明確さに重点を置いた、シンプルなプロジェクト管理アプローチを採用しています。プロジェクトは、メッセージボード、To Do リスト、ドキュメント、スケジュールなど、関連するすべてのツールを含む個別のスペースに整理されます。
機能豊富な競合他社とは対照的に、Basecamp は意図的にオプションを制限し、複雑さと意思決定の負担を軽減しています。各チームメンバーは、割り当てられたプロジェクトに応じて、カスタマイズされたホーム画面を使用できます。
Basecamp の主な機能
- Hill Charts を使用して進捗状況を視覚的に追跡し、基本的なパーセンテージの追跡以上の勢いを明確に把握できます。
- チェックインを自動化して、チームメンバーに更新のリマインダーを送信。手動でのフォローアップやステータスミーティングは不要です。
- メッセージボードで会話を整理し、議論を簡単に追跡できます。
- 社内のチームワークをプライベートに保ちながら、クライアントとのコラボレーションのためのスペースを確保し、作業スペースをスマートに管理します。
Basecamp の制限事項
- 柔軟性の高い代替製品に比べ、カスタマイズが制限されている
- 堅牢なレポート作成機能がない
Basecamp の価格
- Free
- 追加:ユーザーあたり月額 15 ドル
- Pro Unlimited: 299 ドル/月(年額請求)
Basecamp の評価とレビュー
- G2: 4.1/5 (5,300件以上のレビュー)
- Capterra: 4.3/5 (14,500件以上のレビュー)
🤝 フレンドリーなリマインダー: すべての仕事は同じではありません!80/20 の法則によると、努力の 20% が結果の 80% を占めます。その 20% を見つけ、そこにさらに力を注ぎましょう。
📖 こちらもご覧ください:無料のタイムブロックテンプレート(週次、日次、月次スケジュール)
ClickUp をクリックして、プランを同期
堅実なプロジェクト管理ツールは、真のコラボレーションをサポートし、反復的な作業を自動化し、進捗の可視性を提供する必要があります。
Microsoft Office 365 Planner などの他のプロジェクト管理ツールは、タスクの追跡に関する基本的な機能を備えていますが、カスタマイズ、自動化、プロジェクトのタイムラインの視覚化、およびより詳細なプロジェクト情報の把握のための包括的なツールセットは備わっていません。
ClickUp は、その代替ツールとして最適です。カスタムワークフロー、AI による自動化、詳細なレポート作成、タスク管理ツール、シームレスな統合により、すべてが 1 つにまとめられます。チームはより迅速に、連携を保ちながら、プロジェクトを明確に実行することができます。
今すぐClickUp に登録しましょう!✅

