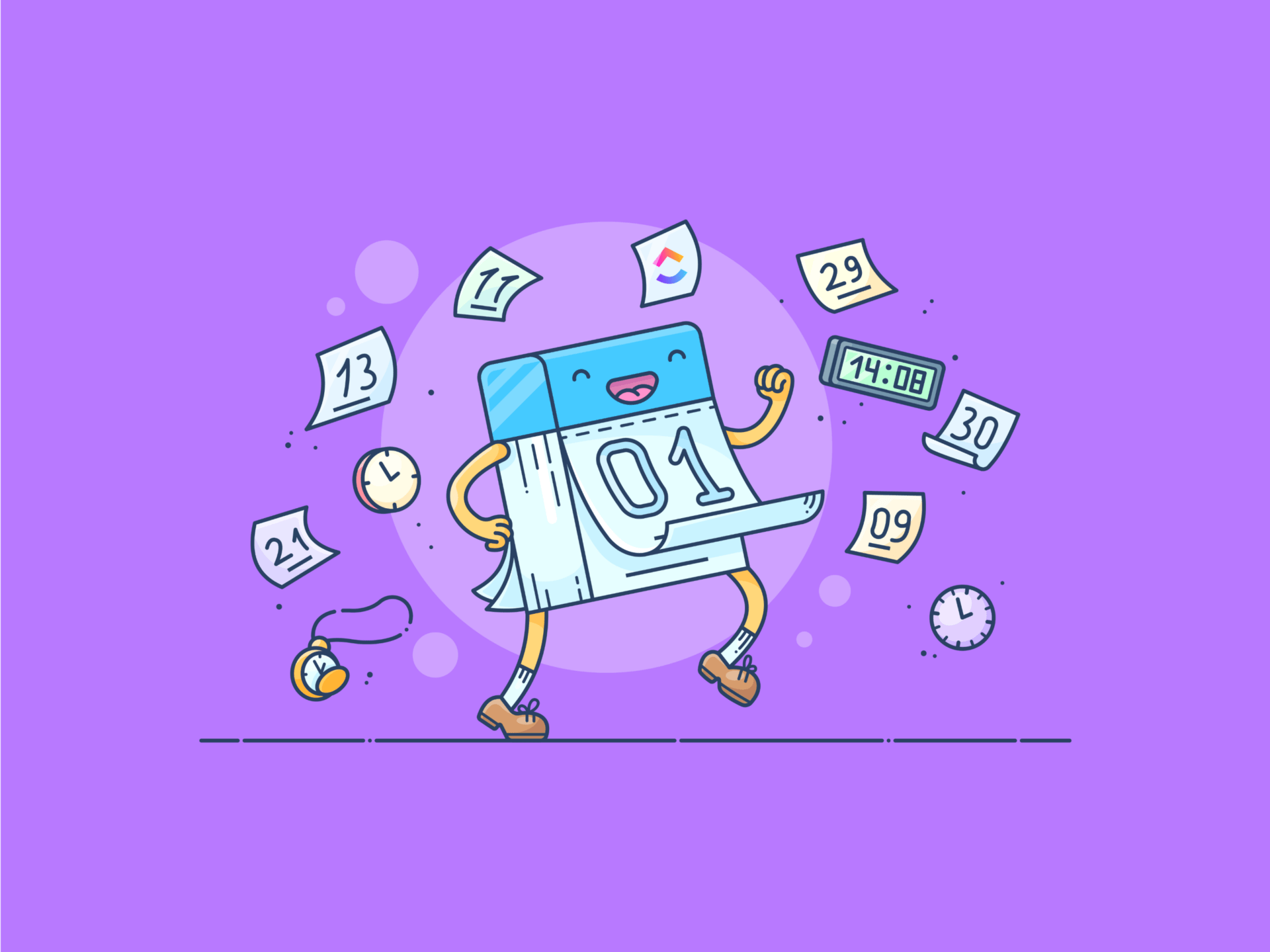Vi siete mai trovati circondati da note adesive o sepolti da elenchi casuali di cose da fare?
La gestione delle attività può essere caotica. Tuttavia, Google Calendar offre una soluzione semplificata per gestirlo. È ottimo per tenere traccia dei vostri appuntamenti, ma se combinato con Google Tasks, diventa uno strumento ancora più potente per organizzare i vostri impegni. 📅
Con Google Calendar è possibile creare elenchi, spuntare gli elementi completati e integrarli nel calendario. È perfetto se si usa già Google Calendar e si vuole migliorare il flusso di lavoro della gestione delle attività.
Questo post del blog spiega come aggiungere attività a Google Calendar e segnarle come completate (e godersi il senso di realizzazione!).
Quindi, iniziamo! ✔️
Che cosa sono le attività di Google?
Google Tasks è un'app semplice ma efficace per la gestione delle attività sviluppata da Google. Progettata per aiutarvi a rimanere organizzati, si sincronizza senza sforzo con Google Calendar, permettendovi di gestire gli elenchi di cose da fare senza problemi. È possibile programmare queste attività per una data e un'ora specifiche e persino impostarle in modo che si ripetano quando necessario.
Sebbene Google Tasks non consenta di ricevere promemoria a vari intervalli, si riceveranno notifiche alla data di scadenza scelta. 🔔
Quando si crea un'attività, si inizia dandole un titolo e aggiungendo una descrizione. È anche possibile organizzare le attività in elenchi specifici. Se avete un grande progetto, potete suddividerlo in attività secondarie più piccole all'interno della descrizione.
Volete suddividere le attività in categorie? Nessun problema! Potete creare elenchi separati per il lavoro, la casa o la famiglia per organizzare meglio il tutto.
Le attività sono comodamente posizionate nella barra laterale destra di vari prodotti Google, tra cui Google Calendar, Documenti Google e Gmail. Cercate il cerchio blu con il segno di spunta per accedere rapidamente alle vostre attività.
La cosa migliore è che le attività di Google sono private. Solo voi potete vederli in Google Calendar, quindi nessuno può visualizzarli. In questo modo è più facile gestire le attività senza preoccuparsi di occhi indiscreti. 👀
💡 Pro Tip: Abbinate Google Tasks a blocco del tempo per aumentare la produttività. Assegnate a Google Calendar fasce orarie specifiche per ogni attività, aiutandovi a rimanere concentrati e a sfruttare al meglio la vostra giornata! 🕒
Come aggiungere attività a Google Calendar
Ecco una guida con passaggi su come creare attività su Google Calendar e tenere sotto controllo i vostri impegni.
Aggiunta di attività a Google Calendar sul computer
Ecco come aggiungere attività a Google Calendar sul computer:
Passaggio 1: aprire Google Calendar e accedere alle attività
/$$$img/ https://clickup.com/blog/wp-content/uploads/2024/10/image-220.png Come aggiungere attività a Google Calendar: Accesso alle attività in Google Calendar /$$$img/
via Google Calendar Iniziare aprendo il calendario di Google Calendar. In "I miei calendari", a sinistra, selezionare la casella accanto a Attività. In questo modo è possibile aggiungere al calendario le attività di Google e visualizzare l'elenco delle cose da fare e gli appuntamenti. 🗓️✅
Passaggio 2: creazione dell'attività
/$$$img/ https://clickup.com/blog/wp-content/uploads/2024/10/image-221.png Come aggiungere attività a Google Calendar: Creare un'attività in Google Calendar /$$$img/
via Google Calendar Fare clic su una fascia oraria vuota o premere il pulsante "Crea" nell'angolo sinistro. Dall'elenco a discesa, selezionare "Attività" per iniziare il processo.
Ecco come creare un elenco di cose da fare in Google Calendar :
- Immettere un titolo
- Includere una descrizione, se necessario
- Impostare un programma ricorrente se si tratta di un'attività da rivisitare
Passaggio 3: Organizzare con gli elenchi delle attività
/$$$img/ https://clickup.com/blog/wp-content/uploads/2024/10/image-222.png Come aggiungere attività a Google Calendar: Organizzare le attività /$$$img/
via Google Calendar Se si gestiscono più progetti, assegnare l'attività a un elenco di attività specifico utilizzando il menu a discesa. Per essere ancora più organizzati, è possibile creare un nuovo elenco di attività facendo clic sulla freccia rivolta verso il basso accanto a "Le mie attività" nella barra laterale destra e selezionando "Crea un nuovo elenco"
Passaggio 4: affrontare i vostri impegni
Dopo aver aggiunto l'attività all'elenco scelto, premere "Salva"
Man mano che completate ogni attività, segnatela come terminata nell'angolo in basso a destra. Le attività completate rimarranno su Google Calendar, barrate ma accessibili come riferimento.
**Per saperne di più i 10 migliori calendari online per voi 📅
Google Attività su dispositivi mobili
Ecco come aggiungere attività a Google Calendar su un dispositivo mobile:
Passaggio 1: aprire Google Calendar sul telefono
/$$$img/ https://clickup.com/blog/wp-content/uploads/2024/10/image-223.png Come aggiungere attività a Google Calendar: Google Calendar sul telefono /$$$img/
via Google Calendar Aprire l'app Google Calendar su Android o iPhone. Toccare il segno "+", quindi selezionare Attività.
Passaggio 2: creazione dell'attività
/$$$img/ https://clickup.com/blog/wp-content/uploads/2024/10/image-224.png Come aggiungere attività a Google Calendar: Creare attività /$$$img/
via Google Calendar Nella versione desktop, è possibile creare attività aggiungendo un titolo, una descrizione e i relativi dettagli. Se necessario, è anche possibile programmare attività ricorrenti. In questo modo è più facile gestione del calendario esecutivo o quando è necessario ripetere un'attività in determinati giorni.
Passaggio 3: aggiungere l'attività all'elenco giusto
Scegliete l'elenco giusto per la vostra attività da un menu a discesa. Se necessario, è possibile creare nuovi elenchi anche sul cellulare, per essere sempre organizzati ovunque ci si trovi.
Passaggio 4: Completare le attività
Dopo aver impostato tutto, premere "Salva" Quando completate le attività, segnatele con un semplice tocco per tenere in ordine il calendario e concentrare la mente. 🎯
📌 Per istanza, immaginate di dover affrontare una giornata di lavoro frenetica, destreggiandovi tra le numerose email nella finestra In arrivo. Per semplificarvi la vita, aprite Gmail nel vostro browser desktop e lanciate Google Attività nel comodo pannello a destra.
Mentre passate al setaccio le email, ne trovate una che richiede la vostra attenzione. Invece di digitarla come attività, trascinate l'email nel pannello di Google Tasks. Immediatamente l'email diventa un'attività, pronta per essere classificata e affrontata. È un modo semplice per organizzare l'elenco delle cose da fare e assicurarsi che nulla venga trascurato! ✨
Visualizzazione delle attività su Google Calendar
/$$$img/ https://clickup.com/blog/wp-content/uploads/2024/10/image-225-1400x564.png Attività su Google Calendar /$$$img/
via Google Calendar Seguite questi semplici passaggi per visualizzare le attività su Google Calendar:
- Per prima cosa, aprite Google Calendar sul vostro computer, quindi nel pannello di sinistra fate clic sulla sezione chiamata "I miei calendari" Se non viene visualizzata immediatamente, potrebbe essere necessario fare clic sull'icona "Menu" per espandere le opzioni
- Quindi, verificare che la casella "Attività" sia selezionata. In questo modo si potranno vedere tutte le attività insieme agli eventi
💡 Pro Tip: Per rivedere le attività in sospeso, è possibile trovare un elenco dagli ultimi 365 giorni al giorno corrente. In questo modo è facile monitorare ciò che è in scadenza o che si è perso. 🔍
Riprogrammazione delle attività in Google Calendar
La vita può essere frenetica; a volte, i piani cambiano. Se avete bisogno di riprogrammare le vostre attività, Google Calendar lo rende facile sul vostro desktop.
La riprogrammazione è simile alla modifica di un evento. Il metodo prevede la selezione dell'attività, l'accesso alla modalità di modifica e la scelta di una nuova data e di una nuova ora.
/$$$img/ https://clickup.com/blog/wp-content/uploads/2024/10/image-226.png Come aggiungere attività a Google Calendar: Riprogrammare le attività /$$$img/
via Google Calendar Ma se si desidera un'opzione più rapida, **trascinare e rilasciare l'attività in una nuova fascia oraria
Se si visualizza il calendario in modalità giorno, è possibile spostare rapidamente attività con orari specifici in fasce orarie diverse. Ricordare che le attività giornaliere devono essere riprogrammate con il metodo di modifica classico.
Quando si passa alla visualizzazione "Settimana", spostare le attività è altrettanto semplice. È possibile trascinare e rilasciare attività specifiche per l'orario in qualsiasi slot all'interno della settimana. È anche possibile spostare le attività "Tutto il giorno" in un giorno diverso, purché all'interno della stessa settimana.
Tuttavia, la visualizzazione "Mensile" è un po' più complicata.
Le attività con fasce orarie specifiche possono essere spostate solo in un altro giorno, mantenendo la stessa ora. Lo stesso vale per le attività "Tutto il giorno". Pur avendo una certa flessibilità, è importante ricordare questi limiti quando si visualizza il calendario per mese.
Importazione di promemoria in Google Tasks da Google Calendar
Se avete usato i promemoria di Google Calendar e ora vi state immergendo in Tasks, è più efficiente combinarli in un unico elenco per un facile accesso. In questo modo, si può rimanere organizzati senza passare continuamente da uno strumento all'altro.
Inoltre, questo è perfettamente in linea con la visione di Google secondo cui le attività sono l'hub centrale per la gestione delle cose da fare nell'area di lavoro di Google.
Per inserire le promemoria esistenti in Tasks sono necessari due passaggi:
- Innanzitutto, aprite il menu di overflow del vostro Google Calendar
- Quindi, scegliere l'ultima opzione che dice Copia i promemoria in Attività
Tenete presente che si tratta di un'importazione una tantum. Quindi, se modificate i promemoria esistenti o ne aggiungete di nuovi in Google Calendar dopo la copia, le modifiche non si sincronizzeranno automaticamente con Tasks.
Da quel momento in poi, dovrete ripetere i passaggi per aggiornare tutto manualmente. In questo modo, potrete assicurarvi che i vostri promemoria e le vostre attività rimangano sincronizzati!
Leggi anche: Come creare un Calendario in Fogli Google (2024 Guida + Modello)
Limiti della creazione di attività in Google Calendar
Sebbene Google Calendar offra un modo comodo per gestire le attività, ci sono alcuni limiti.
Ecco alcuni inconvenienti da tenere a mente:
- **Mancano opzioni avanzate per il monitoraggio dello stato. Non è possibile allegare file o commenti alle attività, rendendo difficile la gestione di progetti complessi
- Non ci sono dipendenze: Richiede la suddivisione in passaggi più piccoli e Google Tasks non supporta le attività secondarie in modo nativo. Questo potrebbe rendere più difficile la gestione di progetti con più livelli, a differenza di altri strumenti che consentono la dipendenza dalle attività
- Sistema di promemoria e notifiche essenziale: Offre una flessibilità limitata per personalizzare le notifiche o integrarle con app diverse, rendendo difficile tenere traccia di tutti i promemoria in modo efficiente, soprattutto per gli utenti più esigenti
- Funzionalità di collaborazione limitate: Limita l'assegnazione di attività ad altri utenti o consente solo la collaborazione con i compagni di squadra direttamente all'interno dell'attività, rendendolo meno ideale per progetti di gruppo o per la gestione del team.
- Non è una soluzione completa per il project management: È uno strumento semplice, più adatto alle attività personali che a quelle più complesse che richiedono strumenti robusti di monitoraggio, prioritizzazione e reportistica
Per un piano più dettagliato, vale la pena di consultareAlternative a Google Calendarche consentono di personalizzare e monitorare gli impegni con maggiore flessibilità
Aggiungere e gestire le attività senza problemi con i calendari di ClickUp
Per evitare i limiti di Google Calendar, i software di project management e di gestione delle attività come ClickUp può aiutarvi a mantenere il vostro flusso di lavoro fluido ed efficiente. Si sincronizza perfettamente con Google Calendar e altri strumenti come Outlook e Zoho, offrendo una flessibilità senza pari.
Questo è il vantaggio speciale di ClickUp: offrire la maggior parte degli strumenti necessari per organizzare i progetti in un unico posto. Non solo permette di gestire e assegnare i progetti, ma offre anche altri strumenti nello stesso ambiente, come Calendario, dove si possono prendere note e fare reportistica, e l'integrazione con il calendario e la posta elettronica, tutto in un unico posto. Non c'è bisogno di usare programmi esterni o app diverse per ogni funzione Gustavo Seabra , professore associato di ricerca presso l'Università della Florida
ClickUp può essere utilizzato su diversi dispositivi, dai telefoni cellulari ai computer portatili, consentendo di controllare le attività di ClickUp ovunque ci si trovi. Può anche essere utilizzato per creare un'agenda di calendario per il project management .
Creazione di attività nel Calendario di ClickUp
Creare attività di ClickUp Calendar è facile. Il Visualizzazione del Calendario ClickUp raccoglie tutte le attività con date di scadenza in un layout visivamente intuitivo. Per creare attività di ClickUp Calendar, seguire i seguenti passaggi:
- Aprire la "Vista Calendario " dalla barra delle viste
/$$$img/ https://clickup.com/blog/wp-content/uploads/2024/10/image-227-1400x291.png Come aggiungere attività a Google Calendar: Visualizzazione Calendario /$$$img/
- Fare clic sul pulsante "Pianifica attività " nell'angolo in alto a sinistra. Apparirà una finestra per inserire i dettagli dell'attività
/$$$img/ https://clickup.com/blog/wp-content/uploads/2024/10/image-228-1400x372.png Pulsante Pianifica attività /$$$img/
- È anche possibile trascinare e rilasciare le attività direttamente negli slot del calendario per comodità
/$$$img/ https://clickup.com/blog/wp-content/uploads/2024/10/image-229.png Come aggiungere attività a Google Calendar: Funzionalità di trascinamento e rilascio /$$$img/
È anche possibile creare Attività di ClickUp per tutti gli impegni da portare a termine.
/$$$img/ https://clickup.com/blog/wp-content/uploads/2024/10/ClickUp-Tasks-Dashboard-Image.png Come aggiungere attività a Google Calendar: Attività di ClickUp /$$$img/
Impostare lo stato, assegnare le priorità e filtrare le attività di ClickUp Tasks con estrema facilità
Ecco come può essere utile:
- Aggiungere tag e categorie alle attività per filtrare, ordinare e raggruppare
- UtilizzareCampi personalizzati di ClickUp per impostare il contesto con dettagli come budget e impostazioni email e stati personalizzati per coprire tutti i possibili flussi di lavoro
- Organizzate e codificate le attività in base ai livelli di priorità: urgente, alta, normale, bassa
- Assegnare le attività ai membri del team per una migliore collaborazione
- Creare attività ricorrenti che si ripetono settimanalmente, mensilmente o dopo un numero prestabilito di giorni
È inoltre possibile rimescolare o riprogrammare le attività con una semplice funzionalità di trascinamento, per apportare modifiche al piano in modo rapido e senza problemi.
Inoltre, è possibile integrare ClickUp Brain nelle vostre attività e migliorate la vostra esperienza con Calendari IA .
Quando si imposta un'attività, è possibile includere dettagli quali scadenze, priorità e dipendenze. ClickUp Brain analizza queste informazioni e suggerisce i tempi migliori per completare le attività, assegnando loro una priorità in base al carico di lavoro attuale e ai dati storici.
/$$$img/ https://clickup.com/blog/wp-content/uploads/2024/10/image-230.png Come aggiungere attività a Google Calendar: ClickUp Brain /$$$img/
Riepilogate/riassumete istantaneamente i vostri documenti e create attività rapide con ClickUp Brain
ClickUp Brain può anche riepilogare le informazioni contenute nelle attività e nei documenti correlati, come le note delle riunioni. Questa funzionalità/funzione consente di comprendere rapidamente il contesto degli elementi da fare e di disporre di tutte le informazioni essenziali per prendere decisioni efficaci.
**Per essere sempre al passo con i progetti grazie a strategie innovative, è possibile esplorare il project management delle attività con l'applicazione metodo del calendario inverso è una tecnica che prevede un piano a ritroso rispetto alla scadenza. ClickUp supporta questo approccio e consente di adattare facilmente il calendario allo sviluppo delle attività. Questa flessibilità lo rende uno dei migliori programmi di migliori app di calendario disponibile.
Modelli ClickUp
Se non si vuole partire da zero, ClickUp offre una serie di modelli di modelli di gestione del tempo che rendono semplice la creazione di attività.
In base alle vostre preferenze ed esigenze, potete scegliere qualsiasi modello per creare attività, come ad esempio:
1. Modello di calendario di ClickUp
/$$$cta/ https://clickup.com/blog/wp-content/uploads/2024/10/ClickUp-Calendar-Planner-Template.png Gestite tutte le vostre attività e tenetele organizzate con il modello di calendario ClickUp https://app.clickup.com/signup?modello=t-182201221&\_gl=1\*welso4\*\_gcl\_aw\*R0NMLjE3MjcyNjg5ODEuQ2p3S0NBanc2YzYzQmhBaUVpd0FGMEVIMUNNR2RUcjNNeWhiOTJ2YVJUUG1DZTVOUGtsUUNCMEw0SXc3ZDBBRW1OX0pLTmVLOFRN3FCb0NxUjhRQXZEX0J3RQ..\*\_gcl\_au\*MTU1OTg2NTEzOC4xNzIxNTk1OTE1 Scarica questo modello /$$$cta/
Il Modello di Calendario ClickUp aiuta voi e il vostro team a gestire attività e scadenze, tutto in un unico posto.
Con questo modello è possibile tenere traccia dei prossimi eventi e delle attività cardine, suddividere i progetti in parti gestibili e ottimizzare la gestione delle risorse.
Ecco cosa offre questo modello:
- Stati personalizzati: Traccia lo stato di avanzamento delle attività con stati come "Bloccato", "Annullato", "Terminato", "In corso" e "In attesa"
- Campi personalizzati: Utilizzate fino a 10 attributi personalizzati come 'Attività cardine', 'Riferimenti', 'Sede', 'Costo effettivo' e 'Valutazione' per acquisire informazioni importanti e visualizzare i dati dell'evento
- Visualizzazioni personalizzate: Accesso a 6 diverse configurazioni, tra cui "Vista Bacheca", "Vista Sequenza", "Pianificatore mensile" e "Guida introduttiva"
- Project management: Migliorare il tracciamento degli eventi con funzionalità/funzione come il monitoraggio del tempo, i tag, gli avvisi di dipendenza e le email
2. Modello di calendario ClickUp per l'elenco dei Da fare
/$$$cta/ https://clickup.com/blog/wp-content/uploads/2024/10/ClickUps-Calendar-To-Do-Elenco-Template.png Organizzate efficacemente le attività e le ore di lavoro con il modello di Calendario Da Fare di ClickUp https://app.clickup.com/signup?template=t-200573617&\_gl=1\*1wrrkj7\*\_gcl\_aw\*R0NMLjE3MjcyNjg5ODEuQ2p3S0NBanc2YzYzQmhBaUVpd0FGMEVIMUNNR2RUcjNNeWhiOTJ2YVJUUG1DZTVOUGtsUUNCMEw0SXc3ZDBBRW1OX0pLTmVLOFRN3FCb0NxUjhRQXZEX0J3RQ..\*\_gcl\_au\*MTU1OTg2NTEzOC4xNzIxNTk1OTE1 Scarica questo modello /$$$cta/
Il Modello di Calendario ClickUp per gli elenchi Da fare aiuta a organizzare e monitorare le attività e le ore di lavoro.
Questo modello consente di visualizzare gli obiettivi settimanali, bisettimanali e mensili, facilitando la definizione delle priorità delle attività e l'impostazione delle scadenze. Monitorate il vostro stato e gestite il vostro tempo in modo più efficace per aumentare la produttività.
Ecco alcuni vantaggi dell'utilizzo di questo modello:
- Visualizzare gli obiettivi e le scadenze senza sforzo
- Definire le priorità delle attività per gestire meglio il tempo a disposizione
- Rimanere motivati e tenere traccia dello stato di avanzamento
- Capire quanto tempo ci vuole di solito per completare le attività
📂 Archivio modelli Se volete semplificare ulteriormente il processo di gestione delle attività, esplorate questi modelli di ClickUp:
✍️ Modello di calendario dei contenuti ClickUp **Pianifica e monitora il processo di creazione dei contenuti dall'ideazione alla pubblicazione, assicurando una consegna coerente.
🗓️ Modello di calendario settimanale ClickUp : Visualizzate l'intera settimana in un colpo d'occhio e organizzatevi con facilità.
📅 Modello di calendario di ClickUp Posting : Per tenere il passo con il vostro programma di pubblicazione sui social media e sul blog in modo efficiente.
Creare facilmente attività di ClickUp nel Calendario
La creazione di attività è essenziale per rimanere organizzati nella vita personale e professionale. Mentre Google Calendar offre una soluzione solida per la gestione delle attività su telefoni e computer, ClickUp fa un passo avanti, affrontando i limiti degli elenchi di attività tradizionali.
ClickUp, il software all-in-one per la gestione di progetti e attività, offre diverse funzionalità/funzione per aiutarvi a organizzare e gestire le attività in modo efficace. Grazie all'assistenza dell'IA, alle visualizzazioni personalizzabili e a un intervallo di modelli, ClickUp semplifica la pianificazione, la creazione e la gestione delle attività da qualsiasi dispositivo intelligente.
Se volete tenere sotto controllo le vostre attività e migliorare la produttività, iscrivetevi oggi stesso a ClickUp ! 🌟