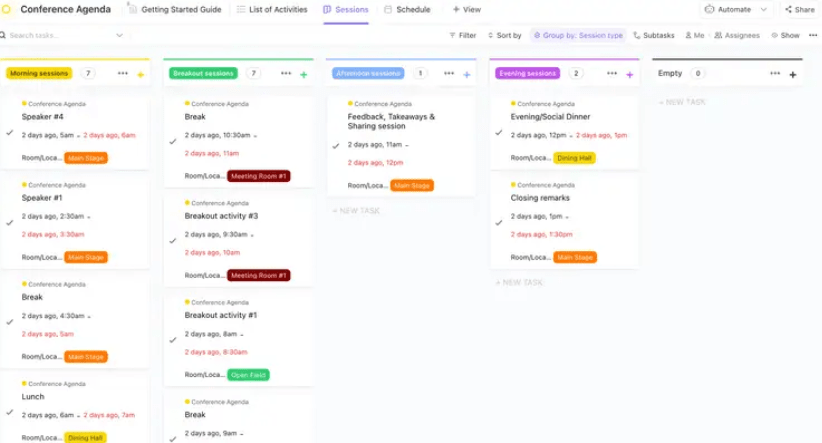Frustrati da un audio scadente o da video sgranati durante le riunioni importanti?
È arrivato il momento di risolvere definitivamente il problema. Alcune semplici modifiche possono trasformare la configurazione della videoconferenza, garantendo una comunicazione cancellata e rendendo la riunione o l'evento più professionale.
Nell'odierno ambiente di lavoro da remoto, una configurazione affidabile non è solo conveniente, ma è essenziale per una collaborazione efficace e riunioni senza intoppi.
Esploriamo alcuni consigli pratici per migliorare la vostra esperienza di videoconferenza e rendere ogni riunione più coinvolgente e produttiva 🎥
Creare la configurazione migliore per le videoconferenze
Con la diffusione del lavoro da remoto, una configurazione di videoconferenza di alta qualità è fondamentale per una comunicazione efficace. Investire negli strumenti giusti non solo favorisce la collaborazione, ma garantisce anche che ogni riunione sia coinvolgente e professionale.
Componenti essenziali di una configurazione per videoconferenze
Per ottenere la migliore configurazione di videoconferenza, è fondamentale comprendere i componenti chiave che contribuiscono all'esito positivo delle videoconferenze:
1. Un buon microfono
Uno dei fattori più importanti è la presenza di un buon microfono. È importante notare che "buono" non sempre significa costoso. 💵
Ricordate che la vicinanza al microfono è fondamentale: un microfono da posizionato a 6 metri di distanza dall'altoparlante può avere prestazioni peggiori di una semplice cuffia Apple di serie posizionata più vicino.
- Aun microfono con un diagramma polare cardioide o shotgun è l'ideale per chi è seduto al computer, soprattutto se l'oratore si trova a pochi metri di distanza da una presentazione
- Un microfono con schema polare omnidirezionale potrebbe essere più adatto in un'impostazione da sala conferenze con più persone
- Anche i microfoni unidirezionali sono un'ottima scelta, in quanto si concentrano sul suono proveniente dal davanti, riducendo al minimo il rumore di fondo
La qualità del microfono di serie di un computer è generalmente scarsa, anche se i modelli più recenti, come i MacBook M1, sono stati dotati di un microfono di qualità superiore posizioni positive per i loro microfoni integrati.
💡Pro Tip: Confrontate due registrazioni: una utilizzando il microfono di serie del computer e una utilizzando una cuffia standard, ad esempio una cuffia Apple. Da fare in un ambiente che rispecchi le condizioni tipiche delle videoconferenze, compreso il rumore dell'aria condizionata.
Gli auricolari senza fili, come gli AirPods, potrebbero essere privi di quei fastidiosi fili, ma le cuffie con cavo spesso offrono una qualità del microfono più soddisfacente e meritano di essere prese in considerazione.
2. Una webcam di alta qualità
Sebbene le fotocamere integrate offrano comodità e mantengano l'aspetto del contatto visivo, non sempre offrono la migliore qualità dell'immagine.
Al contrario, le telecamere esterne offrono spesso una risoluzione, una frequenza di fotogrammi e una flessibilità migliori, il che le rende una scelta preferibile per chi cerca un look professionale.
Nella selezione di una webcam, considerare fattori quali risoluzione, frequenza dei fotogrammi e lunghezza del cavo per trovare la soluzione migliore per le proprie esigenze.
- IlLogitech Brio, al prezzo di è la scelta migliore. Offre prestazioni di alta qualità adatte alla maggior parte degli utenti
- Per un'opzione più economica senza compromettere la qualità, prendete in considerazione il modelloLogitech C920disponibile per circa 65-70 dollari
3. Software per desktop remoto affidabile
Il giusto strumenti di collaborazione remota possono fare la differenza nella vostra esperienza di videoconferenza.
Con così tante opzioni software disponibili, è importante confrontare le funzionalità/funzione, la facilità d'uso e la compatibilità con i dispositivi.
Oltre alle videochiamate, l'aggiunta di strumenti di lavagna digitale può incrementare la collaborazione consentendo interazioni in tempo reale e condivisione di file, rendendo le riunioni più dinamiche.
4. Una connessione internet stabile
Un elemento chiave per la riuscita di una videochiamata è una connessione Internet stabile, che garantisca una trasmissione audio e video fluida.
Considerate la possibilità di passare a una connessione cablata, aggiornare il piano Internet o modificare le impostazioni di rete per ottimizzare le prestazioni.
Bonus: Scopri il i 10 migliori strumenti di riunione online per i team sia gratis che a pagamento, che possono portare le vostre riunioni a un livello superiore!
Considerazioni sull'hardware per una configurazione di videoconferenza
Dispositivi come il MacBook Pro e iPad Pro sono popolari per le loro prestazioni affidabili e le impressionanti fotocamere integrate, che li rendono ideali sia per il lavoro che per le chiamate personali.
La potenza di elaborazione e il display retina del MacBook Pro garantiscono video nitidi e fluidi.
Allo stesso tempo, la portabilità dell'iPad Pro e la fotocamera frontale di alta qualità sono perfetti per configurazioni rapide e flessibili, soprattutto durante le chiamate di lavoro evento virtuale piano.
Entrambi i dispositivi sono compatibili con diversi software per chiamate in conferenza che facilita la partecipazione alle riunioni con un solo clic.
La connessione delle periferiche e il miglioramento della configurazione si riducono spesso alla presenza delle porte giuste. Le porte USB-C e USB sono essenziali per la connessione di webcam esterne, microfoni e altri accessori che migliorano la qualità dei video.
In particolare, *USB-C offre un trasferimento dati più veloce e una connessione più affidabile. Questo è molto importante se si utilizza un hardware avanzato come un Fotocamera digitale a obiettivo singolo (DSLR) per le vostre chiamate.
Una DSLR può migliorare notevolmente la qualità dei video, offrendo immagini nitide e professionali che si distinguono. Alcuni dei vantaggi includono:
- Qualità dell'immagine superiore: Le reflex digitali offrono video ad alta risoluzione, catturando dettagli che le webcam standard non riescono a cogliere
- Migliori prestazioni in condizioni di scarsa illuminazione: Si comportano bene in varie condizioni di illuminazione, assicurando una chiara visibilità anche in ambienti poco luminosi
- Versatilità dell'obiettivo: Con le reflex digitali, è possibile scegliere gli obiettivi più adatti alle proprie esigenze di spazio e di estetica
La riduzione del ritardo è un altro fattore critico per creare un'esperienza di videoconferenza senza interruzioni. Sebbene sia spesso associato ai video, il ritardo può influire pesantemente sulle interazioni in tempo reale durante le riunioni, facendo sembrare le conversazioni disarticolate.
L'uso di hardware che riducono al minimo il ritardo, come dispositivi con elevata potenza di elaborazione e connessioni Internet stabili, garantisce la possibilità di seguire il flusso delle discussioni senza ritardi imbarazzanti.
In combinazione con una buona galateo delle riunioni virtuali -come la disattivazione delle notifiche di sottofondo non necessarie e lo svolgimento della riunione in una stanza ben illuminata, aiutano a mantenere una presenza professionale e curata durante le chiamate.
Impostazione di videoconferenze su varie piattaforme
Le piattaforme di videoconferenza come Zoom, Google Meet e Webex sono diventate famose, soprattutto per il lavoro da remoto e le riunioni virtuali.
Tra queste, Teams di Microsoft si distingue come una delle piattaforme più utilizzate, soprattutto in ambito aziendale. È una piattaforma solida e alternativa a Google Meet che offre un'integrazione più profonda con le app di Microsoft 365, rendendola la scelta migliore per le organizzazioni che si affidano agli strumenti di Office.
L'impostazione di una videoconferenza su Teams è semplice, anche per chi è alle prime armi con la piattaforma. Ecco una guida rapida per iniziare:
- Scaricare e installare Teams: Innanzitutto, scaricate Microsoft Teams dal sito ufficiale e installatelo sul vostro dispositivo. È possibile utilizzare anche la versione web, ma l'app offre un'esperienza più fluida
- Accedere: Utilizzare il proprio account Microsoft per accedere. Può trattarsi di un account di lavoro, scolastico o personale, a seconda delle esigenze
- Impostazione della riunione: Fare clic sulla scheda "Calendario" nella barra laterale sinistra, quindi selezionare "Nuova riunione" Compilare i dettagli della riunione, compresi titolo, data, ora e partecipanti
- Scegliere le impostazioni audio e video: Prima di iniziare o partecipare a una riunione, fare clic sull'icona delle impostazioni del dispositivo per selezionare il microfono, gli altoparlanti e la fotocamera preferiti
- Inviare inviti: Aggiungere gli indirizzi email dei partecipanti e inviare gli inviti. I team sincronizzano automaticamente la riunione con i calendari dei destinatari
- Avviare la riunione: Quando arriva l'ora prevista, fare clic su "Partecipa" dal calendario o dal collegato alla riunione. Controllare l'audio e il video un'ultima volta prima di iniziare
Sebbene l'impostazione di Teams sia facile da usare, comporta delle difficoltà che possono interrompere il flusso delle riunioni.
- Audio o video non funzionanti: Un problema frequente è quando Teams non rileva il microfono o la videocamera. Per risolvere il problema, controllate le impostazioni di privacy del vostro dispositivo per assicurarvi che Teams abbia l'autorizzazione ad accedere al vostro hardware
- Video sfuocati o laggosi: La scarsa qualità dei video è spesso causata da una connessione Internet lenta. Passare a una connessione Ethernet cablata, aggiornare il piano Internet o chiudere altre app che consumano molta banda può aiutare
- Echo o feedback audio: Questo problema si verifica di solito quando più dispositivi sono troppo vicini o le impostazioni audio di qualcuno non sono corrette. Chiedete ai partecipanti di usare le cuffie o di disattivare il microfono quando non parlano
- Mancati inviti alle riunioni: Se gli inviti alle riunioni non appaiono nel calendario, di solito si tratta di un problema di sincronizzazione. Riavviare Teams o accedere nuovamente al proprio account può solitamente risolvere questo problema
Leggi anche: Le 10+ alternative e concorrenti di Zoom (funzionalità/funzione, prezzi e valutazioni)
Ulteriori suggerimenti e trucchi per le videoconferenze
Creare la migliore configurazione per le videoconferenze non significa solo avere il software giusto, ma anche ottimizzare l'ambiente per rendere ogni chiamata il più professionale e coinvolgente possibile:
1. Ottimizzare l'illuminazione
Una scarsa illuminazione può mettere in ombra il vostro volto, farvi apparire sbiaditi e rendere difficile la visione da parte degli altri partecipanti. Tutto ciò distrae dal vostro messaggio.
Ecco come ottenere un'illuminazione ottimale:
- Posizionarsi di fronte a una finestra per utilizzare la luce naturale, che fornisce un'illuminazione bilanciata e ad alta chiarezza
- Sedersi alle proprie spalle con una fonte di luce intensa può creare ombre pesanti e far apparire l'interlocutore come una silhouette, quindi evitarlo
- Per le configurazioni in interni, lampade ad anello o lampade da scrivania regolabili con lampadine a luce bianca morbida possono fornire un'illuminazione uniforme, imitando la luce naturale del giorno
2. Prestare attenzione alle angolazioni della telecamera
Una posizione corretta della telecamera può aiutare a garantire che il vostro volto sia chiaramente visibile (in modo che gli altri partecipanti possano trarre indicazioni sul vostro viso). La giusta angolazione della telecamera vi fa apparire più impegnati e professionali. Ecco le best practice:
- Posizionare la telecamera all'altezza degli occhi per creare una linea di vista naturale e diretta. Questa angolazione simula l'interazione faccia a faccia e aiuta a mantenere il coinvolgimento
- Evitare di posizionare la telecamera troppo in basso, per evitare di creare angoli poco lusinghieri e di apparire distaccati
- Cercate di mantenere la testa e le spalle centrate nell'inquadratura, con un po' di spazio sopra la testa per evitare un look affollato
3. Creare uno sfondo privo di distrazioni
Uno sfondo ingombro o distraente può sminuire il messaggio che si sta cercando di trasmettere. Ecco come mantenere un buono sfondo:
- Scegliete uno sfondo neutro o semplice per mantenere l'attenzione su di voi. Evitate modelli troppo luminosi o affollati sullo sfondo o troppe persone in movimento
- Molti strumenti per conferenze offrono opzioni di sfondo virtuale che possono essere utilizzate se lo spazio fisico non è ideale
- Assicuratevi che lo sfondo sia ben illuminato per evitare punti scuri che possono creare un contrasto con il vostro viso ben illuminato
4. Sfruttare le lavagne online
Strumenti come le lavagne online possono rendere una riunione video più interattiva e coinvolgente, soprattutto per le sessioni di brainstorming o le presentazioni.
Permettono di collaborare in tempo reale, condividendo le idee visivamente piuttosto che verbalmente.
5. Testate la vostra configurazione prima delle riunioni
I controlli prima delle riunioni sono essenziali per evitare gli intoppi dell'ultimo minuto. Un rapido test assicura che l'audio, il video e la connessione a Internet funzionino correttamente.
La maggior parte delle piattaforme offre funzionalità/funzione di prova per verificare le impostazioni di microfono e videocamera prima di partecipare a una riunione. Inoltre, assicuratevi che la vostra connessione a Internet sia stabile e abbastanza veloce da supportare le videochiamate senza ritardi.
6. Impostazione delle sale per videoconferenze
Se la vostra azienda sta passando o opera già in un ambiente di lavoro ibrido, è probabile che abbiate sale riunioni giornaliere e sale riunioni che richiedono configurazioni per videoconferenze.
Una sala per videoconferenze sarà essenziale per le riunioni online quotidiane, le sessioni di formazione, i webinar e le presentazioni.
Il tipo di apparecchiatura per videoconferenze di cui avete bisogno dipenderà dal numero e dalle dimensioni delle stanze. In generale, avrete bisogno almeno di uno schermo e di un microfono multidirezionale con funzionalità/funzione quali il filtraggio del rumore e il controllo automatico del guadagno.
Suggerimento: Volete ottimizzare le vostre riunioni e rimanere in carreggiata? Scoprite questi 16 esempi di programmi per riunioni e prendete alcuni modelli gratis per iniziare!
Configurazione della videoconferenza per diversi budget
Ecco una serie di configurazioni per videoconferenze che possono aiutarvi a ottenere un aspetto professionale, indipendentemente da quanto volete spendere.
Livello 1: configurazione di base
Per chi ha un budget limitato, è possibile creare una configurazione di videoconferenza decente senza spendere troppo.
Ecco come ottimizzare la configurazione con un budget limitato:
- CAMERA ESTERNA: Una webcam dedicata come quella diLogitech C922 Pro Stream può migliorare significativamente la nitidezza, il colore e le prestazioni in condizioni di scarsa illuminazione rispetto alle fotocamere integrate dei computer portatili
- Microfono USB di base: Un microfono USB esterno, come ad esempio il modelloSamson Meteoraumenta la qualità dell'audio e ha una funzione plug-and-play facile da usare
- Cuffie: L'uso delle cuffie riduce l'eco durante le chiamate e i modelli over-ear offrono un suono superiore. Gli auricolari si notano meno anche nei video
Livello 2: configurazione intermedia
Per chi vuole migliorare la propria esperienza di videoconferenza senza spendere molto in attrezzature professionali, una configurazione di intervallo medio offre ottimi miglioramenti nella qualità audio e video:
- Telecamera dedicata con interfaccia HDMI-USB: Convertire le videocamere consumer in webcam di alta qualità utilizzando interfacce HDMI-USB come il modelloElgato Cam collegato 4K o alternative simili per un miglioramento continuo della qualità del video
- Microfono lavalier cablato: Un semplice microfono lavalier a filo, come il modelloRode Lavalier GOmigliora la chiarezza dell'audio e può essere connesso direttamente al computer
- Illuminazione efficace: Kit di illuminazione di base oLuci Philips Hue possono migliorare notevolmente la qualità dei video grazie alla posizione corretta delle luci per controllare la luminosità e la temperatura
Livello 3: configurazione avanzata
È l'ideale per chi cerca un look più raffinato e professionale:
- Camera con obiettivo intercambiabile: Utilizzare telecamere con obiettivi intercambiabili per creare uno sfondo sfocato per un look cinematografico, migliorando l'attrattiva complessiva del video
- Microfono lav wireless: Passare a microfoni lav wireless come il modelloRODE Wireless GO per una maggiore mobilità e flessibilità della vostra configurazione audio
- Monitor intrauricolari: Investite in monitor intrauricolari, come le opzioni Shure broadcast-style o Bluetooth comeAirPods Pro di Appleper un monitoraggio audio discreto
- Illuminazione a tre punti: Impostazione di un sistema di illuminazione a tre punti con luci come quelle diLuce chiave Elgato Air per ottimizzare l'illuminazione dei video, ideale per videoconferenze o webinar professionali
Livello 4: configurazione professionale
Una configurazione di alto livello offre la migliore qualità video e audio per i professionisti che conducono spesso riunioni virtuali, webinar o streaming dal vivo:
- Deck switcher broadcast HDMI: IlBlackmagic ATEM Mini offre opzioni video avanzate, tra cui supporto multi-camera, grafica su schermo e funzionalità/funzione per il broadcasting professionale
- Microfono shotgun di qualità broadcast: Per un audio di qualità superiore, utilizzare microfoni di livello broadcast come il modelloRode NTG3montati strategicamente fuori dall'inquadratura per un suono chiaro e professionale
- Illuminazione d'accento: Migliorate la vostra configurazione conBarre luminose LED intelligenti Philips Hue per effetti di illuminazione creativi che aggiungono profondità e professionalità all'ambiente video
Configurazione per videoconferenze a casa e in ufficio
L'impostazione della videoconferenza a casa differisce in modo significativo dall'ambiente d'ufficio, presentando sfide e considerazioni uniche.
L'impostazione della videoconferenza a casa non si limita alla semplice accensione del computer portatile.
- È necessario trovare uno spazio tranquillo, privo di distrazioni e con un'illuminazione adeguata
- Potrebbe essere necessario investire in attrezzature aggiuntive come una webcam di alta qualità, cuffie con cancellazione del rumore e persino un microfono dedicato per un audio chiaro
Questi elementi vi aiutano a creare un'esperienza perfetta e raffinata sia per voi che per il vostro pubblico.
Al contrario, gli uffici spesso hanno:
- Il vantaggio di sale conferenze dedicate, dotate di sistemi di videoconferenza preinstallati e di alta qualità, che offrono un ambiente più controllato e professionale
Tuttavia, le configurazioni domestiche offrono un vantaggio unico: maggiore flessibilità e convenienza, consentendo ai provider remoti di adattare lo spazio alle proprie esigenze per ottenere il massimo comfort ed efficienza. Con gli strumenti e le regolazioni giuste, una configurazione domestica può rivaleggiare o superare la funzione degli spazi d'ufficio tradizionali.
Ecco alcuni consigli per migliorare la configurazione dell'ufficio a casa e renderla più favorevole alle videoconferenze:
- L'ergonomia è importante, soprattutto durante le riunioni più lunghe. Scegliete una sedia che supporti una buona postura per stare comodi e attenti
- i doppi monitor permettono di avere il video su uno schermo mentre si visualizzano documenti o presentazioni su un altro, rendendo più fluido il multitasking
- Utilizzare un microfono USB dedicato, come il Blue Yeti, per un suono chiaro e affidabile
- Sfruttate un supporto per laptop o una pila di libri per elevare la videocamera all'altezza degli occhi
- Utilizzare organizzatori di cavi e riordinare lo sfondo
- Posizionatevi contro una parete liscia o uno sfondo pulito e ordinato per mantenere la concentrazione sul vostro viso durante le chiamate
- Utilizzare un buon adattatore video in grado di gestire risoluzioni elevate, come gli adattatori da USB-C a HDMI
- Installare pannelli acustici se necessario per migliorare la qualità del suono e ridurre le distrazioni durante le riunioni
💡Pro Tip: Siete pronti a trasformare il vostro ufficio domestico in una centrale di produttività? Date un'occhiata a questi 15 consigli pratici per aumentare la produttività del vostro lavoro da remoto !
Comprendere e utilizzare gli strumenti di videoconferenza
Le opzioni più popolari includono Teams di Microsoft, Zoom, Google Meet e Skype, ognuno dei quali offre funzionalità positive adatte alle diverse esigenze aziendali. Tuttavia, ogni piattaforma presenta delle difficoltà, dai problemi di connettività alla complessa navigazione delle riunioni.
E se ci fosse un'opzione in grado di semplificare non solo le videoconferenze, ma anche di offrire funzionalità di project management? ClickUp entra in gioco qui!
ClickUp è un programma di software di project management che offre una serie di funzionalità/funzione per migliorare l'esperienza complessiva delle riunioni e può funzionare come un'efficiente piattaforma per videoconferenze.
In quanto piattaforma all-in-one, ClickUp vi aiuta a gestire i verbali delle riunioni , collaborare in modo più efficace e organizzare i programmi delle conferenze senza dover ricorrere a più strumenti.
Ecco alcune funzionalità/funzione di ClickUp che possono aiutarvi a semplificare le videoconferenze:
1. Riunioni ClickUp

Sfruttate le ricche funzionalità/funzione per semplificare le videoconferenze con ClickUp Meetings
Il Riunioni ClickUp teams migliora il coinvolgimento del team con funzionalità/funzione che consentono di:
- Pianificare riunioni direttamente dalle attività: Creare una riunione direttamente da un'attività pertinente, garantendo una chiara connessione tra la riunione e l'obiettivo del progetto
- Condividere messaggi video asincroni: Registrare e condividere messaggi video per coloro che non possono partecipare a una riunione dal vivo, promuovendo l'inclusività e la flessibilità
- **Utilizzare la funzionalità online di ClickUp per fare brainstorming, visualizzare le idee e documentare i punti chiave durante le riunioni
- Monitoraggio delle presenze: Traccia automaticamente le presenze alle riunioni e invia promemoria di follow-up a coloro che hanno perso la riunione
Queste funzionalità/funzione aiutano a mantenere le riunioni strutturate e produttive, assicurando che il team rimanga allineato ed efficiente.
Prima di ClickUp, le riunioni e le comunicazioni via email portavano a un buco nero in cui gli elementi venivano lasciati inosservati e non seguiti. Per questo motivo, le attività non venivano riviste in tempo e nessuno sapeva come procedeva lo sviluppo creativo. Ora tutti i membri del team possono vedere chiaramente quando gli elementi sono in scadenza, chattare e collaborare all'interno delle attività Samantha Dengate , Sr. Project Manager presso Diggs
2. ClickUp Clip
A differenza degli strumenti di conferenza tradizionali che richiedono un software separato per la registrazione dei video, Clip di ClickUp consente di registrare e condividere video messaggi direttamente all'interno della piattaforma.

Registrare e condividere catture dello schermo, finestre di app o schede del browser senza soluzione di continuità all'interno delle attività di ClickUp Clip
Questo strumento integrato di registrazione dello schermo consente di comunicare in modo efficace attraverso la condivisione delle registrazioni dello schermo, riducendo la necessità di lunghi scambi di email o riunioni di persona. È ideale per dimostrare i processi, spiegare le attività ed evidenziare problemi specifici.
Combinazione di Clip con ClickUp Brain , l'assistente IA integrato di ClickUp, migliora questo processo consentendo di:
- Trascrivere le registrazioni
- Cercare tra le trascrizioni
- Estrarre frammenti per altri usi
- Convertire le descrizioni delle Clip in elenchi di azioni da fare
- Saltare a specifici momenti temporali
Questa integrazione semplifica la revisione e la consultazione dei punti chiave senza dover guardare l'intero video.
3. ClickUp Chat
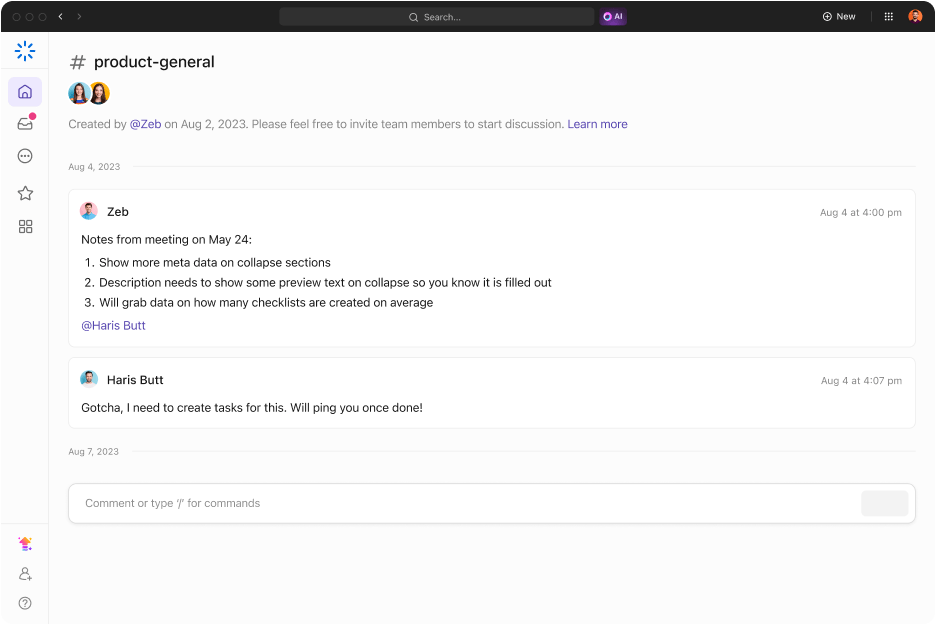
Aggiungete i membri del team alle discussioni e collaborate con ClickUp Chat in un unico spazio, evitando di passare da un software all'altro
Per un approccio più interattivo alla comunicazione insieme alle registrazioni delle schermate, ClickUp si integra perfettamente con ClickUp Chattare . Questa integrazione elimina la fatica di cercare i messaggi, consentendo di rivederli e rispondere a proprio piacimento.
Inoltre, è possibile utilizzare modelli di programmi per conferenze per migliorare il coinvolgimento, la produttività e l'efficacia complessiva delle vostre riunioni.
Ecco un modello che può trasformare le vostre riunioni:
4. Modello di gestione delle conferenze ClickUp
Se avete in programma di lanciare una conferenza su larga scala con molti partecipanti, date un'occhiata a Il modello di gestione delle conferenze di ClickUp . Fornisce un piano centralizzato per la pianificazione e l'organizzazione della conferenza, assicurando a voi e al vostro team un esito positivo.
Con questo modello, è possibile visualizzare tutti gli elementi di azione e i to-dos in un colpo d'occhio, comprese le assegnazioni delle attività, le date di scadenza e lo stato attuale. Ogni attività può essere suddivisa in categorie per monitorare lo stato di avanzamento in modo efficiente ed è possibile monitorare il budget assegnato per ogni elemento.
La barra del tasso di completamento offre una rapida visualizzazione dello stato in corso, aiutandovi a identificare gli ostacoli e a valutare lo stato generale.
Questo modello semplifica la gestione dell'evento, consentendovi di guidare efficacemente il vostro team dall'inizio alla fine e di garantire che ogni dettaglio sia gestito in tempo e nel rispetto del budget.
Ottimizzare le videoconferenze con ClickUp
Una configurazione affidabile e professionale per le videoconferenze è essenziale per un esito positivo della collaborazione a distanza. Semplici modifiche, come il miglioramento dell'illuminazione, l'aggiornamento delle apparecchiature o l'organizzazione dell'area di lavoro, possono rendere le riunioni più coinvolgenti e produttive.
ClickUp vi rende professionisti nella creazione della configurazione perfetta per le videoconferenze. La sua suite di strumenti è stata progettata per semplificare l'organizzazione, il piano, la gestione e il follow-up delle riunioni. Dai modelli personalizzabili alla collaborazione in tempo reale e alla gestione delle attività di ClickUp vi aiuta a pianificare e monitorare le videoconferenze con facilità. Iscriviti a ClickUp oggi stesso e migliorate l'esperienza di riunione del vostro team!