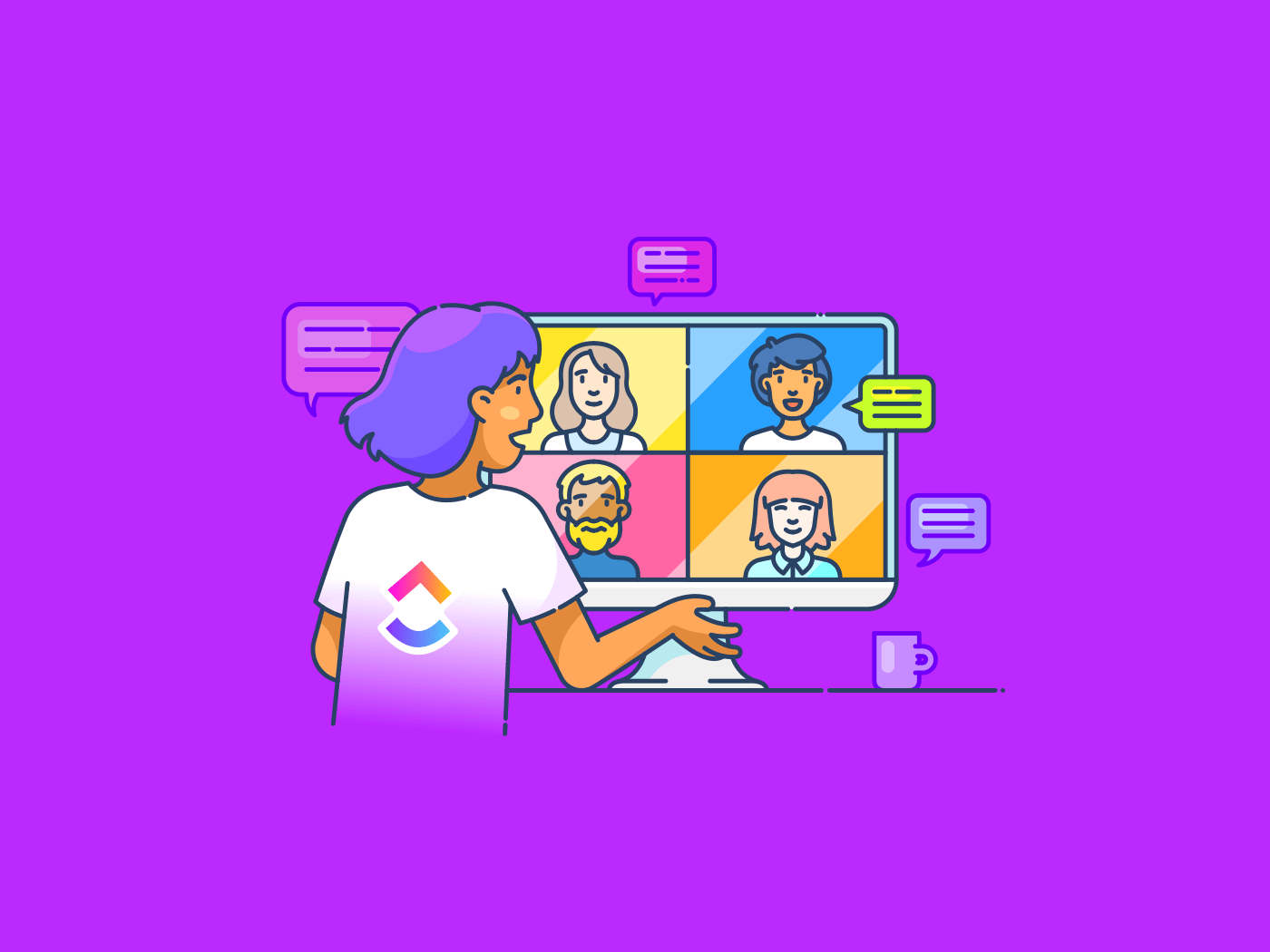Microsoft Teams è diventato uno strumento importante per le organizzazioni di tutte le dimensioni che desiderano mantenere la comunicazione e la collaborazione tra i team senza soluzione di continuità.
Questo va di pari passo con l'aumento globale del lavoro da remoto dopo l'era della pandemia. La popolarità di questo strumento è innegabile, in quanto offre un hub centralizzato per la messaggistica istantanea e le videoconferenze, condivisione di file e project management.
Tuttavia, l'adozione diffusa di software di collaborazione come Microsoft Teams comporta la necessità di seguire un'appropriata etichetta Microsoft Teams. Da fare aiuta le aziende a migliorare la comunicazione, a ridurre le incomprensioni, a semplificare la gestione del team e ad aumentare la collaborazione.
In questo blog discuteremo i Da fare e i non fare dell'uso di Microsoft Teams per aiutarvi a navigare in modo efficiente e professionale.
Etica di Microsoft Teams: Le regole
Seguire il galateo di Microsoft Teams quando si tratta di programmare una riunione, inviare un messaggio di chat o qualsiasi altra cosa aiuta a comunicare in modo efficace e rispettoso con i propri team e stakeholder. Inoltre, vi aiuta a garantire che tutte le vostre interazioni producano le risposte e i risultati desiderati.
Ora discutiamo il galateo di Microsoft Teams più comune e più importante (il "dos") che dobbiamo ricordare.
Seguire il galateo della comunicazione di base per la messaggistica
Ecco come implementare il galateo di base della messaggistica e della comunicazione:
Mantenere i messaggi diretti e al punto
Quando comunicate con i membri del vostro team, cercate di essere chiari e concisi, di mantenere i messaggi brevi e al tempo stesso educati e di rivolgervi a loro chiamandoli per nome.
Ad esempio, invece di scrivere a un membro del team IT dicendo: "La mia email non funziona", provate a dire: "Ciao Brian, ricevo un messaggio di mancata consegna su tutte le mie email al client X. Potrebbe essere un problema del server. Potresti aiutarmi, per favore?"
In questo modo si evita la confusione e si garantisce che il messaggio sia professionale, perseguibile e specifico.
Mantenere un tono di chat professionale e rispettoso
Quando si utilizza l'app di chat di Teams, bisogna sempre usare un tono professionale e rispettoso ed evitare di inserire termini troppo disinvolti che potrebbero essere mal interpretati. Ad esempio, invece di dire: "Puoi farlo al più presto?", si potrebbe dire: "Potresti dare la priorità a questa attività e farmi sapere quando è completata? Grazie!"
Impara chi menzionare e quando usarlo
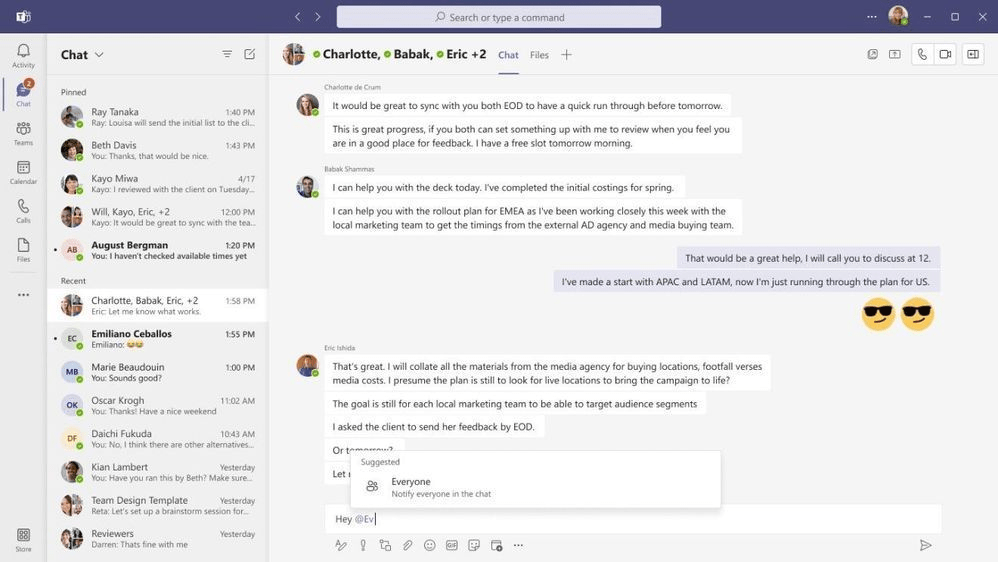
via Microsoft menzionare qualcuno è un modo per assicurarsi che la persona giusta veda il vostro messaggio. Usate le @menzioni con parsimonia per evitare di sommergere i vostri colleghi di notifiche. Soprattutto quando si tratta di conversazioni importanti in chat in un gruppo, è necessario assicurarsi che la persona giusta risponda al messaggio.
Per istanza, se avete bisogno del contributo di Daniel su un progetto, potreste scrivere: "Ciao @Daniel, puoi rivedere la versione 2.0 della relazione trimestrale e condividere il tuo feedback?"
Rispetto del galateo delle riunioni
Rispettare queste regole di MS Teams strategie di comunicazione per un'esperienza fluida, professionale e produttiva per tutti i soggetti coinvolti:
Impegnarsi per tempo nelle riunioni e controllare le attrezzature in anticipo
La puntualità è una chiave della professionalità. Arrivare in ritardo a una riunione fa aspettare gli altri e dimostra una mancanza di rispetto per il loro tempo. Inoltre, ricordatevi di controllare le impostazioni della fotocamera e del microfono prima di entrare in riunione riunione virtuale per evitare problemi tecnici.
Mantenere l'audio disattivato per ridurre al minimo il rumore di fondo
Rimanere in mute mentre gli altri stanno parlando è importante, in quanto impedisce ai partecipanti di sentire i rumori di sottofondo che distraggono da casa o dall'ufficio. Se notate che qualcuno nella riunione ha dimenticato di mettere il muto, prendete l'iniziativa di farlo voi stessi e date l'esempio per mantenere un ambiente di riunione concentrato.
Mantenere uno sfondo professionale e usare la telecamera in modo efficace

via Microsoft Uno sfondo professionale aiuta a limitare le distrazioni visive. Sedetevi davanti a una parete o a una tenda neutra, oppure utilizzate una funzionalità di sfocatura dello sfondo. Assicuratevi che la fotocamera sia ben angolata per garantire la visibilità e scegliete un luogo per la riunione in cui la luce sia diretta verso di voi, in modo che il vostro viso non sia in ombra.
Partecipare attivamente ed evitare il multitasking durante le riunioni
È maleducazione sembrare distratti o fare multitasking durante le riunioni video individuali o di gruppo. Dimostra una mancanza di attenzione e di rispetto per l'oratore. Concentratevi sulla riunione e contribuite a creare un'interazione coinvolgente, fruttuosa e professionale.
Assicurare un'efficace gestione del canale e del team
La gestione del canale e del team risulta in una collaborazione organizzata ed efficiente tra i membri:
Best practice per la gestione dei canali e dei loro contenuti
Per mantenere l'area di lavoro di Microsoft Teams organizzata ed efficiente, considerate questi suggerimenti:
- Creare un canale specifico per le conversazioni casuali e divertenti, per separare le discussioni relative al lavoro dai contenuti più leggeri
- Mantenere un canale separato per monitorare e incoraggiare il miglioramento del team, che i membri possono utilizzare per condividere suggerimenti, trucchi e domande
- Utilizzate saggiamente il canale Generale per gli annunci importanti e gli argomenti che non si adattano agli altri canali
Strategie per mantenere i canali focalizzati e ridurre i messaggi fuori tema
Assicurarsi che le conversazioni in chat siano pertinenti all'argomento del canale è fondamentale per mantenere la professionalità, la produttività e l'accesso rapido alle risposte. Ecco alcune strategie per raggiungere questo obiettivo:
- Definire con chiarezza lo scopo di ogni canale
- Fissare gli elementi delle conversazioni importanti o utilizzare le descrizioni dei canali per evidenziare l'obiettivo del canale
- Incoraggiare i membri a usare i canali appropriati per argomenti specifici
- Promemoria delicato per i membri di rimanere in tema se la conversazione va fuori rotta
- Suggerite ai membri di passare alla messaggistica privata per conversazioni personali o non correlate
Quando e come usare i canali privati per discussioni riservate
I canali privati consentono di creare spazi protetti da autorizzazioni in cui i team possono condurre conversazioni riservate e utilizzarli per lo spazio di archiviazione dei file. Tuttavia, il loro utilizzo deve essere ridotto al minimo e riservato alle situazioni necessarie. Ecco alcuni modi per utilizzare i canali privati:
- Utilizzare i canali privati per conversazioni di lavoro riservate o sensibili, follow-up 1:1 e conversazioni private a parte
- Condividete i contenuti personali adatti al lavoro (come una foto del vostro gatto) per mantenere la conversazione divertente e calda nelle chat private dedicate. Assicuratevi però che il destinatario sia d'accordo con l'invio di questi messaggi e chiedete il suo consenso in anticipo
Migliorare la condivisione dei file e la collaborazione del team
Microsoft Teams è un luogo ideale per lavorare sui file, sia da soli che con i propri team:
Utilizzare i collegamenti per facilitare l'accesso e la collaborazione
Con Microsoft 365, è possibile modificare documenti come Word, Excel e PowerPoint con altre persone in tempo reale. Un ottimo modo per sfruttare in modo efficiente questo vantaggio è quello di inviare a Teams collegamenti anziché allegati per condividere i documenti. In questo modo si contribuisce a mantenere libera la finestra In arrivo e a garantire che tutti lavorino con la versione più recente.
Consigli per mantenere una struttura organizzata dei file in Teams
Mantenete i vostri file organizzati e facilmente accessibili con questi semplici suggerimenti:
- Mantenere i file al di sotto dei 250 GB e, per i file più grandi, utilizzare l'app di sincronizzazione OneDrive per il caricamento e la sincronizzazione
- Limitare le cartelle a tre livelli di profondità per rimanere organizzati ed evitare di superare i limiti di carattere nei percorsi delle cartelle
- Installare l'app OneDrive per accedere ai file direttamente tramite il Finder di macOS, Windows Explorer o l'app mobile OneDrive, consentendo di lavorare senza connessione WiFi
- Accedere ai file direttamente in SharePoint per sfruttare le sue funzionalità/funzione avanzate
Suggerimento: Utilizzare modelli di piani di comunicazione per condividere informazioni strutturate, gestire canali chiari, messaggistica efficiente e collaborazione professionale su Microsoft Teams.
Etiquette di Microsoft Teams: Le cose da non fare
Scopriamo le insidie più comuni e i passi falsi del galateo di Microsoft Teams che possono ostacolare la produttività e la collaborazione:
Non creare team e canali inutili
Sebbene Microsoft Teams offra flessibilità nella creazione di team e canali, è essenziale pianificare prima di agire. Evitate la tentazione di creare troppi canali per ogni attività o discussione secondaria.
È necessario prendersi il tempo necessario per esaminare la struttura attuale dei team. Verificate se esiste già uno spazio adatto al vostro nuovo progetto o conversazione. Questo approccio ponderato aiuta a prevenire i silos di informazioni, a ridurre il disordine e a mantenere organizzata l'area di lavoro digitale.
Evitare l'affollamento dei team
Proprio come non invitereste tutti a una riunione, siate selettivi su chi si unisce ai vostri Teams. Considerate il valore di ogni membro per il team. L'inclusione di partecipanti non necessari può portare a un sovraccarico di informazioni e a una riduzione della produttività.
Dedicate del tempo alla selezione dei membri del team. Sebbene si voglia aggiungere tutti per comodità, un team ben assortito è più efficace per aumentare la produttività.
Allo stesso modo, se fate parte di team che non vi servono più, informate gentilmente il titolare del team e rimuovetevi. Un'esperienza di MS Teams priva di confusione migliora la concentrazione e l'efficienza.
Utilizzare le notifiche di priorità solo se necessario
Utilizzate le notifiche di priorità solo per le vere emergenze. Ad esempio, usatele se avete bisogno di un'approvazione immediata per un progetto sensibile al tempo o per un problema di sistema critico che richiede attenzione urgente.
Ricordate che l'obiettivo è comunicare l'urgenza, non sopraffare i colleghi. Un uso eccessivo delle notifiche di priorità può causare stanchezza e diminuire l'efficacia quando è veramente necessario.
Nella maggior parte dei casi, sarà sufficiente una semplice @ menzione del collega nella chat. Se è necessario evidenziare un'urgenza maggiore, fare clic su "❗" nella barra degli strumenti del testo per visualizzare l'icona della campana. Questo avviserà il destinatario del testo ogni due minuti per venti minuti o finché non leggerà il messaggio.
Non dominare la conversazione
Rispettate il tempo e le opinioni di tutti permettendo loro di terminare i propri pensieri prima di intervenire, sia nei messaggi che nelle video conferenze sulle piattaforme di chat che mettono in contatto i colleghi remoti.
Le interruzioni possono essere frustranti e potenzialmente impedire a voi e ai vostri colleghi di conversare in modo efficace. Quindi, praticate l'ascolto attivo, prestate tutta la vostra attenzione all'oratore, aspettate il vostro turno per contribuire e create un ambiente più inclusivo e produttivo per tutti i partecipanti.
Non ammettere muri di testo nei canali
Il titolare del canale deve mantenere l'ordine, riportando le conversazioni sull'argomento. Se una discussione va fuori rotta, prendete in considerazione l'uso dei messaggi diretti per continuare la conversazione in privato. Inoltre, promemoria per i membri del team di seguire le pratiche di comunicazione concordate per Teams.
Se qualcuno pubblica un lungo messaggio di 15 righe, spiegategli (in privato, se necessario) che l'invio di un messaggio più breve e conciso o di un video potrebbe essere più efficace e appropriato.
**Non mancare di rispetto allo stato "Da fare"
Comprendere e rispettare lo stato di disponibilità dei colleghi è fondamentale per il galateo di Microsoft Teams. Chiamare qualcuno che ha impostato il proprio stato su "Non disturbare" dimostra che non si è attenti alle sue richieste, anche se esplicitamente dichiarate. Se non rispondono, avete anche perso tempo a contattarli.
Invece di interrompere il loro flusso di lavoro, usate la messaggistica istantanea per chiedere la loro disponibilità per una chiamata. Se non rispondono prontamente, rispettate il loro stato di occupazione e contattateli in un secondo momento.
Non esagerate con i meme e le GIF
Memes e GIF possono essere divertenti, ma occupano spazio e potrebbero non essere apprezzati da tutti. Inoltre, il vostro senso dell'umorismo potrebbe non essere apprezzato da tutti i colleghi.
Per mantenere la professionalità, evitate meme e GIF nei canali dedicati al lavoro. Come menzionato in precedenza, create un canale specifico per le interazioni sociali casuali, dove la condivisione di meme e GIF è più appropriata e gradita.
Non inviate un vago testo di "Ciao "
Inviare un vago "Ciao" senza indicare il motivo della comunicazione e poi sparire può essere considerato improduttivo e scortese. Ciò significa che siete inutilmente ambigui e deliberatamente poco chiari su ciò che volete dire e sulla risposta che vi aspettate.
Ad esempio, invece di "Ciao", dite: "Ciao, Susan, ho bisogno del tuo feedback sulle ultime creazioni della campagna. Quando sarebbe un buon momento per discuterne?" In questo modo, voi fornite il contesto e il provider sa di cosa avete bisogno, rendendo la conversazione più produttiva e rispettosa.
Migliorare la comunicazione del team con ClickUp e Microsoft Teams
Microsoft Teams è uno dei migliori sistemi di comunicazione per team app di messaggistica aziendale . Grazie alle sue funzionalità/funzione estese, supera i concorrenti per competenza, affidabilità e usabilità.
Offre numerose integrazioni che consentono agli utenti di ottimizzare facilmente i flussi di lavoro. Infatti, il Project management di Microsoft Teams l'integrazione di Microsoft Teams con ClickUp è estremamente diffusa in tutte le organizzazioni e i settori.
Ma cosa è ClickUp ?
ClickUp è uno strumento all-in-one per il project management, progettato per semplificare i processi di lavoro, aumentare la collaborazione e migliorare l'efficienza del team. Centralizza la gestione delle attività, la condivisione di documenti e file e la comunicazione in un unico luogo.
Il Integrazione di ClickUp con Microsoft Teams aiuta a migliorare la comunicazione del team e tenere sotto controllo l'etichetta del team, aumentando così la produttività.
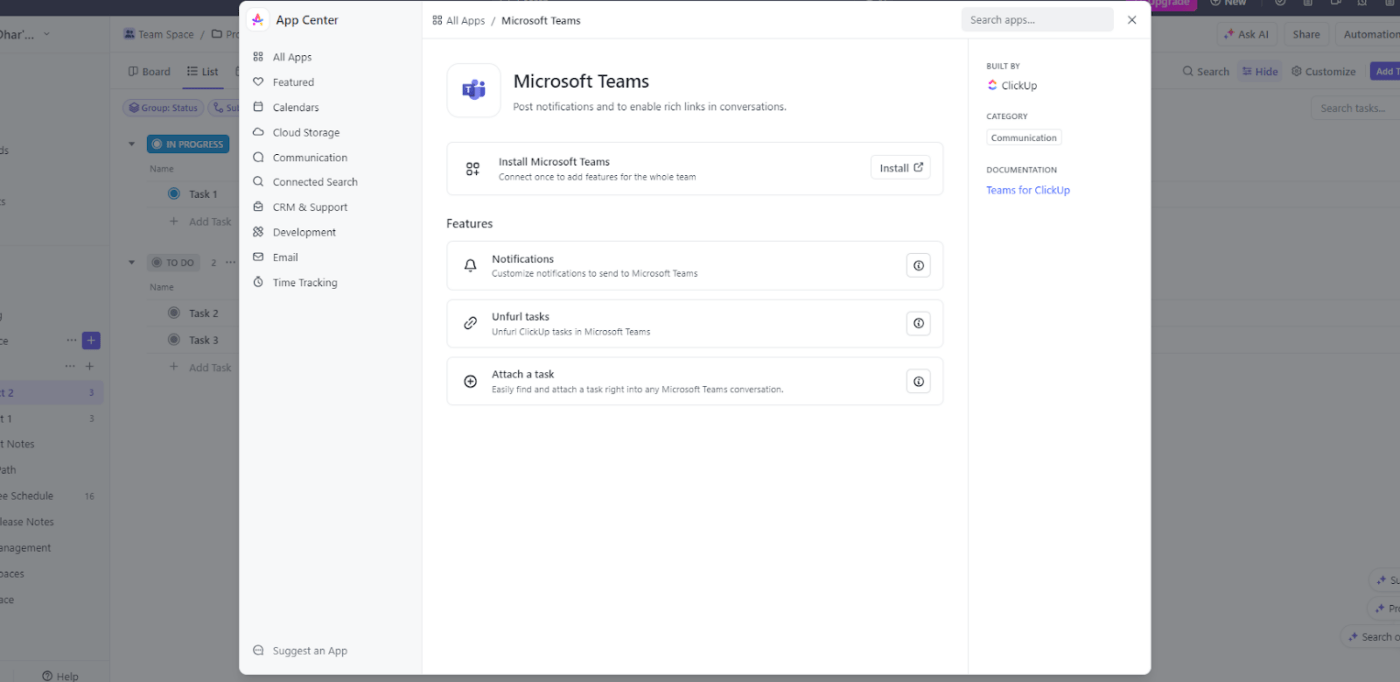
semplificate le comunicazioni tra team e aumentate l'efficienza con l'integrazione di ClickUp Microsoft Teams
Con l'integrazione di ClickUp Microsoft Teams, è possibile:
- Unfurl ClickUp links: Aggiungere automaticamente i dettagli dell'attività ai collegamenti condivisi nei canali Teams per migliorare il contesto
- Ricevere notifiche: Ricevere aggiornamenti su commenti, allegati, modifiche di stato e aggiornamenti degli assegnatari direttamente in Teams
- Allegati alle attività: Integrare le attività direttamente nelle conversazioni di MS Teams per chiarire le discussioni
Con Visualizzazione del calendario di ClickUp il calendario di ClickUp consente di programmare facilmente riunioni individuali o di team grazie alla funzione drag-and-drop. È inoltre possibile aggiungere e riorganizzare appuntamenti, gestire il calendario in modo flessibile e mantenerlo aggiornato.

trascinate le attività e le riunioni del team per programmarle secondo necessità con ClickUp Calendar_
La visualizzazione Calendario offre anche promemoria personalizzabili per gli eventi, che consentono di inviare notifiche su tutti i dispositivi in base alle proprie esigenze. In questo modo non si perderanno mai scadenze o riunioni importanti perché non si ha a disposizione il portatile di lavoro. Commenti su ClickUp è un'altra funzionalità/funzione eccellente per migliorare la comunicazione del team e tenere tutti informati. Consente di assegnare i commenti come elementi di azione e aiuta a mantenere le attività organizzate e responsabili.
/$$$img/ https://clickup.com/blog/wp-content/uploads/2022/03/Assign-Comments\_Task\_2021.gif Convertire i commenti in attività di ClickUp o assegnarli al team /$$$img/
assegnare i commenti ai membri del team con ClickUp Comments
Se un commento richiede un follow-up o un'azione, è possibile assegnarlo direttamente a un membro del team o a voi stessi, garantendo così responsabilità e account chiari. Inoltre, i commenti possono essere risolti o riassegnati direttamente all'interno del commento stesso, riducendo la confusione e facilitando il monitoraggio dello stato.
Un altro vantaggio significativo dell'utilizzo di ClickUp è il Strumento per visualizzare le chat di ClickUp che consente di creare visualizzazioni di chat illimitate sulla piattaforma. Questo è particolarmente vantaggioso rispetto all'usabilità di Microsoft Teams, che limita la creazione di 30 canali privati e l'aggiunta di 250 membri del team per canale.
Nota: Se desiderate esplorare le funzionalità attualmente non disponibili in Teams, date un'occhiata alla lista delle principali funzionalità/funzione di Microsoft Teams 8 alternative a Microsoft Teams! Con ClickUp è possibile impostare visualizzazioni separate delle chat per progetti, reparti o membri specifici del team, assicurando che tutte le conversazioni siano organizzate e facilmente accessibili.
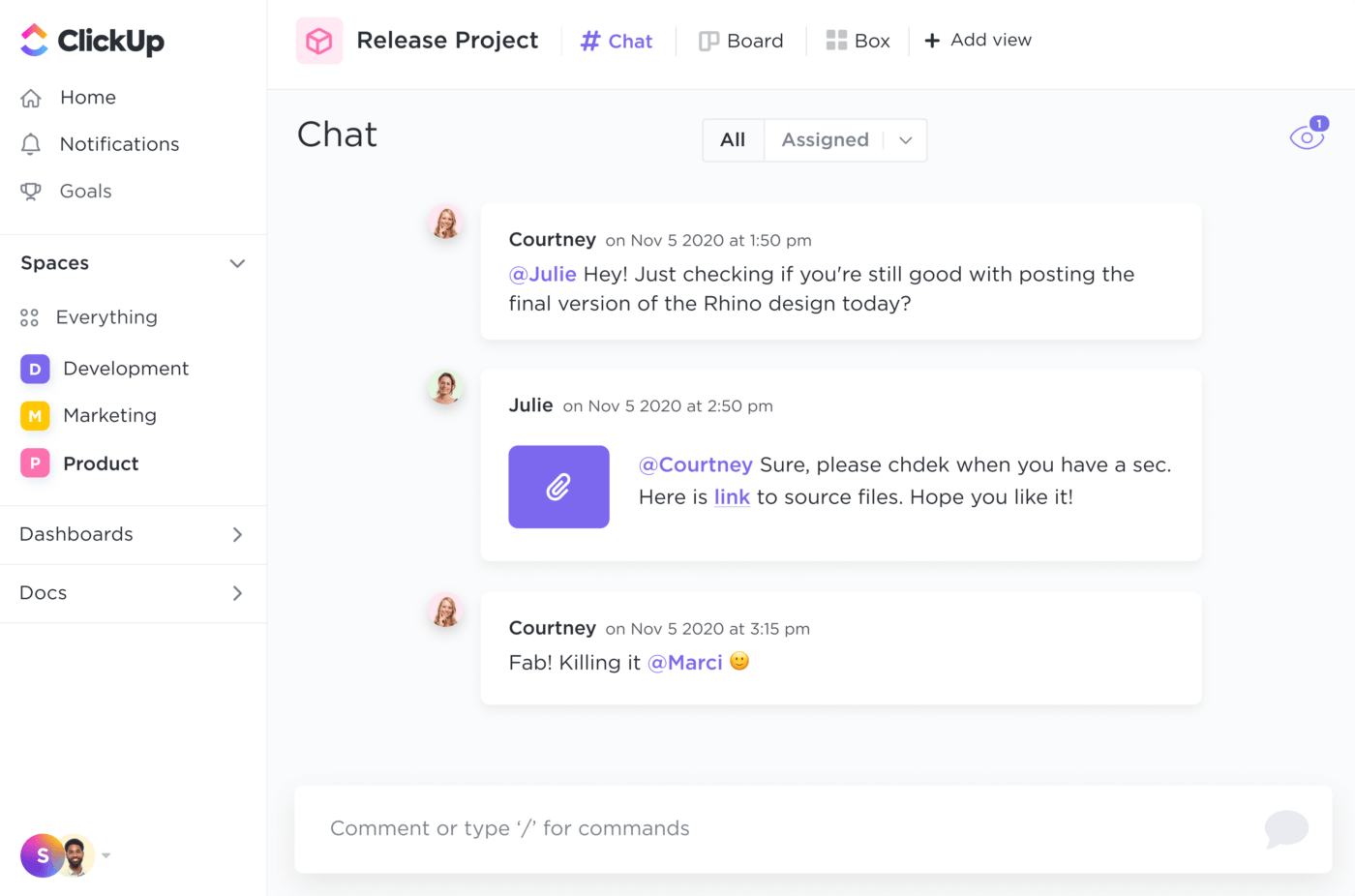
memorizza tutte le chat, gli allegati e le menzioni dei team utilizzando la vista Chat di ClickUp
Nella vista Team di ClickUp è possibile utilizzare le menzioni @ per rivolgersi direttamente ai membri del team e mantenere le conversazioni focalizzate. Inoltre, è possibile condividere collegamenti a progetti, incorporare video e fogli di calcolo direttamente nella chat, assicurando che tutte le informazioni pertinenti siano prontamente disponibili. Riunioni di ClickUp fornisce una piattaforma centralizzata per organizzare, documentare e monitorare le riunioni dei team.
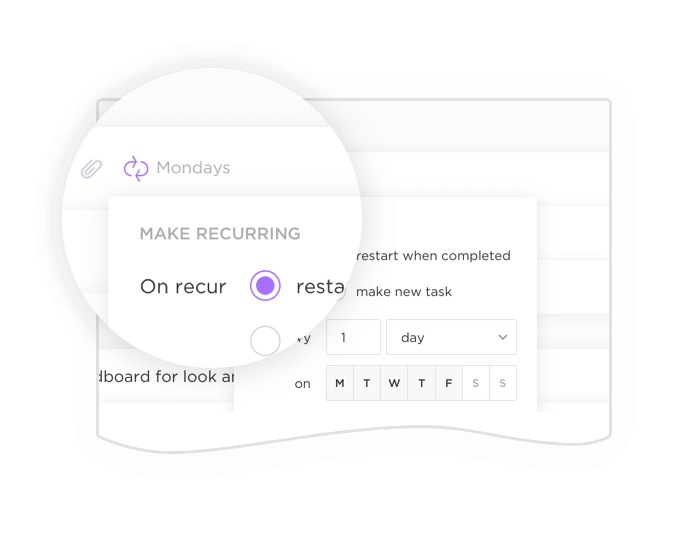
creare attività ricorrenti per impostare i programmi delle riunioni con ClickUp Meetings_
Ad esempio, se il vostro team sta lavorando al lancio di un nuovo prodotto, potete usare ClickUp per programmare la riunione, impostare l'agenda con attività ricorrenti, preparare una lista di controllo degli elementi da discutere e assegnare commenti ai team con i dettagli delle attività.
/$$$cta/ https://clickup.com/blog/wp-content/uploads/2024/08/image-27.png Modello di verbale di riunione ClickUp https://app.clickup.com/signup?template=kkmvq-15041&department=other&\_gl=1\*18ifgl2\*\_gcl_aw\*R0NMLjE3MjE5MjQ1MDYuRUFJYUlRb2JDaE1Jc3B6ZHlzekNod01WRWTUFoMXlnZcxRUFBWUFTQUFFZ0pXTlBEX0J3RQ..\*\_gcl_au\*MTYwMTcxOTY4MC4xNzE5OTg0MjkwLjE3MTgwOTk1ODEuMTcyMDE1NjI1OC4xNzIwMTU2MjU5 Scarica questo modello /%cta/
Inoltre, è possibile utilizzare il template Modello di verbale di riunione ClickUp per registrare e organizzare i dettagli della riunione. Dopo una riunione di team, è possibile utilizzare questo modello per documentare i partecipanti, acquisire note dettagliate su ogni elemento dell'ordine del giorno e assegnare attività di follow-up ai membri del team.
**Comunicare e collaborare meglio con Microsoft Teams e ClickUp!
Microsoft Teams è un eccellente strumento di comunicazione per i team di lavoro la collaborazione in team e l'efficienza del flusso di lavoro. Tuttavia, seguire il giusto galateo di Microsoft Teams (i "Da fare" e i "Non fare") è fondamentale per mantenere la professionalità ed evitare errori di comunicazione.
ma per massimizzare davvero la produttività, integrate Microsoft Teams con ClickUp! ClickUp migliora le capacità di project management del team, snellisce il lavoro e aumenta la collaborazione.
L'utilizzo di entrambi gli strumenti crea un flusso di lavoro continuo, consentendo di chattare, riunirsi e gestire le attività in un unico luogo. Prova ClickUp oggi stesso e provate la differenza!