Vi siete mai preoccupati di perdere un file importante a causa di un crash del computer o dell'eliminazione accidentale di un documento?
Con Google Documenti non c'è bisogno di preoccuparsi di perdere il proprio lavoro! Salva tutto mentre si digita, facilitando la ricerca e la scrittura. Mantenere la coerenza e collaborare con il team sui documenti è semplice.
Quando si utilizzano strumenti diversi da Documenti Google, è necessario ricorrere a strumenti come l'email o la condivisione di file per la collaborazione tra documenti . Il monitoraggio manuale delle modifiche apportate dall'editor rallenta notevolmente il processo di creazione dei contenuti.
Documenti Google tiene traccia di ogni modifica, consentendo di vedere l'evoluzione del documento e di tornare alle versioni precedenti, se necessario.
È gratis e conta milioni di utenti attivi ogni giorno. Abbiamo raccolto alcuni dei migliori consigli e suggerimenti per Google Documenti, in modo che possiate sfruttare al meglio questo elaboratore di testi online!
Entriamo subito nel vivo.
Il potere dei Documenti Google
Ecco alcuni motivi per cui Google Documenti è un popolare strumento di collaborazione documentale:
Collaborare in tempo reale
Niente più problemi di catene di email interminabili o versioni diverse dei documenti! Documenti Google consente a più persone di modificare i documenti contemporaneamente, mostrando le modifiche istantaneamente a tutti. Cancella la confusione e mantiene tutti letteralmente sulla stessa pagina.
Oltre alla modifica, Teams offre strumenti integrati per la comunicazione con il team. I commenti e i suggerimenti consentono di ottenere feedback e discussioni sfumate all'interno del documento, eliminando la necessità di thread di messaggistica separati.
Inoltre, i registri delle attività tracciano le azioni in tempo reale, mostrando chi ha fatto cosa e quando, garantendo la responsabilità e la visibilità del progetto.
Traccia le revisioni
Perdere un intero post a causa di ritardi è una paura che abbiamo tutti. Tuttavia, il documento Google ha una funzionalità/funzione che consente di risparmiare ogni minuto e di ripristinare rapidamente il contenuto.
Documenti Google consente di visualizzare facilmente la cronologia completa delle revisioni. Teams vi fornirà dettagli accurati sulla cronologia delle versioni per ogni sessione, ogni volta che vorrete monitorare le revisioni del vostro team o tornare a una versione precedente della modifica.
Suggerite modifiche senza perdere il testo originale
Non siete sicuri di una frase? Documenti Google consente al team di suggerire modifiche all'interno di Google Drive senza cancellare l'originale.
Evidenziate il testo, proponete modifiche e lasciate commenti che spieghino le vostre ragioni. Le modifiche sono evidenziate a colori e le cancellazioni sono barrate accanto a riquadri di suggerimento dettagliati.
Discutete, perfezionate e accettate o rifiutate le modifiche senza sforzo. Taggate gli indirizzi email dei membri del team nel documento per ottenere le loro risposte direttamente in Teams.
La modalità di suggerimento consente a tutti di contribuire, comunicare e condividere la titolarità di un documento. I membri con autorizzazione possono rivedere, accettare o rifiutare rapidamente i suggerimenti, assicurando che la voce di tutti sia ascoltata e che la bozza finale risplenda.
Ricerca proprio dove siete
Documenti Google si integra con strumenti di ricerca come Google Search e Scholar. Cercate immediatamente le informazioni pertinenti, citate le fonti direttamente nel documento e traducete persino le lingue, il tutto senza lasciare l'area di lavoro collaborativa.
Brainstorming, delineazione e strutturazione sono agevoli con gli strumenti integrati nei Documenti Google. Utilizzate gli elenchi intelligenti, i titoli e i sottotitoli per organizzare i vostri pensieri e lasciate che il programma IA suggerisce miglioramenti alla grammatica e allo stile.
Formattare il lavoro e renderlo accessibile
Troverete numerosi strumenti di formattazione intuitivi che si adattano alle vostre esigenze. Applicate rapidamente titoli, sottotitoli, elenchi puntati e numerati con un semplice clic.
Se desiderate una combinazione di font o di colori, scegliete tra i modelli già pronti o createne di vostri per mantenere coerente lo stile del vostro marchio. Esiste un ampio intervallo di modi per personalizzare l'aspetto del documento. I titoli e i sottotitoli offrono una grande flessibilità nella strutturazione dei documenti, garantendo chiarezza e facilità di lettura.
Assicuratevi che le persone interessate possano accedere al vostro lavoro e comprenderlo. Google Documenti consente di completare le funzionalità/funzione integrate, come il testo alt per le immagini, la compatibilità con gli screen reader e le modalità ad alto contrasto.
Inoltre, i suggerimenti sull'accessibilità evidenziano problemi significativi per creare documenti inclusivi per tutti i lettori. Verificate l'elevato contrasto, utilizzate i testi alt per le immagini e i titoli per gli screen reader.
Altre potenti funzionalità/funzione
- Facilità per i dispositivi mobili: Modifica i documenti sul cellulare, anche offline, il che è utile soprattutto quando si è in viaggio
- Conversione dei file: Convertire facilmente i Documenti Google in altri formati come Microsoft Word e PDF
- Modelli: Per dare il via alla vostra scrittura con modelli predefiniti per reportistica, lettere e molto altro
I 15 migliori trucchi per i Documenti Google per l'efficienza e la collaborazione
Google Documenti è un potente elaboratore di testi per la creazione di documenti e la collaborazione. Ottimizzate la vostra produttività su Google Documenti con questi trucchi per l'efficienza:
1. Barra laterale della tabella dei contenuti

via Documenti Google I lettori apprezzano la possibilità di fare clic e trovare facilmente sezioni specifiche di un articolo, rendendolo più leggibile. Per aiutare il lettore a navigare nel documento, posizionare il menu Inserisci nella barra degli strumenti superiore e fare clic su di esso per inserire una tabella dei contenuti.
Scorrete quindi fino in fondo al menu "Inserisci" e passate il mouse sulla voce "Tabella dei contenuti" Scegliete uno dei tre formati disponibili per adattarlo all'estetica del vostro documento:
- Numeri di pagina con collegamenti
- Linee tratteggiate con numeri di pagina
- Solo collegamenti
2. Creare o rimuovere intestazioni
Fare doppio clic sul margine superiore di una pagina per attivare la modalità intestazione e iniziare a scrivere. In alternativa, fare clic su "Inserisci" nella barra degli strumenti superiore, passare il mouse su "Intestazione e numero di pagina" e scegliere "Intestazione" per iniziare a creare la propria intestazione.

via Documenti Google
Per rimuovere un'intestazione, eliminare qualsiasi testo e fare clic su un punto qualsiasi del corpo principale del documento per uscire dall'intestazione quando si è in modalità di modifica.
3. Accesso rapido a un dizionario
Non siete sicuri del significato di una parola mentre scrivete su Documenti? Evidenziate la parola. Fate clic con il pulsante destro del mouse e selezionate "Definisci" per ottenere una definizione a comparsa.

via Documenti Google
Troverete le definizioni all'istante senza dover lasciare il vostro documento. Migliorate la chiarezza e l'accuratezza della vostra scrittura e ampliate il vostro vocabolario e le vostre capacità di scrittura con questo hack.
4. Creare un nuovo documento all'istante
Invece di cercare il menu Nuovo documento, digitate 'doc.new' nella vostra cartella di lavoro
o la barra degli indirizzi di un altro browser e premere "Invio"
Troverete un nuovo documento senza titolo con il suo URL unico nel browser di Google Chrome. Avviare un nuovo documento senza perdere tempo. Potete anche fare clic su "Strumenti", selezionare "Conteggio parole" e scegliere "Visualizza conteggio parole durante la digitazione" per ottenere il conteggio delle parole.
5. Scorciatoie da tastiera
Imparate a conoscere gli scorciatoi più comuni per modificare e formattare il testo in modo rapido ed efficiente:
Per Windows OS
| Grassetto | Ctrl+B |
|---|---|
| Corsivo | Ctrl+I |
| Sottolinea | Ctrl+U |
| Copia | Ctrl+C |
| Incolla | Ctrl+V |
| Trova | Ctrl+F |
| Sostituisci | Ctrl+H |
Google condivide altre linee guida
qui
.
Per Mac OS
| Copia | Comando C |
|---|---|
| Taglia | Comando-X |
| Incolla | Comando-V |
| Incolla senza formattare | Comando-Shift-V |
| Annulla azione | Comando-Z |
| Ripetizione dell'azione | Comando-Shift-Z |
| Inserire o modificare un collegato | Comando-K |
| Aprire un collegato | Opzione-Invio |
| Mostra scorciatoie da tastiera comuni | Comando-/ |
Google condivide altre linee guida qui .
Queste chiavi fanno risparmiare tempo e riducono i clic ripetitivi.
6. Usare Documenti Google come strumento di IA generativa
Superate il blocco dello scrittore con i suggerimenti generati dall'IA. Espandete le vostre idee e sperimentate diversi stili di scrittura.
La funzione di IA generativa è associata all'area di lavoro Labs ed è disponibile solo per alcuni tester negli Stati Uniti. È possibile verificare se la propria posizione ha accesso alle funzionalità di Workspace Labs in
questo disclaimer
da Google.
Per utilizzare lo strumento di IA, aprire un documento su Documenti Google e cercare "Aiutami a scrivere" (Labs) nell'area sinistra del documento.
7. Cancellare la formattazione
Qualsiasi errore di font, dimensione del testo o indentazione può avere un impatto sul lavoro. Questo semplice trucco consente di ripristinare rapidamente lo stile predefinito del testo interessato.
Per rimuovere rapidamente la formattazione indesiderata, evidenziare il testo e fare clic sul pulsante "Cancella formattazione" (A con una barra) nella barra degli strumenti.
8. Convertire i PDF in testo (e viceversa)
Basta con le noiose operazioni di riscrittura! Documenti Google consente di caricare un PDF e di trasformarlo in testo modificabile con un solo clic. Si risparmia tempo preservando la formattazione e i layout mentre si estrae il contenuto.
Condividete facilmente le modifiche apportate in un documento PDF dall'aspetto professionale con un semplice clic: è pronto per l'uso!
- Come convertire i PDF in testo: Fare clic con il tasto destro del mouse sul PDF in Google Drive e selezionare "Apri con" > "Documenti Google"
- Come convertire un documento in PDF: Andare su "File" > "Scarica" > "Documento PDF"
9. Scrivere a mani libere: digitazione vocale
La funzionalità di digitazione vocale dei Documenti Google aiuta a catturare istantaneamente i pensieri. La digitazione vocale elimina la barriera fisica tra i pensieri e le parole scritte.

via Google Documenti
Dettate il vostro documento mentre siete impegnati nel multitasking e modificatelo con i vostri comandi vocali. Documenti Google digita i vostri pensieri e aggiunge automaticamente la punteggiatura. Dirigete le vostre energie verso il quadro generale: create argomenti convincenti, strutturate la vostra scrittura e collaborate in tempo reale.
Premete CTRL+Maiusc+S o andate su Strumenti > Digitazione vocale e fate clic sull'icona del microfono.
Parlate in modo chiaro e naturale. Google Documenti si adatta al vostro stile di scrittura, imparando le frasi più usate e regolando la punteggiatura per un flusso di lettura naturale.
10. Utilizzate la funzionalità/funzione di schematizzazione per rimanere organizzati
La funzionalità di schematizzazione di Documenti Google organizza istantaneamente la struttura del documento, visualizzando titoli e sottovoci in una gerarchia chiara e pieghevole. Trascinate le sezioni per riorganizzarle, visualizzare il flusso e identificare potenziali ridondanze.
Avete bisogno di una panoramica veloce? Per vedere il quadro d'insieme, potete ridurre le sezioni e poi eseguire il drill-down per le modifiche dettagliate.
Per accedere completamente alla funzionalità/funzione di contorno, fare clic su Visualizza > Mostra contorno documento dal menu a discesa.
Lo schema di Google Documenti assicura che tutti i membri del team comprendano il flusso, si concentrino sulle priorità e navighino rapidamente tra le informazioni più dense. Meno tempo a lottare con la struttura, più tempo
collaborare e creare un lavoro d'impatto
.
11. Usare la barra delle applicazioni per tenere il monitoraggio
Non dovrete più destreggiarvi tra fogli di calcolo e
. La barra delle applicazioni di Documenti Google consente al team di concentrarsi sulle attività all'interno del documento.
Digitate "@attività" e create immediatamente mini-elenchi di attività collegate direttamente alle sezioni pertinenti. Assegnate le attività ai membri del team, fissate le scadenze e monitorate visivamente lo stato di avanzamento con le caselle di controllo. Non più
di passare da un contesto all'altro
o a caccia di aggiornamenti: tutto è nel documento.
Condividete le attività con i compagni di squadra, vedete chi sta lavorando su cosa e rendetevi conto l'uno dell'altro. Discutete i dettagli nei commenti delle attività, monitorate le valutazioni dei lavori completati e segnate i risultati raggiunti insieme. La barra delle attività favorisce la trasparenza e fa sì che tutti procedano come un team unito, indipendentemente dalla posizione o dagli impegni.
12. Aggiungere e modificare le foto
Inserite facilmente le foto nei documenti Google. Fare clic su Inserisci > Immagine e scegliere la foto dal dispositivo, dall'integrazione di Google Drive o dal Web. La foto si integra nel documento, pronta per il vostro tocco creativo.
Una volta inserita la foto, è possibile personalizzarla come si desidera! Ritagliare, ridimensionare e ruotare con clic e trascinamenti intuitivi. Regolate la luminosità, il contrasto e il bilanciamento dei colori per adattarli perfettamente al tono del vostro documento.
Esplorate i filtri predefiniti o create effetti personalizzati per un look specifico. Documenti Google consente anche di cercare immagini libere da diritti direttamente all'interno del documento.
La collaborazione tra documenti non si esaurisce con il testo. Google Documenti consente al team di aggiungere commenti direttamente sulle foto, fornendo feedback e suggerimenti per la modifica. Discutete le opzioni di ritaglio e le regolazioni del colore, o anche fate un brainstorming su didascalie creative, tutto all'interno del documento condiviso.
13. Cambia istantaneamente la capitalizzazione
Assicuratevi che i titoli, le intestazioni e i nomi propri abbiano una formattazione coerente. Niente più noiose modifiche manuali o casi incoerenti quando si usa Documenti!
Selezionate il testo da regolare, quindi andate al menu a discesa Format e scegliete Testo > Capitalizzazione. Immediatamente, è possibile convertire tutto in minuscolo, maiuscolo o titolo, rendendo le modifiche più estese un gioco da ragazzi.
È possibile personalizzare il testo selezionando parole o frasi specifiche e applicando a ciascuna di esse capitalizzazioni diverse, creando titoli personalizzati, citazioni o enfasi uniche.
Risolvete rapidamente i problemi di capitalizzazione senza modifiche manuali e mantenete un aspetto professionale nei vostri documenti.
14. Trova e sostituisce il testo all'interno del documento
Premere CTRL+H e digitare il testo che si desidera trovare nel campo Trova. Fare clic su 'Trova' per evidenziare ogni istanza o su (Sostituisci) per sostituirla contemporaneamente con la nuova parola o frase.

tramite Google Documenti
Utilizzate opzioni avanzate come la sensibilità alle maiuscole e alle minuscole o le espressioni regolari per ottenere un'accuratezza al laser.
Assicuratevi di non perdere nessuna modifica ripetitiva. Da fare per sostituire la parola "client" con "customer" in tutto il documento? Fate clic su "Sostituisci tutto" e guardate come avviene. Per garantire la precisione, perfezionate la ricerca con opzioni quali "Corrispondenza tra maiuscole e minuscole" e "Intera parola".
Premere Ctrl+F (o Comando+F su Mac) per aprire il riquadro "Trova". Digitare il testo che si desidera trovare o sostituire. Fare clic su Sostituisci per sostituirlo con un testo diverso. Con le "Espressioni regolari" è possibile risolvere anche gli errori di battitura: basta un clic per trasformare "teh" in "the".
15. Integrazione con le app preferite
Immaginate di incorporare un foglio di calcolo live da Airtable all'interno del vostro documento o di estrarre dati di marketing in tempo reale da un'applicazione di marketing
strumento per il project management
come Asana.
Le integrazioni sono a portata di clic: niente più copia e incolla o allegati scomodi. Unite senza problemi dati, immagini e approfondimenti dalle vostre app preferite.
Esplorate i vari componenti aggiuntivi di Google Documenti nell'Area di lavoro di Google (accessibile dal menu "Componenti aggiuntivi" di Google Documenti). Cercate e installate componenti aggiuntivi che si connettono alle vostre app preferite, come Grammarly, Zoom, Slack e altre ancora.
Limiti dell'uso di Google Documenti
Sebbene i documenti Google brillino per molti aspetti, Da fare sono alcuni limiti di cui bisogna essere consapevoli:
1. Limiti alla modifica offline
La maggior parte delle funzioni avanzate online di Google Documenti
strumenti di elaborazione testi
(strumento Esplora, Smart Canvas, componenti aggiuntivi) richiedono una connessione a Internet. La funzione offline del documento Google è principalmente per la modifica di base e la manipolazione del testo.
Anche se è possibile modificare offline, le opzioni di formattare potrebbero essere limitate o in ritardo rispetto alla versione online. Le immagini e i contenuti incorporati potrebbero non essere visualizzati fino al ripristino della connessione.
2. Limiti di formattazione complessi
Documenti Google potrebbe non offrire un controllo granulare rispetto al software desktop dedicato per layout molto complessi o esigenze di formattazione specializzate, come brochure o documenti legali.
3. Limiti di dimensione dei file
Il caricamento di file di grandi dimensioni (oltre 1,5 GB) può richiedere tempo e lavoro richiesto. Se lavorate regolarmente con documenti di grandi dimensioni, potrebbero esserci scelte migliori di Google Documenti.
4. Attrito di collaborazione
Mentre
è impressionante, ma con più utenti possono verificarsi dei ritardi o degli intoppi, soprattutto con connessioni Internet lente. Fate attenzione alle potenziali interruzioni durante le sessioni di collaborazione.
Riunione ClickUp: La migliore alternativa a Google Documenti
E se c'è un'interruzione di lavoro?
migliore alternativa ai Documenti Google
e ai suoi hack? ClickUp Documenti!
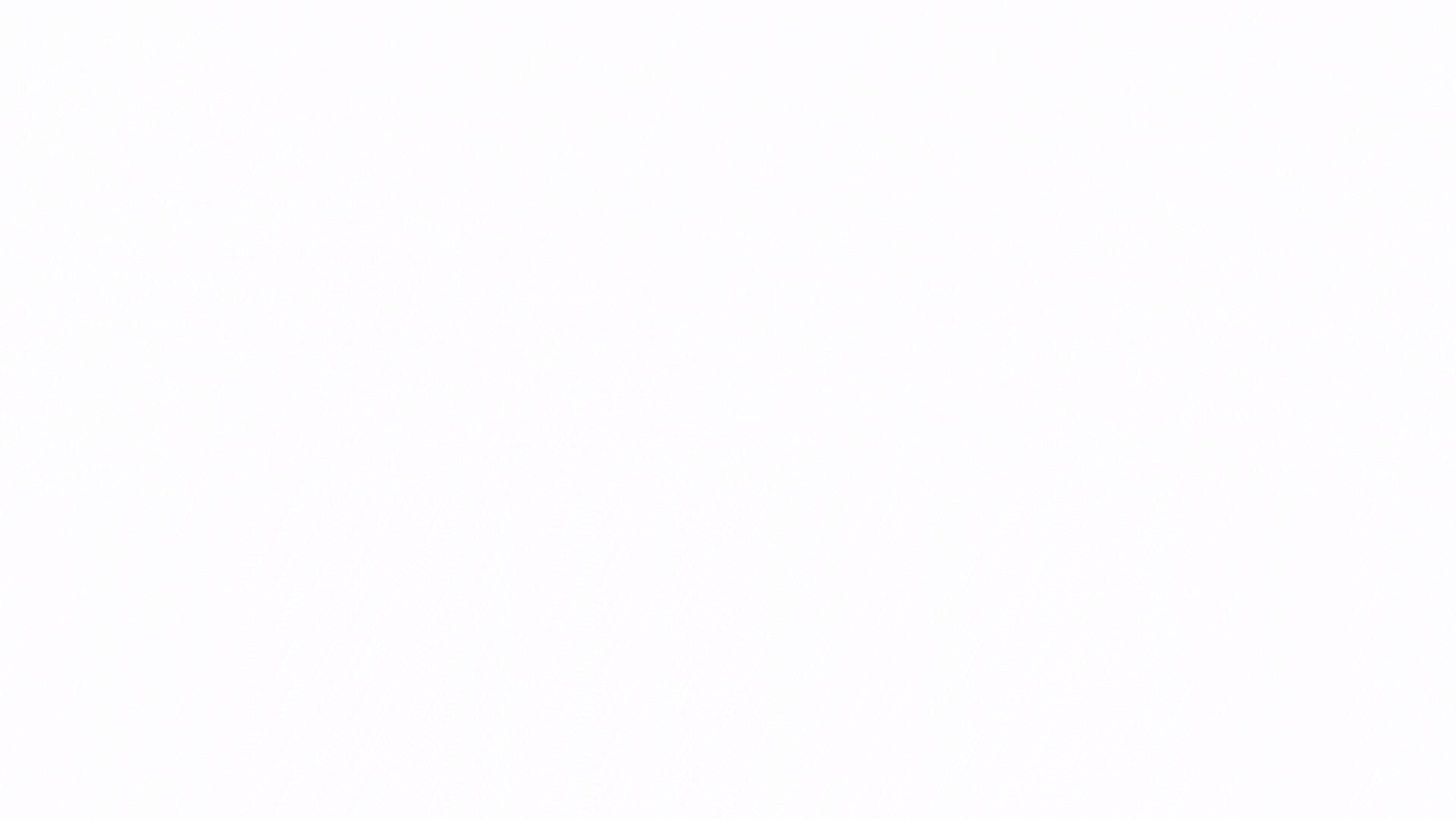
Utilizzate i Teams di ClickUp per creare e connettere bellissimi documenti, wiki e altro ancora per un'esecuzione perfetta delle idee con il vostro team
I documenti di ClickUp
dà vita ai vostri contenuti grazie a potenti strumenti di IA e a un sistema di
rilevamento della collaborazione
. ClickUp Documenti non è solo un blocco note, è il vostro co-scrittore. Vi aiuta a collaborare senza problemi e a fare brainstorming con il team senza sforzo e in tempo reale.
Con ClickUp Docs, potete creare e gestire documenti collegati direttamente alle attività o ai progetti, semplificando il vostro flusso di lavoro. Inoltre, è possibile condividerli facilmente con altri per collaborare!
ClickUp AI
Il
ClickUp AI
lavora con Documenti per analizzare il testo e fornire suggerimenti per la grammatica, la chiarezza e il tono delle frasi.
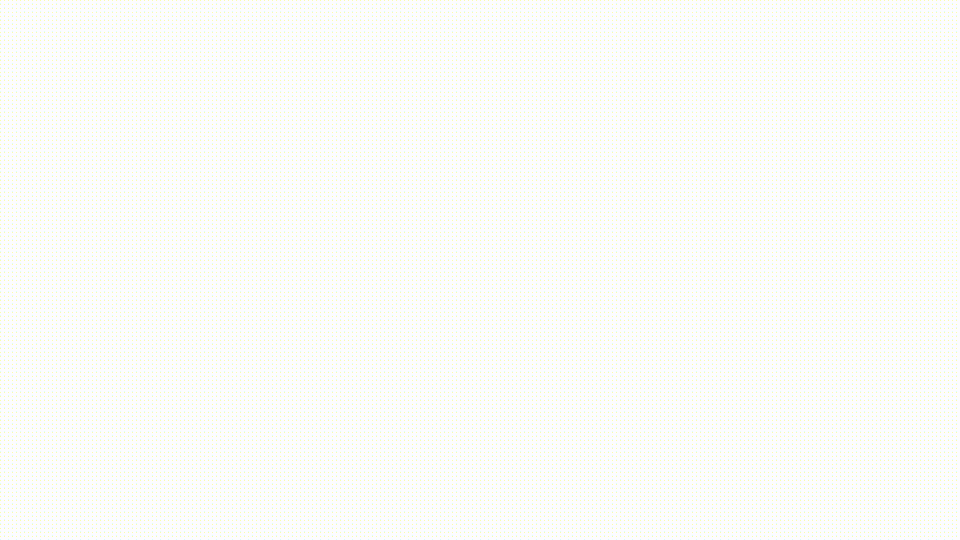
Trasforma la tua scrittura in un testo chiaro, conciso e coinvolgente con ClickUp AI
Con le funzionalità dell'IA di ClickUp, scrivete le vostre idee in un documento e organizzate automaticamente queste idee in una traccia chiara. Riepilogare/riassumere i punti chiave e rilevare ed evidenziare gli errori di ortografia e grammatica. Questo vi aiuta a
e garantisce un lavoro più efficiente e privo di errori!
Attività di ClickUp
Attività di ClickUp
offre un'unica piattaforma per acquisire, organizzare e monitorare tutti i compiti del team. Create le attività direttamente all'interno dei progetti o collegatele ai documenti pertinenti, assicurandovi che tutti siano sulla stessa pagina.
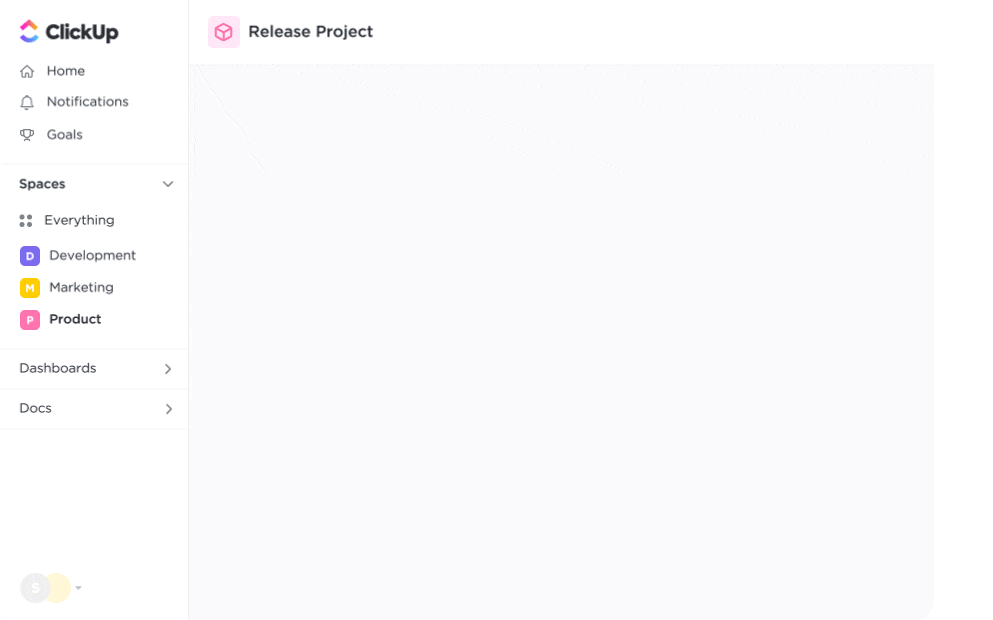
Utilizzate ClickUp per gestire facilmente attività e progetti e collaborare in modo efficiente con il vostro team
Create documenti direttamente all'interno di un'attività, collegando i due documenti senza soluzione di continuità. La collaborazione diventa più fluida quando si invitano i membri del team con le autorizzazioni (visualizzare, modificare, commentare).
Tracciate le modifiche con la cronologia delle revisioni, discutete le modifiche con commenti diretti e guardate il vostro progetto avanzare come un team unito.
Iniziate oggi stesso, gratis!

