Soyons réalistes : la plupart d'entre nous oublient le nom d'un nouveau collègue quelques minutes après l'avoir entendu. Au fur et à mesure que l'entreprise se développe et accueille de nouveaux visages, il devient de plus en plus difficile de garder une trace de chacun.
Avec un diagramme d'organisation à vos côtés, vous n'avez plus besoin de tout garder en tête ! 🤯
Les diagrammes d'organisation sont un moyen simple mais efficace de comprendre qui fait quoi au sein d'une organisation. Ils sont également très faciles à réaliser. Des fournisseurs prestataires très répandus et polyvalents, dont le bon vieux Microsoft Word, offrent cette possibilité.
Dans cet article, nous allons vous expliquer comment créer un diagramme organisationnel dans Word en cinq étapes simples. Nous vous présenterons également des alternatives telles que ClickUp qui peut vous faire gagner du temps et révolutionner votre jeu de diagramme ! 🙌
Qu'est-ce qu'un diagramme d'organisation ?
Un diagramme organisationnel, ou organigramme en abrégé, est un diagramme représentant la structure d'une organisation, y compris la hiérarchie des rôles et leurs relations. Il peut être large, couvrant l'ensemble des effectifs d'une entreprise, ou se concentrer sur des départements et des équipes spécifiques.
Les diagrammes organisationnels peuvent avoir de nombreuses utilisations, telles que :
- L'analyse de la structure en vue d'une réorganisation etle forfait stratégique
- Identifier les lacunes en matière de compétences
- Gestion de projet
etrépartition du travail
- Comprendre la position de chaque employé par rapport aux autres
- Savoir à qui s'adresser pour des problèmes spécifiques
- Intégrer les nouveaux employés
Il n'y a pas de bonne ou de mauvaise façon d'élaborer et d'utiliser les diagrammes d'organisation. Ils sont généralement constitués de formes représentant des personnes et de flèches symbolisant leurs connexions.
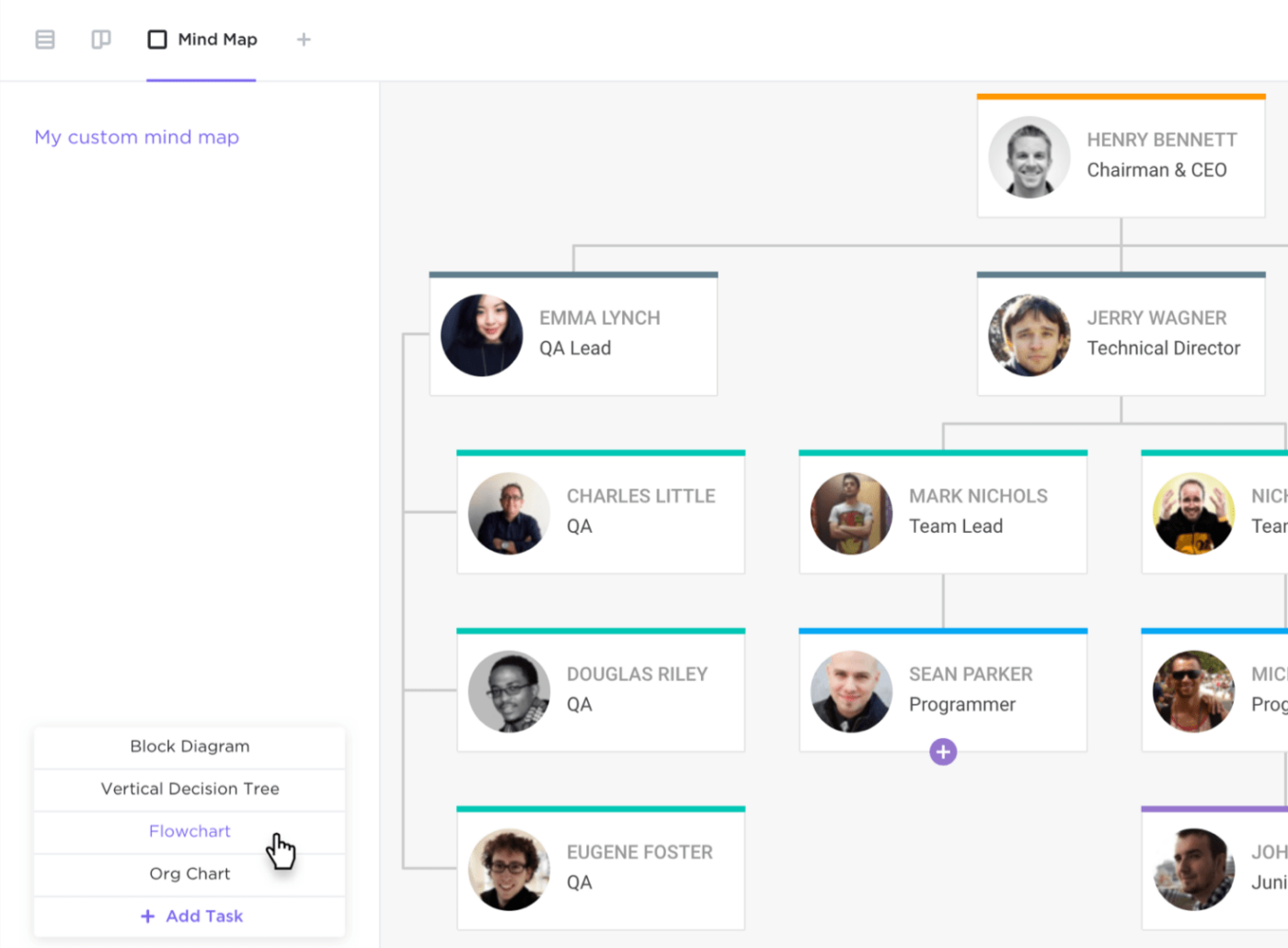
Créez des organigrammes décrivant les structures des départements de votre organisation avec les cartes mentales dans ClickUp
Les formes, généralement des cercles ou des rectangles, contiennent souvent le nom, le titre, l'image et les informations de contact. Vous pouvez toujours personnaliser l'apparence du diagramme et les informations affichées pour représenter fidèlement votre structure organisationnelle.
Les types de diagrammes organisationnels les plus courants
Les diagrammes organisationnels peuvent prendre de nombreux formulaires. En voici quelques-uns parmi les plus courants :
- Hiérarchique : De loin le type de diagramme le plus courant, il a une forme triangulaire. Il présente les fonctionnalités des personnes les plus haut placées en haut de l'organigramme, les cadres supérieurs, les managers et tous les autres employés étant représentés dans une commande descendante
- L'organigramme plat : Également appelé "diagramme organisationnel horizontal", il place tous les employés au même niveau, ce qui indique une égalité de pouvoir. Il est couramment utilisé dans les startups et les petites entreprises où tous les individus jouent des rôles cruciaux et prennent des décisions de manière indépendante
- Matrice : Choix plus approprié pour les entreprises aux structures complexes. Il permet de trier les employés selon différents critères, tels que le département ou l'ensemble des compétences. Il permet notamment de représenterles relations interfonctionnelles entre des employés travaillant simultanément sur plusieurs projets ou dans plusieurs équipes
- Divisionnel : Destiné aux grandes organisations dotées de nombreuses divisions fonctionnant indépendamment les unes des autres. Par exemple, ces divisions peuvent être basées sur l'emplacement, le marché ou le type de produit. Du point de vue de la structure, il s'agit d'un diagramme organisationnel classique
- Réseau : Il vous permet de représenter les structures internes et externes de votre organisation. Les branches externes peuvent inclure les fournisseurs, les entrepreneurs, les partenaires ou toute autre partie prenante. Avec sa configuration décentralisée à branches multiples, il ressemble à un organigrammeplan conceptuel /$$$img/ https://clickup.com/blog/wp-content/uploads/2022/10/image11-1400x786.png Personnalisez votre modèle de plan conceptuel /$$$img/
Déplacez, modifiez et ajoutez facilement des connexions ou des formes à votre Tableau blanc pour personnaliser votre schéma conceptuel d'organigramme en quelques secondes
Comment créer un diagramme organisationnel dans Microsoft Word en 5 étapes
Bien qu'il s'agisse avant tout d'un programme de modification en cours de texte, Microsoft Word offre des outils de dessin et de diagramme de base pour créer un organigramme simple.
Nous vous expliquons ci-dessous la manière la plus simple de créer un diagramme organisationnel dans Word, étape par étape. Le processus est plus ou moins le même avec les autres programmes de la suite Office, vous pouvez donc répéter ces étapes dans Excel et PowerPoint.
Gardez à l'esprit que ce tutoriel ne s'applique qu'aux versions 2010 et supérieures. Pour commencer, ouvrez Word et créez un nouveau document vierge, puis procédez aux étapes suivantes.
Étape 1 : Insérer un graphique SmartArt
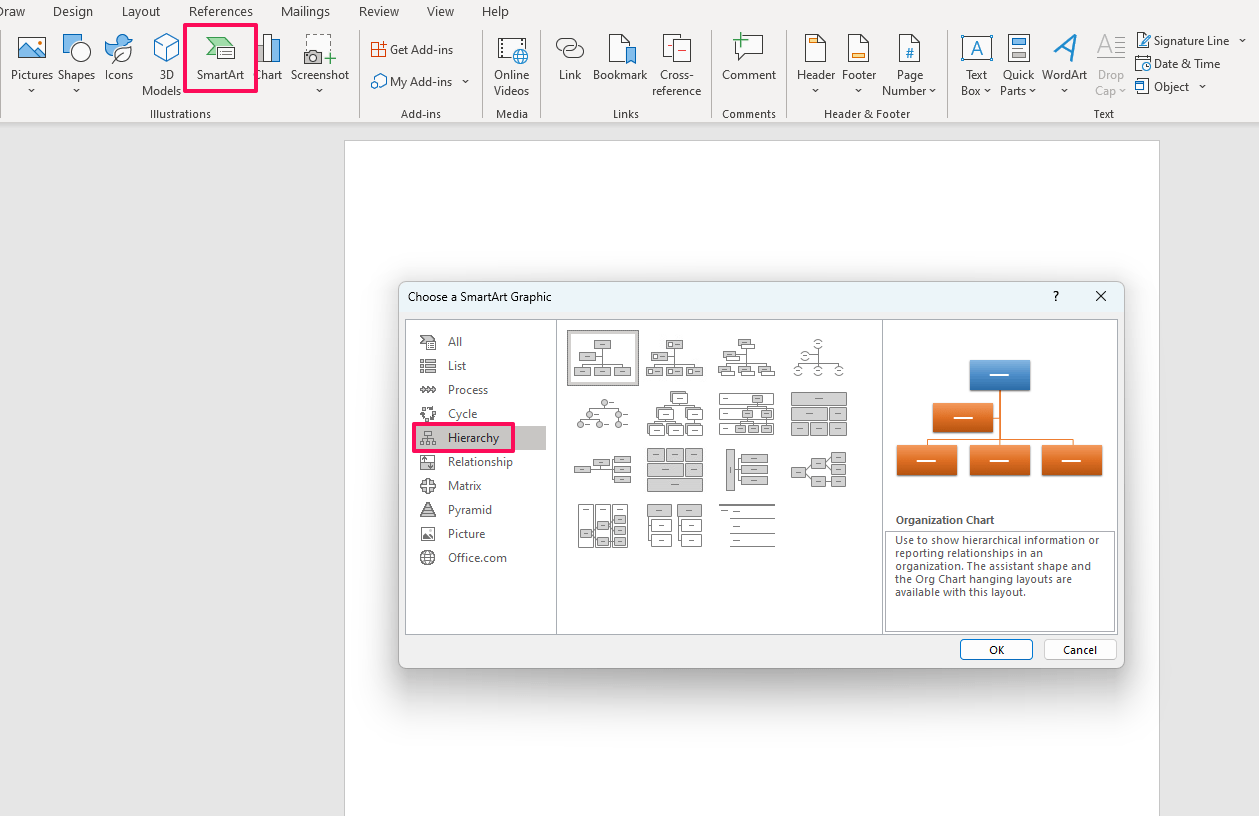
Ajouter un nouveau graphique SmartArt, en choisissant un modèle dans le dossier Hiérarchie
Allez dans l'onglet Insérer, puis sélectionnez l'option SmartArt pour ouvrir le panneau de sélection des modèles. Les diagrammes d'organisation sont situés dans le dossier Hierarchy. Vous pouvez choisir parmi 15 modèles préconstruits, notamment :
- Diagramme d'org. de l'image
- Diagramme d'entreprise avec nom et titre
- Diagramme organisationnel horizontal
- Diagramme de hiérarchie libellé
À des fins de démonstration, nous choisirons l'option du diagramme organisationnel par défaut. Après avoir appuyé sur OK, le diagramme apparaît sur la page.
Étape 2 : Modifier le texte
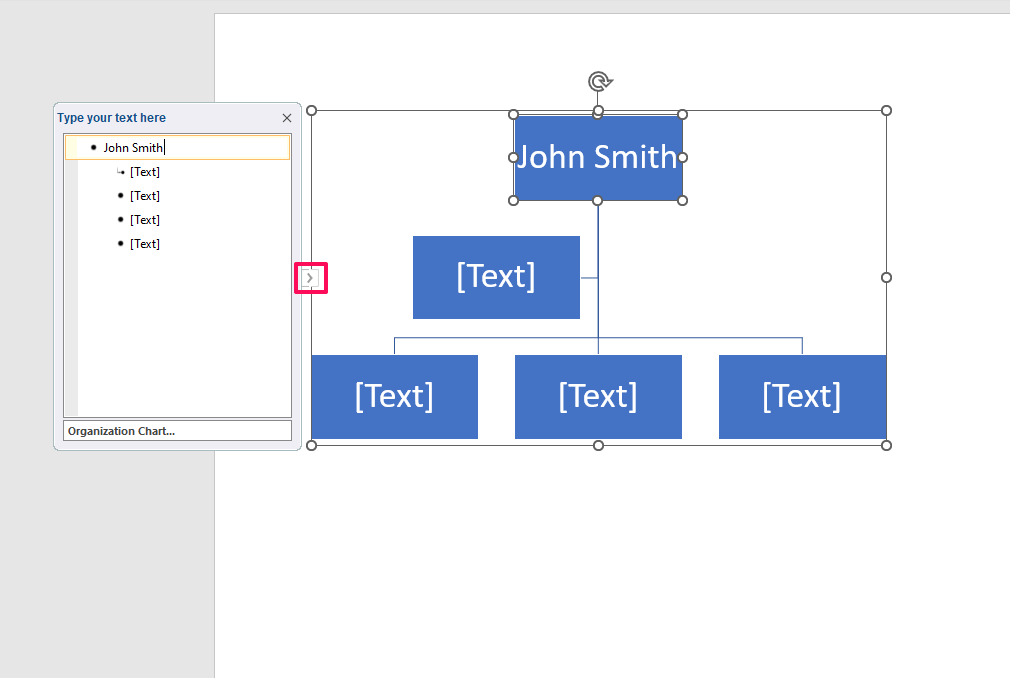
Notez les noms, les rôles ou toute autre information concernant les employés
Cliquez sur le nœud ou sur l'élément de liste adjacent dans le volet Texte pour commencer à écrire les noms et les autres informations sur les employés. Réduisez et développez le volet en cliquant sur la petite flèche située sur le bord gauche de la zone de sélection du diagramme organisationnel dans Microsoft Word.
Étape 3 : Ajouter, supprimer et repositionner des nœuds
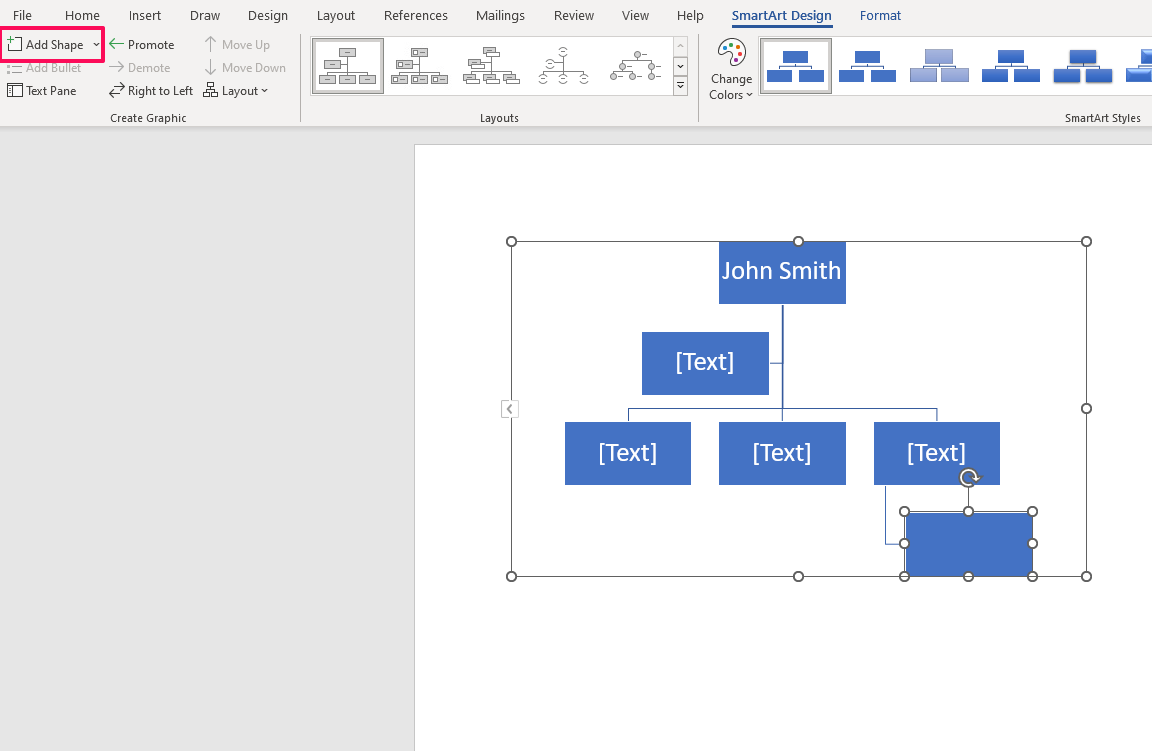
Insérer de nouvelles formes par rapport aux formes existantes
Pour insérer d'autres nœuds, sélectionnez l'un des nœuds existants et cliquez sur l'option Ajouter une forme dans l'onglet SmartArt Design. Choisissez l'option appropriée dans le menu déroulant et insérez la nouvelle forme en dessous, au-dessus ou de chaque côté du nœud sélectionné. Il existe également une option spécifique pour les assistants.
La suppression d'un nœud est simple. Il vous suffit de le sélectionner et d'appuyer sur la clé Supprimer de votre disposition de diagramme organisationnel.
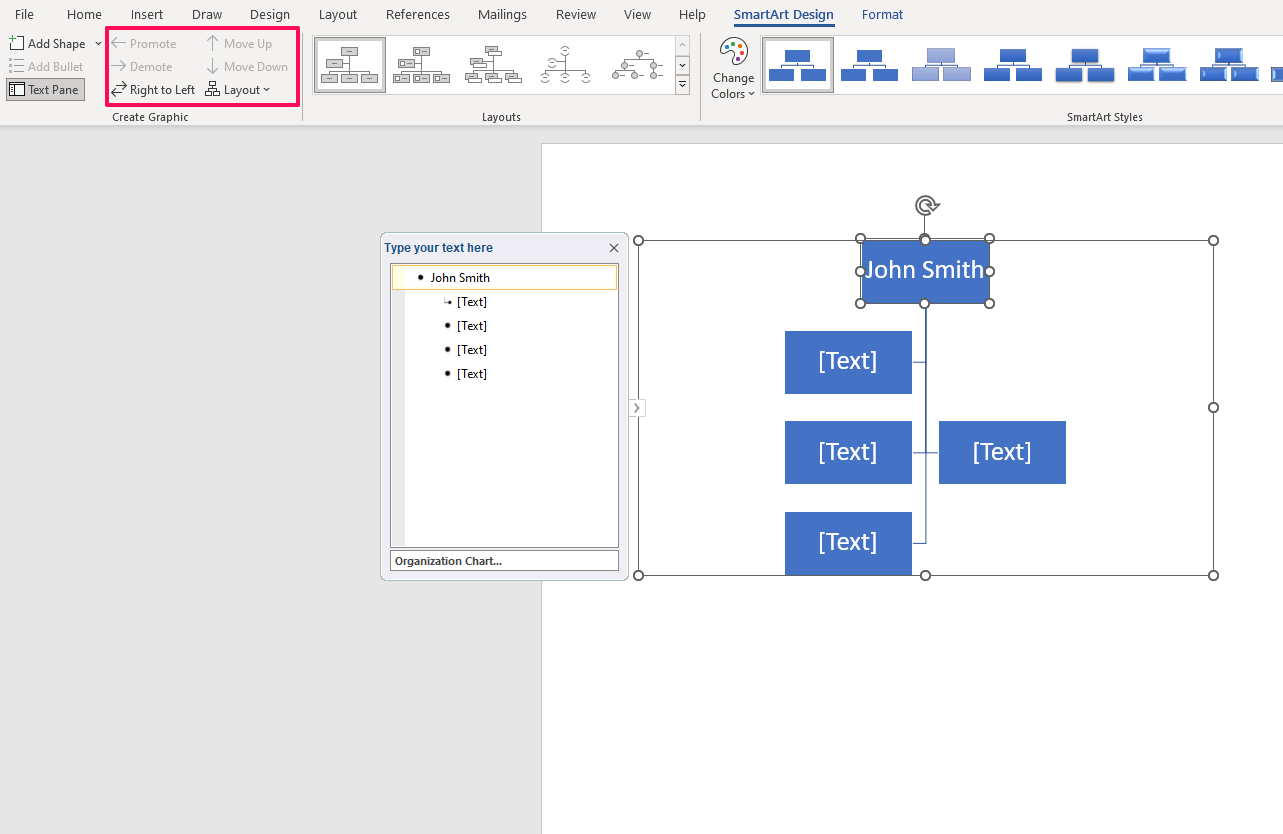
Déplacez les nœuds ou choisissez une toute nouvelle disposition pour votre diagramme
pour *repositionner un nœud, sélectionnez-le et choisissez l'une des options du groupe Créer un graphique (Promouvoir, Rétrograder, Déplacer vers le haut, Déplacer vers le bas). Pour changer la façon dont les nœuds sont affichés, cliquez sur le menu déroulant Mise en page, en sélectionnant l'une des quatre options :
- Standard
- Suspendu à gauche
- Accrochage à droite
- Les deux
N'oubliez pas que vous devez d'abord sélectionner le nœud le plus élevé du diagramme pour activer cette option sur le diagramme d'organisation dynamique. Vous pouvez également changer d'avis sur le modèle et en sélectionner un autre dans le panneau supérieur.
Soyez prudent, car un changement de modèle pourrait modifier la hiérarchie établie dans votre diagramme organisationnel.
Étape 4 : Personnaliser l'apparence
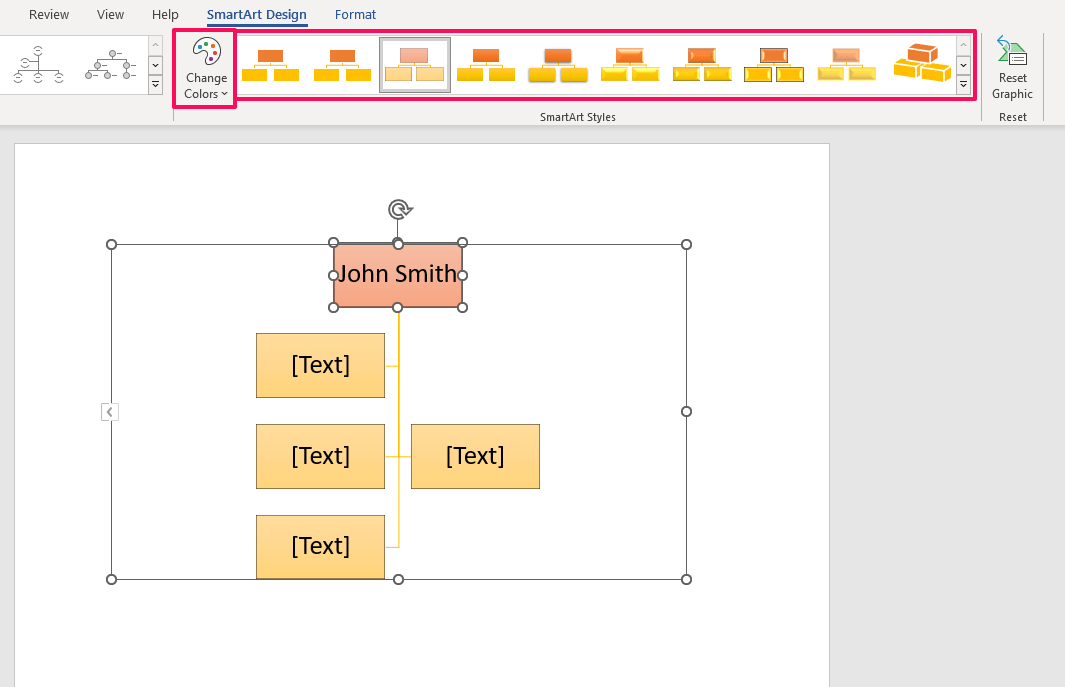
Choisissez une nouvelle couleur ou un nouveau design pour vos nœuds
Sélectionnez une nouvelle palette de couleurs pour le diagramme dans le menu déroulant Changez les couleurs. Pour donner une nouvelle apparence aux nœuds, choisissez l'un des Styles SmartArt fournis dans le panneau. Modifiez la disposition du diagramme d'organisation en déplaçant une nouvelle forme dans le document.
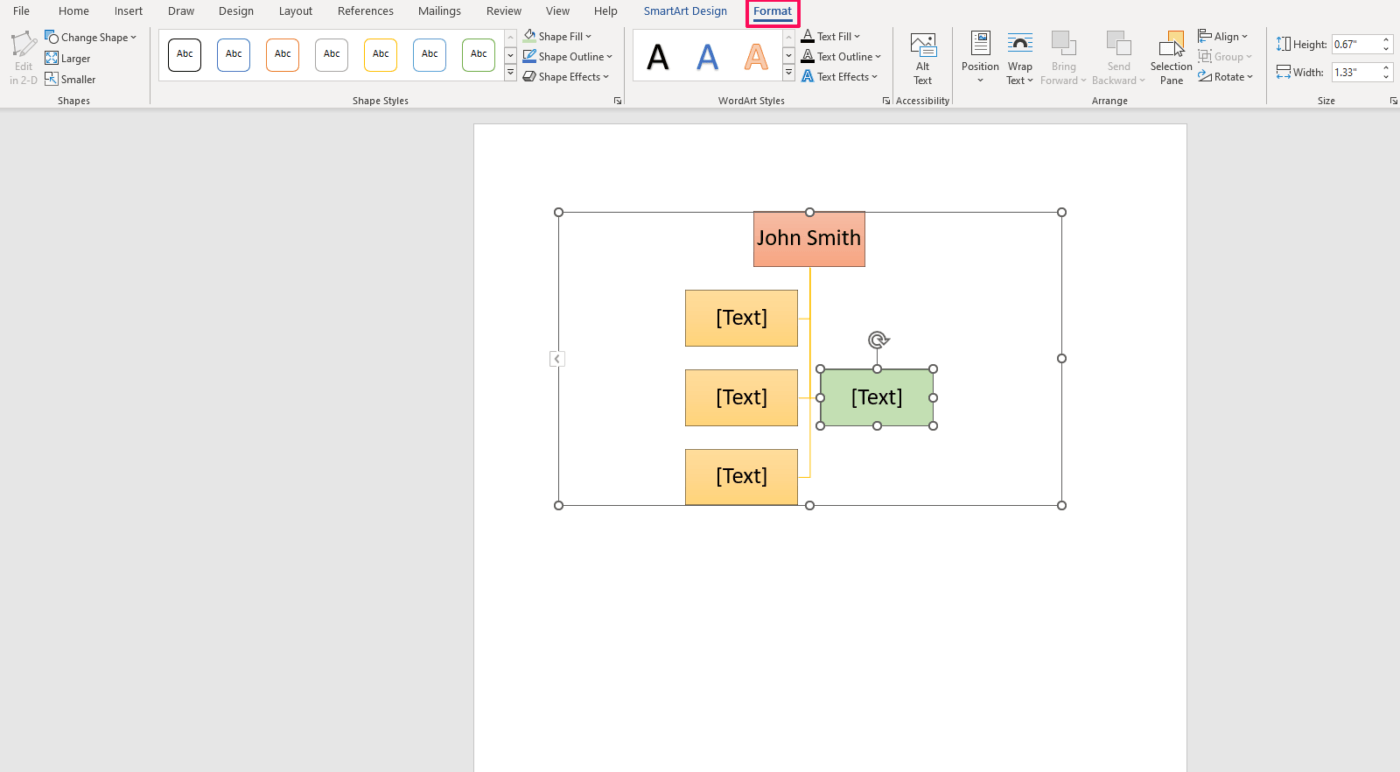
Modifier l'apparence de chaque nœud individuellement
Pour modifier chaque nœud individuellement, allez dans l'onglet Format. Vous y trouverez un large intervalle d'options de personnalisation. Modifiez manuellement le remplissage et le contour, et ajoutez des effets à une nouvelle forme et à un nouveau texte. Vous pouvez également choisir parmi de nombreux styles prédéfinis et options de modèles de diagrammes d'organisation.
Étape 5 : Enregistrer, partager et imprimer
Une fois que vous avez achevé votre diagramme organisationnel dans Word, allez dans Fichier et enregistrez le document sur votre appareil. Dans le même onglet, vous pouvez :
- Exporter le fichier dans une autre forme, par exemple au format PDF
- L'imprimer (puis le distribuer sous forme de formulaire papier)
- Télécharger le fichier sur un cloud
- Le partager par e-mail, le présenter en ligne ou le publier sur un blog
Ressources connexes
- Comment créer un diagramme d'organisation dans Excel
- Comment créer un diagramme d'organisation dans Google Sheets
- Comment créer une carte mentale dans Word
- Comment créer un calendrier dans Word
- Comment créer un échéancier dans Word
- Comment créer un formulaire remplissable dans Word
- Comment créer un organigramme dans Word
- Comment créer un diagramme de Gantt dans Word
- Comment créer une carte mentale dans Google Docs
3 Alternatives pour les modèles de diagramme d'organisation dans Word
Au lieu de diagrammer un organigramme dans Word à partir de rien, utilisez un Modèle ClickUp pour économiser du temps et des efforts. Ces trois modèles vous donnent une longueur d'avance pour construire des organigrammes fonctionnels et esthétiques. 🏃
1. Modèle de diagramme organisationnel ClickUp
/$$$img/ https://clickup.com/blog/wp-content/uploads/2023/02/ClickUp-Organizational-Chart-Tableau blanc-Template.png Modèle de diagramme organisationnel ClickUp /$$$img/
Visualisez facilement la structure et la disposition de vos équipes grâce à ce modèle d'organigramme ClickUp
L'organigramme Modèle de diagramme organisationnel ClickUp est un moyen simple et pratique de tenir un registre de tous les membres de votre équipe ou de vos employés. Il est facile à utiliser et à mettre à l'échelle, avec des fonctionnalités intuitives qui ne prennent pas de temps à maîtriser.
Chaque nœud vous permet d'inscrire le nom (rectangle jaune) et le titre (rectangle bleu) de l'employé. Ajoutez la photo de chaque personne dans le petit cercle de droite pour faciliter son identification. En haut, insérez votre logo et le nom de votre entreprise pour refléter votre image de marque.
Après avoir exécuté le modèle, remplacez le texte du leurre par des informations réelles. Pour ajouter d'autres nœuds, dupliquez les nœuds existants (Ctrl+Del ou cliquez avec le bouton droit de la souris et Duplicate). Ajoutez des connecteurs en sélectionnant l'option dans le menu de gauche, puis en effectuant un glisser-déposer d'un nœud à l'autre.
Ce modèle est affiché en Tableau blanc, ce qui signifie que vous pouvez être aussi créatif que nécessaire. Modifiez la disposition, ajoutez des sections telles que les informations de contact, introduisez une nouvelle palette de couleurs et intégrez des documents, des vidéos et des cartes de site web pour faire passer votre diagramme d'organisation au niveau supérieur. 🎚️
À la différence d'un diagramme d'organisation dans Word, qui est souvent lourd et nécessite beaucoup d'entrées manuelles, ClickUp fait la moitié du travail à votre place. Il est flexible et vous permet de manipuler tous les éléments (volet texte ou structure organisationnelle des lignes) sans effort et sans craindre de tout gâcher.
2. Modèle de liste du personnel ClickUp

Suivez vos employés, leur charge de travail et leur salaire avec le modèle de tableau de service ClickUp
Le modèle Modèle de liste du personnel ClickUp ne ressemble peut-être pas à votre diagramme d'organisation typique dans Word, mais il sert le même objectif. Il vous offre un espace illimité pour contrôler vos employés et leurs responsabilités. Vous pouvez également surveiller leurs horaires, leur charge de travail, leur salaire et d'autres informations importantes.
C'est un outil polyvalent modèle de flux de travail composé de diverses affichages, tels que :
- Vue Liste du personnel : Une liste principale de vos employés et de leurs informations clés
- Affichage du Calendrier hebdomadaire : Affichage du calendrier hebdomadaire : Affiche la programmation et le forfait
- Vue Tableau de paiement du personnel : Tableau de type Kanban pour vous aider dans la gestion de la paie
- Vue Équipe de la progression du travail : Vue de l'équipe sur l'état d'avancement des travaux : répartition des tâches et de leur progression
Commencez par saisir les noms de tous les membres du personnel dans la vue Liste. Dans les champs prédéfinis ou personnalisés, saisissez leurs coordonnées, leur service, leur taux horaire, leurs heures supplémentaires, leur niveau de satisfaction et toute autre information dont vous avez besoin en un coup d'œil. Regroupez-les par service, responsable ou tout autre critère pertinent pour votre structure organisationnelle.
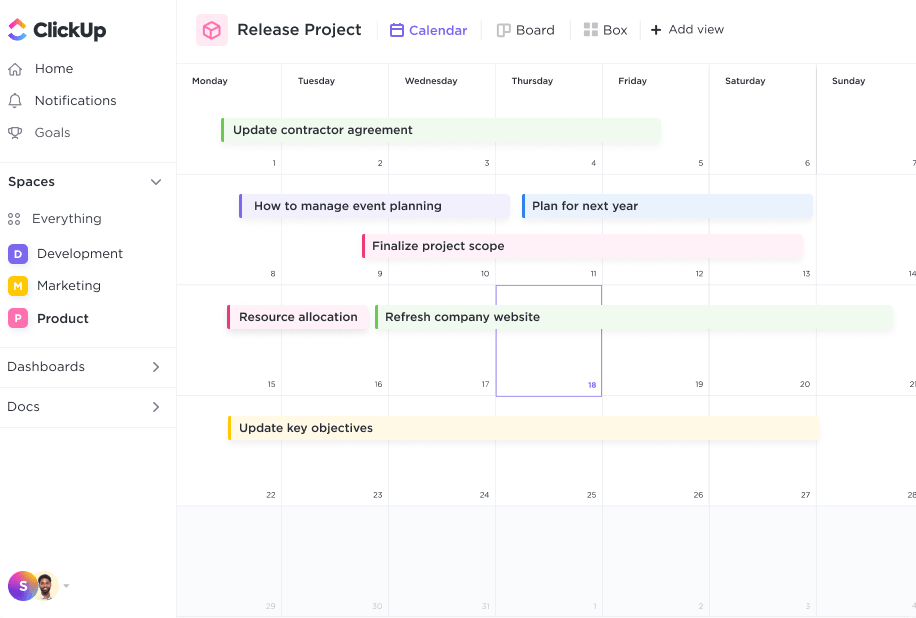
Organisez les projets, planifiez les échéanciers et visualisez le travail de votre équipe sur un Calendrier flexible qui permet à tout le monde de rester sur la même page
Attribuer du travail dans Afficher le Calendrier de suivre la progression de chaque tâche dans la vue Équipe, et de contrôler les paiements dans la vue Vue Tableau . Comme pour tout autre modèle ClickUp, vous êtes libre de personnaliser et d'ajouter des affichages afin d'adapter le modèle et de vous l'approprier.
Vous vous sentez dépassé par toutes les fonctionnalités ? Vous pouvez toujours revenir au document Guide de démarrage et rafraîchir vos connaissances. 📚
3. Modèle de répertoire de photos de l'équipe ClickUp
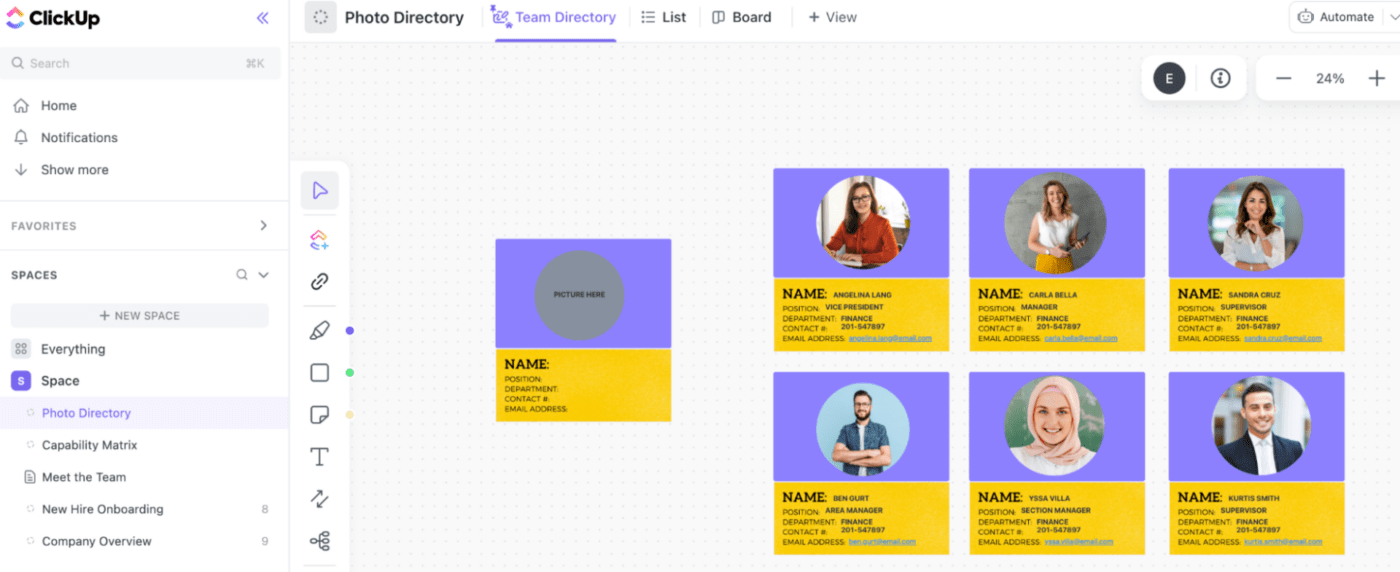
Utilisez ce modèle de répertoire de photos d'équipe ClickUp pour présenter les fonctionnalités de chaque membre de votre équipe dans un répertoire d'équipe visuellement agréable
Utilisez le modèle Modèle de répertoire de photos de l'équipe ClickUp parfait pour les équipes à distance, ce modèle aide vos employés à connaître leurs collègues au sein de leur équipe ou de leur entreprise. C'est un moyen facile de les présenter et de favoriser un sentiment de camaraderie. 🤝
Contrairement à un diagramme d'organisation traditionnel, ce modèle ne suit pas la hiérarchie au sein de votre entreprise. En revanche, il vous donne plus de place pour inclure des informations supplémentaires, telles que les coordonnées de vos employés ou même une courte biographie créative.
Vous pouvez préciser la hiérarchie à l'aide de connecteurs si nécessaire, car le modèle est en affichage Tableau blanc et donc très adaptable. Au lieu d'établir une hiérarchie, envisagez de regrouper les photos par équipe ou par service pour donner de la structure.
Les nouveaux employés peuvent également bénéficier d'autres types de photos. Utilisez le modèle pour leur présenter les différents emplacements de l'entreprise, les espaces de bureau, l'équipement ou un autre élément de votre entreprise.
Limites de la création d'un diagramme d'organisation dans Word
Bien qu'il s'agisse d'une solution de dernière minute acceptable, Word est loin d'être idéal pour créer des diagrammes d'organisation. Découvrez ci-dessous ses principales lacunes :
1. Offre des fonctions limitées
Word est avant tout un programme de traitement de texte. Par rapport aux logiciels spécialisés logiciel de diagramme d'organisation mais il n'est pas à la hauteur en termes de fonctionnalités et d'options de personnalisation. Si vous avez besoin d'un petit diagramme de base, Word fera le travail terminé. Mais si vous voulez un beau diagramme interactif pour représenter des structures et des relations organisationnelles complexes, vous devrez chercher ailleurs.
2. Les diagrammes sont difficiles à mettre à l'échelle
Mon travail fournit un espace de travail limité - vous êtes confiné à une seule page A4. Pour mettre votre diagramme à l'échelle, vous devrez trouver des solutions de contournement. Si cela peut fonctionner pour les équipes et les petites organisations, les entreprises auront du mal à s'adapter.
3. Prend beaucoup de temps
Mettre en forme un diagramme d'organisation dans Word est manuel, répétitif et fastidieux. Vous devez vous préoccuper d'aligner les formes, d'ajuster les tailles et de disposer les connecteurs. Encore une fois, ce n'est peut-être pas un problème pour les diagrammes de petite taille et occasionnels, mais la création de diagrammes plus élaborés nécessite une approche plus intuitive et plus efficace.
4. N'offre pas d'assistance à la collaboration
À vrai dire, Word fait appel au contrôle de version, mais il ne permet pas la collaboration en temps réel la communication et la collaboration . Il peut être difficile de suivre les modifications ou de recevoir un retour d'information immédiat. Pour cette raison, la création d'un diagramme d'organisation dans Word peut ne pas être aussi efficace qu'avec des applications comme ClickUp.
Créez de meilleurs diagrammes d'organisation avec ClickUp !
Création d'un diagramme d'organisation, carte mentale ou un organigramme peut être une promenade dans le parc avec le logiciel ClickUp's puissantes du Tableau blanc de ClickUp . 🚶
Alerte au spoiler : le processus comporte seulement 3 étapes simples !
N'oubliez pas que vous pouvez toujours compter sur le modèle gratuit de diagramme organisationnel ClickUp pour vous guider dans la visualisation de la structure de votre organisation.
Étape 1 : Ajouter un nouvel affichage du Tableau blanc
Créez un nouveau Tableau blanc vierge pour commencer à concevoir votre diagramme
Dans le dossier de l'environnement de travail de votre choix, ajouter un nouveau Affichage Tableau blanc . Cette option est située à côté de la vue Charge de travail par défaut. Sélectionnez le Tableau blanc dans le menu déroulant.
Étape 2 : Créer la structure

Ajouter les formes, les personnaliser et les connecter avec des flèches
Choisissez la forme que vous souhaitez dans le menu de gauche. Nous recommandons d'utiliser des rectangles car ils offrent le plus d'espace pour ajouter du texte. Cliquez sur le Tableau pour placer la forme.
Le menu de modification en cours apparaît au-dessus de la forme. Il vous donne accès à des options telles que :
- Modifier le contour et le remplissage de la forme
- Convertir la forme
- Envoyer la forme vers l'avant ou vers l'arrière
- Insérer un lien
- Ajout de texte et modification de sa couleur, de sa position et de sa mise en forme
- Transformer la forme en un fichier interactifTâche ClickUp si le texte est présent
/$$$img/ https://clickup.com/blog/wp-content/uploads/2023/04/ClickUp-Whiteboards-for-Assigning-Users-and-Tasks.gif Tableaux blancs ClickUp pour l'attribution d'utilisateurs et de tâches /$$img/
Utilisez les Tableaux blancs ClickUp pour assigner des tâches, étiqueter les assignés, et tout ce qui est nécessaire pour lancer votre prochaine collaboration
Ajoutez toutes les formes, depuis celles représentant les positions les plus élevées jusqu'aux plus basses. Faites-le en dupliquant les formulaires existants et en ajoutant les connecteurs séparément. Vous pouvez également cliquer sur les points bleus entourant la forme pour en insérer une nouvelle avec la flèche de connexion.
Cliquez et faites glisser les formes pour les réorganiser. Voici un conseil de pro : maintenez la touche Espace de votre clavier et le clic gauche de la souris enfoncés pour vous déplacer dans le modèle de diagramme d'organisation Tableau blanc.
Étape 3 : Ajouter le texte et les photos
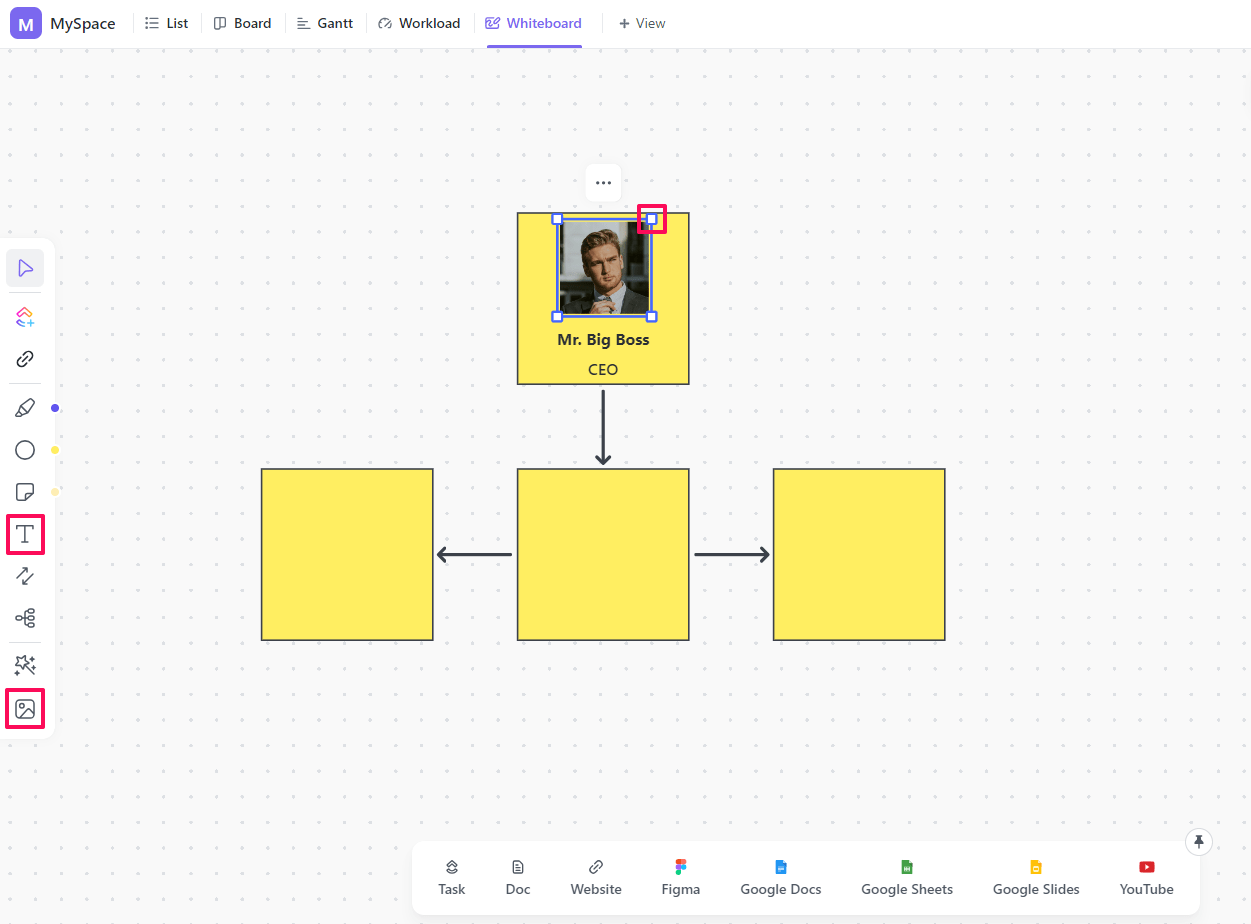
Notez les noms et autres informations, et rendez votre diagramme plus intéressant avec des photos
Choisissez l'option boîte de texte dans le menu et placez-la sur le Tableau comme vous le feriez avec une forme. Saisissez la copie souhaitée dans le volet de texte, mettez-la en forme et positionnez la boîte à l'intérieur de la forme. 🔠
Téléchargez les images et utilisez les points sur leurs bords pour les redimensionner afin qu'elles s'adaptent à la forme. 🖼️
Vous pouvez pimenter le tout en changeant les couleurs pour indiquer différents niveaux d'ancienneté ou services, ou en ajoutant un volet de texte avec des en-têtes de tailles différentes. 🎨
Répétez l'opération jusqu'à ce que vous ayez couvert toutes les personnes de l'organisation et visualisé leurs relations. Et voilà, vous avez un magnifique diagramme d'organisation !
Créer un diagramme d'organisation dans Word - Réflexions finales
Microsoft Word peut être un fournisseur prestataire facile à utiliser si vous avez besoin d'un diagramme simple rapidement. Dans tous les autres cas, il est préférable d'opter pour un outil offrant des fonctionnalités plus spécialisées et une plus grande flexibilité, comme ClickUp ou un autre modèle de diagramme d'organisation ou encore logiciel de mappage .
Un tel outil vous donne plus d'espace, offre des fonctionnalités utiles dont vous avez réellement besoin et vous permet de naviguer intuitivement pour atteindre votre objectif ultimecréer des diagrammes organisationnels rapidement et sans effort. 🛠️

