El objetivo principal de Google Sheets es crear, gestionar y editar hojas de cálculo. Pero todos sabemos que esta herramienta en línea está equipada con funciones que le permiten hacer mucho más. 😍
Si pulsas los botones adecuados, puedes transformar Google Sheets de una herramienta de hoja de cálculo normal en una plataforma de base de datos, ¡y muy sólida! La herramienta es fácil de usar, no requiere instalaciones complicadas y mantiene los datos seguros, pero ¿por dónde empezamos?
En este artículo, proporcionaremos instrucciones paso a paso sobre cómo crear una base de datos en Google Sheets. También trataremos las posibles limitaciones de las bases de datos de Google Sheets y sugeriremos una alternativa más viable y fácil de usar.
¿Qué es una base de datos de Google Sheets?
Google Sheets es la herramienta de hojas de cálculo de Google, muy similar a Microsoft Excel. Dentro de ella, puedes crear, editar y dar formato a las hojas de cálculo, trabajar con tu equipo en tiempo real y visualizar datos.
Una base de datos de Google Sheets es simplemente una base de datos creada en Google Sheets. Aunque la creación de bases de datos no es realmente el primer uso de esta plataforma que viene a la mente, es factible. Esto se debe a que Google Sheets cuenta con opciones decentes de almacenamiento y recuperación, personalización y colaboración. Además, es gratuito y funciona bien para bases de datos a pequeña escala.
Una de las razones por las que puedes plantearte utilizar Google Sheets para tus bases de datos es la función QUERY, que muchos consideran la característica más valiosa de la herramienta. Te permite utilizar comandos en una sintaxis de estilo SQL para manipular datos y recuperar subconjuntos deseados para varios parámetros.

Cómo crear una base de datos en Google Sheets: 6 Pasos Estándar
Existen varias formas de crear una base de datos en Google Sheets. Aquí presentaremos la más sencilla, que consiste en introducir los datos manualmente. Además, también demostraremos cómo utilizar la función QUERY. 🧑🏫
Para que las instrucciones sean más fáciles de entender, vamos a considerar un escenario de ejemplo: creación de una base de datos de clientes.
Paso 1: Abre Google Sheets y crea una nueva hoja de cálculo

Inicia una hoja de cálculo de Google y crea una nueva hoja de cálculo o haz clic en una existente
El primer paso es abrir Google Sheets en tu dispositivo y crear una nueva hoja de cálculo. Por supuesto, también puedes abrir una hoja de cálculo existente, dependiendo de dónde quieras almacenar la base de datos.
Para evitar confusiones en el futuro y garantizar una navegación sencilla, asigna un nombre a tu hoja de cálculo. Hemos utilizado el nombre de archivo Client Database para nuestro ejemplo, pero puedes elegir cualquier nombre que funcione para tu proyecto.
Paso 2: Crear columnas para definir los campos de datos

Crear columnas para su base de datos de Google Sheets
Ahora, debe sentar las bases de su base de datos: crear columnas para almacenar y organizar los datos deseados.
Dado que estamos creando una base de datos de clientes sencilla, trabajaremos con cuatro columnas en nuestro ejemplo: nombre, Número de teléfono, Dirección de correo electrónico y Sitio web.
Tienes que escribir los nombres de estas columnas en la hoja de cálculo. Empezaremos por arriba y escribiremos los nombres en los campos A1, B1, C1 y D1. Puedes resaltar las cabeceras de las columnas para distinguirlas del resto de la base de datos. 🖌️
Para bases de datos más complejas, tu hoja puede tener datos de varios niveles repartidos en filas y columnas. La idea es asegurarse de que cada campo de datos tiene una ubicación específica de fila y columna para ayudar a la navegación.
Paso 3: Añadir los datos

Introduzca los datos de su cliente en la hoja
Es hora de "alimentar" Google Sheets con los datos pertinentes. Introduce los datos de tus clientes examinando las columnas y campos correspondientes.
No te preocupes todavía por ordenar los datos; lo haremos en el siguiente paso.
Paso 4: Ordena tus datos
Debes mantener tu base de datos ordenada y organizada para facilitar la navegación y la recuperación de la información. Google Sheets incorpora opciones de clasificación y filtrado para ayudarte a organizar y visualizar los datos como desees.
Normalmente, en las Hojas de cálculo de Google puedes ordenar una hoja o una columna alfabética o numéricamente. Esta es una forma de ordenar los datos de nuestro ejemplo:
- Selecciona la sección de destino (para nuestro ejemplo, hemos seleccionado los campos A1 a D5)
- Haga clic con el botón derecho del ratón en cualquier lugar de la sección seleccionada y elija Ver más acciones de celda
- Pulse Ordenar rango
- Ir a Opciones avanzadas de ordenación de rango
- Marque la casilla junto a Datos tiene fila de cabecera
- Elija qué columna desea utilizar como base para ordenar los datos y seleccione si desea ordenarlos de A a Z o de Z a A
Paso 5: CONSULTE su base de datos

Consulta tu base de datos para extraer los datos deseados
Hemos llegado a la parte más emocionante: consultar los datos de la hoja de cálculo como si se tratara de una base de datos. Con la opción QUERY de Google Sheets, puedes extraer los datos deseados para realizar cálculos, resumir o filtrar datos y crear una base de datos independiente.
Esta opción resulta especialmente práctica para quienes trabajan con bases de datos más extensas. Nuestra base de datos de ejemplo sólo tiene cuatro entradas para que las instrucciones sean fáciles de seguir, por lo que es posible que los resultados no parezcan impresionantes. Pero, si está trabajando con cientos de entradas, QUERY puede ser un salvavidas. No tiene que perder tiempo ni perder la cordura buscando datos específicos, lo que reduce potencialmente la probabilidad de cometer errores.
Tenga en cuenta que este paso no es obligatorio. Si tienes una base de datos más pequeña, introducir y ordenar tus datos puede ser todo lo que necesites.
Uso de la función QUERY en las hojas de cálculo de Google
La anatomía principal de la función QUERY es: QUERY(data, query, [headers])
Volvamos a nuestro ejemplo para ver cómo funciona la consulta: Tenemos una base de datos con los nombres, números de teléfono, direcciones de correo electrónico y sitios web de los clientes. Supongamos que queremos consultar los datos y mostrar sólo los nombres de los clientes y los sitios web. El proceso sería el siguiente
- Crear un nuevo encabezado para la consulta (lo hicimos por debajo de la base de datos principal en la ilustración anterior, pero es absolutamente correcto colocar este encabezado en otro lugar)
- Dale un nombre y resáltalo con un color para una rápida distinción visual
- Haga doble clic en el campo situado debajo de la nueva cabecera, introduzca el signo igual y escriba query; seleccione la opción cuando aparezca
- Google Sheets iniciará automáticamente un corchete en este punto. Debes seleccionar el rango de base de datos deseado, dejando fuera el encabezado. En nuestro ejemplo, seleccionamos toda la base de datos
- Después de seleccionar el rango de la base de datos, introduce una coma y escribe SELECT, A, D", 1). Entonces, la fórmula completa queda así =QUERY(A2:D5, "SELECT A, D", 1)
- Pulsa Intro y Google Sheets hará su magia 🪄
Puedes cambiar rápidamente la fórmula cuando añadas nuevos clientes o extraigas una columna diferente. Por ejemplo, si quieres recuperar los nombres y números de teléfono de los clientes, solo tienes que sustituir la columna D por la columna C en el intervalo de datos seleccionado.
Paso 6: Comparta su base de datos con el equipo
Lo bueno de crear una base de datos en Google Sheets en comparación con Excel es tener libertad absoluta en cuanto a colaboración en línea . Varios usuarios pueden ver y editar la base de datos simultáneamente y trabajar juntos sin problemas.
Para compartir su base de datos, vaya a Archivo y seleccione Compartir. A continuación, seleccione las personas con las que desea compartirla.
Otras formas de crear una base de datos de Google Sheets
Introducir datos manualmente es la forma más sencilla de crear una base de datos en Google Sheets. Sin embargo, esta no es tu única opción.
Puedes utilizar Google Sheets APl para importar datos y modificarlos conectando la herramienta de hoja de cálculo a otra app. El problema es que este proceso requiere numerosos pasos y puede resultar excesivamente complicado para los no expertos en tecnología.
Otra opción es importar bases de datos existentes a Google Sheets. En este caso, sólo tienes que cargar el archivo CSV con tus datos en la herramienta de hoja de cálculo. Ten en cuenta que el proceso puede llevar algún tiempo, dependiendo del tamaño de tu base de datos.
También puedes vincular Google Forms a Google Sheets para crear bases de datos. Toda la información que recopiles a través de los formularios se transferirá automáticamente a la hoja de cálculo. Sin embargo, esta configuración requiere algunos conocimientos de programación.
Base de datos de Google Sheets: Limitaciones
Aunque crear una base de datos en Google Sheets es posible, ¿es una buena idea? Depende. El uso de Google Sheets para crear bases de datos tiene varias limitaciones. Echa un vistazo a algunos inconvenientes importantes a continuación y comprueba si Google Sheets puede satisfacer tus necesidades en materia de bases de datos.
Falta de escalabilidad
Acabas de iniciar un negocio con una pequeña base de datos de clientes google Sheets es tu mejor opción. La herramienta puede ser más que suficiente para crear y gestionar bases de datos a pequeña (e incluso mediana) escala, así que ¿por qué no probarla?
Pasan unos meses o unos años y tu negocio florece Tienes cientos de clientes y nunca habías soñado con tanto éxito. Es entonces cuando te das cuenta de que tu base de datos de clientes ha superado a Google Sheets.
La plataforma simplemente no puede manejar bases de datos grandes y complejas sin retrasarse. La navegación lleva mucho tiempo y las consultas pueden resultar engorrosas.
Falta de controles de seguridad avanzados
Si almacena información confidencial en su base de datos, es posible que desee opciones de seguridad como cifrado, certificados SSL y autenticación 2FA que mantengan sus datos a salvo.
Lamentablemente, Google Sheets no dispone de estas opciones. Puedes controlar los permisos de acceso básicos, pero no puedes hacer mucho en términos de protección adicional de las bases de datos.
Funciones de CONSULTA limitadas
Google Sheets cuenta con la superestrella opción QUERY. Pero, sus posibilidades son limitadas, especialmente en comparación con los sistemas de bases de datos robustos. Si revisar y filtrar datos es imprescindible para ti, Google Sheets no es la herramienta que buscas.
Control de versiones deficiente
Las plataformas de bases de datos avanzadas te permiten controlar todos los cambios realizados en la base de datos. Puedes seguir la evolución de los datos y obtener una visibilidad completa sobre ellos. Esto minimiza el riesgo de errores y mejora la rendición de cuentas.
Google Sheets no ofrece funciones de control de versiones, por lo que no puedes realizar un seguimiento de los cambios ni responsabilizarte de las actualizaciones. Esto supone una carga para el trabajo en equipo y la colaboración .
Cuestiones de colaboración
Google Sheets facilita la colaboración porque es una herramienta en línea que permite a varios usuarios acceder a una hoja de cálculo y editarla simultáneamente. Pero eso sólo funciona si las entradas son limitadas.
A medida que añadas más y más entradas a la base de datos, notarás problemas de rendimiento, como lentitud de carga y edición. Google Sheets no está hecho para bases de datos complejas.
Funciones de automatización limitadas
Google Sheets ofrece algunas extensiones que te permiten automatizar funciones dentro de tus bases de datos y ahorrar tiempo, pero solo hasta cierto punto. Las opciones de automatización de Google Sheets no son tan amplias como las de las plataformas de bases de datos estándar.
Si la automatización de tus flujos de trabajo es una prioridad, Google Sheets no es la mejor opción.
Base de datos de Google Sheets: Alternativas
Si quieres crear una base de datos sencilla con entradas limitadas, Google Sheets puede ser una opción excelente. Pero si trabajas en un equipo más grande o manejas información sensible, será mejor que utilices otra herramienta. Lo mismo vale para quienes quieran funcionalidades avanzadas que Google Sheets no ofrece porque no es una herramienta de base de datos. 🙅
No te preocupes porque hay docenas de Alternativas a Google Sheets que existen. Tenemos la herramienta adecuada para ayudarte a diseñar bases de datos simples y complejas
bonificación:
¡!
ClickUp Si desea la combinación perfecta de funcionalidad, facilidad de uso, características de colaboración y opciones de automatización, le presentamos ClickUp, una plataforma de productividad todo en uno que puede ser su base de datos fiable y
almacén de datos asistente. 🪄
ClickUp cuenta con una rica selección de funciones que le permiten desempeñar múltiples funciones, desde gestionar tareas y proyectos hasta gestión de operaciones y seguimiento del tiempo .
Por ahora, nos centraremos en lo que hace que ClickUp sea una opción fantástica para trabajar sin esfuerzo diseño de bases de datos y gestión
Aproveche el estilo de hoja de cálculo de la vista Tabla para crear una base de datos ultrarrápida

Organice, ordene y filtre tareas en la vista de tabla de ClickUp 3.0 para obtener información más rápidamente sobre todo su trabajo
ClickUp ofrece
/ref/ https://help.clickup.com/hc/en-us/articles/6329880717719-Intro-to-views 15+ vistas /%href/
-diferentes diseños que le permiten ver las entradas de datos desde múltiples perspectivas. Una de las vistas es la Vista de tabla ClickUp que hace que crear y gestionar bases de datos sea una experiencia sencilla y sin estrés. Ofrece tanto una visión general de su base de datos como los detalles de cada entrada al mismo tiempo.
Crear una base de datos en la vista Tabla es 100% sin código. A continuación te explicamos cómo añadir una base de datos a tu espacio de trabajo:
- Inicie ClickUp 2.0 o 3.0 (puededescargar el software o utilizar la versión en la nube en línea)
- Ir a la barra de **Vistas
- Seleccione Tabla
- Configure los ajustes de privacidad y permisos si es necesario
- Pulse Añadir vista para finalizar
Ahora sólo tienes que pulsar el icono + para añadir columnas y utilizar Campos personalizados de ClickUp para proporcionar detalles de entrada. Por ejemplo, si su base de datos está llena de números, elegirá el campo Números. Una vez que añada este Campo personalizado a su base de datos, bloqueará la columna a entradas numéricas, lo que reduce el riesgo de errores. También puede utilizar campos como Texto, Desplegable, Dinero, Correo electrónico o Ubicación para personalizar su base de datos según la naturaleza de sus entradas.
Encontrará los Campo personalizado de relación es particularmente interesante. Utilícelo para referenciar tareas en otra Lista o Espacio de Trabajo y crear bases de datos perfectamente interconectadas.
ClickUp brilla cuando se trata de buscar y manejar la base de datos para el uso diario. Con sólo unos clics, podrá:
- Filtrar y agrupar la base de datos
- Cambiar la altura de las filas
- Anclar y desanclar columnas
- Reposicionar campos de datos
- Editar en bloque para mejorar /ref/ https://clickup.com/es-ES/blog/64186/eficacia-de-los-procesos/ la eficacia del proceso /%href/
- Exportar datos

Arrastrar y soltar tareas en una vista de tabla ClickUp para una organización sencilla
La vista Tabla es lo suficientemente versátil como para admitir todo tipo de bases de datos, incluidas las de clientes, inventario y bases de datos de contenido . Y, como se pueden interrelacionar entradas de varias bases de datos, esta vista también es adecuada para crear bases de datos relacionales sin tener conocimientos de programación
Explore las plantillas ClickUp para crear un sistema de gestión de bases de datos relacionales
Si no quiere o no tiene tiempo suficiente para crear sus bases de datos desde cero, déle a Plantillas de bases de datos ClickUp de ClickUp. Estas plantillas están diseñadas para ahorrarle tiempo al proporcionarle una base para sus bases de datos. Por ejemplo, usted puede ir para:
- Plantilla de base de datos ClickUp Blog para organizar, etiquetar y realizar un seguimiento del contenido del blog
- Plantilla de base de datos de página de destino ClickUp para crear un inventario escalable de todas sus páginas de destino
- Plantilla de directorio de empleados ClickUp para diseñar un centro de información con capacidad de búsqueda de datos de empleados
ClickUp cuenta con una biblioteca de más de 1.000 plantillas por lo que encontrar la adecuada no será un problema. Una vez que encuentres la que buscas, sólo tienes que ajustarla a tus necesidades o incluso reutilizar la estructura para otra base de datos.
Utilice las pizarras ClickUp para colaborar en el diseño de bases de datos

Intercambie ideas, elabore estrategias o planifique flujos de trabajo con las pizarras ClickUp de colaboración visual
Las opciones de colaboración de ClickUp son mucho más completas que las de Google Sheets.
En Pizarras ClickUp puedes reunir a tu equipo para realizar una lluvia de ideas sobre los flujos de información, relaciones entre datos y entidades , metodologías de mejora de procesos y planes de gestión de bases de datos. 😻
Lo mejor de todo es que las pizarras ClickUp permiten la colaboración en tiempo real. Cada usuario tiene un cursor con su nombre, por lo que puede seguir fácilmente quién está haciendo qué y aprovechar las ideas de los demás. Además, con opciones como la vista de chat y los comentarios procesables, tu proceso de creación de bases de datos será más transparente y eficiente.
Opciones de automatización para ejecutar bases de datos sin problemas
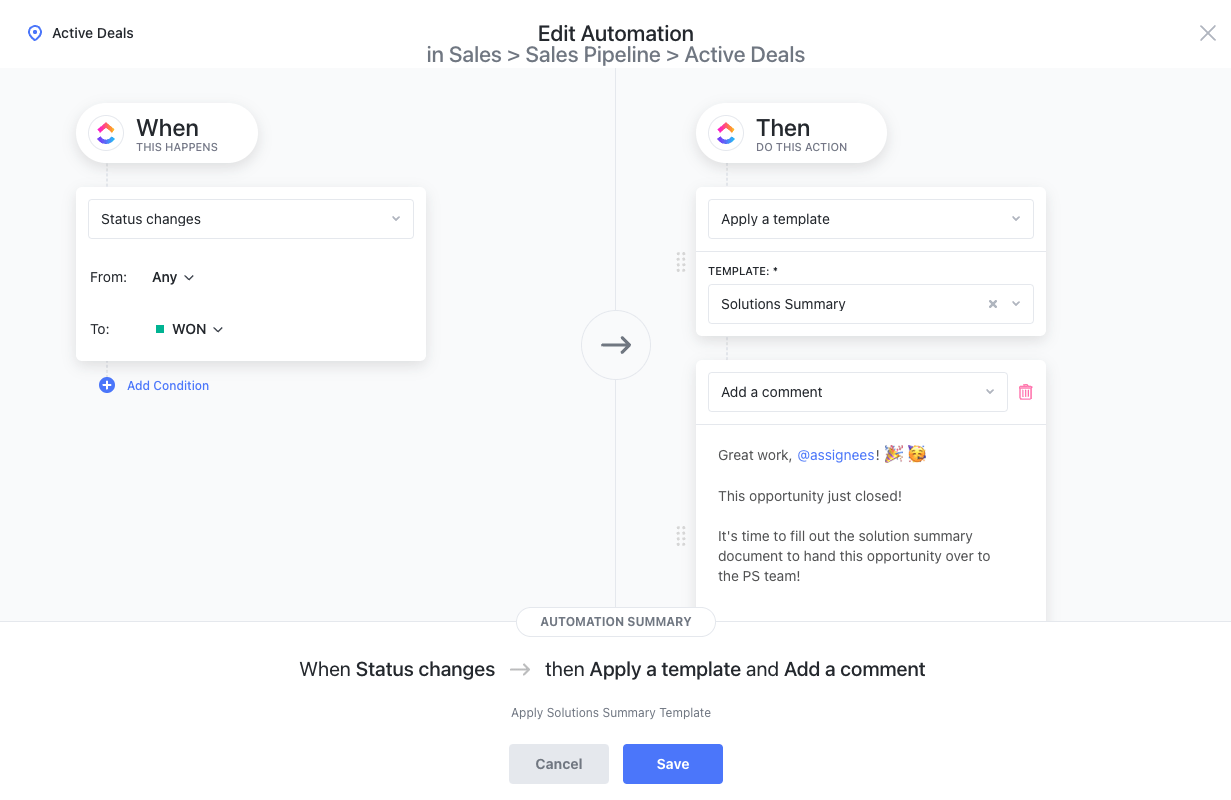
Las automatizaciones se utilizan para activar automáticamente resultados cuando se produce una acción. Por ejemplo, utilizando la automatización "cuando cambia el estado", aplicamos una plantilla a una tarea para garantizar que no se pierde información valiosa durante los traspasos de clientes
Se tarda un segundo en cometer un error en una base de datos, pero se tarda siglos en encontrarlo y corregirlo. Automatizaciones ClickUp le ayudan a minimizar el riesgo de errores humanos y a ahorrar tiempo.
Explore 100+ Automatizaciones de ClickUp y ejecute las que pueden ayudarle a crear y gestionar sus bases de datos con facilidad. Puede automatizar la entrada de datos tareas, cambios de estado y cambios de prioridad ¡sin codificar!
ClickUp ofrece plantillas de automatización, pero también puede crear otras personalizadas. También puede conectar automatizaciones a aplicaciones externas y crear flujos de trabajo unificados.
Las automatizaciones de ClickUp pueden hacer maravillas en los procesos de su base de datos, pero también pueden ayudarle a automatizar tareas y actividades repetitivas en ventas marketing, CRM, gestión de tareas y proyectos , fabricación, ¡y muchas otras áreas! 💃
Crear y gestionar bases de datos es pan comido con ClickUp
Usar una base de datos de Google Sheets tiene sus ventajas, pero normalmente no es sostenible a largo plazo porque la plataforma no puede manejar grandes conjuntos de datos. Si quieres una solución gratuita, estable y escalable con excelentes opciones de colaboración, automatización y gestión de bases de datos, ClickUp es lo que necesitas Registrarse en ClickUp y construye el hogar perfecto para tus bases de datos. 🏠

