Der Hauptzweck von Google Sheets ist die Erstellung, Verwaltung und Bearbeitung von Tabellenkalkulationen. Aber wir alle wissen, dass dieses Online-Tool mit Funktionen ausgestattet ist, die es erlauben, viel mehr zu tun. 😍
Wenn Sie die richtigen Tasten drücken, können Sie Google Sheets von einem normalen Tabellenkalkulationstool in eine Datenbankplattform verwandelt, und zwar in eine ziemlich solide! Das Tool ist einfach zu bedienen, erfordert keine komplizierten Installationen und hält Ihre Daten sicher - aber wo fangen wir an?
In diesem Artikel finden Sie eine Schritt-für-Schritt-Anleitung, wie Sie eine Datenbank in Google Sheets erstellen können. Wir gehen auch auf die möglichen Einschränkungen von Google Sheets-Datenbanken ein und schlagen eine praktikablere und benutzerfreundlichere Alternative vor.
Was ist eine Google Sheets-Datenbank?
Google Sheets ist das Tabellenkalkulationsprogramm von Google, das Microsoft Excel sehr ähnlich ist. Damit können Sie Tabellenblätter erstellen, bearbeiten und formatieren, mit Ihrem Team in Echtzeit zusammenarbeiten und visualisieren Sie Daten.
Eine Google Sheets-Datenbank ist einfach eine Datenbank, die in Google Sheets erstellt wurde. Obwohl die Erstellung von Datenbanken nicht unbedingt die erste Verwendung dieser Plattform ist, die einem in den Sinn kommt, ist sie machbar. Das liegt daran, dass Google Sheets über gute Speicher- und Abrufoptionen, Anpassungsmöglichkeiten und Zusammenarbeit verfügt. Außerdem ist es kostenlos und eignet sich gut für kleine Datenbanken.
Einer der Gründe, warum Sie Google Sheets für Ihre Datenbanken verwenden sollten, ist die QUERY-Funktion, die viele als die wertvollste Funktion des Tools ansehen. Mit ihr können Sie Befehle in einer SQL-ähnlichen Syntax verwenden, um Daten zu manipulieren und die gewünschten Teilmengen für verschiedene Parameter abzurufen.

Wie man eine Datenbank in Google Sheets erstellt: 6 Standard-Schritte
Es gibt mehrere Möglichkeiten, eine Datenbank in Google Sheets zu erstellen. Hier stellen wir Ihnen die einfachste Variante vor, bei der die Daten manuell eingegeben werden. Außerdem zeigen wir Ihnen, wie Sie die Funktion QUERY verwenden können. 🧑🏫
Um die Anweisungen leichter zu verstehen, betrachten wir ein Beispielszenario - die Erstellung einer Kundendatenbank.
Schritt 1: Öffnen Sie Google Sheets und erstellen Sie ein neues Arbeitsblatt

Starten Sie ein Google-Blatt und erstellen Sie ein neues Arbeitsblatt oder klicken Sie auf ein bestehendes Arbeitsblatt
Der erste Schritt ist das Öffnen von Google Sheets auf Ihrem Gerät und das Erstellen eines neuen Arbeitsblatts. Natürlich können Sie auch ein bestehendes Arbeitsblatt öffnen, je nachdem, wo Sie die Datenbank speichern möchten.
Um Verwechslungen in Zukunft zu vermeiden und eine einfache Navigation zu gewährleisten, benennen Sie Ihr Arbeitsblatt. Wir haben für unser Beispiel den Dateinamen Client Database verwendet, aber Sie können jeden Namen wählen, der für Ihr Projekt geeignet ist.
Schritt 2: Erstellen Sie Spalten, um Datenfelder zu definieren

Erstellen Sie Spalten für Ihre Google Sheets-Datenbank
Nun müssen Sie die Grundlage für Ihre Datenbank schaffen - Spalten erstellen, um die gewünschten Daten zu speichern und zu organisieren.
Da wir eine einfache Kundendatenbank erstellen, werden wir in unserem Beispiel mit vier Spalten arbeiten: Name, Telefonnummer, E-Mail-Adresse, und Website.
Sie müssen diese Spaltennamen in das Arbeitsblatt schreiben. Wir beginnen von oben und schreiben die Namen in die Felder A1, B1, C1 und D1. Sie können die Spaltenüberschriften hervorheben, um sie vom Rest Ihrer Datenbank zu unterscheiden. 🖌️
Bei komplexeren Datenbanken kann Ihr Blatt mehrstufige Daten enthalten, die über Zeilen und Spalten verteilt sind. Die Idee ist, dass jedes Datenfeld eine bestimmte Zeilen- und Spaltenposition hat, um die Navigation zu erleichtern.
Schritt 3: Hinzufügen der Daten

Geben Sie die Daten Ihres Kunden in das Blatt ein
Es ist an der Zeit, Google Sheets mit den relevanten Daten zu "füttern". Geben Sie die Informationen Ihrer Kunden ein und prüfen Sie dabei die entsprechenden Spalten und Felder.
Kümmern Sie sich noch nicht um die Sortierung Ihrer Daten - das machen wir im nächsten Schritt.
Schritt 4: Sortieren Sie Ihre Daten
Sie möchten Ihre Datenbank übersichtlich halten, um die Navigation und das Abrufen von Informationen zu erleichtern. Google Sheets verfügt über integrierte Sortier- und Filteroptionen, mit denen Sie Ihre Daten nach Belieben anordnen und visualisieren können.
Sie können ein Blatt oder eine Spalte in Google Sheets normalerweise alphabetisch oder numerisch sortieren. Hier ist eine Möglichkeit, die Daten in unserem Beispiel zu sortieren:
- Wählen Sie den Zielbereich aus (in unserem Beispiel haben wir die Felder A1 bis D5 ausgewählt)
- Klicken Sie mit der rechten Maustaste auf den ausgewählten Bereich und wählen Sie Weitere Zellaktionen anzeigen
- Drücken Sie Bereich sortieren
- Gehen Sie zu Erweiterte Bereichssortieroptionen
- Markieren Sie das Kontrollkästchen neben Daten haben Kopfzeile
- Wählen Sie aus, welche Spalte Sie als Grundlage für die Sortierung der Daten verwenden möchten, und legen Sie fest, ob Sie sie von A bis Z oder Z bis A sortieren möchten
Schritt 5: Abfrage Ihrer Datenbank

Fragen Sie Ihre Datenbank ab, um die gewünschten Daten zu extrahieren
Wir kommen nun zum spannendsten Teil - dem Abfragen der Daten in Ihrer Tabellenkalkulation wie in einer Datenbank. Mit der Option QUERY in Google Sheets können Sie Zieldaten extrahieren, um Berechnungen durchzuführen, Daten zusammenzufassen oder zu filtern und eine separate Datenbank zu erstellen.
Diese Option ist besonders praktisch für diejenigen, die mit umfangreicheren Datenbanken arbeiten. Unsere Beispieldatenbank enthält nur vier Einträge, um die Anweisungen leicht verständlich zu machen, daher sehen die Ergebnisse vielleicht nicht so beeindruckend aus. Aber wenn Sie mit Hunderten von Einträgen arbeiten, kann QUERY ein Lebensretter sein. Sie müssen keine Zeit verschwenden oder Ihren Verstand verlieren, um bestimmte Daten nachzuschlagen, wodurch die Wahrscheinlichkeit von Fehlern verringert wird.
Denken Sie daran, dass dies kein obligatorischer Schritt ist. Wenn Sie eine kleinere Datenbank haben, ist die Eingabe und Sortierung Ihrer Daten vielleicht alles, was Sie brauchen.
Verwendung der Funktion QUERY in Google Tabellenkalkulationen
Die Hauptanatomie der QUERY-Funktion ist: **Abfrage (Daten, Abfrage, Kopfzeile)
Kehren wir zu unserem Beispiel zurück, um zu sehen, wie die Abfrage funktioniert: Wir haben also eine Datenbank mit den Namen, Telefonnummern, E-Mail-Adressen und Websites der Kunden. Angenommen, wir möchten die Daten abfragen und nur die Namen und Websites der Kunden anzeigen. Der Prozess würde folgendermaßen aussehen:
- Erstellen Sie eine neue Kopfzeile für die Abfrage (in der obigen Abbildung haben wir dies unterhalb der Hauptdatenbank getan, aber es ist absolut in Ordnung, diese Kopfzeile an anderer Stelle zu platzieren)
- Geben Sie der Abfrage einen Namen und markieren Sie sie zur schnellen visuellen Unterscheidung mit einer Farbe
- Doppelklicken Sie auf das Feld unter der neuen Überschrift, geben Sie das Gleichheitszeichen ein und geben Sie query ein - wählen Sie die Option aus, wenn sie erscheint
- Google Sheets startet an dieser Stelle automatisch eine Klammer. Sie müssen den gewünschten Datenbankbereich auswählen und dabei die Kopfzeile auslassen. In unserem Beispiel haben wir die gesamte Datenbank ausgewählt
- Nachdem Sie den Datenbankbereich ausgewählt haben, geben Sie ein Komma ein und schreiben SELECT, A, D", 1). Die gesamte Formel sieht also wie folgt aus: =QUERY(A2:D5, "SELECT A, D", 1)
- Drücken Sie die Eingabetaste, und Google Sheets erledigt seine Arbeit 🪄
Sie können die Formel schnell ändern, wenn Sie neue Kunden hinzufügen oder eine andere Spalte extrahieren. Wenn Sie zum Beispiel die Namen und Telefonnummern der Kunden abrufen möchten, ersetzen Sie einfach Spalte D durch Spalte C im ausgewählten Datenbereich.
Schritt 6: Teilen Sie Ihre Datenbank mit dem Team
Das Schöne an der Erstellung einer Datenbank in Google Sheets im Vergleich zu Excel ist die absolute Freiheit in Bezug auf online-Zusammenarbeit . Mehrere Benutzer können die Datenbank gleichzeitig einsehen und bearbeiten und nahtlos zusammenarbeiten.
Um Ihre Datenbank freizugeben, gehen Sie zu Datei und wählen Sie Freigeben. Wählen Sie dann die Personen aus, für die Sie die Datenbank freigeben möchten.
Andere Möglichkeiten, eine Google Sheets-Datenbank zu erstellen
Die einfachste Art, eine Datenbank in Google Sheets zu erstellen, ist die manuelle Eingabe von Daten. Dies ist jedoch nicht die einzige Möglichkeit.
Sie können die Google Sheets APl verwenden, um Daten zu importieren und zu ändern, indem Sie das Tabellenkalkulationsprogramm mit einer anderen Anwendung verbinden. Das Problem dabei ist, dass dieser Prozess zahlreiche Schritte erfordert und für technisch nicht so versierte Personen übermäßig kompliziert sein kann.
Eine andere Möglichkeit ist der Import bestehender Datenbanken in Google Sheets. In diesem Fall müssen Sie nur die CSV-Datei mit Ihren Daten in das Tabellenkalkulationsprogramm laden. Bedenken Sie, dass dieser Vorgang je nach Größe Ihrer Datenbank einige Zeit in Anspruch nehmen kann.
Sie können auch Google Forms mit Google Sheets verknüpfen, um Datenbanken zu erstellen. Alle Informationen, die Sie über Formulare sammeln, werden automatisch in Ihre Tabellenkalkulation übertragen. Die Einrichtung dieser Funktion erfordert allerdings einige Programmierkenntnisse.
Google Sheets Datenbank: Beschränkungen
Es ist zwar möglich, eine Datenbank in Google Sheets zu erstellen, aber ist das eine gute Idee? Es kommt darauf an. Die Verwendung von Google Sheets zur Erstellung von Datenbanken hat mehrere Einschränkungen. Werfen Sie einen Blick auf einige der wichtigsten Nachteile und prüfen Sie, ob Google Sheets Ihren Datenbankanforderungen gerecht werden kann.
Mangelnde Skalierbarkeit
Sie haben gerade ein Unternehmen mit einer kleinen kundendatenbank so ist Google Sheets die beste Wahl für Sie. Das Tool ist mehr als ausreichend für die Erstellung und Verwaltung kleiner (und sogar mittelgroßer) Datenbanken, also warum nicht ausprobieren?
Spulen Sie ein paar Monate oder Jahre zurück, und Ihr Unternehmen floriert! Sie haben Hunderte von Kunden und hätten sich einen solchen Erfolg nie erträumt. Dann stellen Sie fest, dass Ihre Kundendatenbank Google Sheets überwuchert hat.
Die Plattform kann einfach keine großen, komplexen Datenbanken verarbeiten, ohne ins Stocken zu geraten. Die Navigation wird zeitaufwändig, und die Abfrage kann mühsam werden.
Fehlende erweiterte Sicherheitskontrollen
Wenn Sie sensible Daten in Ihrer Datenbank speichern, möchten Sie vielleicht Sicherheitsoptionen wie Verschlüsselung, SSL-Zertifikate und 2FA-Authentifizierung, um Ihre Daten zu schützen.
Leider verfügt Google Sheets nicht über diese Optionen. Sie können zwar die grundlegenden Zugriffsberechtigungen steuern, aber Sie können nicht viel für den zusätzlichen Schutz von Datenbanken tun.
Begrenzte QUERY-Funktionen
Google Sheets verfügt über den Superstar QUERY-Option. Aber ihre Möglichkeiten sind begrenzt, insbesondere im Vergleich zu robusten Datenbanksystemen. Wenn das Überprüfen und Filtern von Daten für Sie ein Muss ist, ist Google Sheets nicht das Tool, das Sie suchen.
Schlechte Versionskontrolle
Mit modernen Datenbankplattformen können Sie jede Änderung in der Datenbank überwachen. Sie können die Entwicklung der Daten verfolgen und erhalten einen vollständigen Überblick über Ihre Daten. Das minimiert das Risiko von Fehlern und verbessert die Verantwortlichkeit.
Google Sheets bietet keine Versionskontrollfunktionen, so dass Sie Änderungen nicht nachverfolgen oder die Verantwortlichkeit für Aktualisierungen festlegen können. Dies stellt eine Belastung für teamwork und Zusammenarbeit .
Zusammenarbeitsfragen
Google Sheets erleichtert die Zusammenarbeit, da es sich um ein Online-Tool handelt, mit dem mehrere Nutzer gleichzeitig auf eine Tabelle zugreifen und sie bearbeiten können. Das funktioniert aber nur, wenn Ihre Einträge begrenzt sind.
Wenn Sie der Datenbank immer mehr Einträge hinzufügen, werden Sie Leistungsprobleme feststellen, z. B. langsames Laden und Bearbeiten. Google Sheets ist einfach nicht für komplexe Datenbanken ausgelegt.
Begrenzte Automatisierungsfunktionen
Google Sheets bietet einige Erweiterungen, mit denen Sie Funktionen innerhalb Ihrer Datenbanken automatisieren und Zeit sparen können, aber nur bis zu einem gewissen Punkt. Die Automatisierungsoptionen in Google Sheets sind nicht annähernd so umfangreich wie bei Standard-Datenbankplattformen.
Wenn die Automatisierung Ihrer Arbeitsabläufe eine Priorität ist, ist Google Sheets nicht die beste Option.
Google Sheets Datenbank: Alternativen
Wenn Sie eine übersichtliche Datenbank mit begrenzten Einträgen erstellen möchten, kann Google Sheets eine ausgezeichnete Wahl sein. Wenn Sie jedoch in einem größeren Team arbeiten oder mit sensiblen Daten umgehen, sind Sie mit einem anderen Tool besser bedient. Das Gleiche gilt für diejenigen, die fortgeschrittene Funktionen wünschen, die Google Sheets nicht bietet, weil es kein Datenbank-Tool ist. 🙅
Keine Sorge, es gibt Dutzende von Google Sheets-Alternativen da draußen. Wir haben das richtige Werkzeug, um Ihnen bei der Entwicklung einfacher bis komplexer Datenbanken zu helfen!
Bonus: Google Sheets Add-Ons !
ClickUp Wenn Sie die perfekte Mischung aus Funktionalität, Benutzerfreundlichkeit, Zusammenarbeitsfunktionen und Automatisierungsoptionen wünschen, präsentieren wir Ihnen ClickUp, eine all-in-one-Produktivitätsplattform, die Ihre zuverlässige Datenbank und
datenlager assistent. 🪄
ClickUp verfügt über eine reiche Auswahl an Funktionen, die es ermöglichen, mehrere Aufgaben zu erfüllen, von der Bearbeitung von Aufgaben und Projekten bis hin zu betriebsmanagement und zeiterfassung .
Für den Moment konzentrieren wir uns darauf, was ClickUp zu einer fantastischen Wahl für mühelose datenbank-Design und Verwaltung!
Nutzen Sie die Tabellenansicht im Stil einer Tabellenkalkulation, um eine blitzschnelle Datenbank zu erstellen

Organisieren, sortieren und filtern Sie Aufgaben in der ClickUp 3.0-Tabellenansicht, um schneller einen Überblick über Ihre gesamte Arbeit zu erhalten
ClickUp bietet 15+ Ansichten -verschiedene Layouts, mit denen Sie Dateneinträge aus verschiedenen Perspektiven betrachten können. Eine der Ansichten ist die ClickUp-Tabellenansicht die das Erstellen und Verwalten von Datenbanken zu einer reibungslosen und stressfreien Erfahrung macht. Sie bietet sowohl einen Überblick über Ihre Datenbank aus der Vogelperspektive als auch über die Einzelheiten jedes Eintrags zur gleichen Zeit.
Das Erstellen einer Datenbank in der Tabellenansicht ist 100% no-code. Hier erfahren Sie, wie Sie Ihrem Arbeitsbereich eine Datenbank hinzufügen:
- Starten Sie ClickUp 2.0 oder 3.0 (Sie könnendie Software herunterladen oder die Cloud-Version online nutzen)
- Gehen Sie auf die Leiste Ansichten
- Wählen Sie Tabelle
- Konfigurieren Sie bei Bedarf die Datenschutz- und Berechtigungseinstellungen
- Klicken Sie zum Abschluss auf Ansicht hinzufügen
Jetzt müssen Sie nur noch auf das Symbol + drücken, um Spalten hinzuzufügen und ClickUp Benutzerdefinierte Felder um Eintragsdetails anzugeben. Wenn Ihre Datenbank beispielsweise mit Zahlen gefüllt ist, wählen Sie das Feld "Zahlen". Sobald Sie dieses benutzerdefinierte Feld zu Ihrer Datenbank hinzufügen, wird die Spalte auf numerische Einträge beschränkt, was das Risiko von Fehlern verringert. Sie können auch Felder wie "Text", "Dropdown", "Geld", "E-Mail" oder "Ort" verwenden, um Ihre Datenbank entsprechend der Art Ihrer Einträge anzupassen.
Sie finden die Benutzerdefiniertes Beziehungsfeld ist besonders interessant. Verwenden Sie es, um auf Aufgaben in einer anderen Liste oder einem anderen Arbeitsbereich zu verweisen und perfekt miteinander verbundene Datenbanken zu erstellen.
ClickUp glänzt, wenn es um die Suche und den Umgang mit der Datenbank für den täglichen Gebrauch geht. Mit nur wenigen Klicks können Sie:
- Die Datenbank filtern und gruppieren
- Zeilenhöhe ändern
- Spalten anheften und lösen
- Datenfelder neu positionieren
- Massenbearbeitung zur Verbesserungeffizienz des Prozesses
- Daten exportieren

Ziehen und Ablegen von Aufgaben auf einer ClickUp Table-Ansicht zur einfachen Organisation
Die Tabellenansicht ist vielseitig genug, um alle Arten von Datenbanken zu unterstützen, einschließlich Kunden-, Inventar- und inhaltsdatenbanken . Und da Sie Einträge aus mehreren Datenbanken miteinander verknüpfen können, eignet sich diese Ansicht auch für die Erstellung relationaler Datenbanken ohne Programmierkenntnisse!f
Erkunden Sie ClickUp-Vorlagen, um ein relationales Datenbankmanagementsystem zusammenzustellen
Wenn Sie keine Lust oder keine Zeit haben, Ihre Datenbanken von Grund auf neu zu erstellen, geben Sie ClickUp Datenbank-Vorlagen los. Diese Vorlagen dienen dazu, Ihnen Zeit zu sparen, indem sie eine Grundlage für Ihre Datenbanken bilden. Zum Beispiel können Sie sich für:
- ClickUp Blog Datenbank-Vorlage zum Organisieren, Markieren und Verfolgen von Blog-Inhalten
- ClickUp Landing Page Datenbank Vorlage zum Aufbau eines skalierbaren Inventars aller Ihrer Landing Pages
- ClickUp Mitarbeiterverzeichnis Vorlage zur Gestaltung einer durchsuchbaren Infodrehscheibe für Mitarbeiterdaten
ClickUp hat eine Bibliothek von über 1.000 Vorlagen so dass es kein Problem sein wird, die richtige Vorlage zu finden. Wenn Sie eine gefunden haben, passen Sie sie einfach an Ihre Bedürfnisse an oder verwenden Sie die Struktur sogar für eine andere Datenbank wieder.
Verwenden Sie ClickUp Whiteboards, um gemeinsam an Datenbankentwürfen zu arbeiten

Brainstorming, Strategieentwicklung oder Arbeitsabläufe mit visuell kollaborativen ClickUp-Whiteboards
Die Möglichkeiten der Zusammenarbeit in ClickUp sind wesentlich vielfältiger als in Google Sheets.
Mit ClickUp-Whiteboards können Sie Ihr Team zu einem Brainstorming über den Informationsfluss zusammenbringen, daten-Entitäts-Beziehungen , methoden zur Prozessverbesserung und Pläne für die Verwaltung von Datenbanken. 😻
Das Beste ist, dass ClickUp Whiteboards die Zusammenarbeit in Echtzeit unterstützen. Jeder Benutzer erhält einen Cursor mit seinem Namen, so dass Sie leicht verfolgen können, wer was macht und auf den Ideen der anderen aufbauen können. Und mit Optionen wie der Chat-Ansicht und umsetzbaren Kommentaren wird Ihr Datenbankerstellungsprozess transparenter und effizienter.
Automatisierungsoptionen für den reibungslosen Betrieb von Datenbanken
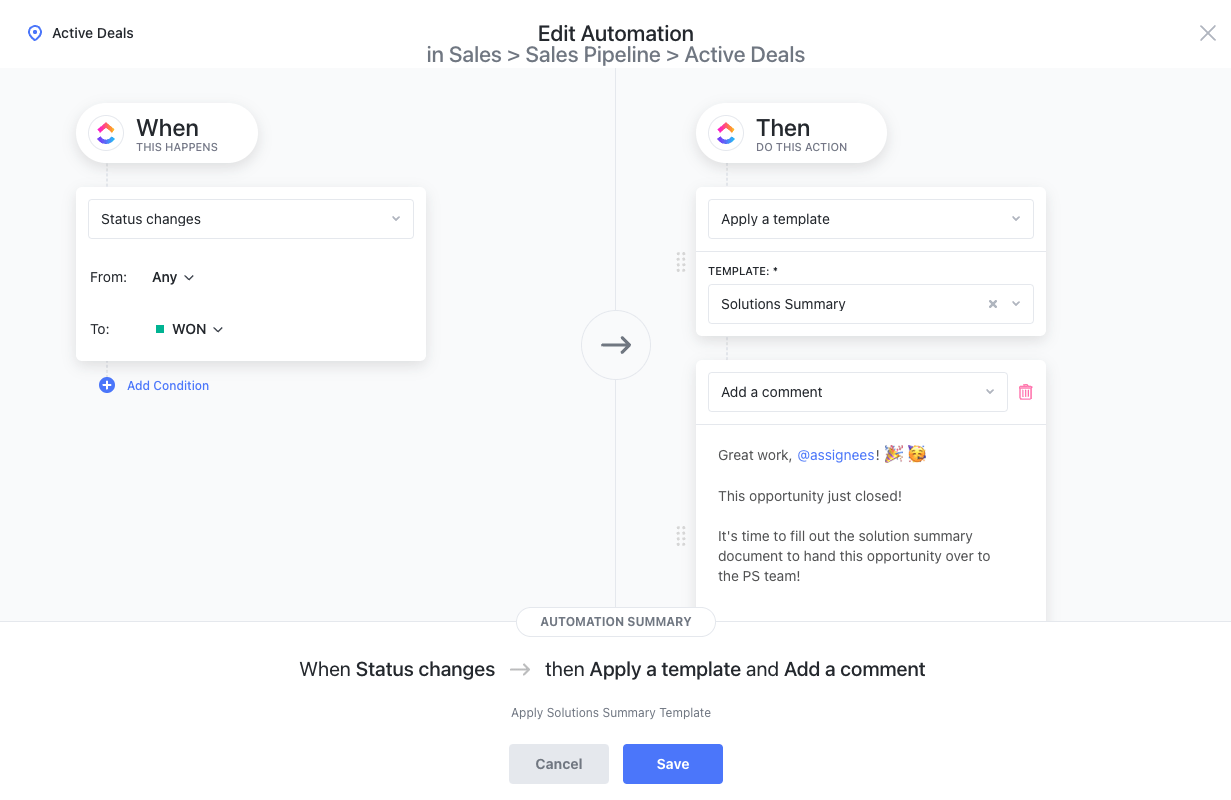
Automatisierungen werden verwendet, um automatisch Ergebnisse auszulösen, wenn eine Aktion stattfindet. Mit der Automatisierung "Wenn sich der Status ändert" wenden wir zum Beispiel eine Vorlage auf eine Aufgabe an, um sicherzustellen, dass keine wertvollen Informationen bei Kundenübergaben verloren gehen
Es dauert nur eine Sekunde, einen Fehler in einer Datenbank zu machen - aber es dauert ewig, ihn zu finden und zu beheben. ClickUp-Automatisierungen helfen Ihnen, das Risiko menschlicher Fehler zu minimieren und Zeit zu sparen.
Durchsuchen Sie die 100+ Automationen von ClickUp und führen Sie die aus, die Ihnen helfen, Ihre Datenbanken mit Leichtigkeit zu erstellen und zu verwalten. Sie können automatisieren dateneingabe aufgaben, Statusänderungen und Prioritätsverschiebungen ohne Codierung!
ClickUp bietet Automatisierungsvorlagen, aber Sie können auch eigene erstellen. Vielleicht möchten Sie auch Automatisierungen mit externen Anwendungen verbinden und einheitliche Arbeitsabläufe erstellen.
ClickUp-Automatisierungen können Wunder für Ihre Datenbankprozesse bewirken, aber sie können auch helfen sich wiederholende Aufgaben und Aktivitäten im Vertrieb zu automatisieren , Marketing, CRM, aufgaben- und Projektverwaltung , Fertigung und viele andere Bereiche! 💃
Erstellen und Verwalten von Datenbanken ist ein Kinderspiel mit ClickUp
Die Verwendung einer Google Sheets-Datenbank hat zwar Vorteile, ist aber in der Regel auf lange Sicht nicht tragfähig, da die Plattform nicht mit großen Datensätzen umgehen kann. Wenn Sie eine kostenlose, stabile und skalierbare Lösung mit tollen Optionen für die Zusammenarbeit, Automatisierung und Datenbankverwaltung wünschen, ist ClickUp der richtige Weg! Für ClickUp anmelden und bauen Sie das perfekte Zuhause für Ihre Datenbanken. 🏠

