Wyobraź sobie, że tworzysz szczegółowy raport z projektu i musisz uporządkować swoje dane w Arkuszach Google. Kilka lat temu ustawienie funkcjonalnej tabeli mogło być uciążliwe, ale od maja 2024 roku Google wprowadziło prostsze metody tworzenia tabel w Arkuszach Google.
Ta aktualizacja ułatwiła przekształcanie surowych danych w ustrukturyzowane, zrozumiałe formaty. Pomaga użytkownikom w usprawnionym zarządzaniu danymi, zwiększonej czytelności i ulepszonych funkcjach współpracy.
Na tym blogu przedstawimy kroki tworzenia tabeli w Arkuszach Google, które pomogą uporządkować dane.
Kroki tworzenia tabeli w Arkuszach Google
Tworzenie tabeli w Google Sheets Arkusze Google do zarządzania projektami jest proste.
Używając kilku Arkuszy Google można przyspieszyć powstanie tabeli i usprawnić organizację danych bez konieczności posiadania zaawansowanych umiejętności.
Przyjrzyjmy się, jak w kilku krokach utworzyć tabelę w Arkuszach Google:
Krok 1: Przejdź do Arkuszy Google

przez Arkusze Google Aby rozpocząć, otwórz stronę Arkuszy Google. Możesz utworzyć nowy pusty arkusz kalkulacyjny lub otworzyć istniejący dokument, aby dodać tabelę.
Krok 2: Dodaj nagłówki kolumn

Aby ustrukturyzować tabelę, wpisz potrzebne kategorie jako nagłówki kolumn w pierwszym wierszu arkusza kalkulacyjnego. Nagłówki te służą jako podstawa tabeli, pomagając kategoryzować i definiować typ danych, które będą przechowywane w każdej kolumnie.
Krok 3: Dodaj dane wiersza
Wypełnij wiersze pod każdym wierszem nagłówka odpowiednimi danymi. Upewnij się, że dane są prawidłowo wyrównane pod każdym nagłówkiem, aby zachować porządek w tabeli.
Krok 4: Sformatuj tabelę w Arkuszach Google
Zwiększ atrakcyjność wizualną i użyteczność tabeli poprzez jej formatowanie.
Zastosuj naprzemienne kolory wierszy
- Wybierz zakres: Kliknij i przeciągnij, aby zaznaczyć komórki w tabeli, w tym nagłówki
- Dodaj kolory: Przejdź do opcji Format > Kolory naprzemienne w menu tabeli. Spowoduje to otwarcie paska bocznego, w którym można wybrać schematy kolorów

- Dostosuj tabelę: Wybierz jeden z domyślnych stylów Arkuszy Google lub utwórz niestandardowy styl, wybierając określone kolory dla nagłówków i naprzemiennych wierszy

- Zastosuj zmiany: Po niestandardowych ustawieniach kliknij "Zrobione", aby zastosować naprzemienne kolory, zwiększając czytelność i ułatwiając skanowanie wierszy
Eksploruj Dodatki do Arkuszy Google w celu uzyskania większej funkcjonalności, ponieważ zapewniają one dodatkowe funkcje, takie jak zaawansowany format i integracja danych.
Krok 5: Dodaj filtry do tabeli w Arkuszach Google

Dodawanie filtrów do tabeli umożliwia manipulowanie określonymi podzbiorami danych i ich widok:
- Wybierz nagłówek: Kliknij dowolny nagłówek kolumny w tabeli
- Włącz filtrowanie: Przejdź do Dane > Utwórz filtr. W ten sposób każdy nagłówek staje się polem, które można filtrować, wskazanym przez małą strzałkę w dół
- Użyj filtrów: Kliknij strzałki rozwijane, aby posortować lub przefiltrować dane według potrzeb
Krok 6: Uczyń tabelę zwijaną

W przypadku większych zbiorów danych przydatne może być zwijanie sekcji tabeli:
- Wybierz wiersze lub kolumny: Podświetl wiersze lub kolumny, które chcesz zwinąć
- Grupowanie wierszy lub kolumn: Kliknij prawym przyciskiem myszy i wybierz "Grupuj wiersze" lub "Grupuj kolumny" z paska menu
- Zwiń lub rozwiń: Po zgrupowaniu, na początku grupy pojawi się mała ikona minusa (aby zwinąć) lub plusa (aby rozwinąć). Kliknij te ikony, aby zmienić widoczność zgrupowanych wierszy lub kolumn
Krok 7: Możliwość przeszukiwania tabeli
Utworzenie tabeli z możliwością wyszukiwania znacznie przyspiesza pracę z danymi:
- Zdefiniuj nazwane zakresy: Wybierz zakres komórek, które chcesz nazwać. Może to być cała tabela lub określone kolumny
- Przypisywanie nazw: Przejdź do Dane > Nazwane zakresy, a pojawi się pasek boczny. Wpisz unikalną nazwę dla wybranego zakresu i kliknij "Zrobione"
- Używaj nazwanych zakresów w formułach: Używaj tych nazwanych zakresów w formułach w arkuszach, dostarczając potężny sposób dynamicznego odwoływania się do danych i manipulowania nimi
Pro Tip: Jeśli pracujesz z wieloma zestawami danych, połączyć dwa Arkusze Google aby skonsolidować dane i zarządzać nimi bardziej efektywnie. W ten sposób cała praca wykonana w Arkuszach Google zostanie połączona w jeden dokument.
Wady korzystania z Arkuszy Google do tworzenia tabel
Arkusze Google są wszechstronnym narzędziem do wielu zadań związanych z arkuszami kalkulacyjnymi, ale mają pewne ograniczenia, zwłaszcza jeśli chodzi o tworzenie złożonych tabel:
- Ograniczone opcje stylizacji: Arkusze Google oferują mniej opcji stylizacji i niestandardowych w porównaniu do innych zaawansowanych narzędzioprogramowania do arkuszy kalkulacyjnych jak Microsoft Excel, co ogranicza wygląd końcowych tabel
- Problemy z wydajnością przy dużych tabelach danych: Może wystąpić spowolnienie w miarę powiększania się zbioru danych, co prowadzi do spowolnienia wydajności podczas złożonych obliczeń lub przy dużych tabelach
- Mniej narzędzi do analizy danych: Brakuje niektórych z potężnych funkcji sprawdzania poprawności danych, które oferuje Excel, takich jak zaawansowane funkcje tabeli obrotowej i rozbudowane opcje formatowania warunkowego
- Podatna na błędy integracja danych: Należy ostrożnie integrować dane z różnych źródeł danych w Arkuszach Google. Proces ten może być złożony i podatny na błędy, prowadząc do niespójności, zwłaszcza w przypadku wielu członków zespołu zaangażowanych we wprowadzanie danych
- Nieoptymalna wizualizacja danych: Chociaż Google Sheets oferuje podstawowe wykresy, często brakuje w nim wnikliwych wizualizacji dla złożonych zestawów danych. Skupienie się na analizie zamiast poświęcania nadmiernej ilości czasu na czyszczenie danych
- Wyzwania związane z przygotowaniem i analizą: Przygotuj dane, zdając sobie sprawę, że nawet po konsolidacji analiza może być pracochłonna. Standaryzacja różnych formatów przed uzyskaniem wglądu, ponieważ może to zmniejszyć ogólną wydajność
- Obciążenia związane z pojemnością pamięci masowej: Należy uważać na sposób zarządzania obciążeniem pamięci masowej, ponieważ Arkusze Google mają maksymalny limit 10 milionów komórek na arkusz kalkulacyjny. Ograniczenie to może utrudniać korzystanie z większych zbiorów danych i prowadzić do problemów z wydajnością w miarę wzrostu ilości danych
Biorąc pod uwagę te limity, możesz chcieć zbadać inne Alternatywy dla Arkuszy Google dla szybszych i bardziej wydajnych rozwiązań do zarządzania danymi.
ClickUp: Kompleksowe narzędzie do zarządzania zadaniami
ClickUp wykracza poza proste śledzenie zadań, integrując zaawansowane możliwości tworzenia tabel, które są kluczowe dla efektywnego zarządzania projektami i wizualizacji danych. Obejmuje to korzystanie z Edytowalny szablon arkusza kalkulacyjnego ClickUp który usprawnia zarządzanie danymi w różnych funkcjach.
To sprawia, że ClickUp jest doskonałą alternatywą dla tych, którzy szukają bardziej dynamicznego i bogatego w funkcje środowiska w porównaniu do tradycyjnych narzędzi arkuszy kalkulacyjnych.
Posiada zaawansowane funkcje, takie jak Funkcje AI dla Arkuszy Google , konfigurowalne pulpity, współpraca za pośrednictwem dokumentów i tablic oraz szczegółowe śledzenie projektów w różnych branżach.
Użytkownicy mogą zarządzać zadaniami, ustawiać cele, śledzić czas i używać szablony baz danych do efektywnego zarządzania danymi i projektami. Przyjrzyjmy się niektórym z jego najważniejszych funkcji:
Zmaksymalizuj swój cykl pracy dzięki widokowi tabeli w ClickUp

wszechstronny widok tabeli ClickUp usprawnia zarządzanie danymi projektu
ClickUp oferuje elastyczność dzięki swoim 15+ widoków z których każdy jest dostosowany do różnych stylów pracy i wymagań. Widoki te umożliwiają zespołom przełączanie perspektyw od szczegółowych list do szerokich przeglądów za pomocą zaledwie kilku kliknięć. Widoki obejmują Listę, Tablicę, Kalendarz, Gantt i inne. Widok tabeli ClickUp upraszcza zarządzanie danymi w różnych projektach i cyklach pracy. Pozwala użytkownikom tworzyć i zarządzać bazami danych bez konieczności kodowania, oferując przejrzystą strukturę przypominającą siatkę, która jest łatwa w nawigacji i aktualizacji.
Widok ten obsługuje różne typy danych i pola niestandardowe, dzięki czemu jest wszechstronny dla różnych potrzeb biznesowych. Dzięki tej funkcji:
- Przełączaj się między widokami listy, tablicy, Gantta i kalendarza, aby jak najlepiej dopasować je do potrzeb swojego projektu
- Niestandardowy widok, aby wyświetlać dokładnie to, co jest potrzebne
- Używaj filtrów, aby wyświetlać tylko istotne zadania lub informacje
- Zintegruj tabele z innymi widokami ClickUp, aby uzyskać ujednolicone doświadczenie w zarządzaniu
- Wykorzystaj relacyjne pola danych do wzajemnie powiązanego zarządzania zadaniami
Łatwe zarządzanie danymi dzięki szablonowi arkusza kalkulacyjnego ClickUp
Szablon arkusza kalkulacyjnego ClickUp
The Szablon arkusza kalkulacyjnego ClickUp został zaprojektowany, aby pomóc w efektywnym gromadzeniu i zarządzaniu kluczowymi informacjami o klientach. Ten bogaty w funkcje, w pełni niestandardowy szablon oferuje uporządkowany sposób organizowania i śledzenia danych, dzięki czemu jest idealny dla firm koncentrujących się na zarządzaniu powiązaniami z klientami.
Dzięki łatwemu w użyciu formatowi, dostosowanie szablon arkusza kalkulacyjnego aby dopasować go do swoich potrzeb, niezależnie od tego, czy chodzi o śledzenie potencjalnych klientów, czy utrzymywanie szczegółowych profili klientów. Ten szablon pomaga:
- Rozpocząć zarządzanie danymi bez opóźnień związanych z ustawieniami
- Uzyskać wgląd dzięki sześciu odrębnym widokom dostosowanym do analizy danych
- Zarządzać postępami niestandardowych klientów dzięki czterem wbudowanym opcjom statusu
- Ustawienie w kilka chwil, aby szybko rozpocząć zarządzanie danymi niestandardowymi klientów
Korzystaj z intuicyjnego filtrowania i sortowania za pomocą widoku listy ClickUp

zwiększ widoczność i organizację zadań dzięki elastycznym opcjom sortowania widoku listy w ClickUp
W widoku listy ClickUp, sortowanie zadań jest elastycznym i potężnym narzędziem do poprawy widoczności i priorytetyzacji zadań. Sortowanie zadań według różnych atrybutów, takich jak data rozpoczęcia, termin wykonania, priorytet i inne.
Funkcja ta jest szczególnie przydatna do zarządzania terminami i śledzenia ważnych zadań. ClickUp umożliwia również ręczne sortowanie w obrębie grup. Możesz:
- Sortować zadania według daty rozpoczęcia, terminu wykonania, priorytetu i nie tylko
- Łatwo wyświetlać ostatnie aktualizacje zadań, sortując je według "Daty aktualizacji"
- Śledzenie postępów w realizacji zadań dzięki sortowaniu według "Daty zamknięcia"
- Oceniać obciążenie pracą i czas trwania zadania za pomocą "Szacowanego czasu" i "Zarejestrowanego czasu"
- Synchronizacja preferencji sortowania między widokiem List i Gantt w celu zachowania jednolitości na różnych platformach
Ulepsz swój wizualny plan dzięki wykresom Gantta

Planuj i śledź oś czasu projektu dzięki intuicyjnemu widokowi wykresu Gantta w ClickUp Wykres Gantta w ClickUp oferuje wizualną oś czasu do planowania projektów i śledzenia postępów. Pozwala użytkownikom na ustawienie zależności między zadaniami, dostosowanie harmonogramów za pomocą prostego przeciągania i upuszczania oraz analizowanie ścieżek krytycznych w celu skutecznego ustalania priorytetów zadań. Funkcja ta pomaga:
- Wizualizować oś czasu i zależności w projekcie
- Łatwo dostosowywać czas trwania i powiązania zadań
- Identyfikować ścieżki krytyczne, aby skupić się na kluczowych działaniach
Uzyskaj widok z lotu ptaka na swoje operacje dzięki pulpitom ClickUp
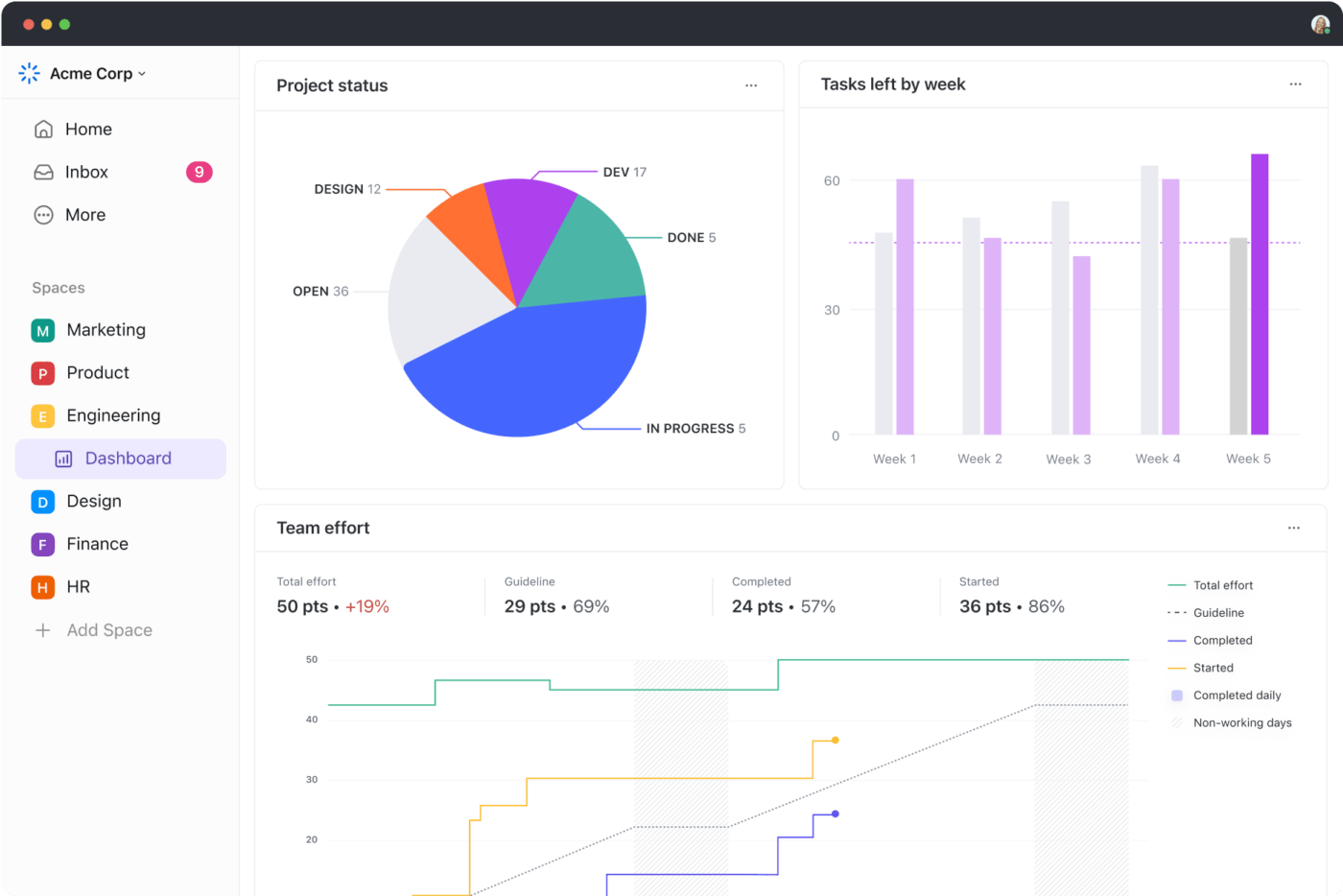
monitoruj KPI projektu i postępy dzięki konfigurowalnym pulpitom nawigacyjnym ClickUp
Możliwość dostosowania Pulpity ClickUp zapewniają przegląd projektów na wysokim poziomie, umożliwiając monitorowanie kluczowych wskaźników wydajności, obciążenia pracą i postępów we wszystkich zadaniach i członkach zespołu. Korzystanie z pulpitów ClickUp:
- Niestandardowe widoki do wyświetlania istotnych statystyk projektu
- Śledzenie wskaźników wydajności i postępu prac
- Integracja widżetów do śledzenia czasu i statusów zadań
Śledź, analizuj i optymalizuj dzięki natywnemu śledzeniu czasu
![]()
Zoptymalizuj wydajność dzięki zintegrowanym funkcjom śledzenia czasu w ClickUp
Z Natywne śledzenie czasu w ClickUp członkowie Twojego zespołu mogą rejestrować czas spędzony na zadaniach bezpośrednio w aplikacji. Funkcja ta pomaga ocenić wydajność i efektywniej zarządzać alokacją zasobów. Dzięki tej funkcji:
- Śledzenie czasu spędzonego na każdym zadaniu bezpośrednio w aplikacji
- Analizowanie raportowania czasu w celu oceny wydajności
- Zarządzanie i optymalizacja alokacji zasobów zespołu
Bonus: Sprawdź tę listę free database software aby przekształcić dane w przydatne informacje.
Szkicuj, synchronizuj i opracowuj strategie z ClickUp Tablica

wizualizacja i współpraca w czasie rzeczywistym przy użyciu Tablicy ClickUp dla efektywnych sesji strategicznych_ Tablica ClickUp rewolucjonizuje współpracę wizualną, płynnie przekształcając spontaniczne pomysły w ustrukturyzowane projekty i zadania. Zapewnia dynamiczną kanwę dla Teams do burzy mózgów, strategii i mapowania zwinnych cykli pracy w czasie rzeczywistym.
Dzięki intuicyjnym narzędziom do rysowania, pisania i łączenia, Tablica wspiera kreatywność i zapewnia, że wkład każdego członka zespołu jest wizualnie reprezentowany. Dzięki Tablicom ClickUp możesz:
- Doświadczać współpracy w czasie rzeczywistym, mając widok na wkład każdego członka zespołu w trakcie jego dodawania
- Przekładać pomysły na wykonalne zadania w ramach tego samego interfejsu
- Korzystać z narzędzi do rysowania dla kreatywności odręcznej i ustrukturyzowanych projektów
- Bezpośrednio łączyć elementy tablicy z zadaniami ClickUp w celu usprawnienia zarządzania cyklem pracy
Korzystaj z Tablic we wszystkich rodzajach projektów, od prostych sesji burzy mózgów po złożone dane powstania mapy drogowej.
Połącz pomysły za pomocą map myśli
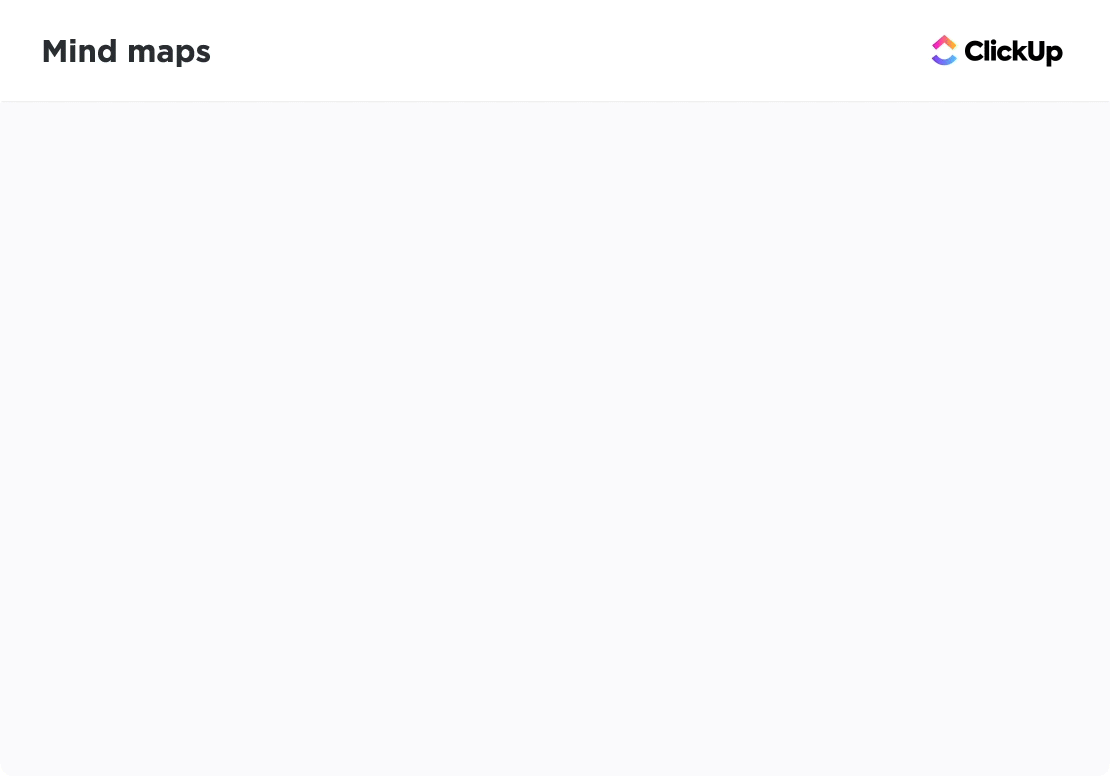
burza mózgów i kreatywne planowanie dzięki dynamicznym narzędziom ClickUp do tworzenia map myśli_ Mapy myśli w ClickUp pomagają w burzy mózgów i planowaniu projektów poprzez wizualną organizację myśli i zadań. To interaktywne narzędzie usprawnia procesy twórcze i pomaga Teamsom w konceptualizacji struktur projektów. Dzięki tej funkcji:
- Twórz wizualne zarysy projektów i pomysłów
- Interaktywne połączenie zadań i podzadań
- Wzmocnij sesje burzy mózgów za pomocą pomocy wizualnych
Autopilotuj swoją wydajność dzięki automatyzacji ClickUp
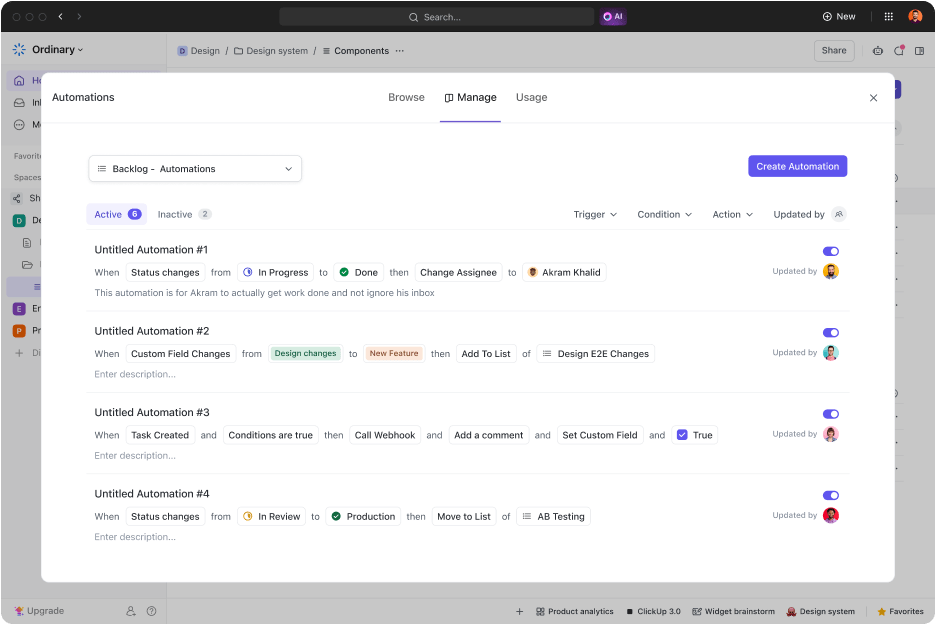
automatyzacja rutynowych zadań w celu zwiększenia wydajności przy użyciu zaawansowanych ustawień automatyzacji ClickUp Automatyzacja ClickUp eliminuje konieczność poświęcania czasu przez użytkownika lub jego zespół na wykonywanie powtarzalnych zadań poprzez automatyzację rutynowych czynności w oparciu o wyzwalacze i warunki zdefiniowane przez użytkownika. Zwiększa to wydajność i zapewnia spójność cyklu pracy. Korzystając z automatyzacji ClickUp, możesz:
- Ustawić automatyzację powtarzających się zadań i przypomnień
- Niestandardowe wyzwalacze i działania dostosowane do konkretnych potrzeb przepływu pracy
- Oszczędzać czas i redukować błędy w zarządzaniu zadaniami
Jak przenieść listy kontrolne z Arkuszy Google do ClickUp
Migracja list kontrolnych z Arkuszy Google do ClickUp obejmuje krótką serię kroków, które zapewnią, że twoje Baza danych Arkuszy Google jest przesyłana dokładnie i skutecznie. Oto one
Krok 1: Przygotuj dane w Arkuszach Google
- Uporządkuj swoje listy kontrolne: Upewnij się, że każda lista kontrolna w Arkuszach Google jest jasno zdefiniowana. Każde zadanie powinno znajdować się w swoim wierszu, a każdy atrybut (jak status, termin, osoba przypisana) powinien znajdować się w osobnych kolumnach
- Wyczyść dane: Usuń wszelkie niepotrzebne lub zbędne rzeczy z istniejących danych, aby zapewnić płynną migrację
Krok 2: Eksport Arkuszy Google do CSV
- Eksport pliku: Przejdź do Plik > Pobierz > Wartości oddzielone przecinkami (.csv, bieżący arkusz), aby zapisać dane Arkuszy Google w formacie CSV
Krok 3: Przygotowanie ClickUp do importu danych
- Utwórz przestrzeń lub projekt: Ustaw nową przestrzeń lub projekt w ClickUp, do którego chcesz zaimportować swoje listy kontrolne
- Zdefiniuj pola niestandardowe: Jeśli listy kontrolne w Arkuszach Google zawierają unikalne pola danych (takie jak poziomy priorytetów lub etykiety), utwórz odpowiednie pola niestandardowe w ClickUp
Krok 4: Zaimportuj plik CSV do ClickUp
- Uzyskaj dostęp do opcji importu: W ClickUp przejdź do Ustawienia > Import/Eksport i wybierz opcję Importuj
- Wybierz plik CSV: Kliknij opcję CSV i prześlij wyeksportowany plik CSV Arkuszy Google
- Mapuj pola: Podczas procesu importowania ClickUp podpowie Ci, aby zmapować pola z CSV na pola ClickUp. Dopasuj kolumny w pliku CSV (takie jak nazwa zadania, termin, osoba przypisana) do odpowiednich pól w ClickUp
Krok 5: Sprawdź i dostosuj
- Sprawdź zaimportowane zadania: Po zaimportowaniu przejrzyj zadania w ClickUp, aby upewnić się, że są one poprawnie zorganizowane
- Dostosuj szczegóły: Wprowadź wszelkie niezbędne poprawki do statusów zadań, priorytetów i osób przypisanych bezpośrednio w ClickUp
Osiągnij mistrzostwo w zarządzaniu danymi dzięki inteligentnym tabelom
Jak widzieliśmy, choć Arkusze Google oferują solidne podstawy do zarządzania danymi, ich limity mogą utrudniać rozwój projektu - zwłaszcza w przypadku większych zbiorów danych lub bardziej złożonych projektów.
Dobra wiadomość jest taka, że nie musisz zadowalać się przeciętnością. Dzięki ClickUp możesz wznieść swoją grę w zarządzanie danymi na nowy poziom!
Wyobraź sobie obszar roboczy, w którym możesz płynnie tworzyć dynamiczne tabele, niestandardowe widoki i automatyzować rutynowe zadania - wszystko w ramach jednej platformy. Bogate funkcje ClickUp umożliwiają wizualizację danych, łatwą współpracę z zespołem i usprawnienie cyklu pracy jak nigdy dotąd.
Niezależnie od tego, czy korzystasz z potężnego widoku tabeli do organizowania zadań, czy też wykorzystujesz wszechstronność Tablic do sesji burzy mózgów, ClickUp zmienia sposób obsługi danych i projektów.
Dlaczego więc nie dokonać zmiany? Doświadcz wydajności, niestandardowych rozwiązań i skalowalności, które oferuje ClickUp. Dołącz do niezliczonych Teams w różnych Enterprise, które ulepszyły swoją wydajność i strategie zarządzania projektami.
Rozpocznij swoją podróż z ClickUp
już dziś i uwolnij pełen potencjał swoich danych!


