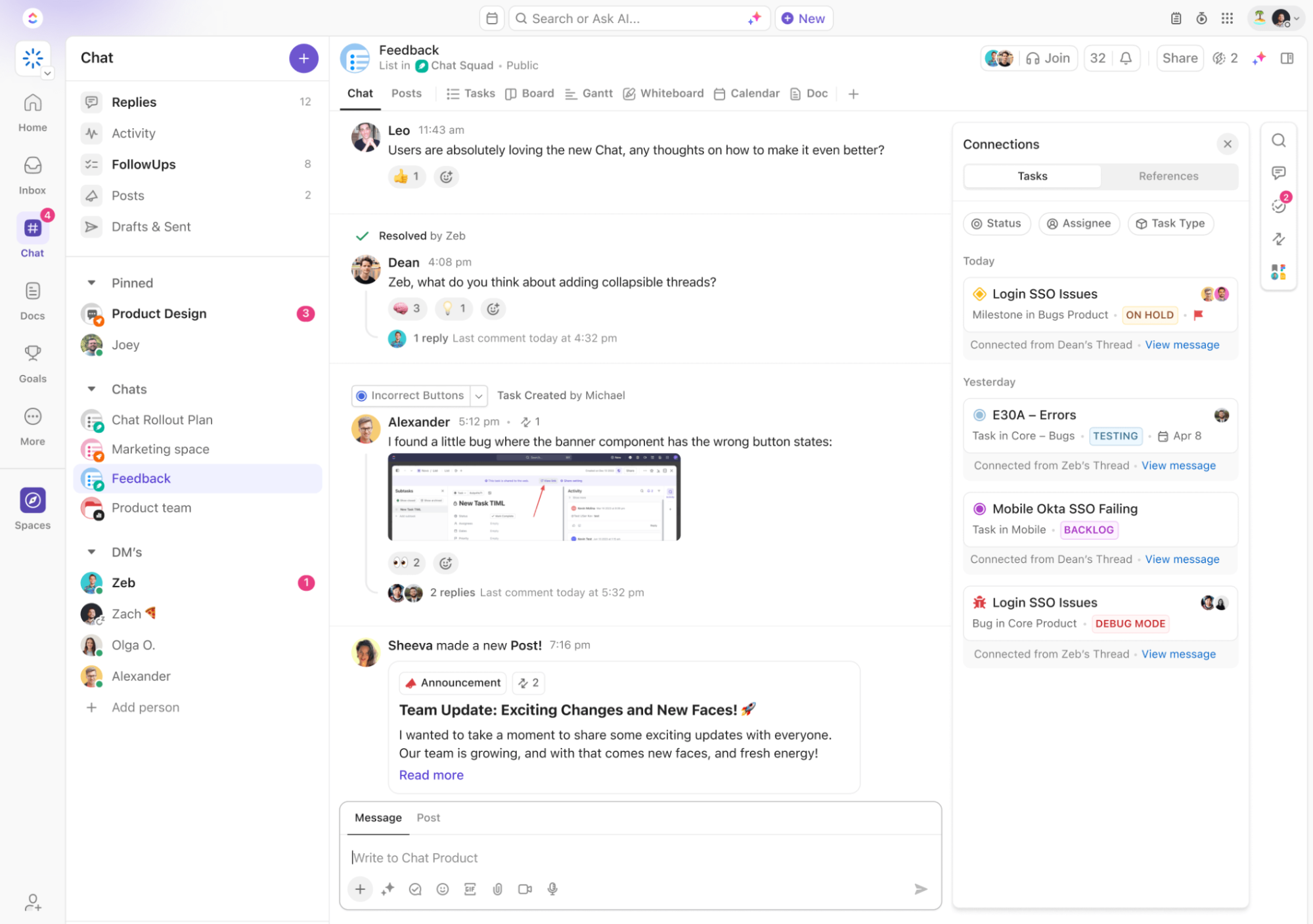Jeśli chodzi o komunikację w miejscu pracy, Slack jest ulubieńcem fanów ze swoją lekką funkcją wirtualnych rozmów, "Slack Huddles"
Slack huddles są jak siedzenie przy biurku współpracownika - z tą różnicą, że oboje prawdopodobnie macie na sobie piżamy i jesteście oddaleni od siebie o kilka stref czasowych.
Dzięki możliwości udostępniania ekranu przez Slack, możesz szybko połączyć się i łatwiej przeprowadzić burzę mózgów, nie pozostawiając nikogo, kto zgadnie, co miało oznaczać "to coś" na slajdzie trzecim.
Możesz nawet wysyłać bezpośrednie wiadomości do innych osób w grupie, aby sporządzać notatki lub udostępniać pomysły, lub rozpoczynać wątki wiadomości, aby kontynuować rozmowę.
W tym artykule wyjaśnimy, jak w pięciu prostych krokach przeprowadzić huddle w Slack.
(A jeśli zastanawiasz się, czy istnieje jeszcze łatwiejsza alternatywa, spoiler: istnieje!)
Jak rozpocząć Huddle w Slack
Huddles na Slacku umożliwiają jednoczesne dołączenie do rozmowy nawet 50 osobom, choć funkcja ta jest zarezerwowana dla osób korzystających z płatnych planów. Jeśli korzystasz z Free Planu, jesteś ograniczony do zaledwie dwóch uczestników.
Do rozmowy w Slack huddle można dołączyć za pośrednictwem aplikacji komputerowej lub mobilnej Slack, a także przeglądarek Google Chrome i Firefox na komputerach Mac, Windows i Linux.
Przeczytaj również: 25 hacków Slack poprawiających komunikację w miejscu pracy
Jak rozpocząć nowy huddle
Każdy w kanale Slack lub bezpośredniej wiadomości (DM) może dołączyć do spotkania Slack, gdy je rozpoczniesz. Oto, co należy zrobić do zrobienia, aby rozpocząć spotkanie i dodać innych uczestników.

via Slack Pulpit lub urządzenie mobilne:
- Otwórz kanał Slack lub DM, w którym ma się odbyć spotkanie
- Kliknij ikonę słuchawek w nagłówku rozmowy. Jeśli chcesz uzyskać większy widok, kliknij ikonę nowego okna w wątku huddle na pasku bocznym
- Masz dobry dzień włosów? Włącz wideo, klikając ikonę kamery, aby dodać trochę energii do rozmowy twarzą w twarz
Możesz nawet niestandardowo dostosować motyw huddle, dodając branding swojej firmy na potrzeby spotkań z zewnętrznymi współpracownikami.
Jak dołączyć do narady
Zobaczysz wyskakujące okienko z przyciskiem "Dołącz" lub "Zaakceptuj ", jeśli jest w DM. Zwróć uwagę na małą ikonę słuchawek na pasku bocznym, jeśli jest to kanał.

via ITWire TV Pulpit lub komórka:
- Otwórz kanał Slack lub DM, na którym odbywa się już huddle
- Kliknij ikonę słuchawek, aby wejść. Jeśli chcesz uzyskać większy widok, kliknij ikonę nowego okna, aby uzyskać panoramiczne wrażenia
- Opcjonalnie: Włącz wideo, klikając ikonę kamery, aby pokazać swój obszar roboczy
Porada dla profesjonalistów: Chcesz korzystać z dwóch urządzeń? Wybierz opcję "Użyj obu urządzeń" podczas dołączania, a będziesz mógł uczestniczyć w spotkaniu zarówno z telefonu, jak i komputera.
Jak dołączyć do spotkania z połączonego urządzenia
Czasami zostaniesz zaproszony na spotkanie Slack za pośrednictwem połączonego linku. Jeśli ktoś udostępnia ci taki link, oto jak dołączyć do spotkania Slack.
Pulpit lub urządzenie mobilne:
- Kliknij link do spotkania, który został do ciebie wysłany
- Zostaniesz przeniesiony bezpośrednio do rozmowy, w której odbywa się spotkanie. Postępuj zgodnie z podpowiedziami na ekranie, aby dołączyć
- Jeśli jest to kanał prywatny lub DM, może być konieczne kliknięcie "Request Access" i poczekanie, aż ktoś w huddle da ci zielone światło
Jak zaprosić ludzi na spotkanie grupowe

Chcesz zaprosić więcej osób do swojego spotkania na Slacku? Oto jak zaprosić każdego (nawet jeśli nie jest częścią oryginalnego kanału lub DM).
(Nie martw się, nie zobaczą całej rozmowy, a jedynie wątek spotkania)
Pulpit lub komórka:
- Z poziomu spotkania kliknij ikonę trzech kropek (lub ikonę koła zębatego, jeśli masz ochotę) na pasku bocznym
- Kliknij przycisk Zaproś
- Wyszukaj osoby według nazwy lub wybierz je z listy
- Kliknij "Wyślij zaproszenia", a otrzymają oni powiadomienia
Pro Tip: Jeśli kanał ma mniej niż 20 osób, możesz zaprosić całą grupę, wybierając @channel podczas zapraszania.
Jak tworzyć i udostępniać połączone spotkania

Chcesz udostępnić link do spotkania na Slacku? Łatwizna. Oto jak to zrobić.
Pulpit lub urządzenie mobilne:
- W kanale lub DM kliknij małą strzałkę obok ikony słuchawek
- Skopiuj link do spotkania i wklej go w dowolnym miejscu - Slack, e-mail, a nawet zaproszenie w kalendarzu
- Spotkanie rozpocznie się, gdy tylko ktoś kliknie link. Niech rozpocznie się burza mózgów!
Koniecznie przeczytaj: Etykieta Slack: Co robić, a czego nie robić podczas korzystania ze Slacka w pracy
Limity używania Slack Huddles do komunikacji
Slack Huddles może być bardzo pomocny w szybkiej i łatwej współpracy. Funkcja ta ma jednak swoje wady.
Za dużo dobrego staje się złym
Naciśnięcie ikony słuchawek jest zbyt łatwe, co może prowadzić do nadużywania. Zanim się obejrzysz, twój dzień zamieni się w losowe spotkania na Slacku i zadasz sobie pytanie: "Czy naprawdę potrzebowaliśmy do tego spotkania?" (prawdopodobnie nie)
**Nadużywanie może obniżyć wydajność i powodować wiele czynników rozpraszających uwagę
Niezbyt przyjemny fakt: pracownicy marnują 31 godzin na bezproduktywnych spotkaniach każdego miesiąca!
Formalne? Nie za bardzo
Podczas gdy Slack huddles są idealne do szybkich czatów i nieformalnych dyskusji, nie sprawdzają się, jeśli chodzi o formalne spotkania.
Nie ma żadnych agend, kontroli uczestników ani protokołów spotkań, co utrudnia zarządzanie projektem .
Jeśli planujesz poważną naradę, spotkania na Slacku mogą sprawić, że poczujesz się bardziej zagubiony niż zorganizowany.
"Kto patrzy?"
Porozmawiajmy przez chwilę o bezpieczeństwie.
Slack znalazł się w centrum uwagi z powodu naruszeń danych, które są podkreślane w raportowaniach i tweety od użytkowników .
Mimo że firmy te zrobiły krok naprzód dzięki narzędziom takim jak Enterprise Key Management, ryzyko nadal istnieje.
Huddles Slack nie zawsze oferują szyfrowanie end-to-end, a domyślna polityka przechowywania danych na czas nieokreślony może sprawić, że poufne informacje będą wisieć dłużej, niż byśmy tego chcieli.
Może więc lepiej trzymać super ściśle tajne rzeczy z dala od swoich huddles.
Prywatność? Jaka prywatność?
Oto niezręczna część: kiedy zaczynasz Slack huddle, wszyscy w twoim obszarze roboczym Slack widzą to małe emoji słuchawek obok twojego imienia. To jak neon mówiący: "Hej, jestem na spotkaniu!"
Czasami po prostu chcesz się spotkać bez wiedzy całego biura.
Irytujące spadki połączeń
Jeśli próbowałeś korzystać z huddles, będziesz wiedział, że nie jest to najbardziej płynne doświadczenie
Użytkownicy skarżyli się, że często zdarza im się ucinać dźwięk podczas połączeń lub wielokrotnie przerywać całą rozmowę.
Łatwiej jest po prostu użyć innego narzędzia do wideokonferencji.
Przeczytaj również: 10 najlepszych konkurentów Slack
Poprawa komunikacji w zespole dzięki ClickUp i Slack
Slack ma swoje oczywiste limity, integracja z ClickUp może znacznie poprawić jakość współpracy. ClickUp to kompleksowa platforma wydajności zaprojektowana, aby pomóc Teams efektywnie zarządzać projektami, zadaniami i cyklami pracy.
Dzięki ClickUp możesz połączyć zarządzanie zadaniami, współpracę nad dokumentami i komunikację w czasie rzeczywistym w jedno konfigurowalne narzędzie, które pomoże Ci osiągnąć cele związane z wydajnością
Nigdy nie trać śledzenia zadań
Czy kiedykolwiek rozpocząłeś wiadomość w Slack, byłeś rozproszony, planowałeś wrócić do niej później, tylko po to, by o niej zapomnieć?
Dzięki współpracy ClickUp i Slack, możesz łatwo zamienić wiadomość Slack w zadanie za pomocą zaledwie kilku kliknięć.
Dla przykładu, account executive może otrzymać wiadomość od klienta dotyczącą aktualizacji propozycji. Zamiast dodawać wiadomość do zakładek, może natychmiast przekształcić ją w zadanie, zakończone nazwą, osobą przypisaną i terminem.

Create new tasks directly from your Slack feed by writing '/clickup new' in any channel
Co więcej, możesz tworzyć zupełnie nowe zadania od podstaw bezpośrednio w Slacku, wpisując "/ClickUp New"
Oszczędzaj czas dzięki natychmiastowym aktualizacjom
Czas to pieniądz, a integracja ClickUp ze Slackiem pomaga zaoszczędzić oba, wysyłając automatyczne powiadomienia o zmianach w zadaniach.

bądź na bieżąco z zadaniami ClickUp w czasie rzeczywistym, otrzymując powiadomienia bezpośrednio w preferowanych kanałach Slack
Załóżmy, że członek zespołu IT przypisuje nowe zadanie naprawy błędu w ClickUp. Gdy termin lub szczegóły ulegną zmianie, automatyczna aktualizacja zostanie wysłana do Slack, aby cały zespół wiedział, co się dzieje, bez konieczności powrotu do ClickUp.
Oznacza to mniej czasu na śledzenie zadań i więcej czasu na postęp.
Podobnie, jeśli kierownik projektu aktualizuje termin realizacji zadania, powiadomienia pojawiają się w Slack, zapewniając, że zespół jest zawsze na tej samej stronie, bez względu na to, z jakiego narzędzia korzysta.
Doświadcz współpracy w czasie rzeczywistym
Gdy Teams musi współpracować w czasie rzeczywistym integracja ClickUp ze Slackiem pozwala na dodawanie komentarzy do zadań bezpośrednio ze Slacka

Łatwe tworzenie zadań ClickUp lub komentarzy z wiadomości Slack
Na przykład, jeśli zespół projektantów pracuje nad nowym logo, a klient przesyła opinię do zespołu Slack, projektant może najechać kursorem na wiadomość i dodać ją jako komentarz do istniejącego zadania w ClickUp. Nie trzeba kopiować-wklejać ani przełączać aplikacji.
Integracja ClickUp z Slack
Synchronizacja ClickUp ze Slackiem jest łatwa i zajmie kilka minut.

połącz Slack z ClickUp w trzech prostych krokach_
- W ClickUp przejdź do zakładki "Integracje"
- Wybierz Slack, a następnie kliknij "Dodaj do Slack"
- Wybierz żądany kanał Slack i kliknij "Zezwól"
Udało Ci się połączyć obszar roboczy ClickUp ze Slackiem. Tak, to takie proste.
Przeczytaj również: 10 najlepszych narzędzi i oprogramowania do komunikacji w miejscu pracy
Dlaczego Twój Team potrzebuje ClickUp
Integracja ClickUp i Slack są świetne do współpracy w zespole, ale co by było, gdybyś mógł uzyskać wszystkie korzyści za pośrednictwem tylko jednej platformy? ClickUp zapewnia, że zdalne Teams na całym świecie pozostają połączone, wydajne i (ośmielamy się powiedzieć) nieco szczęśliwsze.
Widok czatu ClickUp: Gdzie rozmowy spotykają się ze współpracą
Z Widok czatu w ClickUp teams mogą omawiać zadania, udostępniać opinie, a nawet wrzucać emoji lub dwa - wszystko z poziomu okna projektu.
Niezależnie od tego, czy chcesz @wzmiankować kolegę z zespołu, aby przydzielić mu zadania, zostawić opinię za pośrednictwem komentarzy, czy po prostu zareagować kciukiem w górę, aby podtrzymać więzi koleżeńskie, ClickUp Chat View zapewni Ci ochronę.

Zespoły mogą płynnie współpracować, komunikując się, udostępniając dokumenty i natychmiast wymieniając wiadomości ważne ze względu na czas
Wyobraź to sobie: Teams marketingowy prowadzi burzę mózgów na temat pomysłów na kampanię. Zamiast przełączać się między Slackiem, e-mailami i ClickUp, po prostu otwierają widok czatu i kontynuują rozmowę bezpośrednio w ramach zadania.
Koniec z rozproszonymi dyskusjami, tylko jeden spójny strumień komunikacji.
Powiązane: 15 Free Project Communication Plan Templates: Excel, Word i ClickUp
Udostępnianie nagrań ekranu za pomocą ClickUp Clips
Czy kiedykolwiek chciałeś wysłać szybkie nagranie ekranu i współpracować asynchronicznie? Cóż, możesz - dzięki ClickUp Clips . Ta funkcja umożliwia wysyłanie nagrań ekranu z notatkami dźwiękowymi i tekstowymi.
Dzięki temu ClickUp Clips jest idealnym narzędziem do dostarczania szczegółowych instrukcji lub informacji zwrotnych.

nagrywaj i udostępniaj swoje klipy bezpośrednio z ClickUp za pomocą ClickUp Clips, dostępnego dla każdego z publicznym linkiem
Powiedzmy, że jesteś na spotkaniu omawiającym aktualizację projektu. Zamiast pisać długie wyjaśnienia, po prostu nagraj swój ekran, dodaj lektora i wyślij go prosto do zespołu.
Aha, i czy wspomnieliśmy, że nagrywarka ekranu jest dostarczana bez znaku wodnego? ClickUp AI Clips oferuje nawet transkrypcję AI, dostarczając transkrypcje sekunda po sekundzie dla łatwiejszego sporządzania notatek i dostępności.
**Ponadto, w przeciwieństwie do huddles, zarówno widok czatu, jak i Clip działają dobrze niezależnie od tego, czy komunikacja odbywa się w czasie rzeczywistym, czy asynchronicznie
Przeczytaj również: 10 najlepszych programów do udostępniania ekranu podczas zdalnych spotkań
Przypisuj komentarze, aby wszystko działało asynchronicznie
Potrzebujesz szybko przydzielić zadania? Z ClickUp's Assign Comments możesz oznaczać członków zespołu za pomocą @wzmianek i tworzyć elementy działań bezpośrednio z konwersacji.
Niezależnie od tego, czy jesteś w widoku czatu, czy zostawiasz opinię na temat dokumentu, po prostu oznacz kolegę z zespołu i praca jest w toku.

przypisuj zadania członkom swojego zespołu bezpośrednio w ClickUp lub wzmiankuj ich w komentarzach
Wyobraź sobie, że Twój zespół ds. sprzedaży finalizuje propozycję i potrzebuje w ostatniej chwili opinii działu prawnego. Możesz łatwo @wzmiankować zespół prawny w komentarzach do dokumentu.
Przeczytaj również: 10 najlepszych narzędzi do komunikacji asynchronicznej
Szablon strategii komunikacji wewnętrznej i planu działania ClickUp
Masz problemy z komunikacją wewnętrzną?
A może po prostu szukasz zoptymalizowanego sposobu komunikowania się z zespołem i osiągania kamieni milowych.
Jeśli chcesz, aby Twój zespół był na tej samej stronie bez niekończących się łańcuchów e-maili i rozproszonych wiadomości, zalecamy zapoznanie się z Szablon strategii komunikacji wewnętrznej i planu działania ClickUp .
Strategia komunikacji wewnętrznej ClickUp i szablon planu działania
Ten szablon jest pełen funkcji, które usprawnią Twoją strategię komunikacji wewnętrznej:
- Niestandardowe statusy zadań : Śledzenie postępów za pomocą statusów takich jak "Otwarte" i "Zakończone", dzięki czemu dokładnie wiesz, na jakim etapie znajduje się każde zadanie
- Pola niestandardowe : Łatwo kategoryzuj zadania i wizualizuj różne kroki planu za pomocą pól niestandardowych, aby zachować porządek
- Niestandardowe widoki : Uzyskaj dostęp do dwóch przydatnych widoków, Przeglądu i Przewodnika dla początkujących, które pomogą Ci szybko rozpocząć pracę
- Narzędzia do zarządzania projektami: Śledzenie komunikacji dzięki etykietom, podzadaniom, wielu osobom przypisanym i etykietom priorytetów
Koniec ze Slackiem dzięki ClickUp
Slack to świetne narzędzie, któremu zaufało wielu profesjonalistów, którzy używają go do codziennych czatów i szybkich rozmów.
Ale to właśnie tam zaczynają się problemy ze współpracą.
Twoi pracownicy potrzebują czegoś więcej niż tylko rozmów. Potrzebują dynamicznej platformy wydajności, która wspiera komunikację zespołową w czasie rzeczywistym i dostawca 360-stopniowego widoku zadań.
Dlatego ClickUp świetnie sprawdza się w zespołach każdej wielkości!
Dzięki ClickUp możesz zarządzać wszystkimi e-mailami, czatami i zadaniami w jednym miejscu. A Twoja wydajność wzrośnie dzięki ponad 1000 szablonów, które możesz dostosować do swoich potrzeb.
Rozpocznij z darmowe konto ClickUp już dziś!