Na rynku kalendarzy, Kalendarz Google jest zdecydowanym zwycięzcą, z 23.97% udziału w rynku . Ludzie w różnym wieku i z różnych branż używają go do płynnego zarządzania swoimi harmonogramami. Intuicyjny interfejs i podstawowe funkcje Kalendarza Google sprawiają, że jest to popularny wybór, ale istnieje skarbnica niewykorzystanych funkcji - hacków Kalendarza Google - o których większość ludzi nie wie.
W tym artykule omówimy kilka pomysłowych hacków Kalendarza Google, które mogą zmienić sposób organizacji czasu i współpracy z innymi, a także zwiększyć wydajność.
Co to jest Kalendarz Google?
Kalendarz Google jest narzędziem do zarządzania czasem, tworzenia harmonogramów i aplikacja do udostępniania kalendarzy . Jest ona częścią pakietu obszarów roboczych Google narzędzie wydajności s. Możesz planować wydarzenia, spotkania i przypomnienia, a także przywracać usunięte wydarzenia. Można również tworzyć wiele kalendarzy dla różnych aspektów życia. Może pełnić funkcję aplikacja do codziennego planowania, zapewniająca kompleksowy widok harmonogramu.
Kolejną wspaniałą funkcją Kalendarza Google jest to, że można go zintegrować z innymi usługami Google, takimi jak Gmail, i korzystać z niego w następujący sposób Szablony Kalendarza Google .
20 Hacków Kalendarza Google, aby zmaksymalizować wydajność
Oto 20 najlepszych hacków dla Kalendarza Google, które pozwolą przenieść wydajność na wyższy poziom:
1. Zintegruj go z ClickUp, aby zaoszczędzić czas i wysiłek

uproszczony widok kalendarza w ClickUp 3.0 daje kolorowy przegląd dziennych, tygodniowych i miesięcznych zadań/wydarzeń
ClickUp jest narzędzie do zarządzania projektami z 15 konfigurowalnymi widokami, w tym Widok kalendarza ClickUp która zwiększa współpracę i wydajność. Jako wszechstronna platforma łącząca w sobie kilka narzędzi zwiększających wydajność w jedno, może być używany zarówno przez małe Teams, jak i duże Enterprise.

integracja Kalendarza Google i ClickUp upraszcza planowanie i umożliwia automatyczną synchronizację
ClickUp wspiera ponad 1000 integracji. Może płynnie integrować się z Kalendarzem Google, zapewniając automatyczną synchronizację więc wszystkie zmiany w kalendarzu ClickUp synchronizują się z Kalendarzem Google i na odwrót. Dzięki tej integracji nie musisz ciągle przełączać się między aplikacjami.
2. Tworzenie wielu kolorowych kalendarzy
Jeśli często zmagasz się z zarządzaniem swoim życiem osobistym i harmonogramami pracy w jednym kalendarzu, ten hack do Kalendarza Google może być twoim rozwiązaniem. Umożliwia on tworzenie różnych kalendarzy i oznaczanie ich kolorami w celu łatwego rozpoznania.
Na przykład, można utworzyć wiele kalendarzy dla pracy, wydarzeń rodzinnych i osobistych commitów. Możesz nawet mieć osobny kalendarz do śledzenia urodzin i specjalnych dni dla przyjaciół i rodziny. Pomiędzy poszczególnymi kalendarzami można poruszać się za pomocą menu po lewej stronie w lewym górnym rogu ekranu.
Dzięki tej funkcji wystarczy jeden rzut oka, aby lepiej zaplanować swój dzień i śledzić wydarzenia. Pozwala to również oddzielić życie osobiste od zawodowego.
3. Ukryj istniejące wydarzenie
Kalendarz wypełniony wydarzeniami może łatwo stać się przytłaczający. W tym miejscu pojawia się funkcja ukrywania wydarzeń w Kalendarzu Google. Możesz ukryć wydarzenia, w których nie planujesz uczestniczyć.
Na przykład, jeśli w kalendarzu jest zaplanowane spotkanie, które już odrzuciłeś, możesz dostosować ustawienia, aby usunąć je z widoku. Podobnie, możesz również ukryć kalendarze (jeśli masz oddzielny kalendarz służbowy lub osobisty), wyłączając je.
4. Dodawanie nowego wydarzenia za pomocą komendy głosowej
Aplikacja Kalendarz Google może również tworzyć nowe wydarzenia na podstawie komend głosowych do Asystenta Google. Szczegóły nowego wydarzenia można dodać bezpośrednio z telefonu lub laptopa, bez konieczności otwierania aplikacji.
Wszystko, co musisz zrobić, to powiedzieć "Hej Google" i wykonać komendę. Na przykład: "Hej Google, zaplanuj rocznicową kolację w środę"
Możesz także zapytać Asystenta Google, co jest w Twoim kalendarzu i sprawić, by anulował lub przełożył wydarzenie.
5. Niestandardowy widok kalendarza
Co sprawia, że aplikacja Kalendarz Google jest jedną z najlepszych na świecie? najlepszych aplikacji kalendarza to niestandardowe widoki kalendarza, planowanie i możliwości zarządzania czasem. Dostępnych jest pięć widoków: dzień, tydzień, miesiąc, rok, harmonogram i cztery dni.
Na przykład, jeśli wybierzesz widok tygodnia, zobaczysz tylko plan tygodnia. Ale to nie wszystko. W kalendarzu można również ukrywać lub wyświetlać weekendy. Kalendarz Google pozwala również wybrać niestandardowy widok kalendarza jako widok domyślny.
6. Udostępnianie kalendarza
Jeśli pracujesz w zespole, możliwość udostępniania kalendarza może być niezwykle przydatna, zwłaszcza gdy jesteś organizatorem spotkań odpowiedzialnym za planowanie wydarzeń i spotkań. Kalendarz Google można udostępniać wybranym osobom, wykonując następujące kroki:
- Otwórz Kalendarz Google na swoim laptopie
- Kliknij sekcję Moje kalendarze
- Kliknij Więcej na kalendarzu, który chcesz udostępnić i wybierz Ustawienia i udostępnianie
- Możesz udostępnić kalendarz publicznie, tylko użytkownikom w obszarze roboczym lub określonym osobom za pośrednictwem ich ID e-mail
- Dostosuj ich uprawnienia dostępu za pomocą rozwijanej listy i kliknij Wyślij
Uprawnienia pozwalają dostosować informacje, które chcesz udostępniać innym. Kolejną zaletą jest możliwość wyłączenia udostępniania w dowolnym momencie.
7. Dodaj domyślne przypomnienia
Masz dość dodawania przypomnień do każdego wydarzenia w kalendarzu osobno? Dzięki domyślnym przypomnieniom w Kalendarzu Google nie musisz już dodawać przypomnień ręcznie. Oto jak możesz wykorzystać ten hack do Kalendarza Google:
- Przejdź do swojej strony głównej Kalendarza i kliknij na Ustawienia (ikona koła zębatego w prawym rogu)
- Wybierz Ustawienia, a następnie przewiń w dół do Ustawienia dla moich kalendarzy
- Kliknij określony kalendarz i wybierz Event Notifications (Powiadomienia o wydarzeniach)
- Wybierz opcję Add Notification (Dodaj powiadomienia). Tutaj możesz wybrać otrzymywanie e-maila i/lub powiadomienia w preferowanym czasie, np. dzień przed, 10 minut przed lub nawet tydzień przed wydarzeniem. Możesz także dodać wiele przypomnień
Za każdym razem, gdy utworzysz wydarzenie, przypomnienie zostanie do niego automatycznie dodane.
8. Otrzymaj e-mail z agendą
E-mail z agendą jest bez wątpienia jednym z najfajniejszych hacków Kalendarza Google. Chociaż możesz uzyskać dostęp do aplikacji w dowolnym miejscu i czasie i zobaczyć swój plan dnia za pomocą widoku agendy, możesz również codziennie otrzymywać codzienny plan dnia na skrzynkę e-mail.

Get an agenda email using Google Calendar via Wsparcie Google Wszystko, co musisz zrobić, to przejść do Ustawień dla Moich Kalendarzy (w prawym rogu), kliknąć na swoje imię i wybrać _Inne Powiadomienia. Wybierz Email na polu Agenda dzienna. I gotowe! Twój plan dnia pojawi się z samego rana w wiadomości e-mail.
9. Użyj skrótów klawiaturowych
To jeden z naszych najczęściej używanych hacków do Kalendarza Google. Możesz używać różnych skrótów klawiaturowych, aby zwiększyć wydajność i łatwo poruszać się po Kalendarzu Google. Oto niektóre z nich:
- Naciśnij 'c', aby utworzyć wydarzenie
- Naciśnij "q", aby szybko dodać wydarzenie
- Naciśnij "p", aby wrócić do poprzedniego okresu i "n", aby przejść do następnego okresu
- Wpisz cal.new w pasku wyszukiwania przeglądarki, aby dodać nowe wydarzenia
- Naciśnij "a", aby wyświetlić widok agendy, "d", aby wyświetlić widok dzienny kalendarza, "w", aby wyświetlić widok tygodnia, "m", aby wyświetlić widok miesiąca i "t", aby wyświetlić dzisiejszy harmonogram
- Aby wyświetlić szczegóły wydarzenia, wybierz wydarzenie i naciśnij "e"
- Naciśnij "x", aby wyświetlić niestandardowy widok kalendarza (a w przypadku jego braku, widok czterodniowy)
- Naciśnij "s", aby uzyskać łatwy dostęp do ustawień
- Usuń wydarzenie, klikając je i naciskając "delete" lub "backspace"
- Naciśnij "/" w celu szybkiego wyszukiwania
- Naciśnij 'ctrl+z', aby cofnąć ostatni ruch
- Naciśnij 'r', aby odświeżyć stronę
10. Ustawienie powtarzających się wydarzeń
Jeśli masz zadania lub spotkania grupowe, które często się powtarzają, możesz użyć funkcji powtarzających się wydarzeń w Kalendarzu Google, aby utworzyć wiele instancji. Możesz również wybrać częstotliwość i okres powtarzania. Google oferuje następujące opcje:
- Do zrobienia
- Codziennie
- Co tydzień
- Miesięcznie
- Rocznie
- Każdy dzień tygodnia
- Niestandardowy
Opcję tę można znaleźć pod tytułem wydarzenia, klikając opcję "nie powtarza się". Dzięki tej funkcji można zaoszczędzić czas, ponieważ nie trzeba tworzyć każdego wydarzenia osobno.
Kolejną zaletą tej funkcji jest to, że podczas edycji powtarzających się wydarzeń można zastosować je do wszystkich wydarzeń. Podobnie, jeśli usuniesz wydarzenie, możesz usunąć wszystkie wydarzenia razem.
11. Zaawansowane wyszukiwanie w kalendarzu
Jeśli masz pełny kalendarz, znalezienie i edytowanie wydarzenia może być trudne, zwłaszcza jeśli nie pamiętasz, kiedy się ono odbyło.
Kalendarz Google umożliwia wyszukanie wydarzenia poprzez wybranie opcji szukaj (symbol lupy) w kalendarzu. Możesz użyć zaawansowanych filtrów, aby przefiltrować wyniki i znaleźć te najbardziej odpowiednie.
Filtry obejmują następujące elementy:
- Kalendarze, które chcesz przeszukać
- Informacje z wydarzenia
- Nazwy właścicieli wydarzeń lub zaproszonych osób
- Określona lokalizacja spotkania
- Zakres dat
12. Dodaj konkretną lokalizację spotkania
Kolejnym z najfajniejszych hacków w Kalendarzu Google jest możliwość dodawania lokalizacji wydarzeń. Koniec z zapamiętywaniem miejsca każdego spotkania danego dnia.

Ustaw lokalizację za pomocą Kalendarza Google
Ta funkcja jest szczególnie przydatna, gdy trzeba znaleźć drogę do lokalizacji spotkania osobistego. Dotknij lokalizacji w Kalendarzu Google, a zostaniesz przekierowany do Mapy Google w celu uzyskania wskazówek dojazdu.
Dodanie lokalizacji w szczegółach wydarzenia oszczędza również kłopotów związanych z udostępnianiem lokalizacji spotkań grupowych poszczególnym uczestnikom osobno.
13. Integracja różnych aplikacji
Niezależnie od tego, czy jesteś studentem, czy profesjonalistą, w ciągu dnia musisz korzystać z wielu narzędzi i technologii. Możesz zintegrować swój Kalendarz Google z różnymi aplikacjami do komunikacji, wideokonferencji i aplikacjami do planowania pracy i unikać częstego przełączania się między nimi.
Możesz na przykład zintegrować Kalendarz Google z Salesforce, Slack, Zapier, Zoom, HubSpot, Todoist itp.
14. Wykorzystaj dodatkową strefę czasową
Jeśli pracujesz z międzynarodowymi klientami lub masz współpracowników na całym świecie, znasz problemy związane z zarządzaniem różnymi strefami czasowymi i związane z tym wpadki. Dzięki funkcji dodatkowej strefy czasowej Kalendarza Google nie musisz już martwić się o obliczanie różnicy czasu za każdym razem, gdy wysyłasz zaproszenie na spotkanie.
Użyj tej funkcji, aby łatwo śledzić wszystkie spotkania w obu strefach czasowych. Aby dodać dodatkową strefę czasową, wykonaj następujące kroki:
- Otwórz Ustawienia w prawym rogu ekranu
- Otwórz zakładkę Ogólne w Ustawieniach
- Wybierz Strefa czasowa
- Zaznacz opcję _Wyświetl dodatkową strefę czasową
- Wybierz dodatkową strefę czasową z rozwijanej listy, którą chcesz ustawić
15. Dodaj załączniki do wydarzeń
Możesz dodawać załączniki do wpisów w Kalendarzu Google i mieć pewność, że masz wszystkie niezbędne dokumenty w jednym miejscu. Na przykład, jeśli organizujesz konferencję, możesz załączyć agendę spotkania.
Wszystko, co musisz zrobić, to otworzyć szczegóły wydarzenia, kliknąć ikonę spinacza i załączyć odpowiedni plik.
Ponieważ Kalendarz Google synchronizuje się automatycznie na wszystkich urządzeniach, załącznik będzie również dostępny na telefonie (w aplikacji Kalendarz Google) i laptopie. W ten sposób wszystkie informacje o spotkaniu można znaleźć w jednym miejscu.
16. Znajdź czas, który będzie odpowiedni dla wszystkich
Planowanie spotkań poprzez znajdowanie wspólnych przedziałów czasowych może wiązać się z dużą ilością powrotów i powrotów, zwłaszcza jeśli pracujesz w innej strefie czasowej niż inni uczestnicy spotkania. Kalendarz Google ma jednak i na to rozwiązanie! Jeśli udostępniłeś swoje kalendarze lub jesteś częścią współdzielonego obszaru roboczego, możesz użyć zakładki "Znajdź czas", aby znaleźć miejsce na spotkanie dostępne dla wszystkich członków.
Wszystko, co musisz zrobić, to otworzyć szczegóły wydarzenia w udostępnianym kalendarzu i kliknąć opcję "Znajdź czas". Zostaną automatycznie wyświetlone terminy dostępne dla wszystkich. Możesz wybrać czas, który najlepiej odpowiada Twoim wymaganiom i szybko zaplanować spotkania.
Funkcja ta jest jednak dostępna tylko dla użytkowników obszaru roboczego Google.
17. Synchronizacja spotkań i wydarzeń na różnych urządzeniach
Jedną z najwygodniejszych funkcji korzystania z kalendarze online podobnie jak w Kalendarzach Google, wydarzenia są automatycznie synchronizowane między urządzeniami. Tak więc, jeśli wprowadzisz zmiany na jednym urządzeniu, zostaną one automatycznie zsynchronizowane na wszystkich urządzeniach. Zapewnia to dostęp do wszystkich zaktualizowanych harmonogramów (w tym nowych i ostatnio usuniętych wydarzeń), niezależnie od używanej platformy.
18. Tworzenie wydarzeń prywatnych
Kalendarz Google jest przydatny nie tylko do oznaczania wydarzeń zawodowych. Może być również używany do oznaczania wydarzeń z życia prywatnego. Martwisz się, że Twoje prywatne spotkania będą widoczne dla współpracowników? Google już o tym pomyślało, a Kalendarz ma doskonałe rozwiązanie! Dla każdego utworzonego wydarzenia można ustawić i zmienić ustawienia wydarzenia, aby zapewnić prywatność.

Ustawienie prywatności wydarzenia w kalendarzu Google
Dostęp do tej opcji można uzyskać, wybierając wydarzenie i klikając opcję domyślna widoczność. Możesz również zmienić ustawienie widoczności z free na busy. Dzięki temu Twój wpis w Kalendarzu nie będzie już widoczny dla nikogo, nawet jeśli udostępniałeś swój kalendarz.
19. Oznaczanie godzin mojej pracy i lokalizacji
Jeśli jesteś użytkownikiem obszaru roboczego Google, możesz również uzyskać dostęp do niezwykle wygodnej funkcji ustawienia lokalizacji i godzin pracy. Pomoże ci to zachować strukturę i upewnić się, że twój zespół wie, kiedy się z tobą skontaktować.
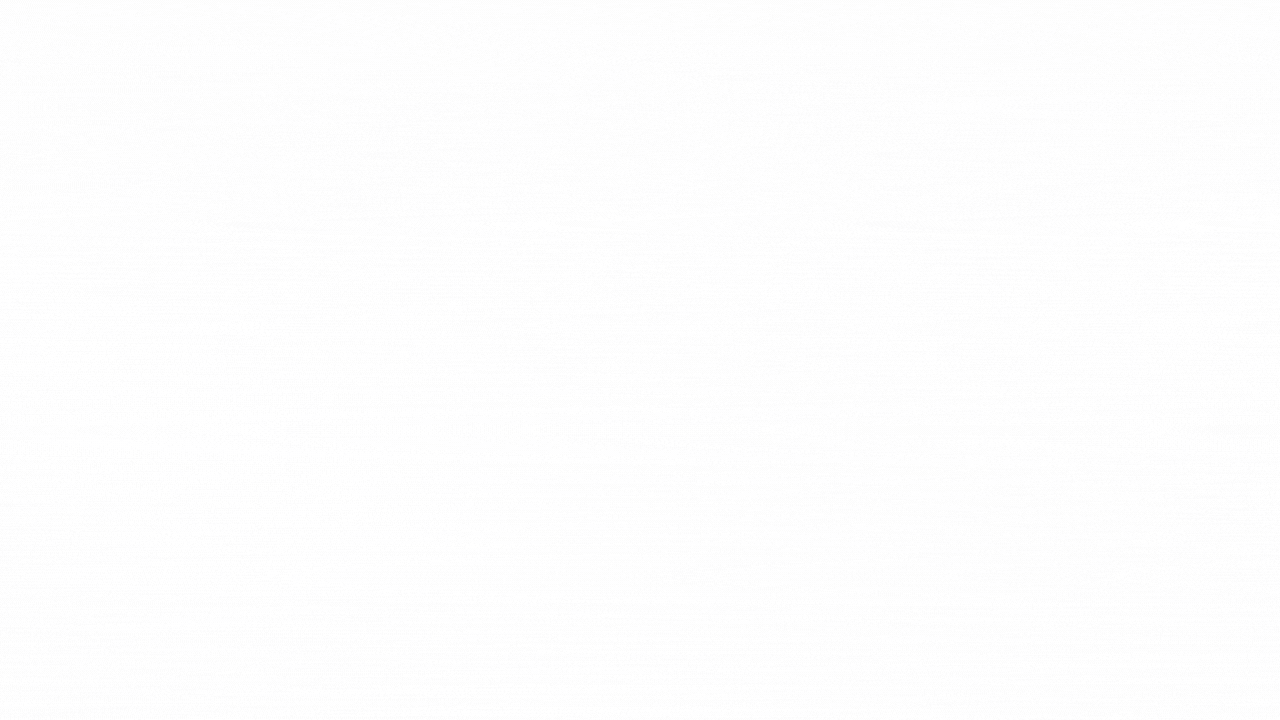
Ustawianie określonych godzin pracy i lokalizacji za pomocą Kalendarza Google poprzez Wsparcie Google Dostęp do funkcji można uzyskać do zrobienia następujących czynności:
- Przejdź do ustawień i kliknij ogólne
- Wybierz godziny pracy i lokalizację i kliknij Włącz godziny pracy
- Możesz teraz wybrać dni i godziny pracy. Możesz również dodać lokalizację dla każdego dnia
20. Dodawanie wydarzeń z Gmaila
Możesz dodawać wydarzenia do Kalendarza Google bezpośrednio z Gmaila. Oto jak to zrobić:
- Otwórz e-mail i kliknij ikonę z trzema kropkami u góry
- Kliknij na Utwórz wydarzenie
- Zostaniesz przekierowany do Kalendarza Google z wstępnie wypełnioną nazwą i opisem wydarzenia
- Teraz możesz wprowadzić zmiany i dodać czas wydarzenia, lokalizację, gości i powiadomienia
Jeśli nie chcesz robić tego ręcznie, możesz również upewnić się, że wszystkie wydarzenia z Gmaila są dodawane bezpośrednio do kalendarza.

automatyczne dodawanie wydarzeń z Gmaila do Kalendarza Google_
- Przejdź do ustawień Kalendarza Google
- Wybierz wydarzenia z Gmaila
- Zaznacz pokaż wydarzenia automatycznie utworzone przez Gmail w moim kalendarzu
Możesz również zmienić prywatność wydarzeń e-mail indywidualnie lub zbiorowo.
Limity korzystania z Kalendarza Google
Przy tak wielu fenomenalnych funkcjach może być trudno uwierzyć, że Kalendarz Google ma limity. Jednak, jak każda aplikacja, ma on swoje wady, takie jak brak zaawansowanych funkcji, problemy z kompatybilnością i niestandardowy widok z dużą liczbą kalendarzy.
Oto niektóre z głównych limitów Kalendarza Google:
Podstawowe niestandardowe
Kalendarz Google oferuje niestandardowe opcje w ograniczonym zakresie w porównaniu do innych narzędzi kalendarzowych. Na przykład, nie można zmienić rozmiaru czcionki kalendarza, koloru, obrazu tła lub wielu innych elementów.
Nie oferuje również kompleksowego widoku wszystkich wydarzeń i terminów rezultaty w jednym pulpicie, co utrudnia wykorzystanie go do planowania projektów i podobnych zadań.
Limit integracji z innymi firmami
Kolejną wadą Kalendarza Google jest ograniczona liczba integracji. Można go zintegrować tylko z kilkoma aplikacjami innych firm. Niektórzy użytkownicy kwestionowali również jakość integracji z innymi aplikacjami.
Limit funkcji
Kalendarz Google nie oferuje zaawansowanych funkcji do konkretnych celów, takich jak planowanie złożonych wydarzeń lub zarządzanie projektami międzyfunkcyjnymi. Jeśli masz złożone wymagania dotyczące planowania i potrzebujesz wielu integracji z innymi aplikacjami, najlepiej przyjrzeć się Alternatywy dla Kalendarza Google .
ClickUp - alternatywa dla Kalendarza Google
ClickUp to narzędzie typu "wszystko w jednym" zapewniające wydajność dzięki bogatym funkcjom, które z łatwością przekraczają wszystkie ograniczenia Kalendarza Google. Niezależnie od tego, czy jesteś dużym zespołem z członkami rozproszonymi po całym świecie, czy też małym przedsiębiorstwem pracującym nad złożonym projektem, ClickUp może spełnić wszystkie Twoje wymagania dotyczące planowania i koordynacji.
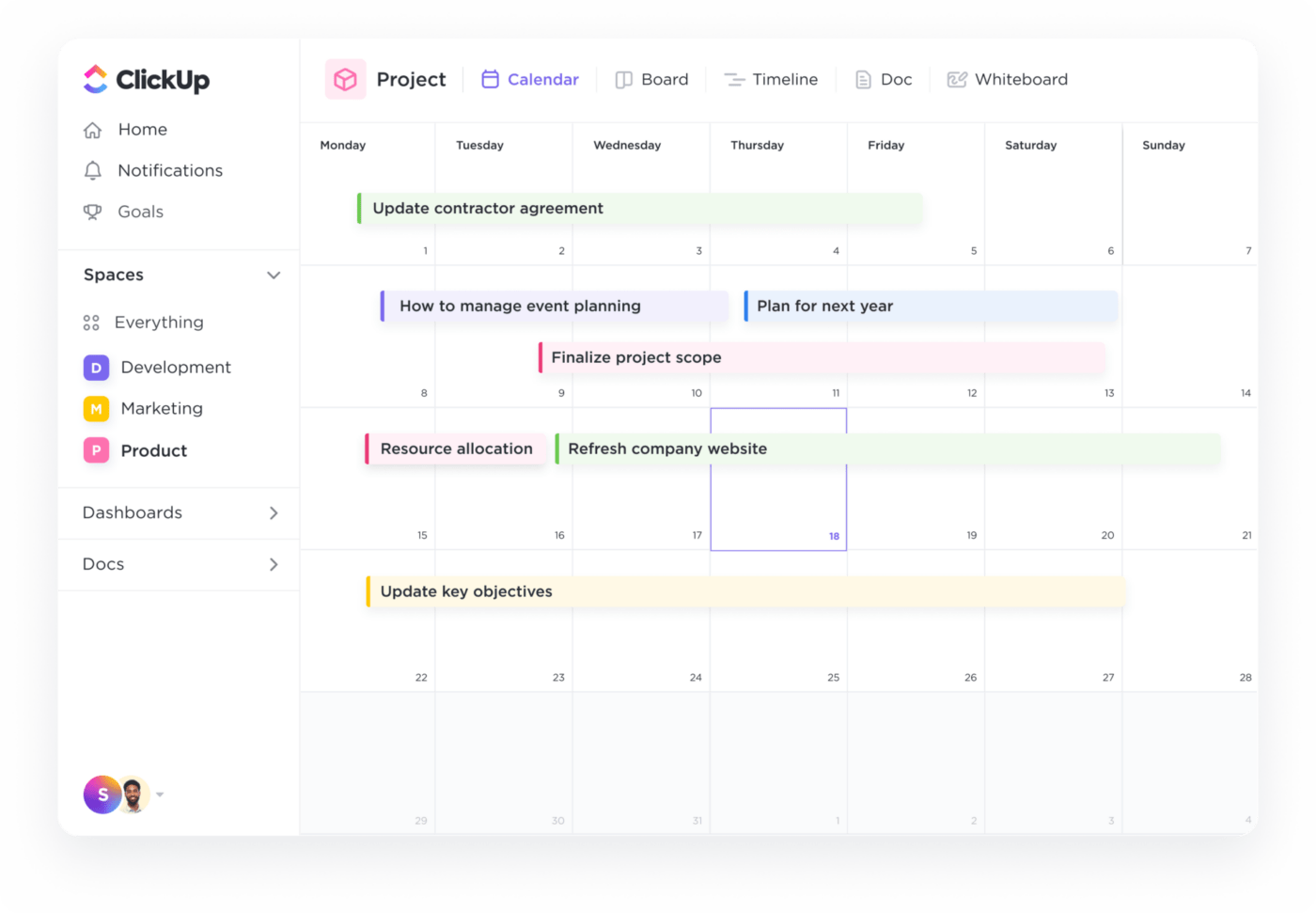
Widok kalendarza oferuje kompleksowy przegląd tygodniowych zadań i wydarzeń w ClickUp
Dzięki ClickUp's Widok kalendarza , możesz łatwo organizować projekty i wizualizować pracę swojego zespołu w więcej niż 15 w pełni konfigurowalnych sposobów . Możesz zarządzać osią czasu i przeglądać swój kalendarz według dnia, tygodnia lub miesiąca. Możesz nawet udostępniać go członkom Teams lub innym istotnym osobom.

ClickUp umożliwia dodawanie niezaplanowanych wydarzeń przy użyciu metody przeciągnij i upuść
Kolejną funkcją, która sprawia, że ClickUp jest niezawodną opcją jest Przypomnienia ClickUp . Możesz dodawać przypomnienia z dowolnego miejsca w ClickUp (nawet z powiadomień z telefonu lub pulpitu lub komentarzy do zadań!) i zarządzać nimi z poziomu przeglądarki, pulpitu i urządzeń mobilnych. Co więcej, możesz dodawać załączniki, powtarzające się harmonogramy i daty.
Inne funkcje ClickUp sprawiają, że jest to idealna alternatywa dla Kalendarza Google:
- Zaplanuj zadanie za pomocą metody "przeciągnij i upuść"
- Sortowanie zadań według statusu, osoby przypisanej i priorytetu
- Korzystanie z widoków ClickUp, które można dostosować do własnych potrzebstyl pracy i wymagań
- Oznaczaj zadania kolorami i w razie potrzeby edytuj je zbiorczo
- Sortowanie i filtrowanie kalendarza w celu uzyskania szczegółowego wglądu w wydarzenia
- Integracja z ponad 1000 narzędzi do pracy
- Dostęp do ogromnej biblioteki szablonów, w tymszablony harmonogramów projektów i szablony kalendarza zawartości
- Wykorzystaj ponad 100 funkcji, aby zwiększyć swoją wydajność
Najlepszą częścią ClickUp jest to, że jeśli nie chcesz się całkowicie przełączać, możesz po prostu korzystać z Kalendarza Google, integrując go z ClickUp i wykorzystując jego rozbudowane funkcje.
Połącz swój kalendarz z zarządzaniem zadaniami, aby zwiększyć wydajność
Opisane przez nas triki na Kalendarz Google mogą sprawić, że życie stanie się łatwiejsze, wydajniejsze i bardziej efektywne. Jednak nawet tak niesamowita aplikacja jak Kalendarz Google może mieć swoje limity.
Dlatego też, jeśli chcesz mieć kalendarz, który spełni wszystkie twoje potrzeby związane z zarządzaniem projektami lub pracą, najlepszym rozwiązaniem będzie skorzystanie z alternatywnych rozwiązań, takich jak ClickUp. Wypróbuj ClickUp za darmo już dziś i przekonaj się sam.

