Excel is een veelzijdig hulpmiddel, daar bestaat geen twijfel over.
Een van de grote voordelen is dat je er een Work Breakdown Structure (WBS) mee kunt maken en beheren als een professional. In deze gids laten we je precies zien hoe,
Bovendien leer je over de beste sjablonen om tijd te besparen bij het plannen en organiseren van je projecttaken.
Maar laten we eerst leren wat een Excel Work Breakdown Structure is.

Wat is een Work Breakdown Structure?
Een Work Breakdown Structure (WBS) is een hiërarchische weergave van taken, subtaken en werkpakketten die nodig zijn om een project te voltooien. Het helpt projectmanagers de omvang van het werk te visualiseren middelen toewijzen en de voortgang bewaken.
Een Excel work breakdown structure wordt gemaakt en beheerd met Microsoft Excel en geeft je ook een overzicht van de planning van het project. Teams kunnen zo hun project Taken zien en hoe het ene proces in het andere overgaat - allemaal in een Excel-bestand als het WBS sjabloon in Microsoft is gebouwd.
Bovendien helpt een duidelijk en beknopt WBS sjabloon je om de doelen en verwachtingen van het project effectiever te communiceren met je teamleden, belanghebbenden en clients. Ongeacht de projectfase, een WBS boomdiagram of boomstructuur geeft je meer gedetailleerde informatie voor beter beheersbare Taken binnen die Excel download.
Een Work Breakdown Structure in Excel maken
Weten hoe je een work breakdown structure of een WBS sjabloon maakt, helpt het hele projectteam om kleinere, beter verteerbare delen van het project te beheren. Goed ontworpen work breakdown structures helpen je om de reikwijdte van een project, de tijdlijn van een project en de totale kosten nauwkeuriger in te schatten.
dit kan je helpen om beter geïnformeerde beslissingen te nemen over het toewijzen van middelen en het beheren van risico's.
Door een duidelijke en uitgebreide WBS te maken, kun je doelen en verwachtingen van het project effectiever communiceren met je teamleden, belanghebbenden en clients, wat kan leiden tot betere samenwerking en resultaten.
Hier volgt een proces in vijf stappen voor het maken van een work breakdown structure voor je volgende project.
Stap 1: De spreadsheet instellen
Begin met het openen van een nieuwe Excel-werkmap. Hernoem het eerste werkblad tot "WBS" door met de rechtermuisknop te klikken op het tabblad onderaan het scherm en "Hernoemen" te selecteren Maak in de eerste rij van het werkblad kopteksten voor de volgende kolommen:
- WBS Code: Een unieke identificatie voor elke taak in de structuur.
- Taaknaam: De naam of beschrijving van elke Taak.
- Niveau: Het hiërarchische niveau van de taak (bijv. hoofdtaken, subtaken).
- Voorganger: De WBS code van alle taken die vóór de huidige Taak Voltooid moeten worden.
- Startdatum: De geplande startdatum van de taak.
- Einddatum: De geplande einddatum van de taak.
- Duur: De geschatte duur van de Taak, meestal gemeten in dagen.
- Resources: Het personeel, de uitrusting of de materialen die nodig zijn om de taak te voltooien.
Formateer de rij met kopteksten met vette tekst of achtergrondkleur om deze visueel te onderscheiden van de rijen met gegevens.
Stap 2: Taken en subtaken invoeren
Lijst eerst de primaire taken van je project in de kolom Taaknaam. Wijs een unieke WBS-code (of WBS-nummering) toe aan elke hoofdtaak, meestal met behulp van een nummeringssysteem (bijv. 1.0, 2.0, 3.0).
Voer vervolgens subtaken in onder elke hoofdtaak en wijs opnieuw de juiste WBS-nummering toe.
Subtaken onder de hoofdtaak "1.0" kunnen bijvoorbeeld worden gelabeld als "1.1," "1.2," en "1.3." Om subtaken visueel te scheiden van hoofdtaken, gebruik je de knop "Indent" in de werkbalk of druk je op "Ctrl + Alt + Tab" terwijl de cel geselecteerd is.
Als je project verder uitgesplitst moet worden, kun je extra niveaus van subtaken toevoegen door dezelfde nummering en inspringingspatronen te volgen.

Taken slepen en neerzetten op een ClickUp-taak tabelweergave voor eenvoudige organisatie
TAKEN EN SUBTAKEN EENVOUDIG VERPLAATSEN VANUIT DE CLICKUP-TAAK TABELWEERGAVE U kunt taken maken in elk deel van uw Werkruimte en ze vervolgens overbrengen naar andere Lijsten binnen dezelfde Werkruimte. Met deze functie kun je een abonnement op een project opbouwen in een enkele Lijst en vervolgens taken verplaatsen naar andere Lijsten om verschillende projectfasen weer te geven. Bovendien kun je taken die aan andere Teams zijn toegewezen overbrengen naar hun respectievelijke Lijsten.
Stap 3: Niveaus en voorgangers toewijzen
Wijs voor elke taak in de WBS een niveau toe op basis van zijn positie in de hiërarchie. Voorbeeld: de hoofdtaken krijgen niveau 1, hun onmiddellijke subtaak niveau 2, enzovoort.
Identificeer vervolgens alle taken die Voltooid moeten zijn voordat een bepaalde Taak kan beginnen. Dit zijn de voorbereidende taken.
Voer de WBS-code van de voorafgaande taak of taken in de kolom Voorganger in voor elke relevante taak. Als een taak meerdere voorgangers heeft, scheid de WBS codes dan met komma's.
Stap 4: Data en duur invoeren
Voer voor elke taak de geplande startdatum in de kolom Begindatum in. U kunt ervoor kiezen om de datums handmatig in te voeren of de datumkiezer van Excel te gebruiken door de cel te selecteren en op het kalenderpictogram te klikken dat verschijnt.
Voer vervolgens de geschatte duur van elke taak in de kolom Duur in. Om automatisch einddata te berekenen op basis van startdata en duur, gebruik je de datumfuncties van Excel.
Typ bijvoorbeeld in de kolom Einddatum =Startdatum_Cell + Duur_Cell - 1 (vervang "Startdatum_Cell" en "Duur_Cell" door de overeenkomstige celverwijzingen) en druk op Enter. Kopieer deze formule naar beneden in de kolom om hem op alle Taken toe te passen.

Taken eenvoudig verslepen in de weergave van de kalender om deadlines te bewerken, nieuwe taken te maken of ze te verwijderen
De kalenderweergave biedt verschillende opties om de kalender aan te passen aan de specifieke behoeften van je team. Om te beginnen met het personaliseren, ga je naar de weergave van de kalender en selecteer je "Tonen" in de rechterbovenhoek van je scherm. Daar kun je eenvoudig start- en deadlines of aangepaste velden tonen of verbergen om de hele work breakdown-structuur overzichtelijker te maken voor je team.
EEN BETERE WEERGAVE VAN BELANGRIJKE DEADLINES De kalenderweergave van ClickUp biedt verschillende opties om de kalender aan te passen aan de specifieke vereisten van uw team. Om te beginnen met het personaliseren, gaat u naar de weergave van de kalender en selecteert u "Tonen" in de rechterbovenhoek van uw scherm. Daar kunt u eenvoudig start- en deadlines of aangepaste velden weergeven of verbergen om de hele work breakdown-structuur overzichtelijker te maken voor uw team.
Stap 5: Hulpbronnen toewijzen
In deze laatste stap identificeert u de middelen die nodig zijn voor elke Taak en geeft u ze op in de kolom Resources. Middelen kunnen bestaan uit personeel, apparatuur of materialen die nodig zijn om de taak te voltooien.
U kunt de hulpmiddelen als eenvoudige tekstomschrijvingen in de lijst opnemen of als u een apart hulpmiddelenblad hebt, verwijst u naar de corresponderende cellen. Na het Voltooien van deze stappen is je Excel WBS klaar.
Vergeet niet om je werk regelmatig op te slaan en overweeg om de ingebouwde gegevensvalidatie, voorwaardelijke opmaak of andere functies van Excel te gebruiken om de organisatie en presentatie van je WBS te verbeteren.
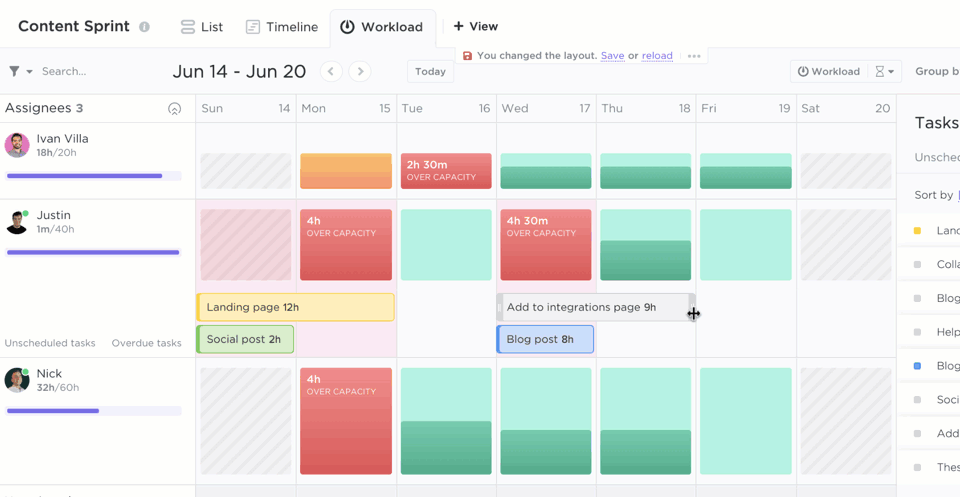
Gebruik de werklastweergave van ClickUp om te zien wie voor of achter ligt en sleep taken eenvoudig om middelen opnieuw toe te wijzen
DE CLICKUP WERKLASTWEERGAVE Zie hoeveel werk elk team lid heeft toegewezen gekregen voor een specifieke periode. Je kunt ervoor kiezen om één of twee weken of een hele maand weer te geven. Door de ClickUp Werklastweergave kunt u zien of er leden van een team overbelast zijn of dat er ruimte is om meer werk toe te wijzen. De werklast van elke persoon wordt vergeleken met de toegewezen capaciteit, zodat u beter geïnformeerde beslissingen kunt nemen over de verdeling van het werk.
Excel Werk Breakdown Structuur Sjablonen
Als je hier rondhangt, weet je dat we dol zijn op sjablonen omdat ze hulpbronnen besparen. Je hoeft niet vanaf nul te beginnen, je kunt je projecten in minder tijd afronden en ze zijn herbruikbaar.
Wat is er niet leuk aan?
Bekijk drie WBS sjablonen om je te helpen er een te maken in Excel:
1. Vertex Excel sjabloon voor structuur van de werkverdeling
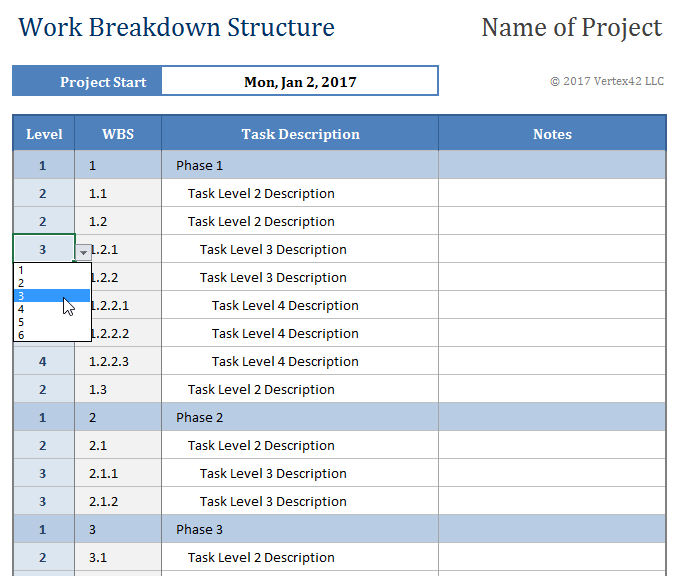
Via Vertex
Een eenvoudig sjabloon met voorgeformatteerde kolommen en steekproefgegevens. Deze Gantt Excel sjabloon heeft een formule voor het genereren van WBS nummers volgens het gekozen Niveau. Voer in Excel handmatig het Niveaunummer in of gebruik een vervolgkeuzelijst die is gemaakt door Gegevensvalidatie.
2. Vertex Excel Gantt Grafiek WBS Sjabloon
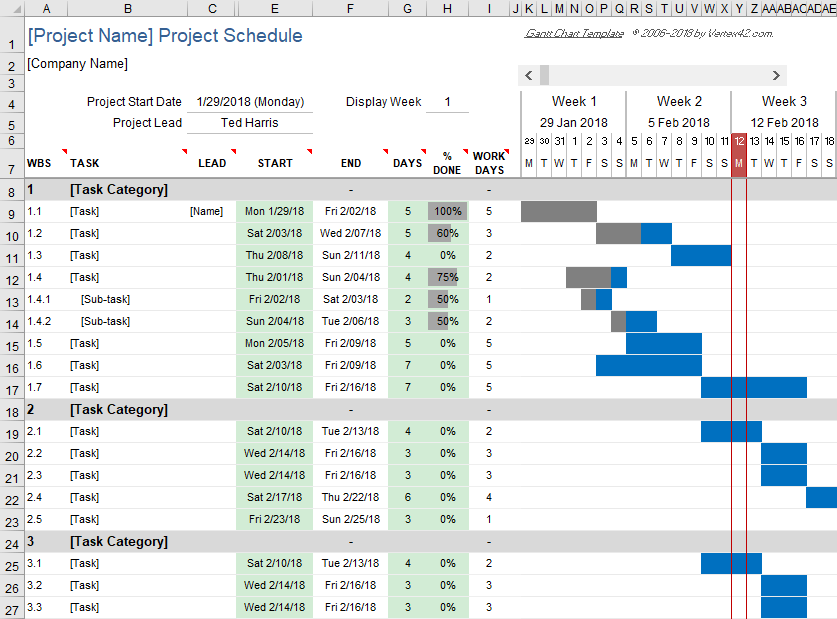
Via Vertex
Deze sjabloon is een meer geavanceerde optie die een Gantt grafiek bevat voor het visualiseren van tijdlijnen van projecten. Met deze sjabloon kun je een eenvoudige Gantt grafiek maken met de belangrijkste functies die je nodig hebt. Het werkblad is verdeeld in rijen die verschillende Taken voorstellen. Je hoeft alleen de startdatum en duur van elke taak op te geven. Makkelijk, toch?
2. Vertex Excel Projectbegroting WBS sjabloon
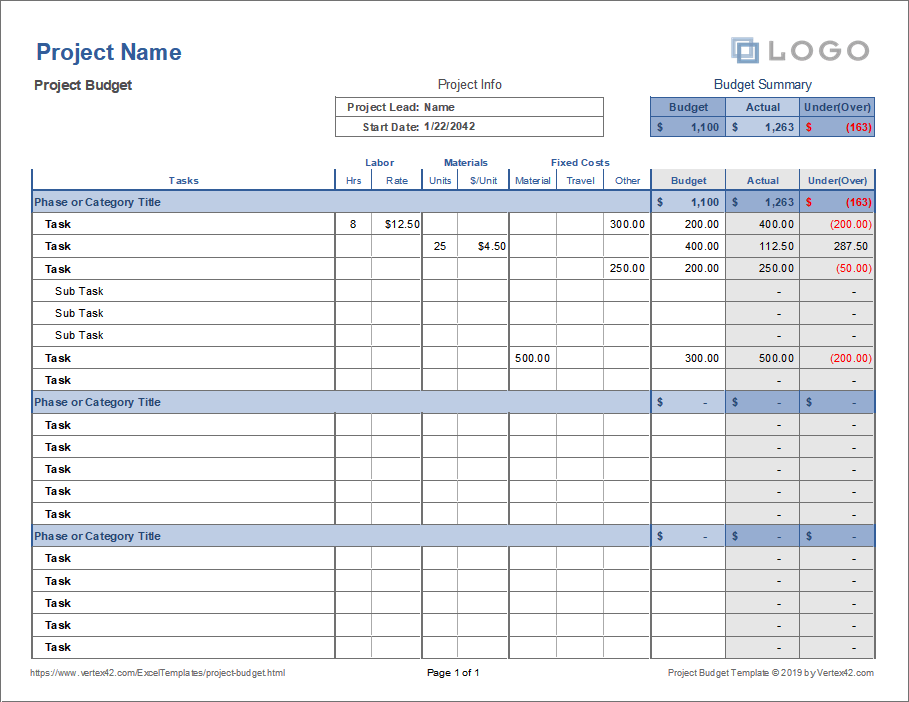
Via Vertex
Gebruik deze sjabloon voor projectbegrotingen voor verschillende projecten. Je kunt het bijvoorbeeld gebruiken voor woningrenovatie, contractwerk, kleine gemeenschapsprojecten en zelfs grote IT-projecten. Je hoeft waarschijnlijk niet te investeren in complexe of dure software voor projectbudgettering, tenzij je een project doet van meerdere jaren en miljoenen dollars.
Gerelateerde bronnen voor Excel
We zijn dol op Excel. Daarom hebben we waarschijnlijk een heleboel extra Excel-tutorials op de blog staan. Verbeter je vaardigheden op het gebied van projectmanagement met onze andere Excel-tutorials:
Excel projectmanagement sjablonen
Met een gedeeld Excel-blad is het eenvoudiger om je team op dezelfde pagina te houden, zelfs wanneer er wijzigingen plaatsvinden. Op goede dagen is Excel ook nuttig als basisinstrument voor projectmanagement om lijsten te maken om nog te doen bijvoorbeeld. 10 Gratis Excel sjablonen voor projectmanagement
Een database maken in Excel
Als je een eenvoudige database moet maken, helpt Excel je daarbij. Overweeg het te gebruiken om een handige KPI dashboard .
Als u Excel gebruikt voor tijdelijke import en export, probeer dan ClickUp. U krijgt gratis toegang tot handige automatiseringen, wijzigingslogboeken en een lange lijst met krachtige integraties, zodat u het eenvoudig kunt verbinden met uw bestaande werkstroom, zonder de technische hoofdpijn die erbij komt kijken. Een database maken in Excel (met sjablonen en voorbeelden)
Een dashboard maken in Excel
Een dashboard is een verzameling gecentraliseerde gegevens op één gemakkelijk te lezen plaats. Excel is daar geschikt voor als het bijhouden eenvoudig is, zoals de nummers van de voortgang van een project of een takenlijst.
Voor een meer geavanceerd dashboard, voltooien met automatische herinneringen, configureerbare widgets en functies voor samenwerking, ben je echter veel beter af met het gebruik van tools die veelzijdiger zijn . Hoe maak je een dashboard in Excel? (Stappen en sjablonen) 2023
Urenregistratie maken in Excel
Als je liever handmatig te werk gaat, probeer dan onze gids met sjablonen voor Excel-tijden. Aan de andere kant, als je liever werkt met een meer geautomatiseerde en georganiseerde manier om je tijd bij te houden - vooral voor meerdere projecten - dan wil je een robuustere tool die alles aankan. 💪 Een Urenregistratie in Excel maken (gids met sjablonen) & Hoe tijd berekenen in Excel
Beperkingen van het gebruik van Excel voor een Work Breakdown Structure
Excel is nuttig. Maar dat betekent niet dat het geen beperkingen heeft. Overweeg het volgende voordat je alleen op Excel vertrouwt om WBS grafieken of een boomstructuur te maken:
- Beperkte samenwerking: Excel ondersteunt geen real-time samenwerking, waardoor het moeilijk is voor leden van een team om samen te werken aan een WBS.
- Geen native visualisatietools: Als hulpmiddel heeft het geen ingebouwde WBS-visualisatietools, waardoor handmatige inspanning en tijd nodig zijn om een aantrekkelijke en gemakkelijk te begrijpen WBS te maken.
- Niet geschikt voor projectmanagement en projecttaken: Excel is een spreadsheet voor algemeen gebruik, niet specifiek ontworpen voor projectmanagement, dus het mist bepaalde functies die cruciaal zijn voor succesvol projectmanagement, zoals afhankelijkheid van taken, automatische planning en voortgang bijhouden.
Hoewel Excel perfect is voor eenvoudige projecten, is het misschien niet de beste optie voor complexere projecten die geavanceerde functies vereisen.
Een superieure aanpak voor het maken van een work breakdown structure De functie mindmaps van ClickUp is perfect voor het maken en beheren van
Work Breakdown Structures . Wat zo cool is aan ClickUp is dat je er gemakkelijk je projectstructuur mee kunt visualiseren met een eenvoudige drag-and-drop functie. Bovendien is het geweldig voor teamsamenwerking omdat je in realtime kunt samenwerken.
Maar dat is nog niet alles - ClickUp biedt ook andere essentiële functies voor projectmanagement, zoals Gantt-grafieken, afhankelijkheid van taken en bijhouden van voortgang.
Als je nieuwsgierig bent naar meer informatie, bekijk dan ClickUp Mindmaps.

