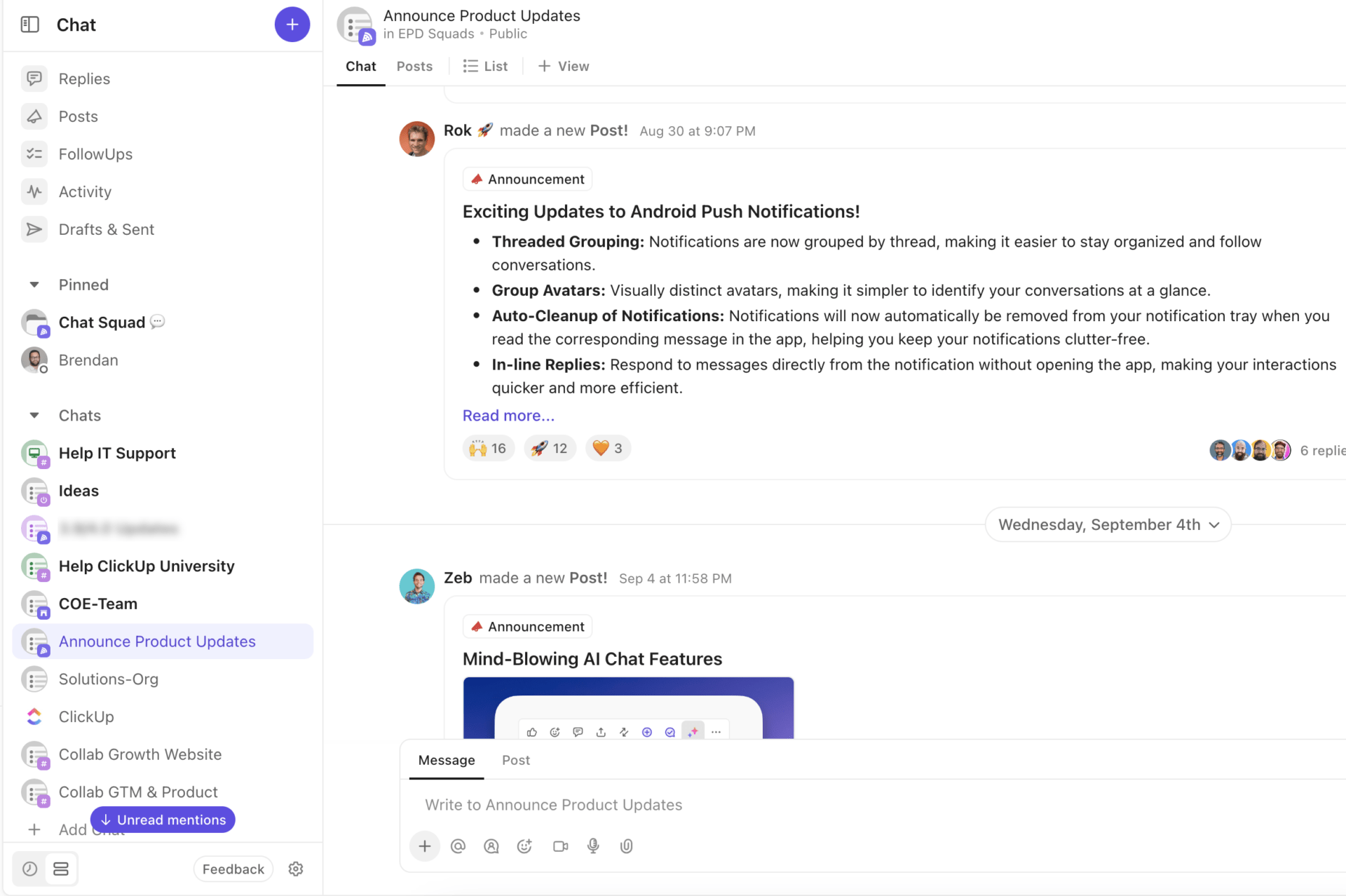Moet je een bericht versturen in Microsoft Teams, maar is het gewoon niet het juiste moment? Misschien is het laat of bevindt je team zich in een andere tijdzone.
Geen zorgen! Je kunt berichten gewoon inplannen in het nieuwe Microsoft Teams en ze precies versturen wanneer dat nodig is, zonder iemand te storen.
Deze functie zorgt ervoor dat je team je chatbericht op het juiste moment ontvangt, zodat niemand iets mist. Of je nu de Teams app of Teams mobile gebruikt, een aangepaste tijd instellen voor je geplande bericht is eenvoudig.
In deze blogpost laten we je zien hoe je berichten plant op Microsoft Teams, delen we enkele tips en bespreken we enkele limieten van de functie voor het plannen van berichten.
Hoe berichten plannen op Teams?
Het plannen van berichten toont respect voor de werkgrenzen van je team en bevordert samenwerking op het juiste moment. Met de Microsoft Teams applicatie heb je maar een paar klikken nodig om berichten te plannen.
Je kunt chatberichten plannen met de mobiele app Teams en de desktop-app. We bespreken het stapsgewijze proces voor het plannen, bewerken of opnieuw inplannen van berichten met de Teams desktop versie.
1. Een gepland chatbericht verzenden

- Stel een bericht op in de chatbox voor je team en klik met de rechtermuisknop op de knop 'Verzenden'
- U kunt dan een bepaalde datum en tijd kiezen in de pop-up Schedule Send box
- Zodra je een tijd hebt geselecteerd, tik je op de knop 'Verzenden op geplande tijd' om berichten te plannen
En daar ben je dan! Je hebt een bericht voor je team ingepland en het uitgestelde bericht wordt automatisch op het geplande tijdstip bij de persoon afgeleverd.
2. De levertijd van je chatbericht opnieuw plannen
Stel dat u per ongeluk een verkeerde tijd of datum hebt gepland omdat er op het laatste moment iets is veranderd. Je kunt de levertijd van je chatberichten in de Teams app eenvoudig verzetten.

- Ga naar de website van Power Automate en log in met de accountgegevens van Microsoft Teams
- Tik op 'Create' en selecteer 'Scheduled Cloud Flow'
- Je moet dan een naam voor de werkstroom kiezen (bijvoorbeeld: Daily Client Cold Email Update)
- Selecteer een startdatum, tijd en herhaalopties. Je kunt terugkerende berichten alleen plannen voor specifieke dagen of voor de hele werkdagen van de week

- Als je Klaar bent met het plannen van een aangepast tijdstip, klik je op 'Maken' en kies je 'Nieuwe stap'
- Je krijgt nu verschillende acties te zien en van daaruit kies je 'Bericht posten in chat of kanaal'
- Onder de optie 'Posten als' kun je kiezen voor Gebruiker of Flow bot
- Kies vervolgens bij de optie 'Post in' voor Kanaal
- Kies het team en het kanaal van je voorkeur en stel het geplande bericht op
- Klik op 'Opslaan' en je kunt aan de slag! Deze terugkerende berichten worden automatisch op het geplande tijdstip verzonden
Zo eenvoudig is het om geplande berichten te versturen met de Teams app.
💡Pro Tip: Gebruik een sjabloon voor communicatieplan om interne en externe communicatiestrategieën uit te stippelen en sleutelinformatie te consolideren op een centrale locatie zodat ze gemakkelijk toegankelijk is.
Beperkingen van het gebruik van Microsoft Teams voor communicatie
Hoewel het gebruik van Teams voor het plannen van berichten geweldig klinkt, is dit app voor zakelijke berichten heeft een aantal beperkingen die de efficiëntie en samenwerking van een team kunnen beïnvloeden. Hier zijn enkele nadelen van de Teams app waar je je bewust van moet zijn voordat je Teams kiest als je belangrijkste communicatietool:
- Complex installatieproces: De installatie van chatten kan uitdagend en tijdrovend zijn voor teamleden. Ze moeten kiezen tussen verschillende kanalen en teams, en het aanmaken van dubbele kanalen vereist handmatige inspanning
- Beperkt aantal kanalen: Microsoft Teams maakt het mogelijk om slechts 200 standaard chatkanalen en 30 privé chatkanalen te beheren. Dit beperkte aantal kanalen is mogelijk niet genoeg voor grote ondernemingen met diverse teams en afdelingen
- Inefficiënte instellingen voor toestemming:Deel bestanden en kanalen is supergemakkelijk in MS Teams, maar je kunt niet echt bepalen wie wat ziet. Iedereen heeft standaard toegang tot alles, wat werkt totdat je meer controle nodig hebt. Stel dat je een consultant binnenhaalt voor een project. Ze kunnen ook andere projecten zien. Op dit moment is er geen manier om iemand toegang te geven tot één kanaal of om toestemming aan te passen
- Beperkte organisatiemogelijkheden: Bestanden die je hebt gedeeld in je gesprekken worden in de hoofdmap van de chatroom gedumpt. Als je deze bestanden in overzichtelijke mappen probeert te plaatsen, kunnen de bestandskoppelingen in de gesprekken verbroken worden en kun je de bestanden kwijtraken
- Sub-par online vergadering ervaring: Microsoft Teams heeft een aantal grote stappen gezet in de functies, maar de online vergadering ervaring voelt nog steeds onhandig. Sommige functies zijn niet intuïtief, zoals de onmogelijkheid om aantekeningen te maken in OneNote tijdens vergaderingen
Kun je het Microsoft Teams platform nog steeds niet helemaal verlaten? We hebben een oplossing voor je! Je kunt het volgende inschakelen ClickUp Microsoft Teams integratie om onbeperkt berichten te versturen, toegang te controleren, gesprekken te organiseren en de samenwerking tussen uw teamgenoten te verbeteren.
Wanneer er een nieuw commentaar, bijlage, koppeling, status of toegewezen persoon is gewijzigd in ClickUp projecten, worden uw teamgenoten automatisch op de hoogte gebracht in uw Microsoft Teams kanaal. Dit is een veel betere manier om al uw teamgenoten op de hoogte te houden en miscommunicatie te voorkomen.

Gebruik de ClickUp Microsoft Teams-integratie om eenvoudig een Taak te vinden en toe te voegen aan een willekeurig Teams gesprek, zodat uw team precies weet wat u aan het bespreken bent
Bovendien kunnen de leden van uw team dankzij de uitklappende voorbeeldlinks van ClickUp gemakkelijk begrijpen over welke taak u het hebt, zonder één enkele klik. Bovendien wordt alle extra informatie automatisch bijgewerkt naar ClickUp-koppelingen op je Teams-kanalen.
Lees meer: 10 beste Microsoft Teams-integraties voor samenwerking
Teamcommunicatie verbeteren met ClickUp
ClickUp onderscheidt zich als de beste software voor teamsamenwerking omdat het de beperkingen van de Teams app heeft overwonnen.
Het biedt een uitgebreide set functies om je teamgenoten te helpen communiceren via e-mails, chat, video- en audioclips en commentaar - en dat allemaal via één platform.
Het beste deel is dat deze functies naadloos integreren met ClickUp's software voor projectmanagement verbindt communicatie met uw Taken en doorbreekt silo's.
1. ClickUp chatten gebruiken
De allereerste ClickUp functie die u kunt gebruiken om communicatie en samenwerking naar een hoger niveau te tillen is ClickUp chatten .
ClickUp Chat brengt chatten en werken samen in één platform, waardoor inefficiënties worden verminderd, rommelige communicatie wordt voorkomen en de productiviteit van teams als nooit tevoren wordt gestimuleerd.
/$$img/ https://clickup.com/blog/wp-content/uploads/2024/10/image-14.gif ClickUp chatten /%img/
Deel realtime projectupdates met uw team in ClickUp Chat
Het beste deel? U kunt taken verbinden met berichten zodat er geen context verloren gaat.
Bovendien kunt u specifieke kanalen gebruiken als u een nieuwe client hebt aangenomen of informatie wilt delen over een nieuwe functie van een product. Op deze manier kun je cruciale aankondigingen, updates en discussies delen met je team en iedereen op de hoogte houden.
💡Pro Tip: Gebruik ClickUp's Instant Message Sjabloon om threads van berichten op één georganiseerde locatie te centraliseren en gesprekken bij te houden. Nooit meer een belangrijk bericht missen, over het hoofd zien of vergeten.
2. ClickUp opmerkingen gebruiken
Met ClickUp Opmerkingen kunt u eenvoudig vragen stellen en beantwoorden, feedback geven en ontvangen, acties goedkeuren, quick wins erkennen en uitdagingen binnen Taken aanpakken. Deze functie helpt de communicatie binnen teams te verbeteren op de lange termijn.
Je kunt bijvoorbeeld opmerkingen toewijzen aan het teamlid om de actie te voltooien voordat de taak kan worden afgesloten. Later kun je het commentaar ook oplossen als het eenmaal Klaar is of het opnieuw toewijzen aan een ander toegewezen persoon direct in hetzelfde commentaar.

Acties toewijzen, voltooien, oplossen of opnieuw toewijzen met ClickUp Commentaar
U kunt ook threaded opmerkingen gebruiken om uw opmerkingen te organiseren in Taken, Documenten en Afbeeldingen door uw antwoorden te nesten. Bovendien kunt u een nieuwe thread starten onder een bovenliggende opmerking voor een meer gericht gesprek.

Communiceer rechtstreeks met uw team in een task, deel andere taken en upload bestanden met threaded comments in ClickUp
Bovendien kunt u met ClickUp Comments creatiever reageren op het bericht van uw collega over het sluiten van een deal met behulp van emoji's, waardoor het beter is dan platte tekst.
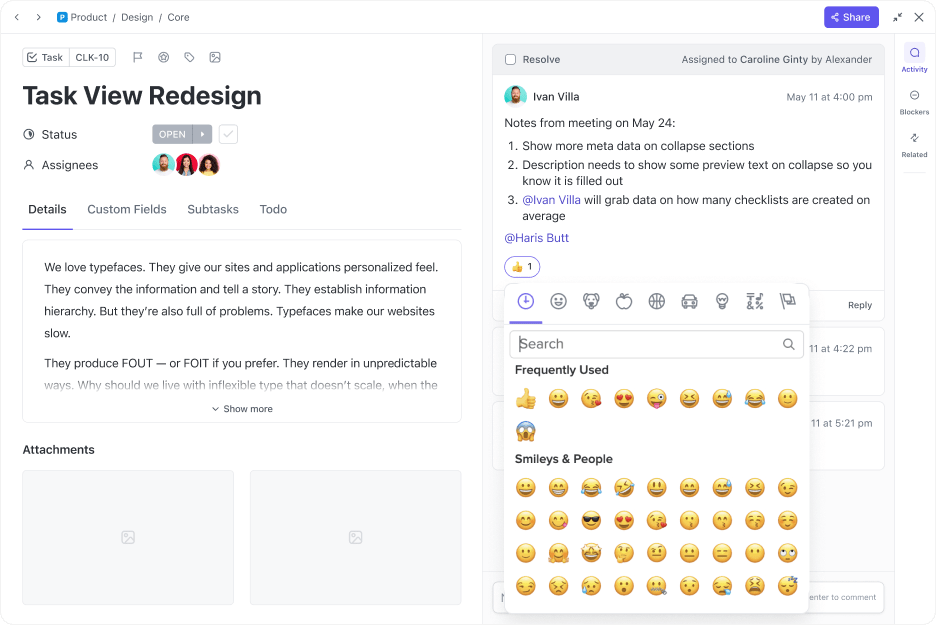
Soms is een eenvoudige 'duim omhoog' niet genoeg. In plaats daarvan kunt u uw favoriete emoji's toevoegen aan opmerkingen in ClickUp
Stelt u zich eens voor dat de opmerkingen zich opstapelen in uw laatste rapport over een client en dat u er later aan moet werken zonder het te vergeten. U kunt de optie 'Herinner mij' gebruiken om een datum en tijd in te stellen en van die tekst een herinnering te maken. En boem, je krijgt automatisch een herinnering op de geselecteerde datum en tijd om aan de opmerking te werken!

Stel herinneringen in op ClickUp om automatisch herinnerd te worden op een geselecteerde datum en tijd
Bijvoorbeeld, Pigment zocht een gecentraliseerd platform voor de hele organisatie om te communiceren en samen te werken. Door ClickUp's gestroomlijnde communicatieplatform te gebruiken, verhoogde Pigment de efficiëntie van teamcommunicatie met 20%.
3. ClickUp Clips gebruiken
Wilt u complexere ideeën communiceren zonder verwarring en eindeloos heen-en-weer gepraat?
De waarheid is dat chatten het beste is voor korte berichten. Video-opnames winnen het echter als u ideeën moet uitwerken, tijd moet besparen en ook teamleden moet betrekken
Videoclips voorkomen dat gebruikers de informatie over het hoofd zien, terwijl ze ook hun verveling doorbreken door geen enorme muur van tekst te sturen. Dit is waar ClickUp clips biedt duidelijkheid in onderwerpen met een breed bereik aan functies:
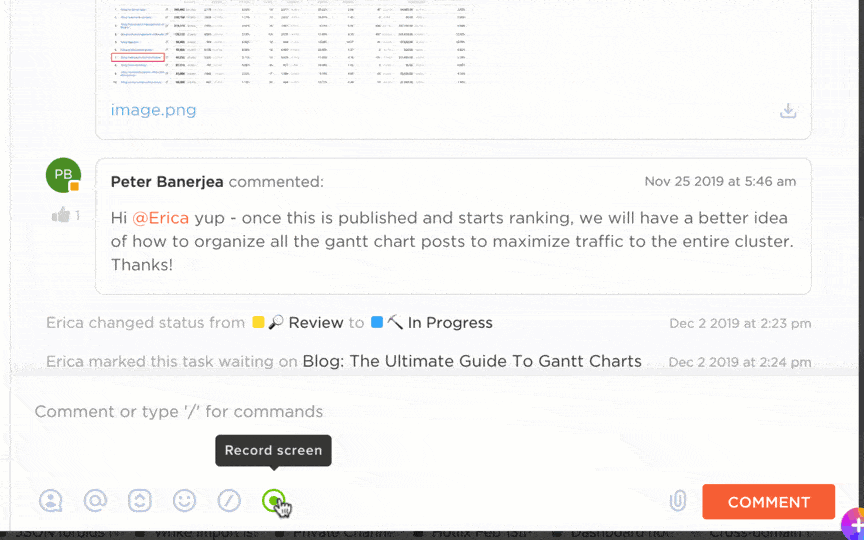
Deel schermopnames om je boodschap precies over te brengen zonder de noodzaak voor een e-mailketen of een persoonlijke vergadering met Clip by ClickUp
- Creëer clips: Raak het video icoon in de ClickUp Clips aan en klik op 'start opname' om video's op te nemen en uw gedachten duidelijk te delen
- Deel clips:Deel de schermopnames met uw team door een openbare link of het eigenlijke videobestand te delen. Laat mensen sneller communiceren en werken dan voorheen
- Feedback geven: Klik ergens in de videoclip om een opmerking toe te voegen en een gesprek te beginnen. Je kunt ook op de tijdlijn van het betreffende commentaar klikken om het gedeelte eenvoudig opnieuw af te spelen
- Clips beheren: Elke clip die je maakt in een commentaar, Taak of Document wordt automatisch overgebracht naar de Clips Hub. Je kunt dan video-opnamen zoeken, sorteren, visualiseren en ordenen op de manier die jij wilt en nooit een clip uit het oog verliezen
Bovendien, ClickUp Brein , ClickUp's ingebouwde AI-assistent, kan op de volgende manieren taken verder automatiseren en de efficiëntie met Clips verbeteren:
- Automatische transcriptie: ClickUp Brain transcribeert automatisch de hele video-opname, zodat u moeiteloos de hoogtepunten van de Clip kunt scannen, op tijdstempels kunt klikken om door de video te bladeren en fragmenten kunt kopiëren om teamgenoten bij te werken
- Snelle toegang: U kunt ClickUp AI vragen stellen over elk onderwerp in de Clip, en ClickUp Brain vindt onmiddellijk de relevante informatie in uw transcripties, wat uw team tijd en moeite bespaart
Meer lezen: 14 Beste gratis tools voor schermrecorder (zonder watermerken)
4. ClickUp vergaderingen gebruiken
Transformeer onproductieve discussies in interacties boordevol waarde met behulp van ClickUp Vergaderingen .
Het is geïntegreerd met ClickUp Documenten en houdt iedereen op dezelfde pagina door u agenda's te laten maken, te laten brainstormen, actiepunten te laten vaststellen en sleutelpunten tijdens vergaderingen te laten samenvatten
U kunt in realtime samenwerken met uw team met behulp van voorbeelden en gratis sjablonen voor vergaderingen . Bovendien kun je elke teamgenoot laten bijdragen aan open agenda's, aantekeningen en ideeën.
Je kunt ook ClickUp Herinneringen om uzelf en deelnemers te herinneren aan bijlagen, datums en tijden en terugkerende planningen. Zodra u ze hebt ingesteld, ontvangt u pop-up notificaties op uw desktop, browser of mobiele telefoon om u te helpen vergaderingen op tijd te beginnen.
Je kunt ook herinneringen voor vergaderingen-alles op één plek reschedule, snooze, delegeren, afvinken en beheren.

Blijf georganiseerd en gefocust op uw taken met ClickUp Herinneringen
⚡️ Sjabloonarchief: Gebruik ClickUp's sjabloon voor notulen van vergaderingen om belangrijke details aan te tonen, zoals aanwezigheid, de agenda van de vergadering, resultaten waar actie op ondernomen kan worden en eigendom en verantwoordelijkheid. Dit kant-en-klare sjabloon bespaart tijd, ondersteunt productieve vergaderingen en helpt u om nooit details te missen.
De kers op de taart? ClickUp integreert naadloos met andere beste Microsoft Teams alternatieven zoals Zoom en Slack, om je te helpen eenvoudig vergaderingen bij te wonen, de communicatie te verbeteren en jongleren tussen meerdere platformen te voorkomen.
- DeClickUp-Slack integratie houdt alles georganiseerd door je taken en subtaken rechtstreeks vanuit Slack kanalen en berichten te laten creëren, zodat er niets verloren gaat. Nadat ClickUp met Slack is gesynchroniseerd, kun je eenvoudig ClickUp-taak, commentaar en koppelingen naar documenten delen in Slack. U ziet details zoals statussen, toegewezen personen en prioriteiten zodat u er direct aan kunt werken

Maak nieuwe ClickUp-taken rechtstreeks vanuit uw Slack-feed in elk kanaal door simpelweg /ClickUp new te typen met ClickUp's Slack-integratie
- Stel dat u onmiddellijk een vergadering moet starten om uw team bij te praten over de rapportage van de client. MetClickUp-Zoom integratiekun je een vergadering starten binnen Taken door gebruik te maken van de Zoom knop of het /zoom slash commando. De link naar de vergadering wordt automatisch in een opmerking geplaatst, zodat alle betrokkenen gemakkelijk kunnen deelnemen zonder het platform te verlaten
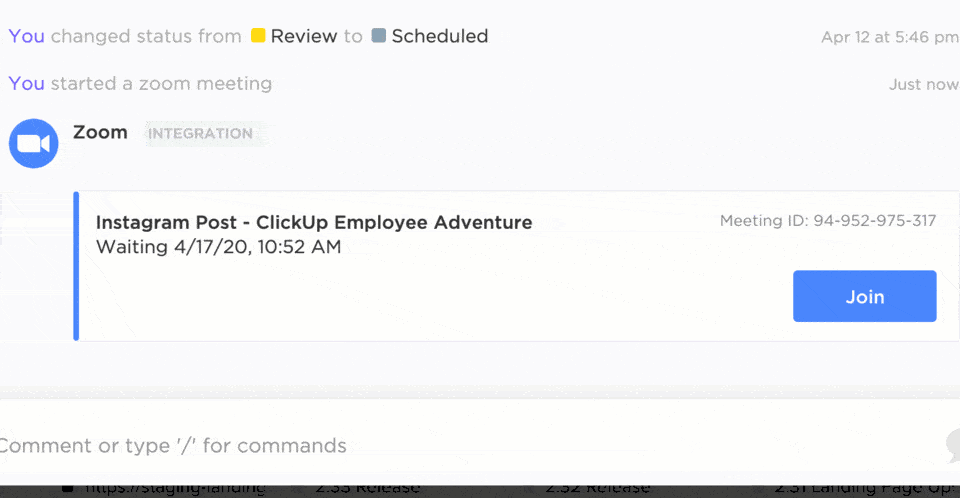
Begin en neem deel aan vergaderingen rechtstreeks vanuit uw Taken met ClickUp's Zoom-integratie
Deze uitgebreide functies helpen u om alleen noodzakelijke vergaderingen te houden en de afstemming tussen teamgenoten te bevorderen. Zorg er echter wel voor dat u effectieve communicatiestrategieën om een collaboratieve probleemoplossende omgeving aan te moedigen en communicatie-KPI's te halen.
Voor een snellere start kunt u gebruikmaken van Sjabloon voor interne communicatiestrategie en actieplan van ClickUp om effectieve communicatie op te bouwen tussen de top-line, bottom-line, C-suite en alle teamgenoten.
/cta/ https://clickup.com/blog/wp-content/uploads/2024/07/image-227.png ClickUp's sjabloon voor een interne communicatiestrategie en actieplan https://app.clickup.com/signup?template=t-127240564&department=operations Dit sjabloon downloaden /$$$cta/
Met dit sjabloon kunt u:
- Doelstellingen en doelstellingen voor communicatie duidelijk definiëren: Specifieke, meetbare, haalbare, relevante en tijdgebonden (SMART) doelen vaststellen om uw communicatie-inspanningen te sturen
- Een uitgebreid communicatie abonnement ontwikkelen: Schets de sleutelboodschappen, kanalen, tijdlijnen en meetgegevens om succes te meten
- Projectmanagement tools gebruiken: Organiseer communicatiegerelateerde taken, houd de voortgang bij en werk effectief samen met teamleden
- Regelmatig controleren en bijstellen: Beoordeel voortdurend de effectiviteit van uw communicatie abonnement en maak de nodige aanpassingen om ervoor te zorgen dat het afgestemd is op doelen en doelstellingen
Dankzij de uitgebreide functies van dit sjabloon is het eenvoudig om te bepalen slimme communicatiedoelen voor uw teams te identificeren en gebruik een actie abonnement met relevante statistieken.
Lees meer: 10 Etiquetteregels voor virtuele vergaderingen: Beste werkpraktijken
Teamcommunicatie stroomlijnen met ClickUp
De functie voor het plannen van berichten in Microsoft Teams is een waardevol hulpmiddel dat teams helpt bij het efficiënt plannen en verzenden van berichten en het beheren van Taken.
De beperkingen van de Microsoft Teams app kunnen echter de communicatie en efficiëntie belemmeren, vooral wanneer je samenwerkt met grotere teams.
ClickUp onderscheidt zich op dit punt. Het biedt meer genuanceerde communicatiemogelijkheden en een verbeterde samenwerkingsomgeving. Je kunt het platform gebruiken voor elk type communicatiemethode - chatten, video's en threaded comments.
Met geïntegreerde communicatiekanalen, krachtige functies voor ClickUp AI en gratis sjablonen voor communicatieplannen verbetert ClickUp de samenwerking tussen teams en zorgt het ervoor dat iedereen de visie van het bedrijf vervult. Aanmelden op ClickUp vandaag nog gratis aan en bereik effectieve teamcommunicatie.