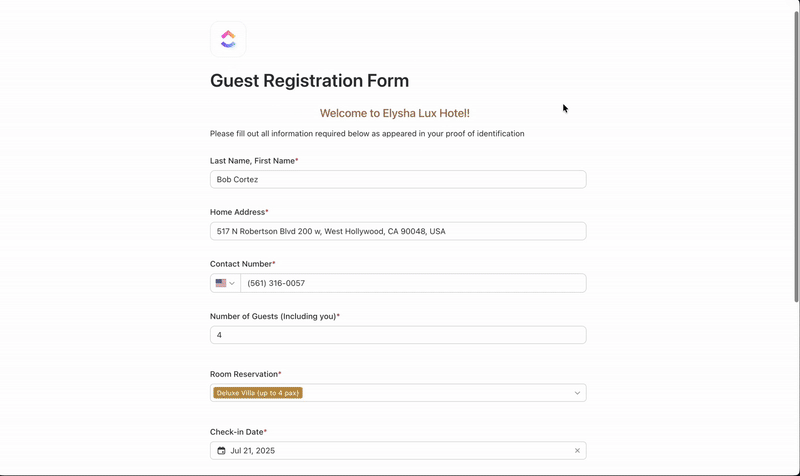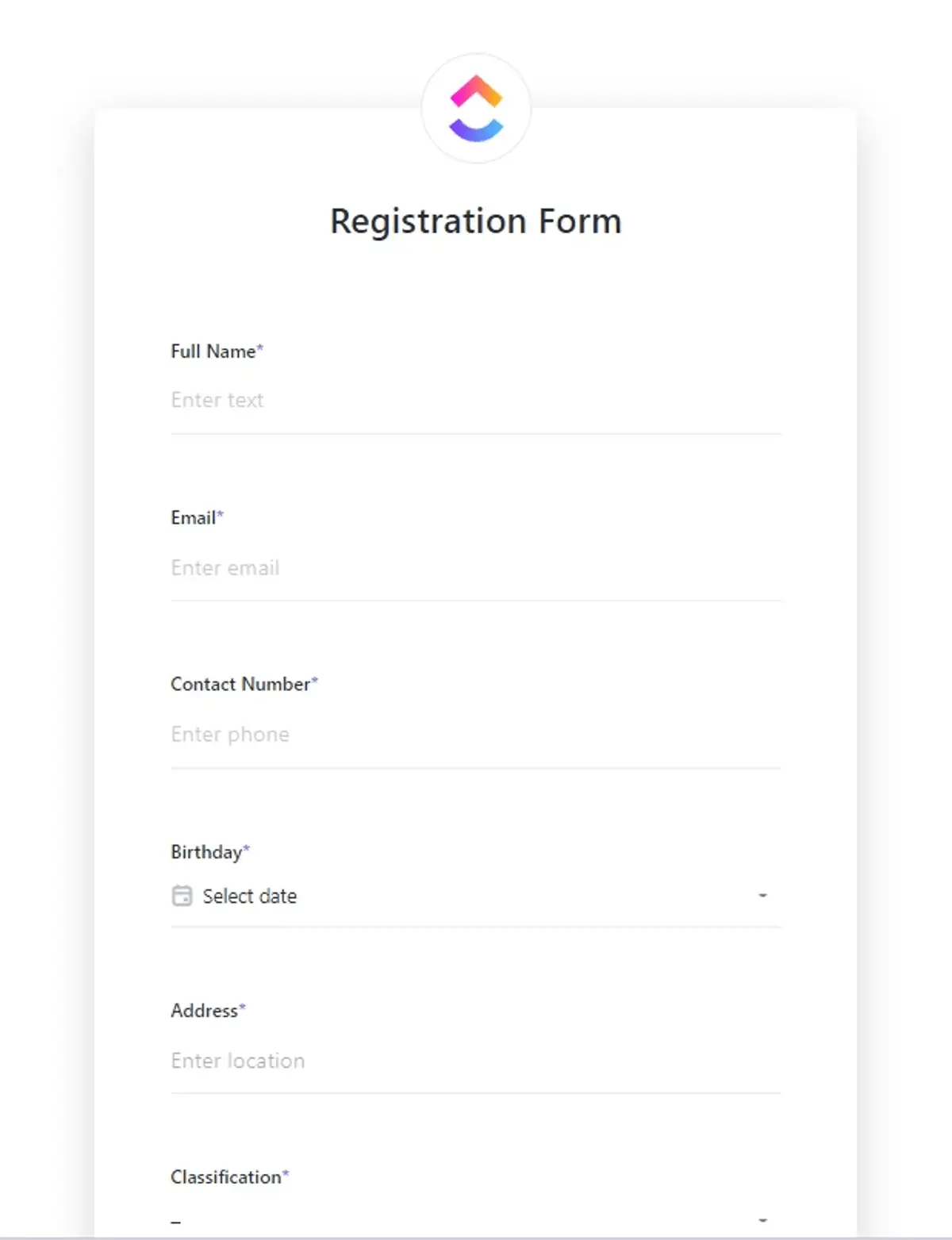ワークスペースがMicrosoft Excelで運用されている場合、Excelのフォームを使用してデータを収集すると便利です。例として、他のソースからデータを抽出して手動で行や列に整列させる必要がありません。すべてが既に整理されています。
その後、Excelの組み込み機能を使用してフォームデータを分析したり、計算を実行したり、レポート作成を行ったりできます。さらに、フィルタリング、並べ替え、条件付き書式などの機能と組み合わせて、データを常に活用可能な状態に保ちましょう。
Excelでフォームを作成する方法がわからない?ここでは、素早く効率的に作成するための簡単なステップバイステップガイドをご紹介します。
また、そのリミットについても説明し、フォームを簡単に作成できる代替ツールを提案します。
Excelフォームとは?
Excelフォームとは、Microsoft Excelのデータ収集ツールです。基本的には、単一レコード用のフィールドを含むダイアログボックスです。
各レコードには最大32個のフィールドを入力でき、Excelワークシートの列ヘッダーがフォームのフィールド名になります。
⭐機能テンプレート
Excelからステップアップし、ClickUpのフォームテンプレートでインテリジェントな自動化とデータ収集機能を備えた高度なフォームを作成しましょう。
Excelデータエントリーフォームを使用するメリットは何ですか?
Excelフォームを使えば、ワークシート全体をスクロールせずに、必要なフィールドへ素早くデータエントリーできます。もう行を延々とエントリーする必要はありません…
Excelデータエントリーフォームで実現できること:
- スクロールせずに多くのデータのビューを表示
- データ検証を含める
- 人為のエラーを減らす
とても役立ちそうですね。それではExcelフォームの作成方法を学びましょう。
Excelでフォームを作成する方法
組み込み機能を使って独自のExcelフォームを作成するステップを、このガイドで順を追って確認しましょう。
ステップ1:Excelワークシートにテーブルを作成する
開始前に、Excelワークシートの列ヘッダーを設定してください。これらはフォームフィールドとなり、データエントリーフォームを正確に構成するのに役立ちます。その後、以下の手順が必要です:
- Excelスプレッドシートを開き、最上段の行にデータラベルを入力します(例:名前、電子メール、フィードバック)。
- ヘッダーと関連する空のセルを選択します
- 挿入 タブに移動 > テーブル をクリック
- ダイアログボックスで「私のテーブルにはヘッダーがあります」にチェックを入れます
- OKをクリックしてExcelテーブルを作成します
これで基本的なデータエントリーフォーム用のシート構成が完了しました。予想される回答内容に合わせて、必要に応じて列幅を調整してください。
✨ 豆知識:Excelは1985年から存在しています。当初はApple Macintosh向けにリリースされ、1987年にWindows版が登場しました。つまり、現在使用している多くの人々よりも歴史が長いのです。
ステップ2: リボンにデータエントリーフォームのオプションを追加する
フォームアイコンは、デフォルトでExcelによって非表示にされています。フォームを作成するには、手動で有効にする必要があります(このステップがプロセスにおいて非常に重要です):
- 挿入 または既存のアイコンを右クリック
- リボンのカスタムをクリック
- Excelオプションウィンドウで、左側のドロップダウンからすべてのコマンドを選択します
- 下にスクロールしてフォームを選択し、追加をクリックして新しいグループまたはタブに挿入します
- (任意)タブ名を「フォーム」に変更して素早くアクセスできるようにします
より簡単にアクセスするには、フォームボタンをクイックアクセスツールバーに追加します。手順:すべてのコマンドから選択 > 追加をクリック > 選択したセルでEnterキーを押す
これで上部のリボンにフォームアイコンが表示されます。
📖 こちらもご覧ください:Freeフィードバックフォームテンプレート— データソートを効率化する「基準」ボタンの活用法
ステップ3:フォームビューを使用してフォームデータを入力する
- テーブル内の任意のセルをクリックしてください
- リボンからフォームアイコンをクリック
- フォームビューダイアログボックスが表示され、各フィールドがラベル付き入力欄として表示されます
- フォームのフィールドに入力し、新規をクリックしてすべてのデータを入力します
- これを繰り返して複数の単一レコードを追加します
- 閉じたをクリックしてワークシートに戻る
このユーザー向けのインターフェースにより、より迅速かつ正確なデータエントリーが可能になります。
💡 プロの秘訣:従業員からの率直なフィードバックの収集やエンゲージメント動向の追跡にお困りですか?『人事チーム向け従業員アンケートソフトウェアツール』では、洞察の収集、満足度の向上、データに基づいた文化決定を行うための最適なツールを解説します。
ステップ4:データ検証ルールを適用する(任意)
入力エラーを防ぎ、クリーンなデータを維持するために:
- 制限したいセルを選択します(例:フィードバック列)
- データ タブに移動 > データ検証 をクリック
- ダイアログボックスで、許可の下にあるテキストの長さを選択し、最大文字リミットを設定します
- OKをクリック
ユーザーが無効なテキストを入力した場合、Excelはエラーメッセージを表示します。これは大量のフィードバックを収集する場合や、標準化された入力が必要な場合に特に有用です。
💡 プロの秘訣:役割でより早く成長したいけれど、気まずくならないフィードバックの求め方がわからない?『スキル向上のためのフィードバックと評価の求め方』では、適切な質問内容、最適なタイミング、そしてフィードバックを原動力に変えるツールを紹介します。
ステップ5:フォームを共有またはデータ収集に使用する
Excelフォームの準備が整ったら:
- データ収集:自ら入力して収集する
- 共有ボタンを使用して、電子メールやリンク経由でExcelファイルを共有できます
- コピーを送信し、添付ファイルとして他の人に記入してもらいます
この方法は迅速なデータ収集に効率的で、既存のExcelワークブック内で構造化された入力を管理するのに役立ちます。
✨ 豆知識:フォームフォビア( そう、実在する恐怖症です)とは、混乱やプレッシャー、あるいは不適切なデザインが原因で、フォームへの記入を恐れる心理状態を指します。
特典:カスタムフォーム作成には「開発ツール」タブを活用しましょう
チェックボックス、ドロップダウンリスト、コンボボックスを備えたカスタムフォームを作成したい場合:
- ファイル > オプション > リボンのカスタム に移動します
- 開発者タブを有効にする
- [開発者] タブで、挿入 をクリックし、必要なコントロールを選択します
- コントロールを右クリック > コントロールのフォーマット でプロパティの設定
- シート保護を使用して変更を制限し、Excelファイルを保存してください
Excelのデフォルトのフォーム機能とは異なり、この方法ではより多くのカスタムが可能ですが、セットアップに時間がかかります。
📮 ClickUpインサイト:パフォーマンスに課題を抱えるチームは15以上のツールを使用する確率が4倍高い一方、トップパフォーマーチームは9未満のツールで仕事を簡素化しています。しかし、そもそも複数のプラットフォームが不要だったらどうでしょう?
仕事のためのすべてアプリとして、ClickUpはタスク、ドキュメント、チャット、通話、wikiに加え、AI駆動のワークフローを1つの接続されたスペースに統合します。ClickUpは、あらゆるチームが連携を維持し、ツールの過剰使用を最小限に抑え、真に価値あるタスクに集中できるよう設計されています。
Excelでフォームを作成する際の5つのリミット
Excelでフォームを作成することは、単純なデータ収集には仕事として有効ですが、拡張性やデータの正確性に影響を与える可能性のあるいくつかのリミットがあります。
注意すべきExcelフォームの欠点は以下の通りです:
🚩 Excelのフォームは32フィールドにリミットされるため、複雑なプロジェクトにおける詳細なデータ収集や多層的なデータ収集には不向きです。
🚩 提供されるのは基本的なデータ検証のみであり、特に手入力時には、誤ったフォーマットや無効なエントリーといったエラーがすり抜ける可能性があります。
🚩 リアルタイム 共同編集機能が不足しているため、複数のユーザーが同じファイルを編集すると、上書きや更新の紛失、バージョンの混乱が発生する可能性があります
🚩 大量のフォームデータを処理する際にはパフォーマンスが低下し、行と列の制限により拡張性が妨げられます
🚩 他のシステムとの連携・自動化・同期にはカスタムスクリプトや手動ステップが必要なため、非効率的です
これらの制約を考慮した上で、代わりに利用できるExcelの代替ツールにはどのようなものがあるでしょうか? 探ってみましょう。
📖 こちらもご覧ください:Word & ClickUp用無料クライアント登録フォームテンプレート
ClickUpフォームが優れた選択肢である理由
Excelでフォームを作成する方法を見てきました。また、フィールドのリミット、自動化の欠如、共同作業の難しさといったExcelフォームのリミットが作業を遅らせることも確認しました。これに対し、ClickUpは柔軟で拡張性のあるソリューションを提供し、チームのデータ収集方法、データに基づく行動、共同作業の在り方を変革します。
ClickUpはコラボレーションのためのCRMと捉えてください。すべての仕事、データ、コミュニケーションが接続される中心的な場所です。Excelがフォーム入力内容を単に記録するだけなのに対し、ClickUpはそれらの入力を追跡可能なタスク、ワークフロー、リアルタイムの洞察へと変換します。
ClickUpフォームがExcelでは解決できない根本的な課題を解決する方法:
ClickUp Formsで数秒でカスタムフォームを作成
ClickUpでのフォーム作成は驚くほど簡単です。ドラッグ&ドロップビルダーを使えば、技術的なスキルがなくても、チームメンバーなら誰でもテキストフィールド、ドロップダウンリスト、優先度などを備えたカスタムフォームを作成できます。
このフォーム作成ソフトウェアは障壁を取り除き、あらゆるチームが迅速・正確・一貫性を持って情報を収集する能力を提供します。
独自のClickUpフォーム作成方法のビジュアルガイドをお探しですか?こちらのビデオをご覧ください:
ClickUp自動化でワークフローを自動化し、手作業によるエラーを排除しましょう
Excelでは検証機能がリミットであるため、データエントリーのエラーが入り込みやすいものです。ClickUp Automationsがその問題を解決します。
- フォームのデータを自動的にタスクに変換し、所有者や期日を割り当てます
- 回答内容に基づいてカスタム自動化をトリガー(例:アラート送信や優先度設定)
- エラーや遅延、入力漏れなどのリスクを低減
このフォーム自動化ソフトウェアを使えば、フォームデータを入力するだけでなく、即座にアクションを起こせます。
Excelを使用する際、不統一なフォームフォーマットは避けられない問題です。フィールドの位置がずれたり、ユーザーが必須項目を入力し忘れたり、すべての提出は使用前に手動で整理する必要があります。これが20件以上の回答になると、突然「簡単なフォーム」がフルタイムのタスクに変わってしまいます。
ClickUpのテンプレートを使えば、それらの問題は解消されます。
こちらもご覧ください:GoogleフォームとMicrosoftフォームの比較詳細
ClickUpタスクで回答を追跡し、仕事を前進させましょう
Excelではフォームデータが単にシート上に存在するだけですが、ClickUpタスクでは提出内容をワークフローに接続します。
リクエストのフォローアップが必要ですか? それは既にタスクとして管理されています。進捗報告が必要ですか? ダッシュボード、リスト、さらには目標設定機能で提出内容を統合管理できます。
上記の機能により、受付から実行までのほぼすべてのプロセスがシームレスになり、タスクを簡単に絞り込めるようになります。
リアルタイムで共同作業
ClickUpの体験にはコラボレーション機能も組み込まれています。Excelファイルを電子メールでやり取りしたり、バージョンに気にかけたりする代わりに、次のことが可能です:
- ClickUpフォームをパブリックリンクや埋め込みコードで共有
- リアルタイムでワークスペースを更新すべての提出内容に応じて
- ファイルの上書きや編集の分散、古いバージョンの使用といったリスクを排除します
ClickUpがタスク、フォーム、ドキュメント、ダッシュボードを統合することで、チームは異なるツール間の切り替えを効率的に回避できます。
さらに何が?
ClickUpには、まだまだたくさんの素晴らしい機能が用意されています 。
- テーブルビューでタスクをスプレッドシートフォーマットで表示
- オフラインモードでインターネットなしでもタスクやリマインダーを作成
- 単一のタスクを複数の担当者に割り当てる
- カスタムステータスでワークフローを作成する
- 重要なタスクを見逃さないよう、リマインダーを設定しましょう
- 公開共有を使用して、すべてのビューを誰とでも共有できます
- Microsoft TeamsやGoogle Driveなど、お気に入りのツールすべてと連携できます。
- ExcelファイルをCSV形式で保存し、ClickUpにインポートする
- 標準のタイムトラッカーでタスクの期間を追跡する
ClickUpでフォームを作成する方法
ClickUpフォームを素早く簡単に作成する方法:
ステップ1: フォームビューを追加する
まずフォームビューを追加する必要があります。ビュー・バー、サイドバー、またはフォームハブから追加することがやることになります。
- ビュー・バーでフォームを選択します
- テンプレートを選択するか、ゼロから作成をクリックしてください
- フォームの提出内容を保存するリストを選択してください
- 今すぐエディターでフォームの作成を始めましょう
サイドバーのスペースまたはリストにカーソルを合わせ、プラスアイコンまたはメニューを選択し、「フォーム」を選ぶことでフォームを作成することもできます。この方法でも同様に簡単に作成できます。
💡 プロの秘訣:顧客の問題が発生してから対応しているだけでは、すでに遅れています——顧客満足度向上に役立つ最高のフィードバック収集ツールを活用すれば、積極的にインサイトを収集し、感情を追跡し、フィードバックを顧客ロイヤルティ向上策に変えることができます。
ステップ2:フォームを作成する
ClickUpのドラッグ&ドロップ式フォームビルダーなら、技術的な知識がなくてもフィールドを追加できます。以下の複数のフィールドタイプから選択可能です:
- テキストフィールド
- ドロップダウンリスト
- チェックボックス
- 日付ピッカー
- 添付ファイル
各質問にはタイトルや説明文をカスタムでき、条件付きロジックでユーザーの入力内容に応じた誘導が可能です。「質問を追加」ボタンで新規質問を追加したり、既存の質問の間に直接挿入したりできます。
フォームをより情報豊富にしたいですか? 回答を誘導する説明文や視覚要素を情報ブロックで追加しましょう。
📖 こちらもご覧ください:条件付きロジック対応の優れたフォームビルダー
ステップ3:提出設定のカスタム
フォームを作成したら、送信ボタンがクリックされた際の動作を設定できます。以下の設定が可能です:
- 特定のチームのメンバーに新しいタスクを自動的に割り当てる
- テンプレートを適用して回答を標準化する
- ユーザーをサンキューページまたはURLにリダイレクトする
- 送信ボタンのテキストをカスタム(例:「フィードバックを送信」)
これらのオプションにより、ボトルネックの解消や手動でのタスク作成・フォローアップの必要性が軽減されます。
散らばった電子メールや連絡先情報をExcelで手作業で整理していませんか? 重要な問い合わせを見逃す原因になります。ClickUpのコンタクトフォームテンプレートなら、顧客とのやり取りを一箇所に集約。これにより、データ損失なく問い合わせを迅速に収集・整理・対応できます。
📖 こちらもご覧ください:サインアッププロセスを簡素化するフォームテンプレート
ステップ4:フォームのスタイル設定とブランド化
ClickUpでは、フォームをブランドイメージに合わせてカスタムできます。単一列または二重列のレイアウトから選択し、以下をカスタム可能です:
- フォームの色、フォント、ボタンのスタイル
- 背景画像
- ブランディングの削除
上記のプロセスにより、フォームは機能的であるだけでなく、視覚的にもブランド全体の体験と整合性が保たれます。
✨ 豆知識:マルチステップフォームを利用しているマーケターはわずか40%ですが、利用している企業ではシングルステップフォームと比較してコンバージョン率が86%高くなっています。
ステップ5:フォームの共有と埋め込み
フォームが完成したら、公開リンクで共有したり、埋め込みコードを生成して自社ウェブサイトや社内ポータルに直接配置したりできます。
これらのオプションにより、関係者がExcelファイルを開いたりワークシートを編集したりする必要なく、誰でもアクセスできるようになります。
💡 プロのコツ:reCAPTCHAを有効化してスパムを遮断し、正当なユーザーからのクリーンなフォームデータを確保しましょう。
Excelに散在するフィードバックではパターンを見出しにくい。ClickUpのフィードバックフォームテンプレートは、すべての提出内容をタスクに変換することでこの課題を解決。タスクは即座に割り当て、分析、フォローアップが可能です。意思決定を実際に推進する、信頼性が高く再現性のあるフィードバックループ構築への最短ルートです。
📖 こちらもご覧ください:教育者向けClickUpフォームガイド
素晴らしい努力ですが、ClickUpはこのフォーム作成を完璧にこなします
フォームが乱雑だとデータも乱雑になる——特にチェックボックスやドロップダウンボックスでは、これは許容できない問題です。Excelフォームは特定の状況では有用ですが、入力の不整合が生じやすいという欠点があります。
一方、厳密で構造化されたフォームは、正確で信頼性の高いデータの基盤であり、チームが迷うことなく迅速に動くための基盤となります。
ClickUpはこの分野で特に優れています。動的なフィールドタイプから自動化されたワークフローまで、ユーザーフレンドリーかつ実行準備が整ったフォーム構築の模範例です。すべての提出内容がタスクとなり、トリガーとなり、次のステップへとつながります——ワークスペースを離れることなく。
おそらくこれが、Hawke Mediaのチーフ・オブ・スタッフであるローレン・マキエルスキが次のようにメモした理由でしょう:
ClickUpを試してみて、すっかり気に入りました。このプラットフォームは私の仕事におけるお気に入りになりました。私は公言するほど熱心な信者で、皆にClickUpのことを話しています。
ClickUpを試してみて、すっかり気に入りました。このプラットフォームは私の仕事におけるお気に入りになりました。私は臆することなくClickUpを推奨しています——皆に話しています。
よりスマートなフォームを素早く作成する準備はできていますか?今すぐClickUpに登録して、すべての回答を実際の進捗に変えましょう!