あなたがホットソースの会社を経営しているとしよう。
エクセルの顧客フィードバックフォームがあれば、あなたのソースの美味しさ😋や辛さ🌶️。個別に人に聞くよりいいでしょ?
ですから、あなたが
/(参考) https://clickup.com/ja/blog/59784/undefined/ カスタムアンケート /%href/
クライアントからのフィードバックを得たり、従業員からデータを収集したりする場合、エクセルのフォームが便利です。
しかし、どのようにしてフォームを作成するのでしょうか? エクセル をそもそも使うのか?
この記事では、エクセルでフォームを作成する方法を学びます。
また、エクセルフォームのリミットについても説明します。 カスタムアンケート .
エクセルフォームで、ホットソースのフィードバックに道を開く!/%ref/ .
エクセルフォームとは?
エクセルフォームは、以下のデータ収集ツールです。
/参照 https://clickup.com/ja/blog/1975/undefined/ からのデータ収集ツールです。 Microsoft Excel /%href/
.これは基本的に、1つのレコードのフィールドを含むダイアログボックスです。
各レコードに最大32のフィールドを入力でき、エクセルのワークシートの列ヘッダーがフォームのフィールド名になります。
エクセルのデータエントリーフォームを使う利点は何ですか?
エクセルは簡単ではありません。
果てしなく続くセルが、どこにどんなデータを入力すればいいのかわからなくさせる。
スパイシーなソースしか知らないのに、『マイルド』の意味を理解しようとするようなものだ」。
そのため、人々はワークシート全体を上下にスクロールすることなく、適切なフィールドに素早くデータをエントリーするためにエクセルのフォームを使うのだ。
もう、エクセルのスプレッドシートにデータを入力する必要はないのだ。
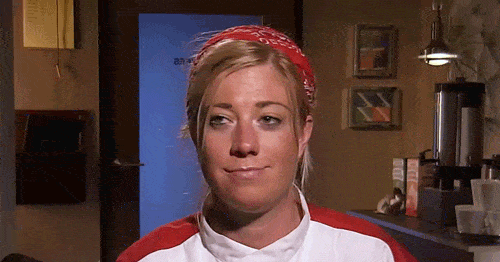
エクセルのデータエントリーフォームでは、以下のことができます:
- 上下にスクロールすることなく、より多くのデータをビューする。
- データの検証
- ヒューマンエラーの可能性を減らす
なかなか便利そうだ。それでは、エクセルのフォームの作り方を学びましょう。
エクセルでフォームを作るには?
エクセルでフォームを作る前に、下準備をやることがあります。
まず、列やフィールドを用意しなければなりません。
唐辛子や生姜のような、ソースを作るための原材料だ。
フォーム'オプションも見つけなければならない。
ご心配なく。
ステップ・バイ・ステップで、テーブルの作成、「フォーム」オプションの検索、エクセルフォームの作成をお手伝いします:
ステップ1:エクセルのテーブルを作る
エクセルのスプレッドシートを開き、デフォルトで最初のシート・タブから始めます。
このフォームでは、あなたはホットソース会社の所有者です。
そして、カスタマーを作ります。 フィードバックフォーム をクリックしてください。
以下は、エクセルのワークシートに追加できる列の例です:

ここで、列名をテーブルに変換しなければならない。
列 ヘッダー を選択し、挿入 テーブル をクリックするだけです。
小さなダイアログボックスがポップアップするはずです。My table has headers_ チェックボックスをチェックしてください。

OK,をクリックすると、下の画像のようなエクセルのテーブルが表示されます。
/画像 https://clickup.com/blog/wp-content/uploads/2021/05/image1-5.png エクセルテーブル /%img/
ここでは、フィールドに含まれるデータに応じて列幅を調整することができる。
ステップ2: Excelリボンにデータエントリーフォームオプションを追加する。
エクセルのワークシートをよく見てください。
エクセル・ウィンドウ(リボン)の上部にあるタブとアイコンの行を確認してください。どのリボンタブにもデータエントリーフォームを使用するオプションは見当たりません。

心配しないで。全然普通だよ。
フォーム」オプションをエクセル・シートリボンに追加する必要があります。やること:
- リボンまたはツールバーに表示されている既存のアイコンを右クリックします。
- リボンのカスタマイズをクリックします。
- Excelのオプション]ダイアログボックスが表示されます。
- ドロップダウンリストから「すべてのコマンド」を選択します。
- コマンドのリストを下にスクロールし、フォームを選択します。
- ここでアドオンをクリックします。
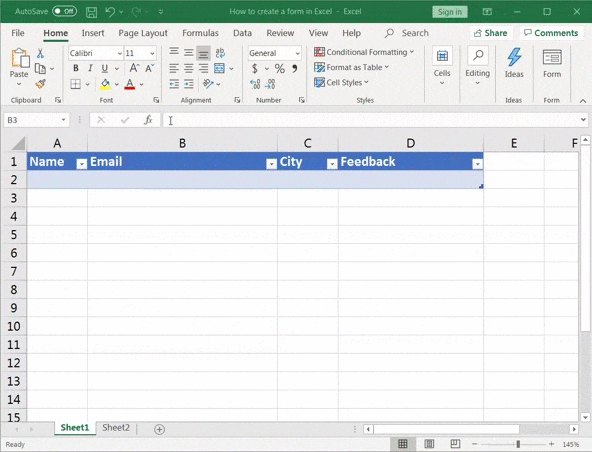
私の仕事はやりましたか?もしそうなら、おめでとうございます!
フォームコマンドボタンやオプションを追加できなかった場合は、新規作成 タブ ˶> 名前変更 名前'フォーム'>*OKをクリックしてください。
次に、新しいグループをクリックします。
追加]をクリックしたら、[フォーム]が選択されていることを確認してください。

これで完了です!これでリボンにFormアイコンを追加することが完了しました。
ワークブックから素早くアクセスするには、先ほどと同じExcelオプションダイアログボックスでクイックアクセスツールバーをクリックしてください。
すべてのコマンド]の下にある[フォーム]を選択し、[追加]をクリックします。その後、Enterキーを押します。
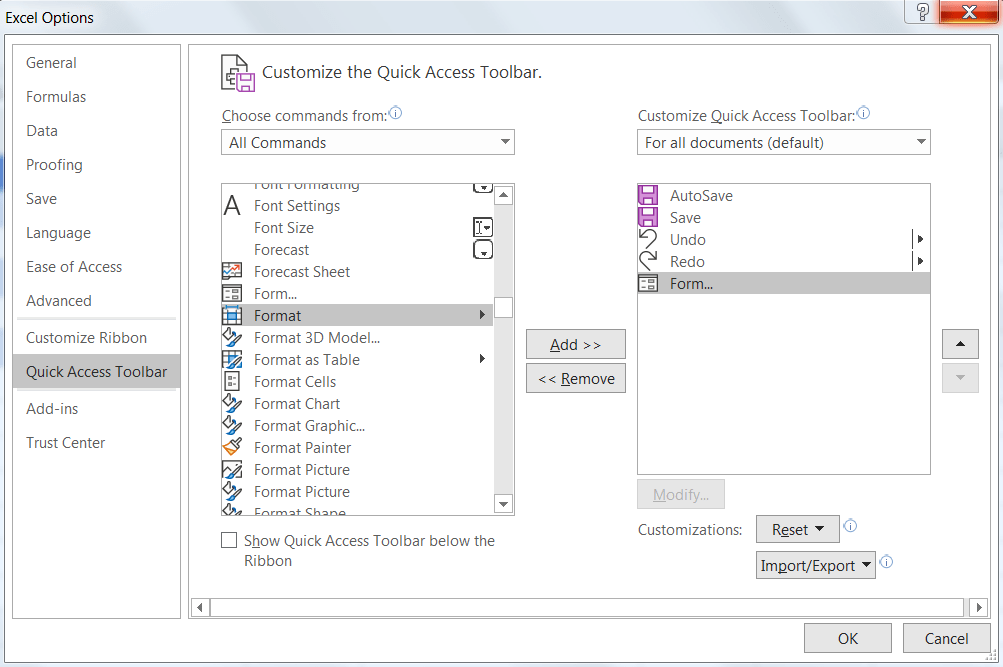
出来上がり!
フォーム ボタンまたはアイコンは、クイックアクセスツールバーのExcelワークブックの上部にある緑色の領域に表示されます。
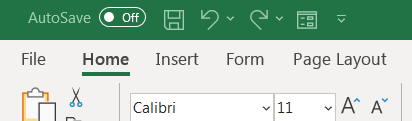
ボーナス *Wordで記入可能なフォームを作る* !
ステップ3:フォームデータを入力する
テーブルの任意のセルをクリックし、フォームアイコンをクリックしてフォームデータを入力することができます。
ダイアログ・ボックスが開き、フィールド名と、New、Delete、Restore、criteria buttonなどのボタン・オプションが表示されます。
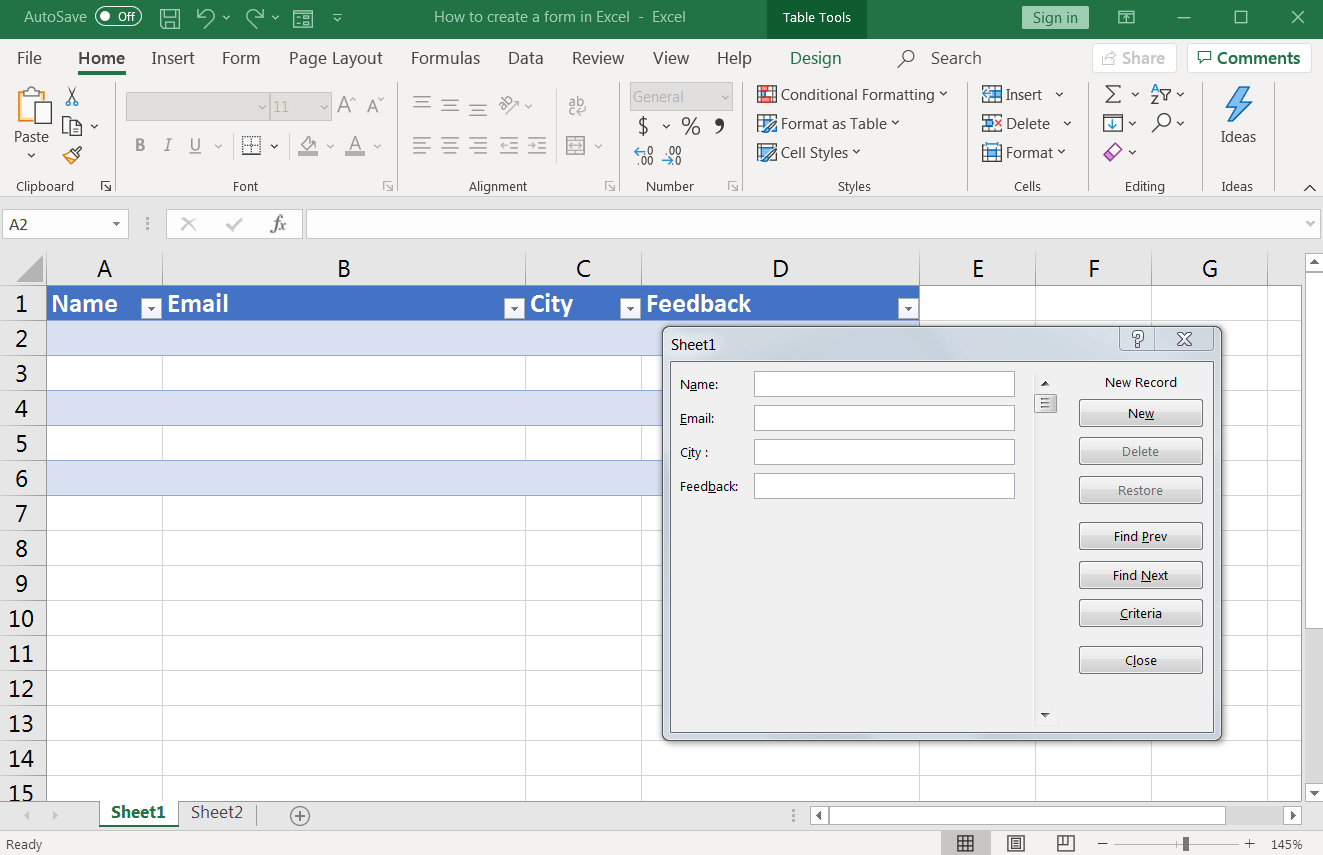
これは私たちのデータのフィールドに基づいてカスタムされたデータ入力フォームです。
フィールドに必要なデータを入力し、フォームボタン New をクリックしてください。
これでデータがエクセルのテーブルに表示されるはずです。
Closeをクリックしてダイアログ・ボックスを閉じ、データ・テーブルをビューします。
必要なデータをすべて入力するまで、この作業を繰り返してください。
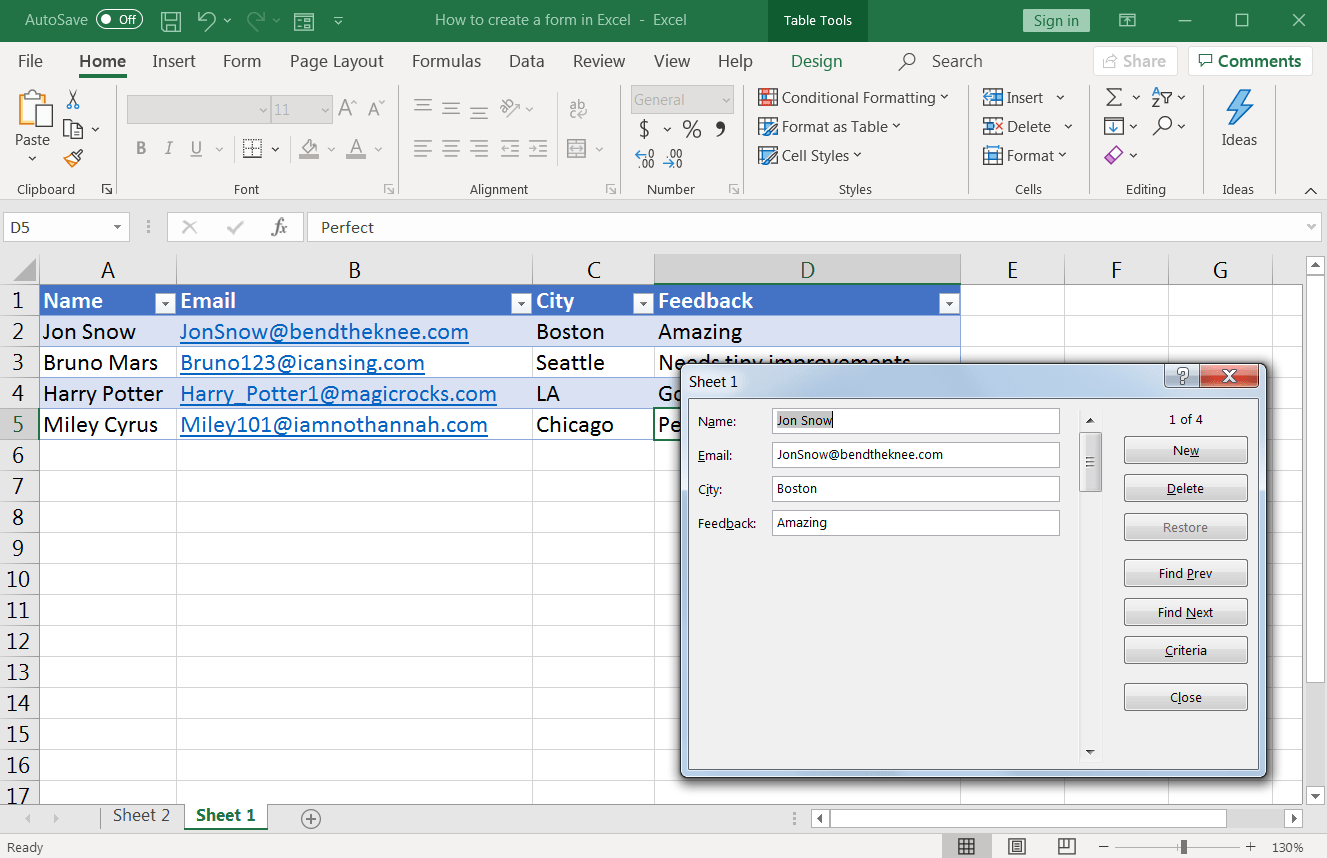
ステップ4:条件に基づいてデータエントリーを制限する
ホットソースのフォームに、フィールドに入力するための特定の条件やルールが含まれている場合、データバリデーションが役立ちます。これは、カスタマーのデータがいくつかの条件に適合していることを保証します。
例:ソースフィードバックフィールドに短いテキストのみを入力させたい。そこで、特定のテキストの長さのみを許可するデータバリデーションルールを作成することができます。
もしカスタマがあなたが望む以上の長さのフィードバックを入力した場合、それは許可されず、エラーが表示されます。
このようなデータエントリーフォームの制御条件を設定する方法は次のとおりです:
- データ検証ルールを追加したいセルを選択します。この例では、feedback column(D2-D5)の下のセルを選択しています。
- データ]タブ > [データ検証]アイコン > ドロップダウンリストから[データ検証]を選択します。
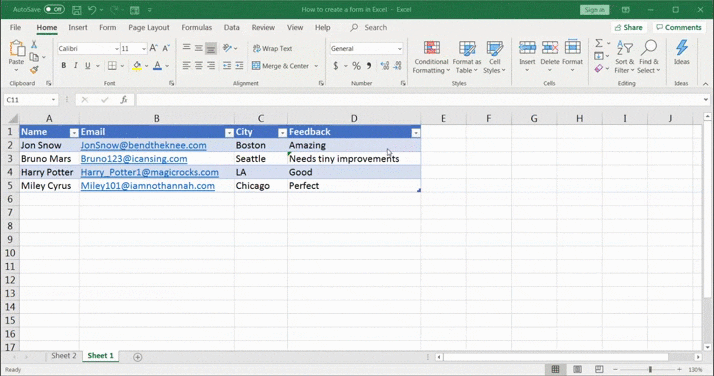
- データ検証]ダイアログボックスが表示されます。設定]で、[許可]ドロップダウンからテキストの長さを選択します。次に、Dataの下にあるテキストの長さの条件と文字数を選択します。OK_をクリックしてルールを適用します。
ここでは、「未満」という条件を選択し、フィードバックの文字数リミットを最大「10」に設定します。
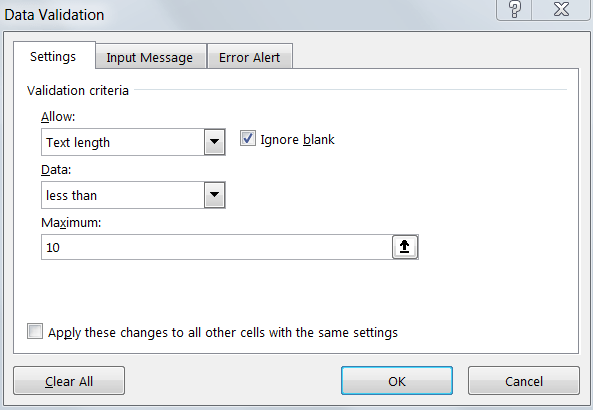
さて、データ・エントリーを使うとき フォームにテキストを入力することができる。 フォーム機能を使用する。
しかし、それは楽しいことではないし、それがリミットのひとつに過ぎない。
エクセルのデータエントリーフォームを使うことを考え直したくなるような、さらなるリミットをいくつか挙げてみよう:
1.式の制限
エクセルの式は世界を2つのチームに分けた。
一方は便利だと思い、もう一方は不可能だと思う。
熱いソースが好きな人がいる一方で、もっと甘いものが好きな人もいるように。
しかしフォームの場合、エクセルの式をそのままデータ・フォームのフィールドに入力することはできない。
できないのだ。
ではなぜエクセルを使うのか?
2.フィールドリミット
クリアされたエクセルのフォームには、フィールドの数にリミットがある。
32以上の列(フィールド)が必要な場合、やることは?
MSエクセルほど複雑でなく、フィールドを制限しないツールがあれば、もっと簡単ではないだろうか?
3.最もユーザーフレンドリーなフォームではない
エクセルは様々な機能やルールがあるため、多くのユーザーにとって難しい。
エクセルでフォームを作成するには、ツールバーに機能を追加する必要がある。
かくれんぼはどうしたんだ、エクセル?
それに、マックユーザーには絶対に使い勝手が悪い。
"なぜだと思う?
フォームコマンドはMacバージョンには存在しないんだ!*って。
エクセルについて考え直した?以下はその例です。 エクセルのトップ代替ソフト クリアされたExcelフォームの欠点をすべて補い、さらにやることができるツールが必要なのは明らかだ。
朗報です!
ご紹介しよう
/を紹介します。 https://clickup.com/ クリックUp /クリックアップ
世界の
/の一つである。 https://clickup.com/reviews 最高評価 /%href/
で使用されている生産性ツール。
/で使用されている。 https://clickup.com/clients 大小さまざまな企業のチームで使われている。 /を使用しています。
.
関連リソース
- /参照 https://clickup.com/ja/blog/14169/undefined/ エクセルでプロジェクトタイムラインを作成する方法 /%href/
- Excel でカレンダーを作成する方法
- エクセルで組織図を作成する方法
- Excel でグラフを作成する方法
- Excel で KPI ダッシュボードを作成する方法
- Excel データベースを作成する方法
- Excel で依存関係を表示する方法
- Excel でウォーターフォール チャートを作成する方法
- JotformとGoogleフォームの比較
ClickUpを使って簡単にフォームを作成しよう
ClickUpはフォームを作成するための究極のオールインワンツールです。
あなたが探しているのは、私たちの
/です。 https://clickup.com/features/form-view です。 フォームビュー /%href/
.
エクセルと違って、私たちはこれを隠したりしません。なぜなら私たちはそれを誇りに思っているからです!😎
/画像 https://clickup.com/blog/wp-content/uploads/2021/05/image11-5.gif やることはやるって女 /%img/
また、今やったことのようにガイドを読まずに見つけてほしい。
これらをチェックしてください。
教育者のためのクリックアップフォームのヒント!_
🍎
クリックアップでフォームを作成するには、3つの簡単なステップでフォームビューを追加する必要があります:
- を開くリスト,スペース を選択します。
- ボタンをクリックし、Formを選択する。
- 名前を付け、説明を追加する
フォームの目的に応じて、キャッチーな名前や適切な名前を付けましょう。
キャッチーなホットソースのフォームタイトルとして、「Fire cannot kill a dragon」はいかがでしょうか?
(警告: スパイスが大好きな人にしか伝わらないでしょう😎)
では、このフォームを作ってみよう!
フォームビューの左側のパネルにたくさんのフィールドがあります。ドラッグ&ドロップで簡単にフィールドを追加できます。
パネルにお探しのフィールドがありませんか?
フィールドのタイトルをクリックするだけで、名前を変更できます。
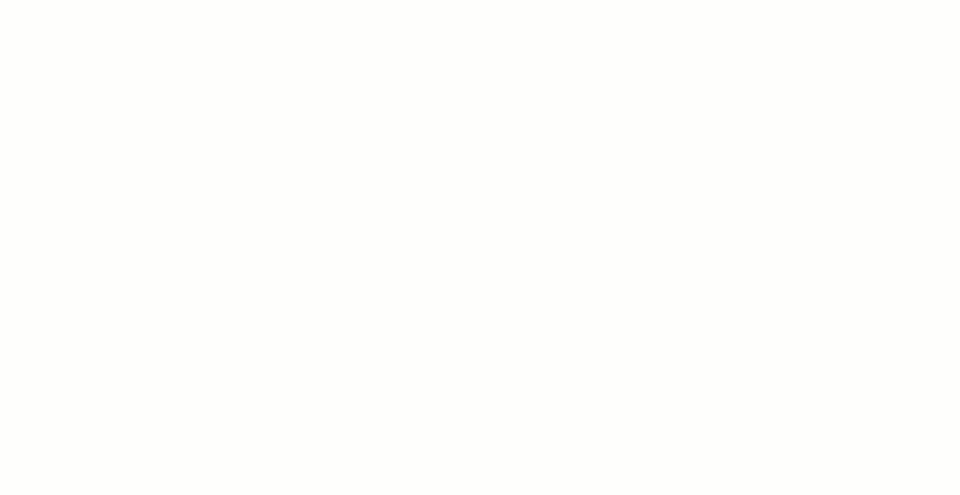
でも、まだやることは終わっていない。
フォームビューに会社のブランディングを追加することもできることをやること?
完了したら、フォームを共有しましょう。
フォームビューの右上に「共有」アイコンがあります。それをクリックしてフォームのダイレクトリンクをコピーし、好きな人と共有しましょう。
また、'embed code'セクションからHTMLコードを通してフォームをページに組み込むこともできます。


