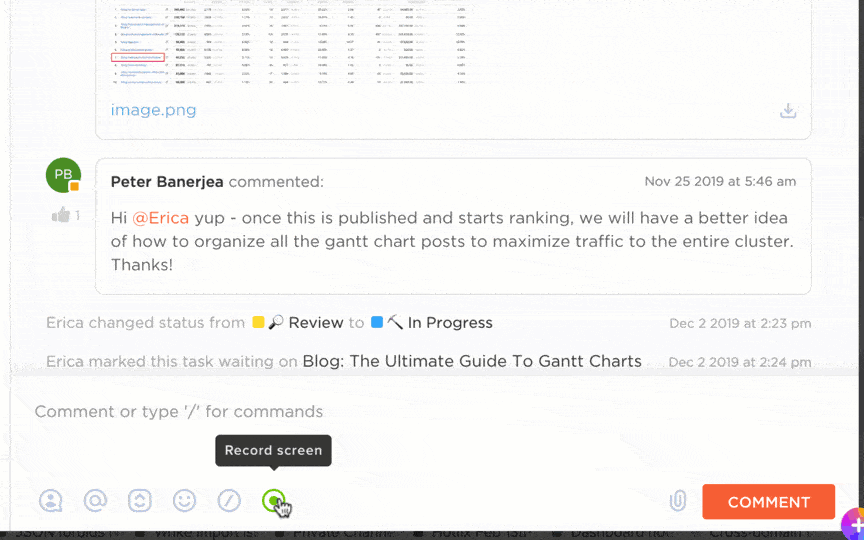Le registrazioni Zoom offrono un modo per rivedere le discussioni al proprio ritmo. Sia che ti sia perso un dettaglio cruciale in una riunione del consiglio o che tu abbia bisogno di rivedere una lezione, queste registrazioni possono salvarti la vita.
L'unica difficoltà è individuare la posizione in cui questi video sono salvati sul dispositivo. Oggi risolviamo questo problema per te.
Questa guida ti spiegherà come accedere alle registrazioni Zoom, sia che siano memorizzate sul tuo computer o nel cloud.
⏰ Riepilogo/riassunto di 60 secondi
Ecco una rapida panoramica di dove puoi trovare le tue registrazioni Zoom:
- Le registrazioni Zoom sono memorizzate in due posti: localmente sul computer nella cartella Zoom o nel cloud se si dispone di un account Zoom a pagamento
- Puoi accedere alle registrazioni Zoom con i seguenti passaggi Dall'app desktop Zoom: vai su Riunioni > Registrate per aprire i file Dal portale web Zoom: accedi e vai su Registrazioni per visualizzare, scaricare o condividere Ricerca manuale: utilizza Esplora file e cerca zoom_ o. mp4 se mancano le registrazioni
- Dall'app desktop Zoom: vai su Riunioni > Registrate per aprire i file
- Dal portale web di Zoom: accedi e vai su Registrazioni per visualizzare, scaricare o condividere
- Ricerca manuale: utilizzare Esplora file e cercare zoom_ o. mp4 se mancano delle registrazioni
- La condivisione delle registrazioni Zoom è più semplice se caricate su servizi cloud come Google Drive o Dropbox, e le registrazioni cloud di Zoom sono dotate di opzioni di condivisione integrate
- Zoom ha un numero di limitazioni che dovresti tenere a mente Lo spazio di archiviazione è limitato (gli utenti Pro ottengono solo 1 GB di archiviazione cloud) Le registrazioni possono essere a bassa risoluzione a seconda della qualità di Internet del partecipante Gli utenti gratis possono registrare solo localmente con un limite di 40 minuti di riunione Le registrazioni possono interrompersi dopo 3 ore, anche con spazio di archiviazione disponibile Solo l'ospite ha il pieno controllo, rendendo difficile l'accesso agli altri
- Lo spazio di archiviazione è limitato (gli utenti Pro hanno a disposizione solo 1 GB di archiviazione cloud)
- Le registrazioni potrebbero essere a bassa risoluzione a seconda della qualità di Internet del partecipante
- Gli utenti gratis possono registrare solo localmente con un limite di 40 minuti per riunione
- Le registrazioni potrebbero interrompersi dopo 3 ore, anche se c'è spazio di archiviazione disponibile
- Solo l'organizzatore ha il pieno controllo, rendendo difficile l'accesso agli altri
- ClickUp colma queste lacune ClickUp Clips ti consente di registrare lo schermo, archiviare e condividere video senza complicate operazioni di gestione dei file ClickUp AI Notetaker e Brain trascrivono automaticamente le riunioni e trasformano le discussioni in attività pratiche ClickUp si integra con Zoom, Slack, Teams e altri programmi, garantendo l'accesso immediato alle informazioni delle riunioni ClickUp Meetings conserva tutti i dettagli delle riunioni, i partecipanti, le note e i follow-up collegati alle attività per un flusso di lavoro senza interruzioni
- ClickUp Clips ti consente di registrare lo schermo, archiviare e condividere video senza complicate operazioni di gestione dei file
- ClickUp AI Notetaker e Brain trascrivono automaticamente le riunioni e trasformano le discussioni in attività attuabili
- ClickUp si integra con Zoom, Slack, Teams e altri programmi, garantendo l'accesso immediato alle informazioni sulle riunioni
- ClickUp Meetings conserva tutti i dettagli delle riunioni, i partecipanti, le note e i follow-up collegati alle attività per un flusso di lavoro senza interruzioni
- Dall'app desktop Zoom: vai su Riunioni > Registrate per aprire i file
- Dal portale web di Zoom: accedi e vai su Registrazioni per visualizzare, scaricare o condividere
- Ricerca manuale: utilizzare Esplora file e cercare zoom_ o. mp4 se mancano delle registrazioni
- Lo spazio di archiviazione è limitato (gli utenti Pro hanno a disposizione solo 1 GB di archiviazione cloud)
- Le registrazioni potrebbero essere a bassa risoluzione a seconda della qualità di Internet del partecipante
- Gli utenti Free possono registrare solo localmente con un limite di 40 minuti per riunione
- Le registrazioni potrebbero interrompersi dopo 3 ore, anche se c'è spazio di archiviazione disponibile
- Solo l'organizzatore ha il pieno controllo, rendendo difficile l'accesso agli altri
- ClickUp Clips ti consente di registrare lo schermo, archiviare e condividere video senza complicate operazioni di gestione dei file
- ClickUp AI Notetaker e Brain trascrivono automaticamente le riunioni e trasformano le discussioni in attività attuabili
- ClickUp si integra con Zoom, Slack, Teams e altri programmi, garantendo l'accesso immediato alle informazioni sulle riunioni
- ClickUp Meetings conserva tutti i dettagli delle riunioni, i partecipanti, le note e i follow-up collegati alle attività per un flusso di lavoro senza interruzioni
Dove vengono archiviate le registrazioni Zoom?
Allora, hai registrato una riunione su Zoom, fantastico! Ma ora arriva la grande domanda: dove è finita?
Fortunatamente, Zoom semplifica le cose. Le registrazioni possono finire solo in due posti:
- Localmente sul computer (se si sceglie la registrazione locale)
- Nel cloud di Zoom (se si dispone di un account a pagamento e si è selezionata la registrazione su cloud)
Ora, analizziamo come accedere alle registrazioni Zoom in entrambi i casi.
1. Trovare le registrazioni locali di Zoom (salvate sul computer)
Se hai registrato una riunione utilizzando l'app desktop Zoom, i file di registrazione vengono memorizzati direttamente sul tuo computer. Ma non farti prendere dal panico se non riesci a trovarli subito! Ecco come rintracciarli:
Metodo 1: Controlla le impostazioni di registrazione di Zoom
- Apri l'app desktop Zoom ed effettua l'accesso
- Fai clic sull'icona del tuo profilo nell'angolo in alto a destra
- Selezionare Impostazioni > Registrazione
- In "Salva le mie registrazioni in", vedrai il percorso del file in cui sono salvate le registrazioni Zoom
💡 Consiglio dell'esperto: Assumere un nuovo ruolo di leadership può essere travolgente, ma avere una strategia chiara fa la differenza. Il riepilogo/riassunto dei primi 90 giorni: Punti chiave e revisione analizza i passaggi essenziali per essere subito operativi, costruire un rapporto con il team e affrontare con sicurezza la transizione.
Metodo 2: trovare manualmente la cartella delle registrazioni Zoom
Per impostazione predefinita, Zoom salva le registrazioni locali nelle seguenti posizioni:
- Windows: C:\Users\[Nome utente]\Documents\Zoom
- Mac: /Utenti/[Nome utente]/Documenti/Zoom
- Linux: home/[Nome utente]/Documenti/Zoom
Ogni cartella Zoom è denominata con l'ID e la data della riunione, in modo da poterla facilmente abbinare alla sessione che stai cercando.
Metodo 3: usa la ricerca se non riesci a trovare la registrazione
Non riesci ancora a trovarle? Usa la barra di ricerca del tuo computer e digita:
- Zoom_ (poiché i nomi dei file di Zoom iniziano con questo)
- L'ID della riunione o la data, se la ricordi
- . mp4 per individuare direttamente il file video
📌 Suggerimento bonus: cambia la cartella di registrazione predefinita
Vuoi che Zoom salvi i tuoi file in un posto più comodo?
- Vai su Impostazioni Zoom > Registrazione > Fai clic su "Cambia" e scegli una nuova posizione.
In questo modo si evitano future cacce al tesoro per le registrazioni salvate.
2. Trovare le registrazioni Zoom nel cloud (per utenti a pagamento)
Se sei un utente Zoom con licenza (Pro, Business o Enterprise), puoi usufruire della registrazione su cloud di Zoom. Ciò significa che le registrazioni delle riunioni vengono archiviate in modo sicuro nel cloud di Zoom e sono accessibili da qualsiasi dispositivo.
Come accedere alle registrazioni nel cloud:
- Apri il browser e vai al portale web di Zoom: https://zoom.us/signin

- Accedi al tuo account Zoom.
- Fare clic su Registrazioni nel menu a sinistra.
- Seleziona la scheda Registrazioni cloud.
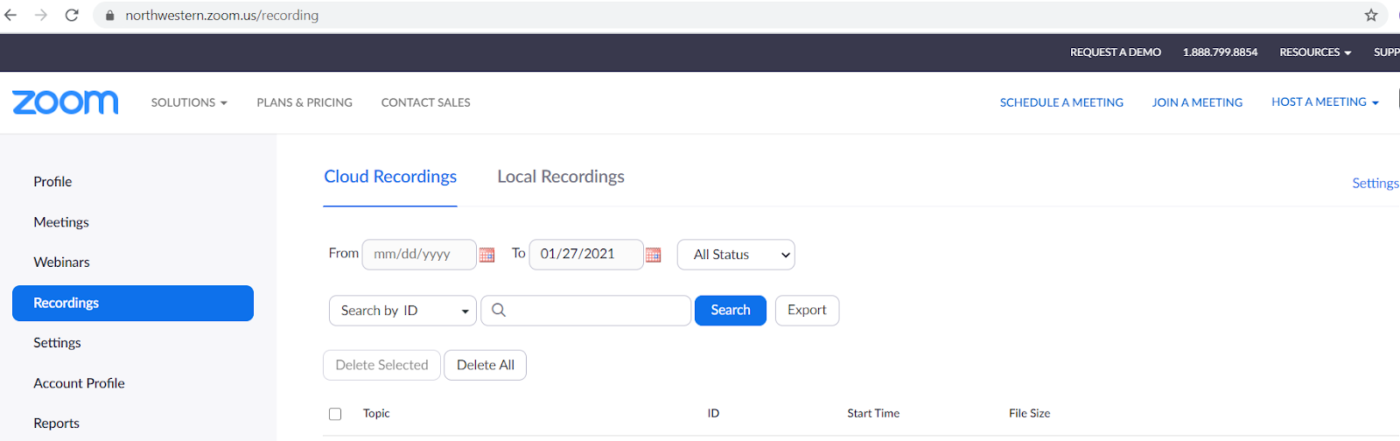
- Utilizza filtri come l'intervallo di date o l'ID della riunione per trovare la registrazione desiderata.
- Fare clic sulla registrazione per guardare, scaricare o condividere.
💡 Promemoria: l'elaborazione delle registrazioni nel cloud può richiedere alcuni minuti. Se la registrazione non viene visualizzata immediatamente, prendi un caffè e ricontrolla più tardi.
Come scaricare o condividere le registrazioni sul cloud:
Come condividere una registrazione dello schermo? Segui questi semplici passaggi:
- Fare clic sul pulsante Scarica per salvare la registrazione sul computer
- Fare clic sul pulsante Condividi per copiare un collegamento alla registrazione Zoom per altri
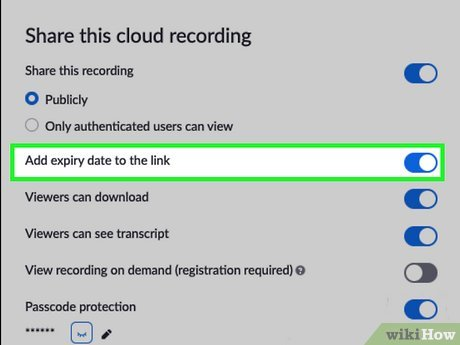
- Regola le impostazioni di condivisione per controllare chi può accedere alla registrazione
Leggi anche: Le migliori alternative a Zoom
Come accedere alle registrazioni Zoom
Ora che sai dove trovare le registrazioni Zoom, vediamo i diversi modi per accedervi.
1. Usa l'app desktop Zoom
Se preferisci un modo rapido per trovare le tue registrazioni Zoom locali, utilizza il client Zoom desktop:
- Apri l'app desktop Zoom ed effettua l'accesso
- Fare clic su Riunioni > Registrate
- Apparirà un elenco delle registrazioni salvate
- Fare clic su Apri per visualizzare il percorso del file
2. Accesso dal portale web Zoom
Se utilizzi la registrazione su cloud, il modo più semplice per trovare le registrazioni salvate è attraverso il portale web Zoom:
- Apri il browser e vai su https://zoom.us/signin
- Accedi e clicca su Registrazioni nel menu a sinistra
- Selezionare Registrazioni cloud o Registrazioni locali (a seconda di dove è stato memorizzato il file)
- Utilizza la barra di ricerca o il filtro per intervallo di date per individuare la registrazione desiderata
- Fare clic sul nome della registrazione per guardare, scaricare o condividere
💡 Suggerimento da professionista: una condivisione dei file inefficiente può far perdere ore in email avanti e indietro e allegati persi. La guida al miglior software di condivisione file per documenti online analizza i migliori strumenti per semplificare la collaborazione, rafforzare la sicurezza e mantenere il team in sincronizzazione.
3. Trova manualmente le registrazioni Zoom
Se tutto il resto fallisce e non riesci ancora a trovare la registrazione della riunione su Zoom, prova questi metodi:
- Controlla il tuo file explorer: Apri File Explorer (Windows) o Finder (Mac) e cerca: zoom_. mp4 L'ID della riunione
- zoom_
- . mp4
- L'ID della riunione
- Utilizza il portale web di Zoom: se non vedi le registrazioni nell'app, accedi a https://zoom.us/signin e controlla sotto Registrazioni
- Controlla la cartella Cestino: se la registrazione sul cloud non è presente, Zoom salva i file eliminati per 30 giorni
- Assicurati di aver effettuato l'accesso all'account Zoom corretto durante la registrazione
- zoom_
- . mp4
- L'ID della riunione
📮 ClickUp Insight: Una parte importante della forza lavoro non dispone delle informazioni necessarie per prendere decisioni cruciali
Circa un terzo dei lavoratori della conoscenza contatta da uno a tre colleghi al giorno solo per raccogliere il contesto di cui ha bisogno. Ma se tutte queste informazioni fossero già documentate e facilmente accessibili?
Con AI Knowledge Manager di ClickUp Brain, il cambio di contesto è ormai un ricordo del passato. Basta porre la domanda direttamente all'interno dell'area di lavoro e ClickUp Brain recupererà immediatamente le informazioni pertinenti, dall'area di lavoro e dalle app di terze parti connesse!
Gestione e condivisione delle registrazioni Zoom
Ora che hai trovato le tue registrazioni Zoom, parliamo di come gestirle e condividerle in modo efficace.
Rinominare le registrazioni Zoom
Per mantenere le cose organizzate, rinomina i tuoi file di registrazione:
- Individua la cartella delle registrazioni
- Fare clic con il tasto destro del mouse sul file video (. mp4)
- Seleziona Rinomina e dai un titolo significativo (ad esempio, "Riunione_team_marketing_feb_2025")
Condivisione delle registrazioni Zoom
- Per le registrazioni locali: carica su Google Drive, Dropbox o OneDrive e condividi il link
- Per le registrazioni nel cloud: Copiare il link della registrazione Zoom e regolare le impostazioni di condivisione
In caso di condivisione di contenuti sensibili della riunione, abilitare la protezione con password e limitare l'accesso a utenti specifici.
Eliminare vecchie registrazioni
L'archiviazione cloud di Zoom non è illimitata, quindi è una buona idea eliminare le vecchie registrazioni:
- Vai al portale web di Zoom
- Fare clic su Registrazioni > Registrazioni cloud
- Seleziona quelle che non ti servono più
- Fare clic su Elimina (rimarranno nel Cestino per 30 giorni)
Per le registrazioni locali, è sufficiente eliminarle dalla cartella del computer per liberare spazio.
Leggi anche: Esempi di Programma delle Riunioni e Modelli Gratis
Risoluzione dei problemi relativi alle registrazioni Zoom mancanti
Hai finito un'importante riunione su Zoom, hai premuto il pulsante di registrazione e ora la registrazione sembra essere svanita nel nulla.
Non preoccuparti, non sei solo! Molti utenti si sono chiesti: "Dove sono le mie registrazioni Zoom?!"
Prima di pensare che il tuo video sia stato risucchiato in un buco nero, esaminiamo alcuni passaggi chiave per la risoluzione dei problemi per rintracciare la registrazione mancante.
🚩 Sfida n. 1: hai registrato sul dispositivo sbagliato
✅ Soluzione: se stavi utilizzando il desktop remoto o hai effettuato l'accesso a un dispositivo diverso, la registrazione potrebbe essere stata salvata lì. Controlla l'app desktop Zoom sul tuo computer di lavoro o secondario e vedi se il file appare sotto Registrazioni.
Inoltre, per evitare confusione in futuro, utilizza sfondi diversi per distinguere i dispositivi.
🚩 Sfida n. 2: la scorciatoia della cartella di Zoom non si aggiorna
✅ Soluzione: alcuni utenti hanno scoperto che facendo clic su "Apri cartella" nell'app Zoom si apriva una posizione vecchia o errata. Invece, apri manualmente Esplora file (Windows) o Finder (Mac) e vai alla cartella Documenti > Zoom.
💡 Suggerimento da professionista: molti registratori dello schermo gratis aggiungono filigrane che possono rovinare l'aspetto professionale dei tuoi video. Non perdere tempo a cercare: l'elenco dei migliori strumenti gratis per la registrazione dello schermo senza filigrane ti aiuta a trovare le migliori opzioni per registrazioni pulite e di alta qualità senza sorprese!
🚩 Sfida n. 3: Zoom ha diviso la registrazione in più file
✅ Soluzione: se la riunione è stata lunga, Zoom potrebbe aver suddiviso la registrazione in file separati. Apri la cartella della registrazione Zoom e cerca i file etichettati zoom_0.mp4, zoom_1.mp4, ecc.
🚩 Sfida n. 4: la risoluzione della registrazione Zoom è inferiore al previsto
✅ Soluzione: Zoom riduce automaticamente la risoluzione se un partecipante ha una connessione Internet scadente. Se hai bisogno di una qualità migliore, passa alla modalità Altoparlante attivo invece che alla vista Galleria.
🚩 Sfida n. 5: il formato del file di registrazione non è quello che ti aspettavi
✅ Soluzione: se la registrazione appare come file .zoom, significa che non è ancora stata elaborata. Apri Zoom, vai su Registrazioni e fai clic su Converti registrazione per generare un MP4.
🚩 Sfida n. 6: non riesci a scaricare una registrazione dal cloud perché i download sono disabilitati
✅ Soluzione: se l'organizzatore ha disabilitato il download, chiedigli se può abilitarlo temporaneamente o condividere un link per il download diretto.
Leggi anche: Modelli gratis per le note delle riunioni per prendere appunti migliori durante le riunioni
Limiti della registrazione delle riunioni con Zoom
Questo utente di Zoom ha pubblicato su Reddit cercando una soluzione al suo problema.
Organizzo lunghe riunioni formative e ho riscontrato più volte un problema di registrazione nel cloud. Le registrazioni che superano le tre ore di una riunione non vengono visualizzate nella mia archiviazione cloud (ho 90 GB gratis).
Organizzo lunghe riunioni educative e ho riscontrato più volte un problema di registrazione nel cloud. Le registrazioni che faccio dopo le tre ore di una riunione non vengono visualizzate nella mia archiviazione cloud (ho 90 GB gratis).
Ci sono diversi problemi che gli utenti di Zoom devono affrontare senza soluzioni chiare. Ecco una panoramica:
- Lo spazio di archiviazione cloud per le registrazioni è limitato, con gli account Pro che ottengono solo 1 GB, appena sufficiente per un'ora di video a 720p ❌
- La risoluzione delle registrazioni è variabile, il che significa che anche se si dispone di una webcam a 1080p, il video potrebbe essere salvato a 640p a causa delle connessioni deboli degli altri partecipanti ❌
- Gli utenti di Zoom gratis possono registrare solo localmente, senza archiviazione cloud e con un limite di 40 minuti per le riunioni, il che obbliga a riavviare frequentemente la sessione ❌
- Le riunioni lunghe potrebbero non essere registrate oltre le 3 ore, anche con l'archiviazione cloud disponibile, richiedendo riavvii manuali per evitare di perdere contenuti ❌
- Solo l'ospite ha pieno accesso alla registrazione, quindi se non hai avviato la registrazione, dovrai attendere che condividano il file con te ❌
Leggi anche: Come realizzare un video di formazione al lavoro?
Gestisci e registra le tue riunioni con ClickUp
Supponiamo che tu stia cercando di automatizzare alcune parti del processo di inserimento registrando i processi su Zoom in modo che i nuovi assunti possano guardarli quando necessario. Tuttavia, utilizzando le registrazioni Zoom, ecco come sarebbe la loro esperienza di inserimento:
- Non riescono a trovare la registrazione Zoom perché è archiviata in una cartella casuale o, peggio, su un computer diverso
- La qualità del video è così bassa che non riescono nemmeno a leggere il testo sullo schermo condiviso
- Il file è troppo grande per l'archiviazione cloud gratis di Zoom, quindi è già stato cancellato prima ancora che potessero guardarlo
Allora perché continuare a usare uno strumento che complica il lavoro invece di semplificarlo?
Il lavoro di oggi è già frammentato: progetti, conoscenze e comunicazioni sono sparsi in troppi strumenti scollegati tra loro.
ClickUp risolve questi problemi essendo l'app per il lavoro che fa tutto. Combina la gestione delle attività, la condivisione delle conoscenze e la chat in un unico posto, grazie all'IA, per aiutarti a lavorare in modo più veloce e intelligente.
Registrazione e condivisione con ClickUp Clips
Tutti noi odiamo perdere tempo in riunioni dal vivo inutili solo per aggiornarci su semplici novità o procedure. ClickUp Clips offre un'alternativa più intelligente alla struttura delle chiamate dal vivo di Google Meet e Zoom, consentendo di registrare e condividere video in modo asincrono.
Con ClickUp Clips, puoi:
- Registra contemporaneamente schermo, voce e webcam, senza bisogno di più strumenti. La parte migliore? Funziona anche come registratore dello schermo gratis, senza filigrane
- Incorpora i video direttamente nelle attività in modo che il tuo team possa accedervi esattamente dove sono necessari
- Eliminare i conflitti di pianificazione, poiché i nuovi assunti (o i membri del team in fusi orari diversi) possono guardare la registrazione quando preferiscono

Trascrizioni delle riunioni basate sull'IA
Una funzionalità/funzione che manca a Zoom e alla maggior parte delle app per videoconferenze sono gli strumenti di trascrizione IA.
ClickUp AI Notetaker è un potente strumento per trasformare le discussioni delle riunioni in risultati concreti, garantendo che le riunioni favoriscano la produttività. Cattura automaticamente intuizioni chiave, decisioni ed elementi di azione e semplifica il flusso di lavoro fornendo riepiloghi chiari e fruibili che collegano le discussioni ai progetti in corso.
- Documentazione integrata: salva trascrizioni, file audio e riepiloghi/riassunti in un documento privato, con la possibilità di taggare le relative note della riunione per un facile riferimento
- Creazione automatizzata delle attività: Conversione istantanea degli elementi delle riunioni in attività assegnate e tracciabili di ClickUp, garantendo responsabilità e follow-through
- Integrazione chat: Utilizza ClickUp AI per pubblicare automaticamente riepiloghi/riassunti ed elementi di azione direttamente nei tuoi canali di chat per una comunicazione senza interruzioni
- Sincronizzazione di calendario e chiamate: Collega il tuo calendario alle note delle chiamate per un'esperienza unificata, dando priorità alle riunioni essenziali e automatizzando la reportistica sulle altre
- trascrizioni ricercabili: *Approfitta delle trascrizioni automatiche che consentono di cercare facilmente qualsiasi riunione all'interno di ClickUp, consentendo un rapido accesso alle informazioni, la generazione di attività e l'allineamento del team
Con ClickUp Brain, puoi saltare la presa di note manuale e lasciare che l'IA trascriva automaticamente la tua riunione in tempo reale. Ecco come gli strumenti di IA per le riunioni ti aiutano a stare al passo:
- ✅ Note istantanee delle riunioni generate dall'IA: non è necessario riprodurre le registrazioni per i dettagli importanti
- ✅ Elementi di azione intelligenti: ClickUp Brain rileva decisioni, attività e passaggi chiave e li trasforma in attività assegnabili
- ✅ Perfetta integrazione nei flussi di lavoro: le trascrizioni sono collegate automaticamente ai progetti

ClickUp si integra direttamente con Zoom, Slack, Teams e altri ancora
Devi ancora partecipare a riunioni dal vivo? ClickUp fa in modo che le tue chiamate su Zoom non vadano sprecate collegando le discussioni alle attività.
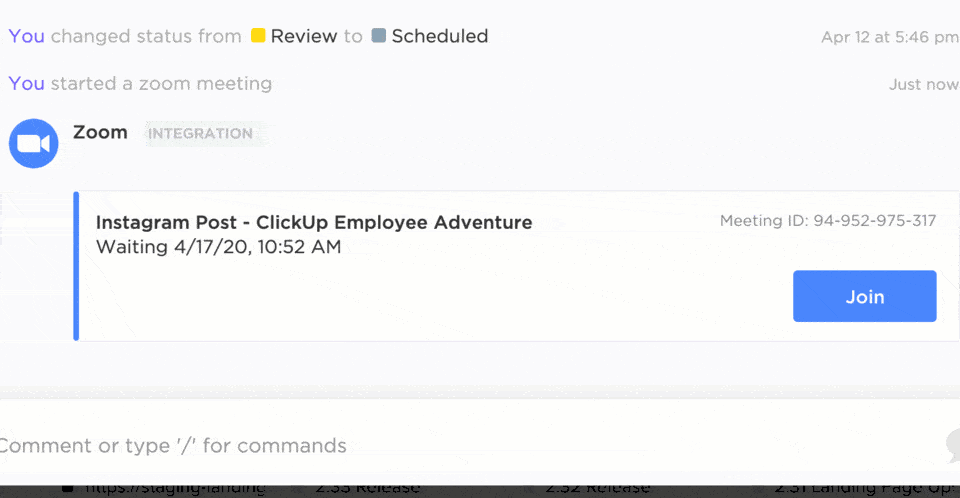
Con l'integrazione di Zoom di ClickUp, puoi:
- Allega le riunioni Zoom alle attività in modo che tutti sappiano di cosa si sta discutendo
- Registrare automaticamente le note delle riunioni e gli elementi di azione nell'ambito dei progetti pertinenti
- Avvia le chiamate Zoom direttamente da ClickUp, senza dover passare da una piattaforma all'altra
E c'è di più! ClickUp si integra con Microsoft Teams, Google Meet, Slack e altri strumenti di videoconferenza, in modo da poter lavorare nel modo che più ti si addice.
Monitoraggio dei follow-up con ClickUp Meetings
La ciliegina sulla torta è ClickUp Meetings.
Ecco perché è un ottimo software per la gestione delle riunioni:
❌ Solo con Zoom:
- Le note e le registrazioni delle riunioni finiscono sparse su diverse piattaforme
- Gli elementi di azione vengono dimenticati perché non sono collegati ai progetti
- Trascorri più tempo a organizzare manualmente i follow-up dopo ogni chiamata
✅ Con ClickUp Meetings:
- Ogni riunione è connessa a un'attività, facilitando il monitoraggio dello stato
- Le note delle riunioni si trasformano automaticamente in attività, quindi il follow-up avviene senza sforzo
- Registrazioni, partecipanti e decisioni rimangono collegati, eliminando la confusione
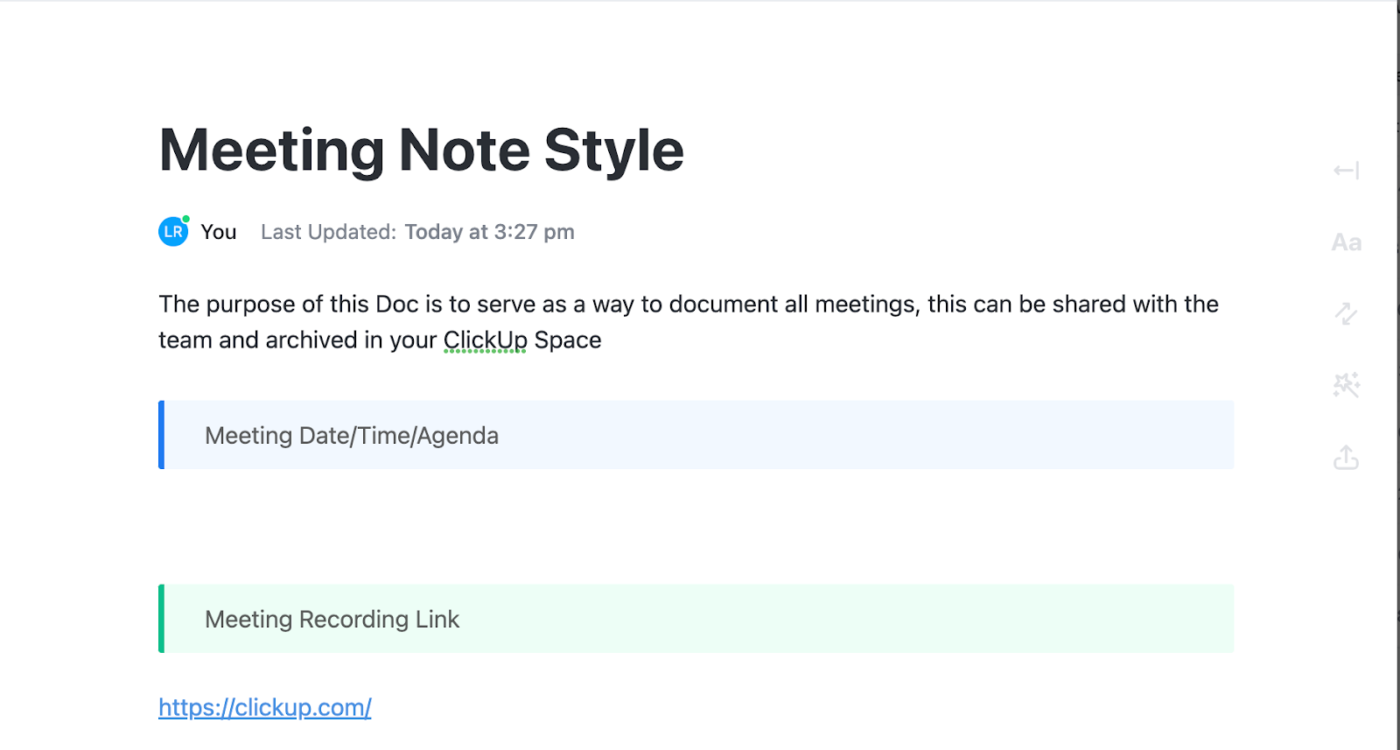
Modello per le note delle riunioni di ClickUp
A proposito di note sulle riunioni, il modello di note sulle riunioni di ClickUp è perfetto per gli schemi.
Il modello garantisce che ogni discussione rimanga strutturata, mirata e attuabile. Offre inoltre un formato chiaro per programmi, note e follow-up ed elimina i punti sparsi delle riunioni. E poiché tutto è in un unico posto organizzato, i team possono facilmente monitorare lo stato e le decisioni.
Le sezioni di questo modello includono:
- Data, ora e programma della riunione
- Link alla registrazione della riunione
- Punti chiave e riepilogo/riassunto
- Elementi di azione
Come registrare, salvare e commentare i ClickUp Clip?
- Clip di registrazione
Puoi registrare nuove Clip direttamente dall'Hub clip.
Se è la prima volta che utilizzi Clip sul browser, verrà visualizzato un popup che ti chiede di concedere a ClickUp l'accesso al microfono. Fai clic su Consenti. L'autorizzazione può essere concessa in un secondo momento visitando le impostazioni di privacy e sicurezza del browser.
Per registrare una nuova clip dall'Hub clip:
- Nell'angolo in alto a destra, clicca su Nuova Clip.
Per condividere una clip dall'Hub clip:
- Passa il mouse sulla Clip e fai clic sull'icona del collegamento.
- L'URL della clip viene copiato negli appunti.
B. Commentare le Clip
Quando visualizzi una Clip, vedrai una sequenza di tutti i commenti sulla barra di stato del video in basso, in modo da poter navigare rapidamente tra tutti i commenti sulla Clip.
Ogni commento lasciato include un timestamp su cui è possibile cliccare per riprodurre la Clip dal momento in cui il commento è stato lasciato. Per commentare una Clip dall'Hub clip:
- Fare clic su Clip
- Nella barra laterale destra, clicca su Attività
- Nel momento in cui nella Clip si desidera lasciare il commento, fare clic sulla posizione nella registrazione in cui si desidera visualizzare il proprio avatar personale
- Digita il tuo commento. I commenti vengono assegnati automaticamente a chiunque, ma possono essere assegnati manualmente a un individuo o a un team prima dell'invio.
- Fare clic su Invia
- Il commento della Clip verrà visualizzato nell'Attività della Clip
Dove trovare i tuoi ClickUp Clip?
- Apri l'Hub clip dalla barra laterale o dalla barra degli strumenti.
- Dalla barra laterale: per aprire l'Hub clip dalla barra laterale, fare clic su Clip
- Dalla barra degli strumenti: fare clic sul menu delle azioni rapide > Clip > Vai all'hub clip.
- Trova Clip
Ci sono quattro schede nella parte superiore di Clips:
- Tutti: Mostra tutti i Clip
- Video Clip: Mostra tutti i video Clip
- Clip vocali: Mostra tutte le clip vocali
- SyncUps: mostra tutte le registrazioni SyncUp
Per cercare le clip dall'Hub clip:
- Nell'angolo in alto a destra, clicca su Cerca
- Digita il nome della Clip
- I risultati vengono filtrati automaticamente per nome
È tutto qui; è così facile con ClickUp.
Non c'è bisogno di zoomare: le tue registrazioni sono proprio qui con ClickUp
Questo è ciò che Michael Turner, direttore associato della Miami University, ha detto di ClickUp.
Ho riunioni bisettimanali con il mio supervisore e utilizziamo ClickUp per il nostro programma. Mi sento più in controllo perché tutte le mie richieste di eventi e presentazioni sono qui, insieme a un indicatore di stato aggiornato che può controllare.
Ho riunioni bisettimanali con il mio supervisore e usiamo ClickUp per il nostro programma. Mi sento più in controllo perché tutte le mie richieste di eventi e presentazioni sono qui, insieme a un indicatore di stato aggiornato che può controllare.
ClickUp non è dotato di una sola funzionalità/funzione; è un bouquet di strumenti che hanno senso insieme.
Pensaci: una volta registrata una riunione, la condivisione diventa semplice; una volta condivisi, i feedback fluiscono naturalmente; e con un clic, i feedback si trasformano in attività realizzabili, il tutto in un unico posto.
ClickUp ti consente di registrare, trascrivere, organizzare, monitorare e seguire, il tutto senza passare da un'app all'altra.
Provalo tu stesso e scopri il futuro delle riunioni creando oggi stesso un account gratis su ClickUp!