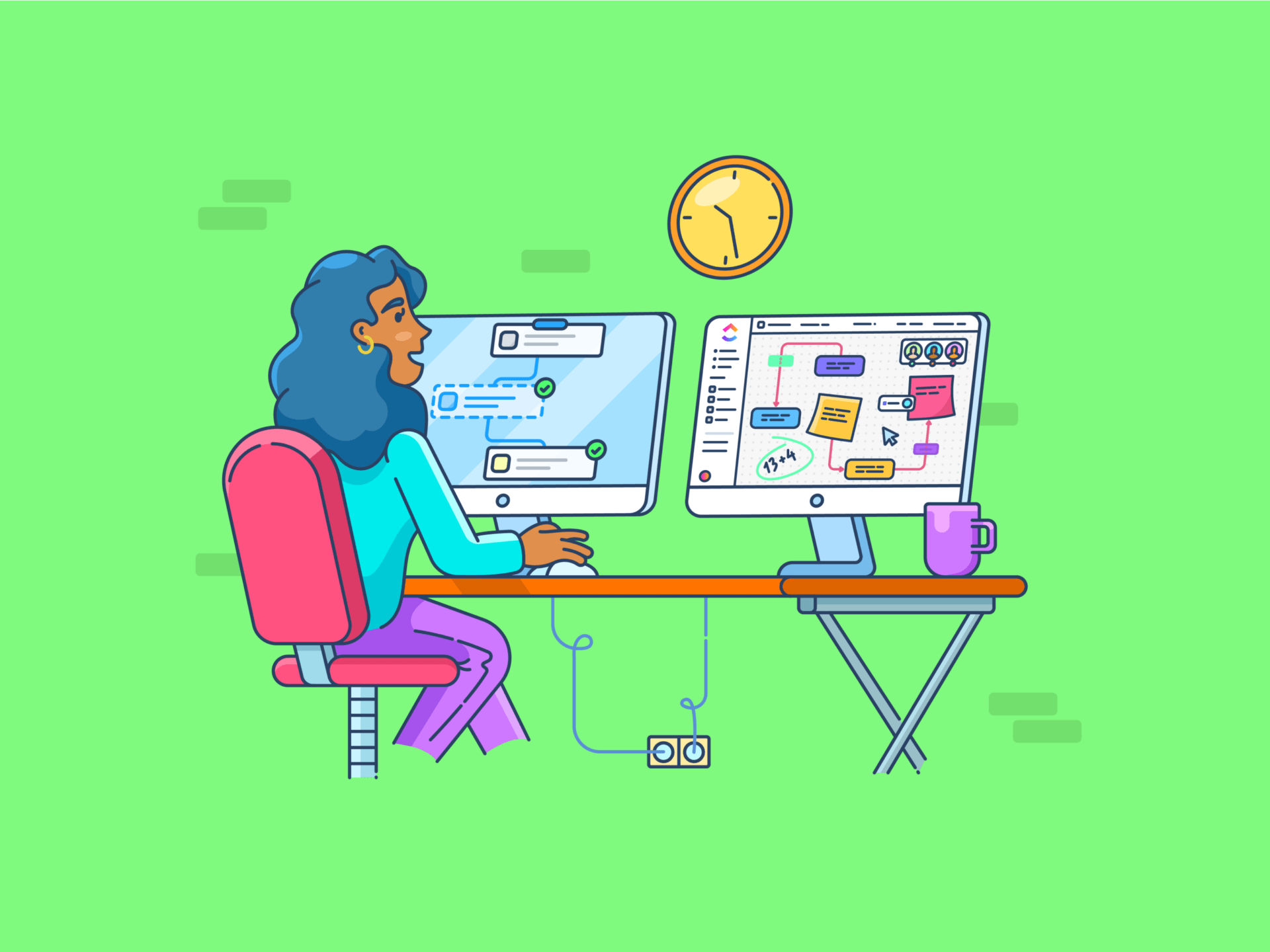L'area di lavoro di Google è l'insieme di strumenti che molti utilizzano!
Ma quanto siete bravi a usarlo?
La maggior parte di noi non sfrutta appieno l'area di lavoro di Google. Ci atteniamo alle nozioni di base, ma ci lasciamo sfuggire alcune aree di lavoro davvero interessanti produttività .
Ma oggi le cose cambiano con questi 25 consigli per l'area di lavoro di Google.
Diamo il via alla produttività, d'accordo?
Cos'è l'area di lavoro di Google?
L'area di lavoro di Google è una raccolta di strumenti di produttività e collaborazione basati sul cloud. Era conosciuto come G Suite (Google Suite) prima che Google lo ribattezzasse nel 2020.
Da cosa è composta l'area di lavoro di Google?
L'area di lavoro di Google ospita diverse app per la produttività sotto lo stesso tetto. Queste includono:
- Gmail per le email
- Google Drive per lo spazio di archiviazione cloud dei file
- Documenti Google per l'elaborazione di testi
- Fogli Google per i fogli di calcolo
- Google Slides per le presentazioni
- Google Calendar per appuntamenti, attività ed eventi
- Google Meet per le videoconferenze
- Google Chattare per la messaggistica
- Google Modulo per i sondaggi e la raccolta di dati
Leggi anche: 10 fattori che influenzano la produttività sul lavoro
Come usare l'area di lavoro di Google
Per utilizzare l'area di lavoro di Google:
- Registrarsi per un account (potrebbe essere fornito anche dalla vostra organizzazione)
- Accedere alle aree di lavoro di Google (l'icona della griglia nell'angolo in alto a destra)

via Google
- Utilizzate le app da sole o insieme. Per istanza, è possibile preparare un documento in Google Documenti, condividerlo via Gmail e programmare una riunione di Google per discuterne dal vivo
Dopo aver messo piede nella porta, il passaggio successivo è quello di sfruttare tutte le potenzialità dell'area di lavoro di Google.
È qui che entrano in gioco i suggerimenti per G Suite. Esistono trucchi per ogni app di Google, come Google Documenti e Google Meet Trucchi per Google Modulo -ve li illustreremo tutti.
Le sfide della gestione di tutti gli strumenti dell'area di lavoro di Google
L'area di lavoro di Google è eccellente per i singoli utenti. Tuttavia, presenta alcuni limiti, soprattutto per le organizzazioni. Vediamo alcuni di essi:
1. Gestione delle risorse e licenze
Le organizzazioni spesso lottano con licenze non ottimali, sprechi di risorse e inefficienze finanziarie.
2. Sicurezza e conformità
La conformità alle normative sulla protezione dei dati rappresenta una sfida, in quanto le organizzazioni devono garantire l'aderenza a leggi come il GDPR, gestendo al contempo i dati degli utenti in modo efficace.
3. Formazione e supporto agli utenti
Gli utenti possono avere difficoltà a sfruttare tutte le capacità della piattaforma senza una guida adeguata.
4. Mantenere il passo con gli aggiornamenti
L'area di lavoro di Google è in continua evoluzione e le organizzazioni possono avere difficoltà a rimanere aggiornate sulle nuove funzionalità/funzioni.
5. Sfide nella gestione dei dati
La raccolta e la gestione dei dati nell'area di lavoro di Google possono essere complesse, soprattutto quando si tratta di versioni diverse di documenti generati dagli utenti.
Siete sopraffatti? Non preoccupatevi. Come utente, tutto ciò di cui avete bisogno sono questi 25 consigli per l'area di lavoro di Google. Continuate a leggere.
Come scoprire tutto il potenziale di G-Suite
Per trarre veramente vantaggio dall'area di lavoro di Google, è importante andare oltre le sue funzionalità/funzione di base. Da fare per migliorare le comunicazioni e la collaborazione del team, la gestione del tempo e il flusso di lavoro.
25 Suggerimenti per l'area di lavoro di Google
Ecco 25 suggerimenti per aiutarvi a utilizzare meglio l'area di lavoro di Google. Li abbiamo organizzati in quattro categorie per aiutarvi a concentrarvi su aree specifiche di miglioramento:
Categoria #1: Comunicazione e collaborazione
Senza una comunicazione chiara, la collaborazione non è possibile. Fortunatamente, l'area di lavoro di Google può aiutarvi.
1. Programmate le riunioni più velocemente con "Trova un orario"
L'impostazione di una riunione del team non dovrebbe comportare l'invio di più email. Google Calendar offre un approccio più semplice con Trova un'ora.

via Google Creare un nuovoevento, trovare un orario e aggiungere gli ospiti. Vedrete gli orari di tutti i partecipanti uno accanto all'altro, rendendo più facile individuare quando sono liberi.
2. Raccogliere informazioni rapidamente con Google Modulo
La gestione delle risposte da più fonti può diventare disordinata.
Google Modulo semplifica questo processo. Preparate un modulo con le domande e inviate il collegato ai partecipanti. Tutte le risposte vengono automaticamente raccolte in un foglio di Google, facilitando la visualizzazione e l'analisi dei dati.

via Google Per iniziare, andare su forms.google.com e fare clic sul segno più (+) per creare un nuovo modulo. Quindi, aggiungere le domande, personalizzare l'aspetto del modulo e aggiungere la logica per mostrare domande diverse in base alle risposte precedenti.
3. Produttività delle riunioni con le sale riunioni
Le grandi riunioni video a volte possono sembrare impersonali. Può essere difficile per tutti partecipare e contribuire in modo significativo.
Con le sale riunioni di Google Meet è possibile suddividere una riunione di grandi dimensioni in gruppi più piccoli, incoraggiando una partecipazione più attiva.

via Google Durante una riunione, fare clic su Attività > Sale riunioni. È possibile scegliere quante sale creare e assegnare i partecipanti a ciascuna sala. Al termine della sessione, tutti possono rientrare nella riunione principale per condividere le idee.
4. Migliorare la collaborazione del team con gli Spazi di Google Chattare
La gestione del team di progetti richiede Gmail per i messaggi e Drive per i file. Pertanto, il monitoraggio delle informazioni relative ai progetti può essere complicato.
Google Chattare offre uno spazio centrale per la collaborazione negli Spazi, dove è possibile aggiungere membri del team, assegnare attività e conversare.

via Google Per creare uno spazio in Google Chat, fare clic su Crea o trova uno spazio, dare un nome allo spazio e aggiungere membri.
5. Promuovere riunioni inclusive con le didascalie dal vivo di Google Meet
Nelle riunioni, le barriere linguistiche, i problemi di qualità dell'audio o le difficoltà di udito possono a volte creare problemi per i membri del team.
La funzionalità di sottotitolazione in tempo reale di Google Meet può aiutare a risolvere questi problemi.

via Google Durante una riunione, fare clic sul pulsante Attiva le didascalie (CC) nella parte inferiore dello schermo. In questo modo vengono visualizzate le trascrizioni di ciò che viene detto in tempo reale.
6. Migliorare la qualità delle chiamate con la cancellazione del rumore di Google Meet
Il rumore di fondo è sempre una grande distrazione nelle videochiamate.
La funzionalità di cancellazione del rumore di Google Meet può filtrare il rumore. Durante la riunione, fare clic sui tre punti (⋮), Impostazioni > Audio e attivare la Cancellazione del rumore

via Google
Categoria #2: Gestione del tempo e produttività
Questa sezione offre strategie per una migliore gestione del tempo e per aumentare la produttività quotidiana con l'area di lavoro di Google.
7. Lavorare offline con Google Drive
Internet non è sempre affidabile. Inoltre, potrebbe non essere disponibile un segnale WiFi. In questi momenti, non avere accesso ai file può essere stressante.
La modalità offline di Google Drive può aiutare.

via Google Quando si è connessi a Internet, accedere alle impostazioni di Drive e attivare l'opzione Offline. Quindi, scegliere ciò a cui si desidera accedere offline.
Con l'accesso offline abilitato, è possibile visualizzare e modificare i file senza internet. Le modifiche verranno aggiornate automaticamente quando si torna online.
8. Registrare ogni idea con Google Keep
Le buone idee sono difficili da trovare.
Google Keep è la soluzione. Si tratta di una app digitale per prendere appunti per il computer o il telefono che aiuta a catturare rapidamente le note.

via Google Per iniziare una nuova nota è sufficiente premere il pulsante "+". È anche possibile aggiungere colori o etichette per abbozzare le idee.
9. Aprire rapidamente i documenti con i modelli
L'area di lavoro di Google offre una serie di modelli per iniziare.

via Google Per utilizzare un modello, aprire Documenti Google, Fogli Google o Slides e fare clic sulla Galleria dei modelli nella parte superiore della pagina.
Sfogliate le opzioni dei modelli: proposte di progetti, bilanci e presentazioni.
10. Scrivere le email più velocemente con Smart Compose
La funzionalità/funzione Smart Compose di Gmail impara a conoscere il vostro stile di scrittura nel corso del tempo, aiutandovi a comporre le email in modo rapido e garantendo la coerenza del tono.
Durante la digitazione, suggerisce frasi per completare le frasi. Se il suggerimento corrisponde a ciò che stavate per dire, potete accettarlo premendo Scheda.

via Google Per utilizzare Smart Compose, attivatelo nelle impostazioni di Gmail alla scheda Generale. Poi, mentre scrivete le email, osservate i testi grigi che appaiono davanti al vostro cursore: sono i suggerimenti di Smart Compose.
11. Gestire i tempi di assenza senza problemi con Calendario
Prepararsi a un periodo di ferie dal lavoro significa di solito impostare le risposte automatiche alle email, rifiutare le riunioni e avvisare i colleghi. La funzionalità Fuori ufficio di Google Calendar semplifica questo processo.

via Google In Calendario, selezionare Fuori ufficio e impostare le date. È anche possibile impostare trigger di risposta automatica e di rifiuto automatico per email e riunioni.
Inoltre, il Calendario mostrerà il vostro stato di fuori ufficio, aiutandovi a pianificare la vostra assenza.
Leggi anche: 20 trucchi per Google Calendar che cambiano le carte in tavola, da sapere
12. Ottimizzare i tempi di comunicazione con la funzione di invio programmato di Gmail
Far notare e leggere le email può essere complicato, soprattutto quando si ha a che fare con colleghi con fusi orari diversi. È essenziale inviare l'email al momento giusto, in modo che i colleghi la vedano e la leggano non appena sono disponibili.

via Google Dopo aver composto l'email, fare clic sulla freccia accanto al pulsante Invio e scegliere Invio programmato. Quindi, scegliete un orario suggerito o impostate il vostro.
13. Avanzare con le .nuove scorciatoie
L'avvio di un nuovo documento, foglio o presentazione su Google Drive richiede diversi clic. Con lo scorciatoia .new si può evitare tutto questo; basta aprire una nuova scheda e digitare doc.new, sheet.new o slide.new: è semplicissimo.

tramite Google Esistono anche scorciatoie per i moduli (form.new), i siti (site.new) e persino per avviare una nuova riunione di Google (meet.new).
Categoria #3: Gestione di documenti e file
Questi suggerimenti e trucchi aiutano a organizzare, trovare e gestire i documenti e i file nell'area di lavoro di Google.
14. Garantire l'accuratezza dei dati con la convalida dei dati
L'accuratezza della voce è fondamentale. Un piccolo errore o un refuso possono falsare i calcoli e l'analisi dei dati.
Fogli Google offre la convalida dei dati per questi problemi. È possibile impostare regole per il tipo di dati inseriti in celle specifiche.

via Google Selezionate le celle a cui volete applicare la regola, quindi andate su Dati > Convalida dati nel menu in alto e scegliete un criterio di convalida, come intervalli di numeri, testi contenenti o formule personalizzate.
È anche possibile aggiungere messaggi di errore utili per guidare gli utenti quando inseriscono dati errati.
Leggi anche: Come applicare la convalida dei dati in Excel
15. Trovare rapidamente i file con la ricerca avanzata di Drive
Google Drive si riempie rapidamente. I file possono quindi perdersi in un mare di file assortiti. Ma con la ricerca avanzata di Drive è possibile trovarli (o almeno restringere i risultati).
Andate alla barra di ricerca di Drive e fate clic su Ricerca avanzata. Si aprirà una finestra di dialogo in cui è possibile scegliere il tipo di file, il titolare, la data di modifica e altro ancora.

via Google La ricerca avanzata è, in ultima analisi, un filtro. Quanto meglio si definisce il filtro, tanto migliori saranno i risultati della ricerca. Perché disturbarsi? Prendetevi 10 minuti al giorno per organizzare il vostro disco: è la cosa migliore che possiate fare Trucco per Google Drive in circolazione.
16. Estendere la funzione con un componente aggiuntivo
Le app di Google non hanno tutte le funzionalità/funzione integrate. Potrebbe essere necessario eseguire parallelamente un'app di terze parti, il che può essere fastidioso a causa del continuo passaggio da un'app all'altra. Fortunatamente, diverse app di Google possono essere dotate di "componenti aggiuntivi", noti anche come "estensioni"

via Google Ad esempio, è possibile aggiungere un'estensione e-signature in Documenti Google navigando su Estensioni > Componenti aggiuntivi. Anche altre app di Google, come Fogli, Slides e Calendar, dispongono di questa funzionalità/funzione.
17. Condividere i file con le unità condivise
L'accesso ai file condivisi può diventare complicato, soprattutto quando i membri del team vanno e vengono. La funzionalità/funzione di condivisione di Google Drive può semplificare questo processo.
A differenza dei file in My Drive che appartengono ai singoli, i file in un'unità condivisa appartengono al team. Ciò significa che quando qualcuno se ne va, i suoi file rimangono nel team.

via Google Per preparare un'unità condivisa, fare clic su Azioni condivise nella barra laterale sinistra, quindi su +Nuovo. Aggiungete i membri del team e tutti avranno accesso a tutti i file dell'unità.
Categoria #4: Funzionalità e strumenti avanzati
Qui esploreremo altre funzionalità/funzione delle aree di lavoro di Google.
18. Digitazione vocale in Google Documenti
Digitare può rallentare il lavoro. È meglio evitare di farlo con la funzionalità di digitazione vocale di Documenti Google.
Aprite un nuovo documento (ricordate doc.new)? Poi andate su Strumenti > Digitazione vocale nel menu in alto, fate clic sull'icona del microfono e iniziate a parlare. Le parole appariranno sullo schermo man mano che si parla.

via Google Ricordate di parlare chiaramente e di controllare la bozza finale, una volta terminato, per verificare la presenza di errori di battitura e grammaticali.
19. Organizzare la finestra In arrivo con i filtri di Gmail
Messaggi e programmi importanti possono andare persi in una finestra In arrivo ingombra.
Perché non attivare i filtri di Gmail per organizzare automaticamente i messaggi in arrivo? Cercate Filtri e indirizzi bloccati nelle impostazioni di Gmail e create delle regole per le email.

via Google Ad esempio, è possibile impostare delle regole per l'ID del mittente o per le parole chiave dell'oggetto, in modo da astrarre le email dei manager o reindirizzarle a una cartella specifica.
20. Coinvolgete il pubblico con la funzionalità Q&Aa di Slides
Presentare a un gruppo numeroso a volte può sembrare unilaterale. Google Slides dispone di una funzionalità/funzione Q&A che può rendere le presentazioni più coinvolgenti.
Durante la presentazione, fate clic sul triangolo accanto alla freccia del pulsante Presenta e attivate gli strumenti per il pubblico. In questo modo il pubblico può inviare domande in tempo reale, alle quali si può rispondere durante o dopo la presentazione.

via Google Il pubblico può anche votare le domande, aiutandovi a identificare e dare priorità agli argomenti più popolari. Questa funzionalità/funzione può rendere le presentazioni più interattive e garantire che vengano affrontati i punti più importanti per il pubblico.
21. Scrivere email professionali con Help Me Write di Gmail
La funzione Help Me Write di Gmail dice quello che fa: aiuta a scrivere con un tono coerente.

via Google Quando si compone un'email, fare clic sul pulsante "Aiutami a scrivere" (sembra una bacchetta magica). Quindi, descrivete brevemente ciò che volete dire. L'IA genererà una bozza basata sui vostri input, che potrete perfezionare.
Per accedere a questa funzionalità/funzione, è necessario iscriversi all'area di lavoro di Google. Visitate Google Area di lavoro , iscrivetevi e iscrivetevi alla lista d'attesa. Una volta in lista d'attesa, riceverete un invito quando la funzionalità/funzione sarà disponibile.
22. Rompere le barriere linguistiche con Google Translate in Documenti
Parlare lingue diverse ostacola una comunicazione efficace in team diversi e differenti e nelle collaborazioni transfrontaliere. I documenti Google sono dotati di traduzione integrata per superare questa sfida. (In effetti, molti Hack per i Documenti Google migliorare la collaborazione)

via Google Per utilizzarlo, andare su Strumenti > Traduci documento. È possibile scegliere di tradurre l'intero documento in un'altra lingua.
Questa funzionalità/funzione è utile anche quando si deve capire rapidamente un documento in una lingua che non si conosce bene.
23. Creare risorse per il team in modo semplice con Google Sites
La creazione di un hub centrale per le informazioni del team spesso richiede competenze tecniche o l'affidamento all'IT. Google Sites semplifica la progettazione di siti web interni senza conoscenze di codice.

via Google Andate su sites.google.com e fate clic su "+". Utilizzate l'interfaccia drag-and-drop per aggiungere testo, immagini, calendari e persino incorporare altri elementi dell'area di lavoro Google.
Questo strumento è eccellente per creare dashboard di progetto, manuali di team o basi di conoscenza a cui il team può facilmente fare riferimento e aggiornare.
24. Analizzare i dati con le tabelle pivot di Tabella
I dati sono utili solo se si riesce a ricavarne degli spunti di riflessione. Tuttavia, più grande è il set di dati, più difficile è estrarre le intuizioni.
Non temete: le tabelle pivot di Fogli Google possono aiutarvi a riepilogare/riassumere tali dati. E ci sono molte tabelle di questo tipo Fogli Google in circolazione.

via Google In un foglio, andare su Insert > Tabella pivot. Selezionate l'intervallo di dati e scegliete come riepilogare/riassumere i dati. Trascinando e rilasciando i campi, è possibile ristrutturare rapidamente i dati per rivelare diverse informazioni.
25. Gestire la propria disponibilità con gli orari di lavoro di Calendario
Non è sempre chiaro quando voi o i vostri colleghi siete disponibili. Per gestire le aspettative di disponibilità, è sufficiente impostare gli orari di lavoro in Google Calendar.
Nelle impostazioni di Calendario, andate su Orario di lavoro e luogo e specificate il vostro orario di lavoro tipico. Quando qualcuno cercherà di programmare una riunione al di fuori di questi orari, riceverà una notifica.

via Google Questa funzionalità può aiutare a mantenere l'equilibrio tra lavoro e vita privata e a ridurre la probabilità che le riunioni vengano programmate in orari scomodi, soprattutto se si lavora con persone con fusi orari diversi.
Bonus: Fai questo quiz di 5 minuti sulla produttività per vedere quanto è produttiva la vostra organizzazione!
Alternativa all'area di lavoro di Google che vi aiuta a risparmiare tempo
Passare continuamente da uno strumento all'altro dell'area di lavoro di Google rimane un problema. Questo porta a perdere tempo e a disperdere la concentrazione.
Esiste quindi un'alternativa?
Beh, c'è ClickUp è una potente piattaforma di produttività e project management. Ecco perché vi suggeriamo di prenderla in considerazione.
- Piattaforma unificata: Integra la creazione di documenti, la gestione delle attività e il monitoraggio del tempo in un unico ambiente
- Collaborazione migliorata: Collaborazione simultanea su documenti, attività e progetti per promuovere il lavoro di squadra e garantire l'allineamento dei progetti
- Automazioni personalizzate: Creazione di flussi di lavoro personalizzati per la gestione di attività ripetitive conAutomazioni di ClickUp, liberando potenzialmente tempo per lavori critici
- Opzioni di visualizzazione multiple: Visualizzate il vostro lavoro nello stile che preferite o in base alle esigenze del progetto con una varietà di visualizzazioni
- Impostazioni di priorità: Personalizzazione dile priorità delle attività (Alta, Media, Bassa) per garantire che il lavoro più critico venga terminato per primo
- Monitoraggio del tempo integrato: Monitorate la vostra produttività notando le ore dedicate alle attività e ai progetti conMonitoraggio del tempo con ClickUp. Monitoraggio del tempo da qualsiasi dispositivo, creazione di fogli di presenza personalizzati e visualizzazione di report dettagliati
/$$$img/ https://clickup.com/blog/wp-content/uploads/2024/10/ClickUps-Time-Tracking.gif ClickUp's-Time-Tracking: suggerimenti per l'area di lavoro di Google /$$$img/
Tracciare la durata, impostare stime, aggiungere note e visualizzare reportistica con il monitoraggio del tempo di ClickUp
Tuttavia, ciò che distingue ClickUp dall'area di lavoro di ClickUp è l'assistente IA integrato, ClickUp Brain a cui si può accedere ovunque all'interno di ClickUp.
Sfruttare la potenza dell'IA
Con così tante cose da fare, è saggio migliorare la produttività utilizzando un assistente di Intelligenza Artificiale . ClickUp Brain è in grado di:
- Redigere contenuti e generare idee all'interno diClickUp Documenti /$$$img/ https://clickup.com/blog/wp-content/uploads/2024/10/image-64.gif ClickUp Docs: suggerimenti per l'area di lavoro di ClickUp /$$$img/
Mettete al lavoro ClickUp Brain per redigere rapidamente i contenuti per voi
- Vi aiuterà a definire il contesto delle vostre attività, a suggerire attività secondarie e a suddividere progetti complessi in passaggi gestibili
/$$$img/ https://clickup.com/blog/wp-content/uploads/2024/10/image-565-1400x483.png ClickUp Brain: suggerimenti per l'area di lavoro di Google /$$$img/
Creare attività secondarie all'istante con ClickUp Brain
- Automazioni di processi di routine come aggiornamenti sullo stato di avanzamento, standup e reportistica
- Comporre messaggi di posta elettronica cancellati all'interno diFinestra In arrivo di ClickUp o preparare risposte rapide per le chat
/$$$img/ https://clickup.com/blog/wp-content/uploads/2024/10/image-65.gif Finestra In arrivo: suggerimenti per l'area di lavoro ClickUp /$$$img/
Comunicare meglio con ClickUp Brain in chat
- Trovate informazioni specifiche nei documenti, nelle attività o anche nelle conversazioni passate
/$$$img/ https://clickup.com/blog/wp-content/uploads/2024/10/image-66.gif ClickUp Brain: suggerimenti per l'area di lavoro di Google /$$$img/
Chiedete a ClickUp Brain quello che vi serve in parole povere
- Interpretare i dati del progetto e ottenere suggerimenti per migliorare i flussi di lavoro
Inoltre, offre una funzionalità/funzione radicale per i team: IA connessa. IA connessa integra tutti gli strumenti in un unico luogo, assicurando che tutte le conoscenze siano accessibili e utilizzabili, indipendentemente da dove sono archiviate. Ecco cosa offre:
- Grazie all'integrazione profonda con tutte le aree di lavoro di ClickUp - attività, documenti e chat - ottiene una panoramica completa del vostro lavoro, consentendovi di ottenere informazioni più precise e attuabili
- L'AI Writer for Work, l'AI Knowledge Manager e l'AI Project Manager sono stati concepiti per occuparsi di attività ripetitive, in modo che possiate concentrarvi su lavori più creativi
- ClickUp Brain si integra perfettamente anche con strumenti di terze parti. In questo modo è possibile estendere il suo utilizzo anche al di fuori di ClickUp e sincronizzare in tempo reale tutte le modifiche all'interno di ClickUp e delle app di terze parti
Sfruttare le comunicazioni asincrone
ClickUp porta la collaborazione a nuovi livelli con la sua suite di strumenti di comunicazione. E può farvi risparmiare un sacco di tempo grazie alla comunicazione asincrona. Ecco come:
- Abbandonate le riunioni a ripetizione e mantenete il vostro team al corrente conClickUp Chattare
- Assegnate commenti e create importanti to-dos per i vostri team conAttività di ClickUp /$$$img/ https://clickup.com/blog/wp-content/uploads/2024/10/image-566-1400x938.png ClickUp Docs: suggerimenti per l'area di lavoro di ClickUp /$$$img/
Taggare i membri del team in ClickUp Docs per collaborare insieme alle idee
- Trigger personalizzatoClickUp Promemoria per le priorità elevateClickUp Obiettivi eAttività cardine di ClickUp #### Modelli ClickUp per la produttività
Ora che avete a disposizione gli strumenti di ClickUp AI e l'assistente IA, qual è la vostra piano di produttività ?
Non ne avete uno?
Vi copriamo noi con Modelli di ClickUp ! Ecco due modelli perfetti modelli di produttività per iniziare a lavorare.
In primo luogo, il Modello di produttività ClickUp -è ottimo per ottimizzare i flussi di lavoro di privati e aziende.
È possibile:
- Visualizzare diverse viste, come Elenco, Bacheca e Calendario, per visualizzare le attività
- Eseguire automazioni per la creazione e la gestione delle attività
- Usare elenchi a discesa a selezione singola per categorizzare le attività o assegnarle a team specifici
- Contrassegnare le date importanti e le date di scadenza su un calendario per tenere traccia degli eventi critici
- Utilizzare le visualizzazioni all'interno dell'area di lavoro per collaborare, fare brainstorming e raccogliere dati
/cta/ https://clickup.com/blog/wp-content/uploads/2024/10/image-567.png Monitoraggio degli obiettivi a breve, medio e lungo termine con il modello di produttività ClickUp https://app.clickup.com/signup?template=t-38517617&department=personal-use Scaricate questo modello /%cta%
Infine, l'elemento Modello di produttività personale ClickUp è destinato ai professionisti autonomi motivati e a coloro che desiderano organizzare la propria vita personale.
/cta/ https://clickup.com/blog/wp-content/uploads/2024/10/image-568.png Create e monitorate i vostri obiettivi personali in modo più efficiente con il modello di produttività personale di ClickUp https://app.clickup.com/signup?template=t-54073153&department=personal-use Scaricate questo modello /%cta%
Leggi anche: i 25 migliori strumenti e app per la produttività
Elevare la produttività con ClickUp
La produttività è fatta di equilibrio, concentrazione e strumenti per lavorare più velocemente.
Mentre l'area di lavoro di ClickUp vi permette di organizzarvi, ClickUp vi dà una marcia in più quando avete bisogno di una spinta per rimanere in carreggiata e terminare il vostro lavoro.
Siete pronti a portare la vostra produttività a un livello superiore? Provate ClickUp e scoprite cosa significa avere una piattaforma costruita per mantenervi concentrati, efficienti e responsabili. Provate ClickUp .