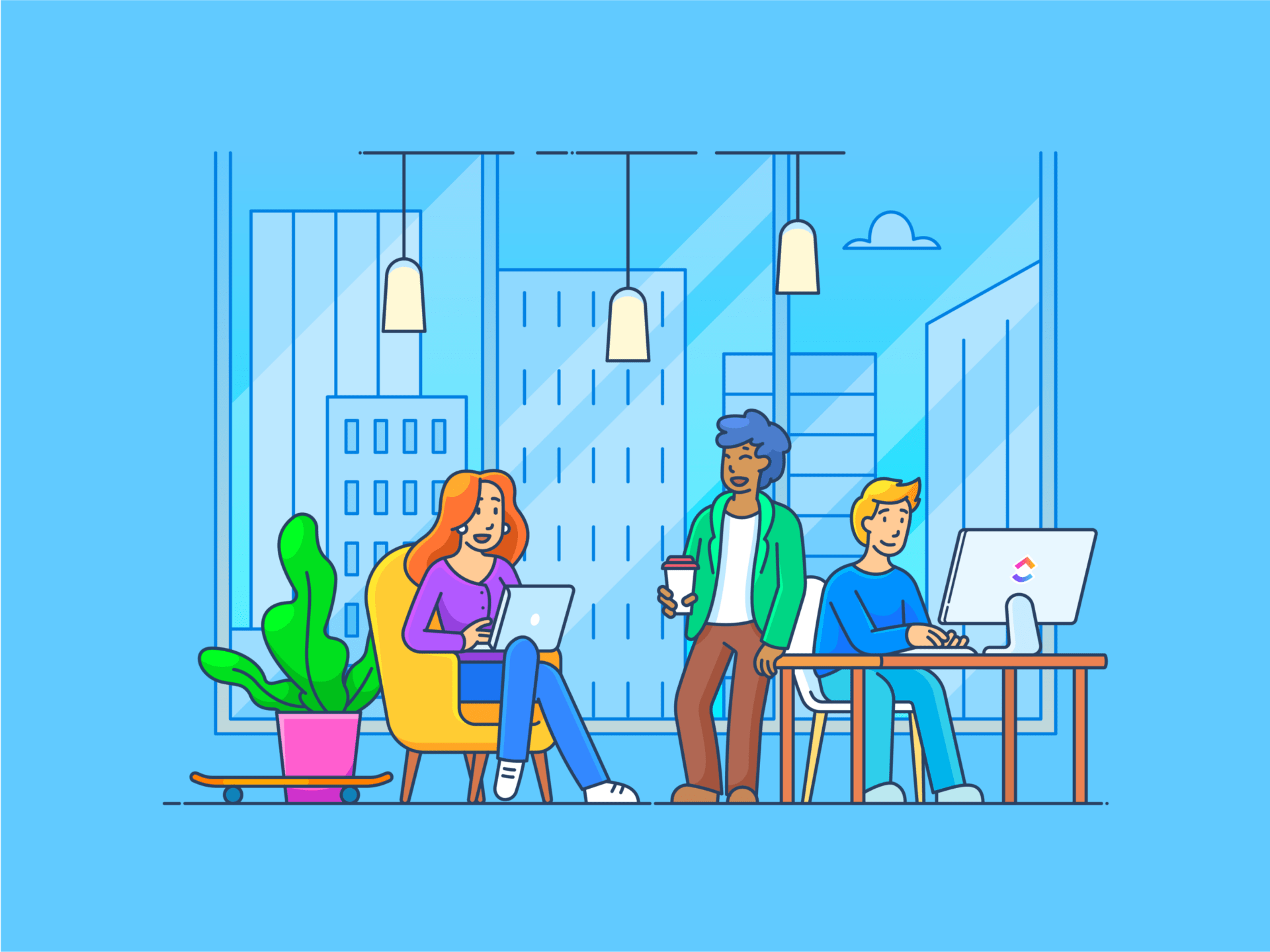Poche app di comunicazione sono versatili come Microsoft Teams. È possibile inviare rapidamente messaggi, effettuare una videochiamata e integrarla perfettamente con Office 365 per rendere tutto più fluido.
Una delle funzionalità/funzione migliori? La possibilità di creare nuovi team adatti alle vostre esigenze.
Sapere come impostare e organizzare il proprio team in modo efficace può davvero aumentare la produttività e semplificare la comunicazione all'interno dell'organizzazione.
Se usato correttamente, Teams può essere una delle soluzioni più efficaci per la gestione dei team migliori software di collaborazione sia per gli utenti che lavorano in ufficio che per quelli che lavorano da remoto, in modo da mantenere tutti allineati e informati, indipendentemente da dove si trovino.
Questo articolo fornisce una guida dettagliata su come creare un team in Microsoft Teams, assicurandovi tutti i passaggi e i suggerimenti necessari!
Come creare un nuovo team in Microsoft Teams?
La creazione di un team in Microsoft Teams è un processo flessibile. Esistono diversi modi per creare team in base alle vostre esigenze e preferenze specifiche.
Abbiamo illustrato i passaggi per aiutarvi a creare un nuovo team in Microsoft Teams.
Creazione di team da zero in Microsoft Teams
Se non avete un team esistente nell'app Microsoft Teams, non preoccupatevi! Potete iniziare da zero e progettare il vostro team esattamente come volete. In questo modo potrete organizzare tutto in base ai vostri obiettivi e al vostro stile di lavoro.
Inoltre, una volta creato il team, riceverete automaticamente un sito SharePoint e OneNote per mantenere tutti in connessione e sulla stessa pagina.
Passaggio 1: aprire i team
Fate clic sull'icona Teams sul lato sinistro dell'app.
Passaggio 2: iniziare a creare il team
Cliccare su Create Team. Apparirà un menu con le opzioni per unirsi o creare team. Scegliere Crea team per continuare.
/$$$img/ https://clickup.com/blog/wp-content/uploads/2024/10/image13-2.png Creare un nuovo team in Microsoft Teams /$$$img/
Passaggio 3: dare un nome al team
Nella finestra Crea un team, indicare un nome per il team. È inoltre possibile aggiungere una descrizione opzionale.
/$$$img/ https://clickup.com/blog/wp-content/uploads/2024/10/image12-2.png Nome del team nella finestra Crea un team /$$$img/
Passaggio 4: scegliere le impostazioni di privacy
Selezionate il livello di privacy per il vostro team:
- Privato: Solo persone specifiche possono entrare a far parte del team
- Pubblico: Chiunque nell'organizzazione può unirsi al team
/$$$img/ https://clickup.com/blog/wp-content/uploads/2024/10/image1-8.png Impostazione delle impostazioni di privacy per il team in Microsoft Teams_Come creare un team in Microsoft Teams /$$$img/
Se l'organizzazione utilizza la classificazione dei dati, è possibile applicare un'etichetta di sensibilità per garantire il giusto livello di protezione alle informazioni del team.
Passaggio 5: creazione del team e del primo canale
Dopo aver dato un nome al team e averne impostato la privacy, fare clic su Crea.
Microsoft Teams creerà automaticamente il primo canale per il team. È necessario fornire un nome per questo canale, che non può essere cancellato o archiviato, ma è possibile aggiungere altri canali in seguito.
$$$a Creazione di un team da un team o gruppo esistente
È possibile creare facilmente un nuovo team replicando i dati, i canali e le impostazioni di un team esistente o utilizzando un gruppo Microsoft 365 esistente. Questo approccio consente di semplificare il processo di configurazione e garantisce che il nuovo team disponga di tutte le risorse e le configurazioni essenziali.
Ecco Da fare:
Passaggio 1: aprire Teams
Fare clic sull'icona Teams sul lato sinistro dell'app e selezionare Crea o unisci team in cima all'elenco dei team.
/img/ https://clickup.com/blog/wp-content/uploads/2024/10/image14.jpg Creare un nuovo team da un team o gruppo esistente $$$a come creare un team in Microsoft Teams /$$$img/
Passaggio 2: iniziare a creare il team
Fare clic su Crea da. Nel menu a comparsa, selezionare Altre opzioni di creazione del team.
/img/ https://clickup.com/blog/wp-content/uploads/2024/10/image4-8.png Selezionare Altre opzioni di creazione del team per iniziare a creare il team /$$$img/
Passaggio 3: Creare un team da un team esistente
Scegliere Da un altro team. Verrà visualizzato un elenco dei team di cui si è attualmente membri. Selezionate il team che volete copiare.
Passaggio 4: Creare un team da un gruppo Microsoft 365
Scegliere Da un gruppo. Verrà visualizzato un elenco di gruppi Microsoft 365 di vostra proprietà che non hanno già un team e che hanno meno di 10.000 membri.
Selezionate il gruppo desiderato e verrà creato automaticamente un nuovo team con lo stesso nome, privacy, sensibilità e membri.
/$$$img/ https://clickup.com/blog/wp-content/uploads/2024/10/image6.jpg Scegliere un gruppo esistente in Microsoft 365 per creare un team /$$$img/
Passaggio 5: aggiungere i dettagli del team
Assegnare un nome al nuovo team, fornire una descrizione, regolare le impostazioni di privacy e impostare l'etichetta di sensibilità (se applicabile).
Microsoft Teams creerà automaticamente un nuovo canale denominato "Generale" per il team, che potrà essere rinominato in seguito.
Passaggio 6: scegliere cosa copiare
Utilizzate le caselle di controllo per selezionare quali parti del team esistente copiare: canali, schede, impostazioni, app e persino membri.
Se si sceglie di non copiare i membri, ricordarsi di aggiungere manualmente i membri al team.
Passaggio 7: Fine
Una volta impostate tutte le impostazioni, fare clic su Crea per completare il processo.
**Per saperne di più Guida definitiva al project management di Microsoft Teams
$$$a Creazione di team utilizzando un modello
Cercate un modo rapido per rendere operativo il vostro team? Teams offre una serie di modelli che consentono di iniziare con una base solida senza dover costruire tutto da zero.
Questi modelli sono precaricati con canali, app e impostazioni progettate per scopi diversi. È un modo fantastico per risparmiare tempo e assicurarsi di avere gli strumenti giusti a portata di mano.
Passaggio 1: aprire i team
Fare clic sull'icona Teams sul lato sinistro dell'app. Selezionate Crea o unisci team in cima all'elenco dei team.
Passaggio 2: iniziare a creare il team
Fare clic su Crea team. Nel menu che appare, selezionare Altre opzioni di creazione del team.
/img/ https://clickup.com/blog/wp-content/uploads/2024/10/image4-9.png Andare su Altre opzioni di creazione di team per creare Teams usando un Modello /$$$img/
Passaggio 3: scegliere un modello
Andare su Seleziona da un modello. Elenco dei modelli disponibili, ad esempio project management, gestione eventi, servizi al dettaglio o assistenza sanitaria. L'amministratore dell'organizzazione potrebbe anche disporre di modelli personalizzati.
/$$$img/ https://clickup.com/blog/wp-content/uploads/2024/10/image10-10-1395x1400.png Selezione di un modello per la creazione di nuovi team in Microsoft Teams /$$$img/
Passaggio 4: rivedere i dettagli del modello
Elenco dei canali e delle app inclusi nel modello. È possibile personalizzarli o modificarli in seguito. Fare clic su Usa questo modello per procedere.
Passaggio 5: Impostazione della privacy e personalizzazione del team
Scegliere l'impostazione della privacy per il team e selezionare l'etichetta Sensibilità per il team. Inserire il nome del team e aggiungere una descrizione opzionale. È anche possibile rinominare il canale Generale creato automaticamente o qualsiasi altro canale fornito dal modello.
Passaggio 6: creazione del team
Quando si è pronti, fare clic su Crea in basso per avviare il processo di creazione del team.
Creazione di un team a livello di organizzazione
Un team a livello di organizzazione in Microsoft Teams consente all'intera azienda di rimanere in connessione. Può supportare fino a 5.000 membri, il che lo rende perfetto per le grandi organizzazioni che vogliono migliorare la trasparenza e garantire che ogni dipendente sia informato.
Passaggio 1: aprire Microsoft Teams
Fare clic sull'icona Teams nella barra laterale sinistra dell'app. Verrà visualizzato un elenco dei team attuali e l'opzione per crearne di nuovi.
Passaggio 2: iniziare a creare un nuovo team
Una volta entrati nella sezione Teams, fare clic sul pulsante Crea un team. Apparirà una finestra pop-up con diversi modi per creare il team.
Passaggio 3: scegliere di creare un team da zero
Per creare un nuovo team personalizzato, selezionare Costruisci un team da zero. In questo modo si avrà il pieno controllo della struttura e delle impostazioni del nuovo team.
Passaggio 4: selezione del team a livello di organizzazione
Se siete amministratori di Microsoft 365, vedrete l'opzione Org-wide. Questa opzione consente di includere automaticamente tutti i membri dell'azienda, evitando di aggiungerli individualmente. Quando si aggiungono nuovi dipendenti, vengono aggiunti automaticamente anche loro.
/$$$img/ https://clickup.com/blog/wp-content/uploads/2024/10/image8-9.png Selezione di un team a livello di organizzazione in Microsoft Teams /$$$img/
Passaggio 5: assegnare un nome al team a livello di organizzazione
Inserire un nome per il team e aggiungere una breve descrizione che ne spieghi lo scopo. Questo aiuta i membri del team a comprendere rapidamente l'obiettivo di questo team a livello di organizzazione.
Passaggio 6: fare clic su Crea
Dopo aver dato un nome al team, fare clic su Crea team. Microsoft Teams aggiungerà automaticamente tutti i dipendenti e i nuovi assunti al team dell'intera organizzazione, assicurando che il team rimanga aggiornato senza ulteriori lavori.
Una volta creato un team, si diventa titolari per impostazione predefinita. Questo significa che potete invitare i membri a partecipare e aggiungere canali per facilitare la collaborazione. Inoltre, avete la libertà di creare ancora più team, fino a 250 team per account!
Limiti dell'uso di Microsoft Teams per la comunicazione
Quando si utilizza Microsoft Teams per la gestione del team, la comunicazione e la comunicazione, è necessario che il team sia in grado di gestire la comunicazione condivisione di file ma è importante comprendere alcuni limiti. È un ottimo strumento per riunire le persone per riunioni virtuali e offre un intervallo di integrazioni. Tuttavia, alcuni limiti possono influire sulla collaborazione, soprattutto nelle grandi organizzazioni o nei progetti complessi.
Limiti del canale
In Microsoft Teams, ogni team ha un limite massimo di 200 canali. Sebbene ciò possa andare bene per i piccoli progetti, può risultare limitante per i team più grandi o per le configurazioni complesse di project management. Gli utenti che lavorano su attività complesse con più canali possono essere canali di comunicazione piani o la condivisione di file può richiedere una ristrutturazione o la ricerca di soluzioni creative.
Accesso alle app nei canali privati e in condivisione
Sebbene Microsoft Teams offra eccellenti integrazioni con i più diffusi software di project management e condivisione di file, non tutte le app sono disponibili nei canali privati o condivisi. Questo può interrompere i flussi di lavoro, soprattutto quando i team si affidano a strumenti specifici per la gestione dei progetti e la condivisione dei file riunioni virtuali o la gestione delle strategie di comunicazione.
Esperienza di condivisione dello schermo non ottimale
Quando si presenta in una riunione virtuale, Teams offre una capacità limitata di chattare con i partecipanti durante la condivisione dello schermo comunicazione in tempo reale o feedback è essenziale. Questo può portare a ritardi nel processo decisionale e ostacolare l'impegno collaborativo.
Scadenza della registrazione
Le registrazioni delle riunioni sono preziose, soprattutto per tenere traccia delle discussioni importanti. Tuttavia, in Microsoft Teams, queste registrazioni scadono dopo un certo periodo . Questo può essere problematico per progetti a lungo termine che richiedono l'accesso alle discussioni passate, programmi delle riunioni o piani di comunicazione.
Per una documentazione più estesa, è necessario esplorare alternative o trovare un altro software di condivisione dei file per l'archiviazione.
Problemi di titolarità dei canali privati
Un limite sorprendente è che i titolari del team in Microsoft Teams non vengono aggiunti automaticamente ai canali privati. Questo significa che importanti discussioni sulla gestione del project management, sulla condivisione dei file o persino sulle integrazioni potrebbero avvenire all'insaputa del titolare del team. Questo può creare una lacuna nella supervisione, rendendo più difficile mantenere l'intero team allineato sugli obiettivi di comunicazione e collaborazione.
Migliorare la comunicazione del team con ClickUp
ClickUp è una piattaforma di produttività versatile dove i team possono riunirsi per fare brainstorming, pianificare e collaborare su tutto, compresi i documenti di processo e i progetti di prodotto. Semplifica vari flussi di lavoro, consentendo ai team di gestire diversi aspetti del loro lavoro in un unico luogo.
Ciò che rende ClickUp particolarmente efficace è la sua capacità di adattarsi a diversi casi d'uso senza sacrificare le funzioni o la facilità d'uso. Sia che si tratti di affrontare un project management complesso, sia che si tratti di organizzare modelli di comunicazione o la gestione di attività di progettazione dettagliate, ClickUp è uno strumento completo che migliora la produttività e la collaborazione. Integrazione con ClickUp Teams consente di gestire progetti e attività senza problemi, senza dover passare da una piattaforma all'altra. L'integrazione di ClickUp con MS Teams consente di creare e gestire facilmente le attività, assegnarle ai membri del team e monitorare lo stato di avanzamento direttamente nell'ambiente Teams. È anche possibile visualizzare e discutere le attività in tempo reale durante le riunioni, eliminando la necessità di passare da un'applicazione all'altra.
Vediamo ora le altre funzionalità/funzione di collaborazione disponibili in ClickUp!
Chattare con i membri del team e assegnare attività ClickUp Chattare è stato progettato per semplificare la collaborazione. Non è solo uno strumento di messaggistica: è il vostro partner per il project management, che integra attività, documenti e chat in un unico luogo.
/$$$img/ https://clickup.com/blog/wp-content/uploads/2024/10/image3.jpg Utilizzate ClickUp Chat per collegare attività, documenti e chattare /$$$img/
rimanete aggiornati collegando le chat e i lavori con ClickUp Chat_
Avete un commento che deve diventare un'attività? Create FollowUps per garantire l'account. Inoltre, Sync Threads to Tasks mantiene ogni conversazione allineata con gli aggiornamenti del progetto, evitando di saltare avanti e indietro tra chat e attività.
E non è tutto! È possibile strutturare le conversazioni in Spazi che rispecchiano il modo di lavorare del team. Questa funzionalità/funzione vi aiuta a rimanere concentrati e produttivi senza essere sopraffatti da discussioni disperse in vari progetti.
Avete annunci o aggiornamenti importanti? Utilizzate i Post per fare annunci e garantire chiarezza a tutti.
Sia che stiate chattando tramite Messaggi diretti, impostando promemoria o partecipando a Voce e Videochiamate, ClickUp Chat vi garantisce di rimanere in connessione e di avere il controllo.
💈Bonus: È inoltre possibile utilizzare il Modello per messaggi istantanei ClickUp per creare una chat interna per il vostro team, che vi aiuterà a organizzare le conversazioni in un unico luogo.
/$$$cta/ https://clickup.com/blog/wp-content/uploads/2024/10/image-453.png Modello di messaggio istantaneo ClickUp https://app.clickup.com/signup?template=t-32j4707&department=other Scarica questo modello /$$$cta/
Registrazione e condivisione di schermate ClickUp Clip ha cambiato completamente il modo di comunicare dei team, offrendo un nuovo approccio alla registrazione dello schermo che migliora la chiarezza e la collaborazione. Vi permette di articolare le vostre idee senza sforzo, aiutandovi a superare il rumore.
Creare una Clip è semplice e intuitivo. Basta cliccare sull'icona del video in qualsiasi conversazione di ClickUp per iniziare immediatamente a registrare lo schermo. Questa funzione è una fantastica alternativa ai tradizionali strumenti di chat, che consente di trasmettere informazioni complesse o di condividere facilmente il feedback.
/$$$img/ https://clickup.com/blog/wp-content/uploads/2024/10/image16.jpg Registrare e condividere le schermate con i membri del team in ClickUp Clip /$$$img/
condividere le registrazioni delle schermate con i membri del team con ClickUp Clips _per spiegare concetti complessi
La condivisione dei vostri Clip non potrebbe essere più semplice. Potete incorporarli in ClickUp, condividere un collegato pubblico o scaricare il file video per utilizzarlo a vostro piacimento.
Questo livello di flessibilità garantisce che tutti siano sulla stessa pagina, sia che si tratti del team che di stakeholder esterni. Dopo la condivisione del Teams, il team può facilmente chiedere feedback o chiarimenti aggiungendo commenti. Molto comodo, vero?
Semplificare la gestione delle riunioni
Gestire efficacemente le riunioni può mettere in crisi la vostra sanità mentale, soprattutto quando il verbale della riunione è più lungo della riunione stessa!
Per fortuna, Riunioni ClickUp rende l'intero processo senza intoppi. Iniziate utilizzando i Commenti assegnati per chiarire le responsabilità. Quando un commento richiede un'azione da parte di un membro del team, è possibile assegnarlo direttamente, assicurandosi che tutti sappiano cosa devono fare.
/$$$img/ https://clickup.com/blog/wp-content/uploads/2024/10/image15.jpg Semplificare la gestione delle riunioni con ClickUp Meetings /$$$img/
assegnate il lavoro direttamente dai commenti con ClickUp per semplificare il flusso di lavoro_
Utilizzate poi le Liste di controllo per creare un elenco strutturato di argomenti di discussione. Man mano che ogni elemento viene affrontato, lo si segna nell'elenco per mantenere la riunione in linea con i tempi e l'organizzazione.
È inoltre possibile sfruttare le Attività ricorrenti per risparmiare tempo nella creazione dei programmi delle riunioni. Una volta stabilito un programma, questo riapparirà automaticamente per le riunioni future, liberandovi dalla creazione di attività ripetitive.
Suggerimento professionale: Volete evitare di fare clic all'infinito e agire all'istante? I comandi slash semplificano le attività e snelliscono le note delle riunioni! È sufficiente digitare una barra (/) in qualsiasi campo di testo per accedere a un menu di comandi che consente di agire immediatamente senza inutili clic.
Aumento della produttività con Zoom e Slack
Vi state ancora chiedendo se ClickUp sia la soluzione giusta per voi? messaggistica aziendale esigenze? La piattaforma non eccelle solo nel project management, ma offre anche potenti funzionalità di collaborazione che si integrano con strumenti come Zoom e Slack.
Con il Integrazione di Zoom **La programmazione e l'avvio delle riunioni direttamente da ClickUp sono gratis. È possibile collegare attività a riunioni specifiche, assicurandosi che tutti sappiano di cosa discutere. Questa integrazione semplifica il flusso di lavoro, mantenendo le discussioni pertinenti e organizzate.
/$$$img/ https://clickup.com/blog/wp-content/uploads/2024/10/image2-8.png Avviare una riunione Zoom in ClickUp con l'integrazione Zoom di ClickUp /$$$img/
partecipare a una riunione Zoom senza cambiare schermata in ClickUp
D'altra parte, la funzione Integrazione di Slack vi aiuta a rimanere in connessione con il vostro team in tempo reale. Potete ricevere aggiornamenti, assegnare attività e gestire conversazioni direttamente dai vostri canali Slack. Che si tratti di condividere gli stati di avanzamento o di discutere i dettagli di un progetto, questa integrazione consente di mantenere tutto centralizzato.
L'integrazione migliora i flussi di lavoro, soprattutto per la gestione dei piani di comunicazione, la condivisione di file o l'aggiornamento dei programmi delle riunioni. ClickUp è una delle migliori soluzioni per la gestione dei flussi di lavoro Alternative a Microsoft Teams per un'esperienza di project management unificata.
Ottimizzare la comunicazione interna
Una comunicazione efficace è fondamentale per qualsiasi team, e avere una comunicazione chiara e obiettivi di comunicazione possono migliorare significativamente la collaborazione e la produttività.
Per istanza, la Modello di strategia e piano d'azione per la comunicazione interna di ClickUp aiuta a raggiungere gli obiettivi di comunicazione fornendo un approccio strutturato. Potete delineare strategie attuabili per migliorare la comunicazione del vostro team, assicurando che tutti siano sulla stessa pagina.
/$$$cta/ https://clickup.com/blog/wp-content/uploads/2024/10/image-477.png Modello di strategia e piano d'azione per la comunicazione interna di ClickUp https://app.clickup.com/signup?template=t-127240564&department=operations Scarica questo modello /$$$cta/
Offre una vista Bacheca per organizzare visivamente la strategia, rendendola più facile da valutare e adattare in base alle necessità. È inoltre possibile monitorare le metriche chiave con ClickUp Dashboard per misurare l'efficacia delle vostre iniziative di comunicazione.
💡Pro tip: È possibile accedere a oltre 1.000 modelli in ClickUp per semplificare il flusso di lavoro. I modelli semplificano l'avvio dei progetti, la gestione delle attività e la collaborazione tra team.
Semplificare le riunioni virtuali ClickUp Brain clickUp Brain, la potenza dell'IA all'interno di ClickUp, è qui per semplificare i vostri lavori richiesti per le riunioni virtuali e la collaborazione. Sappiamo quanto possa essere noioso spulciare lunghe registrazioni o note dopo una riunione: per questo ClickUp Brain genera automaticamente dei riepiloghi/riassunti delle riunioni, in modo che possiate trovare immediatamente le informazioni rilevanti.
/$$$img/ https://clickup.com/blog/wp-content/uploads/2024/10/image7-11.png Semplificare le riunioni virtuali in un istante con ClickUp Brain /$$$img/
aggiornamenti sullo stato di avanzamento e riepiloghi per le riunioni in un istante con ClickUp Brain_
Durante le riunioni virtuali, ClickUp Brain assicura la presa di note in tempo reale, catturando al volo gli elementi chiave e le azioni da intraprendere .Questo significa che potete concentrarvi sulle discussioni mentre l'AI si occupa dei dettagli. Non dovrete più preoccuparvi di decifrare le vostre note disordinate!
Invece di cercare di ricordare chi deve fare cosa dopo una riunione, utilizzate la Creazione di attività dell'IA per trasformare le decisioni in attività, in modo che il vostro team possa concentrarsi sul Da fare subito.
Massimizzare la collaborazione in Microsoft Teams con ClickUp
Microsoft Teams è una piattaforma fantastica per migliorare la comunicazione e la collaborazione all'interno di qualsiasi organizzazione. Consente la messaggistica, le videochiamate e l'integrazione con Office 365, aiutando tutti a rimanere connessi e informati.
La creazione di team personalizzati per esigenze specifiche può migliorare significativamente la produttività e garantire una comunicazione fluida tra i membri del team.
L'integrazione di ClickUp con Microsoft Teams può migliorare ulteriormente la vostra esperienza di lavoro. Con ClickUp è possibile gestire attività, progetti e comunicazioni in un unico luogo, rendendo la collaborazione più efficiente.
In questo modo si può portare il lavoro di squadra a un livello superiore, garantendo che tutti siano sulla stessa pagina e lavorino per obiettivi comuni. Iscrivetevi a ClickUp oggi stesso!