Gli studi della Wharton School rivelano che l'aggiunta di immagini alle presentazioni può aumentare la persuasione del pubblico di oltre il 30% e ridurre i tempi delle riunioni fino al 24%. Ma non si tratta solo di rendere le cose più belle, bensì di rendere i dati più accessibili e fruibili.
Un grafico a barre impilate è un potente strumento di visualizzazione dei dati. Impila varie categorie di dati all'interno di un'unica barra, rendendo più facile vedere come i diversi componenti contribuiscono all'insieme in modo chiaro e digeribile.
Che si tratti di monitoraggio delle performance commerciali, dello stato di avanzamento di un progetto o dei risultati di un sondaggio, la padronanza di questa tecnica in Excel migliorerà la vostra capacità di comunicare le intuizioni e di prendere decisioni.
In questo articolo vi spiegheremo come creare un grafico a barre impilate in Excel per rendere i vostri dati visivamente convincenti e d'impatto. 📊
Come creare un grafico a barre impilate in Excel
Ecco un passaggio per creare un grafico impilato in Microsoft Excel ➡️:
Passaggio 1: Preparare i dati
Prima di imparare a creare un grafico a barre impilate in Excel, assicuratevi che i dati siano organizzati correttamente. I dati devono essere in formato tabella, con le categorie nella prima colonna e i nomi delle serie come intestazioni nelle colonne successive.
Aprite una cartella di lavoro vuota in Excel e inserite questi valori.

via Microsoft Excel
Passaggio 2: selezione dei dati
Evidenziate l'intero intervallo di dati, comprese le intestazioni e i punti dati. In questo modo si assicura che tutto venga catturato nel grafico a barre impilato.
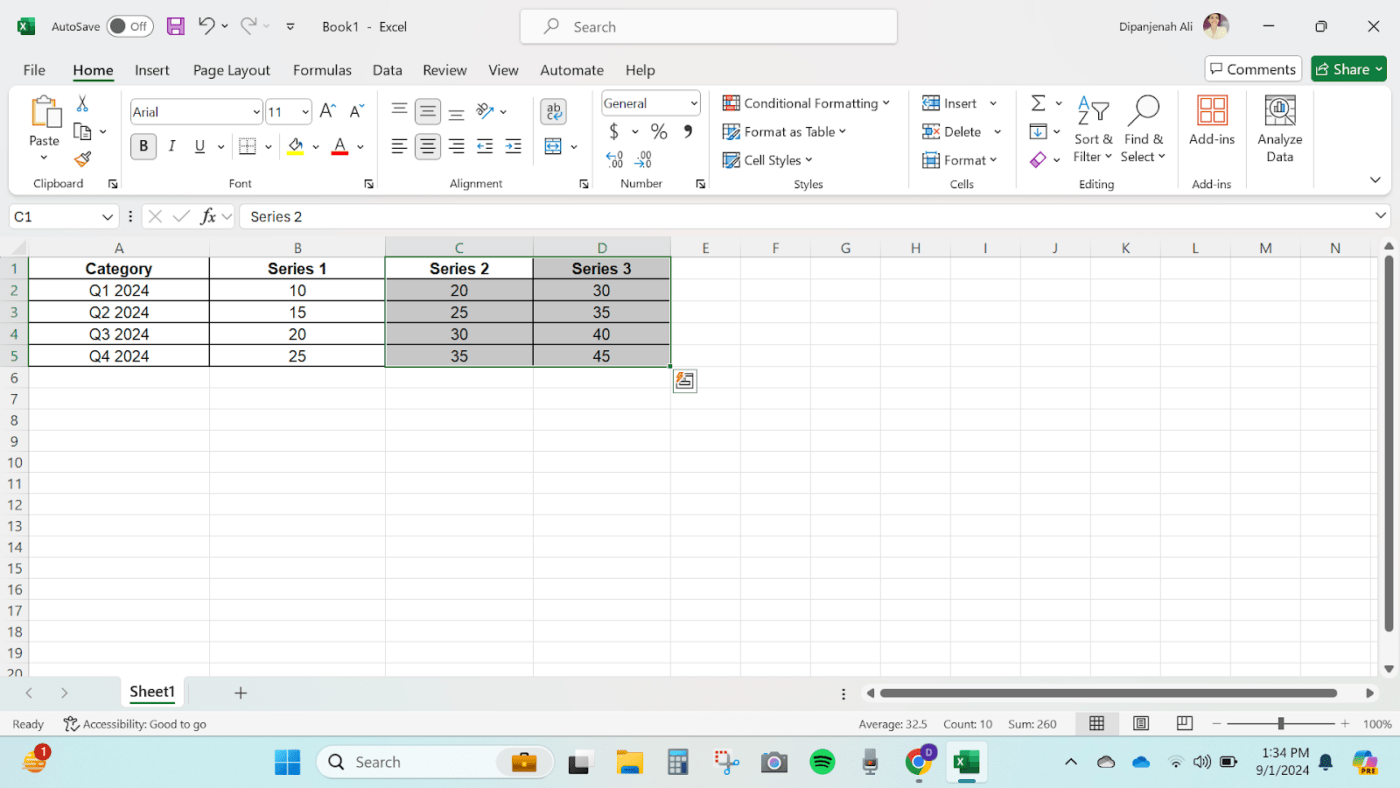
Selezione dei dati
Passaggio 3: inserire un grafico a barre impilate
Una volta selezionati i dati, il passaggio successivo per creare un grafico a barre sovrapposte in Excel consiste nell'inserire il grafico.
Andate alla scheda Inserisci della barra multifunzione di Excel. Nel gruppo Grafici, fate clic sull'icona Grafico a barre.
Selezionate Barra impilata dal menu a discesa. Verranno visualizzate opzioni come una barra impilata 2D, una barra impilata 3D al 100%, una colonna impilata 2D e così via. Scegliete quella che preferite.
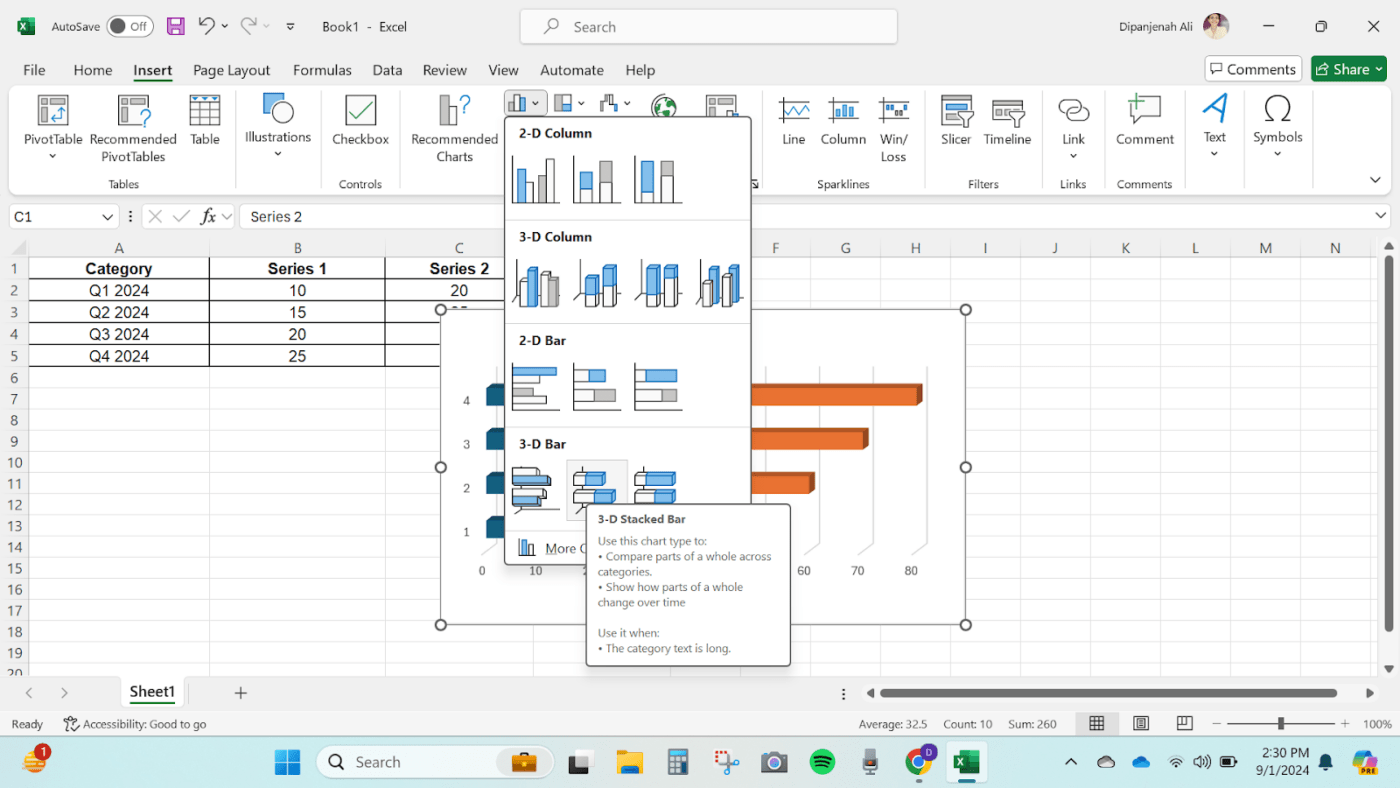
Inserire un grafico a barre impilate
Questa azione inserisce un grafico a barre impilate nel foglio di lavoro di Excel.
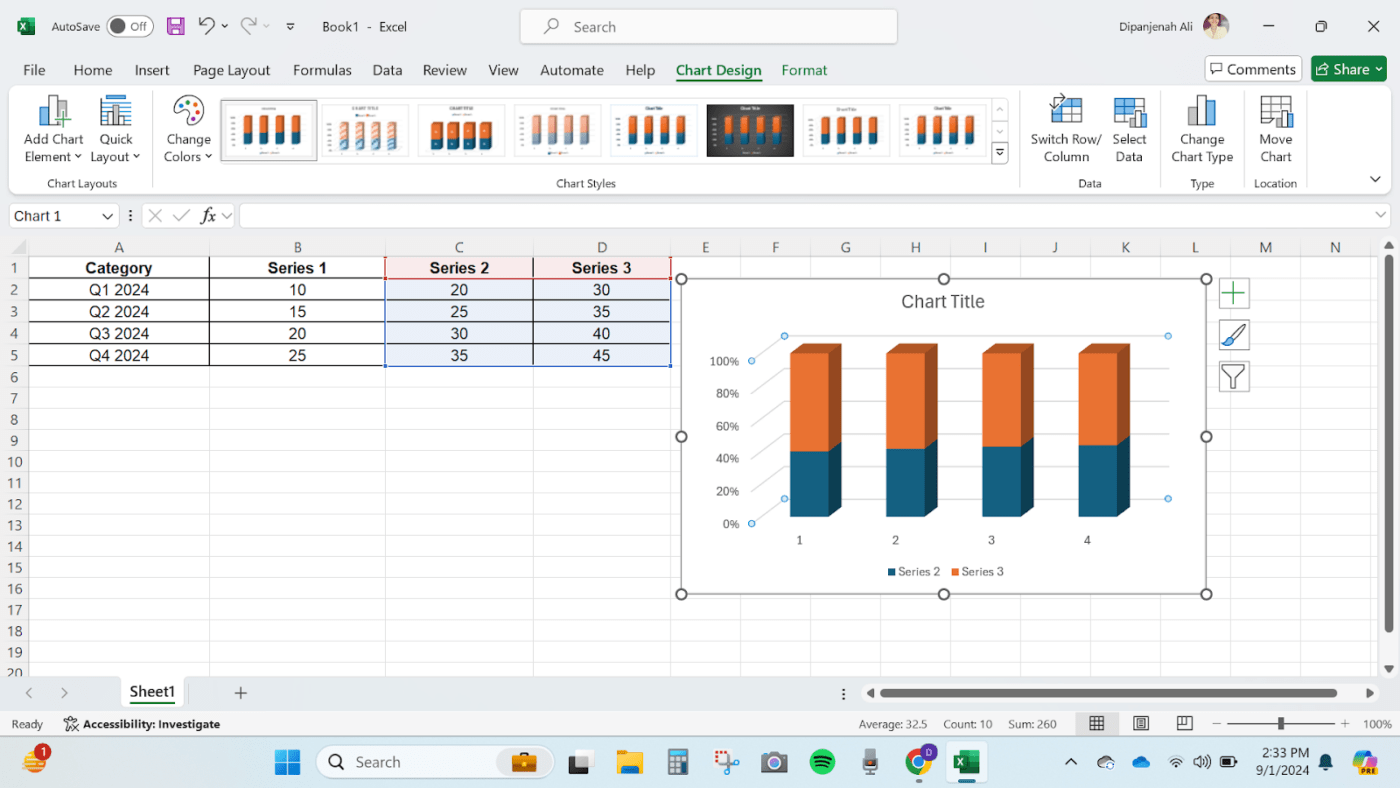
Passaggio 4: personalizzare il grafico
Una volta inserito il grafico, è il momento di dargli un tocco personale. ✨
Inoltre, la personalizzazione è la chiave per imparare a creare un grafico a barre impilate in Excel. Assicuratevi che il grafico rifletta chiaramente i dati.
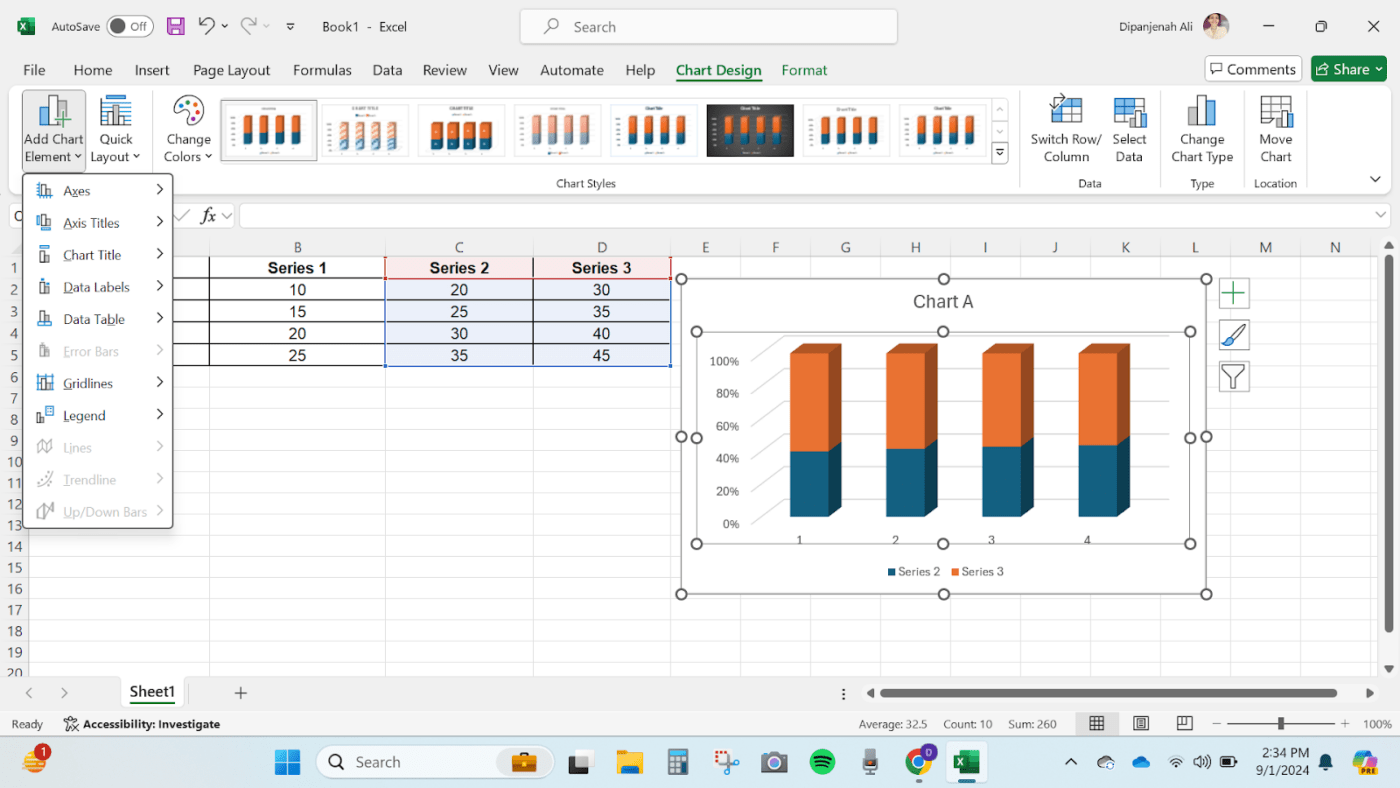
Personalizzazione del grafico
Sono disponibili alcune opzioni per personalizzare il grafico:
- Titolo del grafico: Aggiungete un titolo che rifletta i dati che state mostrando, chiaro e diretto. Rimuovere se non necessario
- Etichette degli assi: Aggiungere o modificare le etichette degli assi selezionando il grafico e passando agli Strumenti grafico nella barra multifunzione. Nella scheda Progettazione, fare clic su Aggiungi elemento grafico e scegliere Titoli asse
- **Per modificare la combinazione di colori o lo stile del grafico, fare clic sul grafico, andare alla scheda Strumenti grafico > Progettazione e scegliere uno stile o un colore adatto alle proprie preferenze
- **Per aggiungere etichette ai dati, selezionare il grafico, andare alla scheda Strumenti grafico > Progettazione, fare clic su Aggiungi elemento grafico e scegliere Etichette dati
💡 Pro Tip: Quando decidete come creare un grafico a barre impilate in Excel, considerate il vostro pubblico. Adattare le immagini per garantire che comunichino il messaggio desiderato.
Passaggio 5: Regolare le serie di dati e il layout
Per perfezionare ulteriormente il grafico:
- Fare clic con il tasto destro del mouse su una serie di dati all'interno del grafico
- Scegliere Formatta serie di dati per accedere alle opzioni personalizzate, come la larghezza dello spazio, la sovrapposizione delle serie e altro ancora
- Regolare il layout del grafico selezionando diversi elementi, come le legende, le griglie e le tabelle di dati, nella scheda Strumenti Grafico > Progettazione
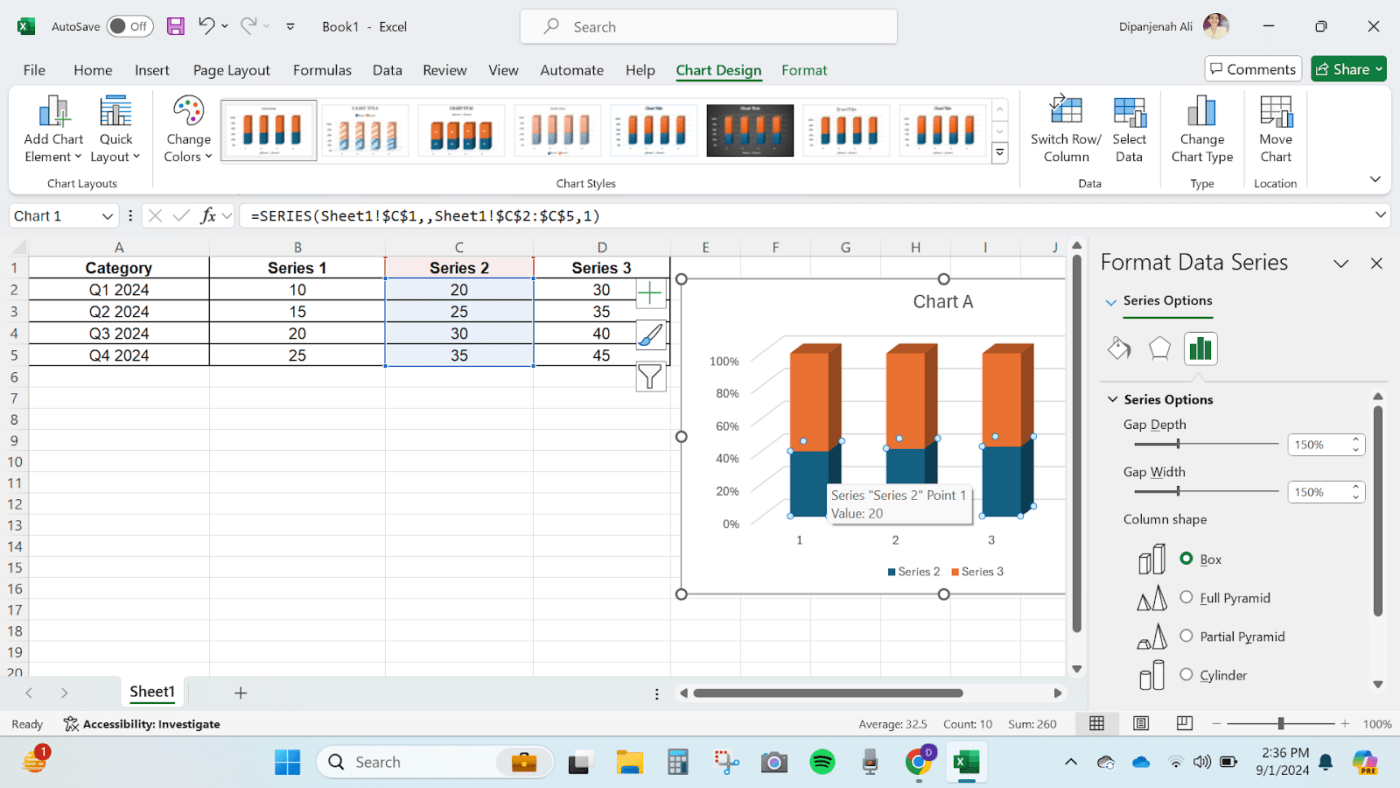
Regolazione delle serie di dati e del layout
Passaggio 6: salvare e condividere il grafico a colonne impilate
Dopo aver personalizzato il grafico in modo soddisfacente, siete pronti a condividerlo! È possibile salvare la cartella di lavoro di Excel o esportare il grafico come immagine per le presentazioni e per i file di testo reportistica .
- Per salvare il grafico come immagine, fare clic con il pulsante destro del mouse sul grafico e selezionare Salva come immagine
- Scegliere il formato del file (ad esempio, PNG, JPEG) e salvarlo nella posizione desiderata
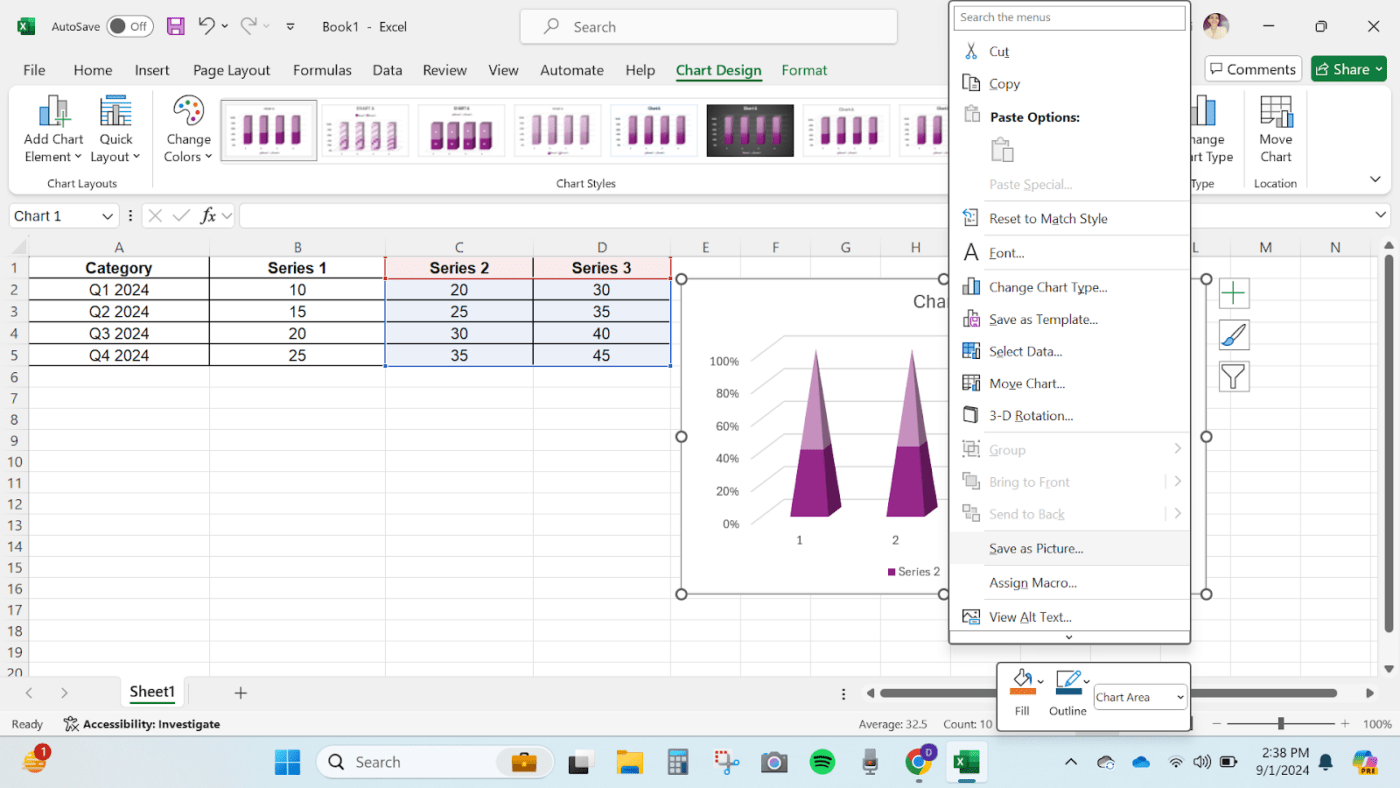
Salvare e condividere il nuovo grafico a barre impilate
Leggi anche: 11 migliori strumenti e software di reportistica nel 2024
Limiti della creazione di grafici a barre in Excel
Sebbene Excel sia uno strumento di riferimento per la visualizzazione dei dati, presenta alcune limitazioni che ostacolano il lavoro con i grafici impilati:
- Opzioni di personalizzazione limitate: Excel offre opzioni di personalizzazione di base. Ad esempio, non è possibile creare facilmente grafici complessi o incorporare elementi interattivi
- Gestione di grandi insiemi di dati: Avete migliaia di punti di dati? Excel potrebbe iniziare a rallentare, rendendo il vostro grafico goffo. Excel potrebbe anche avere problemi di prestazioni o di lentezza nel rendering dei grafici
- **Un grafico a barre impilate di Excel è statico, il che significa che non è possibile creare dashboard interattive in cui gli utenti possano filtrare i dati in tempo reale, ad esempio attivando/disattivando diversi periodi o impostazioni di dati
- Sono necessari aggiornamenti manuali: Se i dati cambiano frequentemente, l'aggiornamento del grafico richiede un intervento manuale. Ad esempio, se l'origine dati viene aggiornata quotidianamente, è necessario riconfigurare il grafico o utilizzare formule per riflettere le modifiche
- Problemi di collaborazione: Excel non supporta la modifica collaborativa in tempo reale. È necessario condividere i file avanti e indietro, il che può essere disordinato e causare problemi di sincronizzazione.
Leggi anche: Come creare un grafico a linee in Excel per la visualizzazione dei dati
Creare grafici a barre impilati con ClickUp
Se i limiti di Excel vi bloccano, non preoccupatevi: ClickUp vi copre. 💪 ClickUp offre un'opzione più versatile e interattiva Alternativa a Excel . Gli strumenti di ClickUp semplificano la creazione di grafici a barre e migliorano la collaborazione e gli aggiornamenti in tempo reale.
Vediamo come creare e personalizzare i grafici a colonna impilati in ClickUp in tre modi.
Utilizzo delle lavagne online di ClickUp
Immaginate di gestire un team commerciale e di voler visualizzare le prestazioni trimestrali collaborando con il vostro team in tempo reale. Con ClickUp Lavagne online è semplice.
Offre uno spazio flessibile per il brainstorming e la visualizzazione dei dati. È possibile creare un grafico a barre impilate trascinando e rilasciando le forme, e gli aggiornamenti apportati ai dati si riflettono in tempo reale. Più utenti possono collaborare e il grafico sarà sempre aggiornato.
Questa funzionalità è particolarmente utile per i team che lavorano insieme alla visualizzazione dei dati.

Esplora le versatili opzioni di visualizzazione dei dati nelle lavagne online di ClickUp
Ecco come creare un grafico a barre impilate su ClickUp Whiteboards:
- Accedere al proprio account ClickUp e navigare su + Visualizza, scorrere verso il basso e fare clic su Lavagne online

ClickUp Lavagna online
- Utilizzare lo strumento Testo per aggiungere etichette per ciascuna categoria sull'asse x. Disporre le etichette orizzontalmente sul fondo della Lavagna online

Strumento testo in Lavagna online
- Usare lo strumento Forma quadrata per disegnare una barra per ogni categoria, assicurandosi che siano della stessa larghezza e con spazi uniformi. Impilare le barre in verticale e ridimensionarle per rappresentare i dati

Strumento forma quadrata per disegnare una barra
- Regolare l'altezza di ogni barra impilata per rappresentare i valori dei dati. Codificare con un colore ogni porzione impilata per differenziare le serie di dati.

Codice colore in pila
- Usare lo strumento Testo per aggiungere etichette all'interno della porzione impilata di ogni barra. Includere il valore numerico o la percentuale per ogni punto di dati. È possibile fare doppio clic su ogni pila per attivare lo strumento Testo

Strumento di testo per la porzione impilata della barra
- Utilizzare lo strumento Testo per aggiungere un titolo nella parte superiore della Lavagna online. Creare una legenda sul lato per spiegare i colori utilizzati per ogni serie di dati

Aggiungi titolo
Ecco fatto! ✅
Con questi passaggi, è possibile creare un grafico a barre sovrapposte chiaro e informativo su ClickUp Whiteboards per visualizzare i dati. Mantenete il design pulito, coerente e facile da interpretare. È possibile continuare a personalizzare giocando con i vari elementi di formattare lo spazio finché non si è soddisfatti del risultato.
Modello di lavagna online con grafico a barre ClickUp
Per un inizio più rapido, utilizzare il modello Modello di grafico a barre per lavagna online di ClickUp . Questo modello offre un layout preimpostato che può essere personalizzato regolando le barre e aggiungendo i propri dati.
Potete anche:
- Aggiungere annotazioni per evidenziare parti specifiche del grafico o per aggiungere punti di dati più dettagliati
- Condividere il vostro grafico a barre con altri e ricevere il loro feedback
- Importare dati da un altro file direttamente nel modello
🎯 Esempio: Gestire il lancio di un prodotto? Utilizza il modello di ClickUp Vista Tabella per monitorare le scorte e il Grafico di Gantt per monitorare le Sequenze e gli Obiettivi per non perdere il traguardo. Si tratta di vedere il quadro generale senza impantanarsi nei dettagli.
Modello di grafico a barre impilate ClickUp
Per velocizzare ulteriormente l'attività, è possibile utilizzare il metodo Modello di grafico a barre impilate ClickUp . Questo modello compie un ulteriore passaggio per semplificare le cose. È sufficiente raccogliere i dati, organizzarli e inserirli in un file di tipo in un foglio di calcolo o in una tabella formattare . Una volta inseriti i dati, selezionare il tipo di grafico nel modello e creare una rappresentazione visiva della tabella.
Inoltre:
- Accesso in tempo reale a dati aggiornati per un processo decisionale accurato
- Confronto di più serie sullo stesso grafico
- Ottenere una panoramica chiara della distribuzione dei dati
Utilizzo dei grafici ClickUp Gantt Gantt Charts di ClickUp sono ideali per visualizzare le sequenze temporali e le dipendenze dei progetti. Sono ideali per la gestione di progetti complessi in cui la gestione del tempo e delle attività è fondamentale.
A differenza dei tradizionali grafici a barre, creazione di grafici Gantt offre una visualizzazione completa delle interrelazioni tra le attività nel tempo. Ciò è particolarmente utile in scenari di project management, come il piano di una campagna di marketing o il coordinamento del lancio di un prodotto.

Visualizzate i dati e i flussi di lavoro dei progetti con ClickUp Gantt Charts
Ecco come Da fare:
- Raccogliere tutti i dati rilevanti che si desidera visualizzare, come i risultati di un sondaggio o le attività del progetto
- Creare le attività di ClickUp per organizzare e monitorare i dati
- Poi, nel vostro spazio ClickUp, andate alla cartella o all'elenco con le attività, fate clic sull'icona "+Visualizza" in alto e selezionate "Gantt" per visualizzare il grafico Gantt

Selezione del grafico Gantt
Bonus: 20 esempi di grafici Gantt per il project management
- Se non conoscete la vista Gantt di ClickUp, vi consigliamo di visualizzare alcuni esempi diEsempi di grafici Gantt e un modello precostituito potrebbero essere il modo più semplice per iniziare. Fare clic sull'elenco a discesa accanto al pulsante Aggiungi attività nell'angolo in alto a destra. Selezionare Sfoglia modelli e digitare Grafico Gantt

Grafico Gantt campione
Ad esempio, il diagramma Modello di Gantt semplice di ClickUp è un'ottima opzione.
- Fare clic sul pulsante Usa modello dopo aver scelto la miniatura del modello desiderato. Personalizzate il modello aggiungendo attività, impostando le dipendenze e assegnando i membri del team

Grafico Gantt campione
Ecco cosa si può fare con il modello ClickUp Simple Gantt:
- Aggiungere al vostro progetto i deliverable e le attività cardine, assicurando che ogni passaggio sia ben definito e rintracciabile
- Suddividere le consegne in attività secondarie con date di scadenza e responsabilità
- Stabilire sequenze di attività e dipendenze per garantire che le attività siano completate nell'ordine corretto, riducendo colli di bottiglia e ritardi
- Utilizzare la vista Gantt per visualizzare la sequenza temporale del progetto, semplificando la regolazione dei programmi e la gestione delle attività che si sovrappongono
- Traccia lo stato di avanzamento in tempo reale, regolando i dettagli dell'attività come necessario per rispettare le scadenze e rimanere in linea con le previsioni
Leggi anche: Come creare un grafico Gantt in Fogli Google (con modelli)
Utilizzo dei dashboard di ClickUp ClickUp Dashboard rendono la visualizzazione dei dati dinamica e coinvolgente. Offrono un modo versatile e interattivo per creare grafici a barre impilate che aiutano a monitorare e visualizzare metriche e dati chiave. Che si tratti di monitoraggio delle prestazioni, di gestione di più progetti o di presentazione dei dati agli stakeholder, le dashboard di ClickUp consentono di mantenere tutto chiaro e aggiornato.
Suggerimento per i professionisti: Applicare la formattazione a condizione
Utilizzate la formattazione a condizioni all'interno di ClickUp per evidenziare le metriche chiave o le anomalie. Ad esempio, impostate delle regole per codificare con un colore le attività in base al loro stato, che si riflettono nei grafici per ottenere indicazioni visive immediate. 🎨
A differenza dei grafici statici, le dashboard consentono aggiornamenti in tempo reale e funzionalità interattive, rendendole ideali per ambienti dinamici in cui i dati cambiano frequentemente
/$$$img/ https://clickup.com/blog/wp-content/uploads/2024/09/image-395-1400x886.png ClickUp Dashboard /$$$img/
Creare grafici a colonna all'interno di ClickUp Dashboard
Ecco come creare un grafico a barre impilate con ClickUp Dashboards:
- Nella homepage di ClickUp, aprire o creare una Dashboard

Creare un dashboard
- Nell'angolo in alto a destra, fare clic sul pulsante Aggiungi scheda. Tra le opzioni disponibili, scegliere la schedaGrafico a barre e aggiungerla alla propria dashboard

Aggiungi scheda
- Selezionare l'origine dati per il grafico dalle attività di ClickUp o dai campi personalizzati. Quindi, configurare il grafico per visualizzarlo come grafico a barre impilate. Personalizzate colori, etichette e altri elementi visivi per soddisfare le vostre esigenze
💡Pro Tip: Le dashboard di ClickUp sono più interattive dei grafici statici di Fogli Google. È possibile fare clic sugli elementi del grafico per eseguire il drill-down sui dati sottostanti, il che è perfetto per quelle riunioni con gli stakeholder in cui è necessario impressionare con approfondimenti in tempo reale.
Come ClickUp affronta le più comuni sfide di visualizzazione dei dati
Le funzionalità/funzione di ClickUp migliorano i lavori richiesti per la visualizzazione dei dati e il project management in diversi modi pratici:
📍 Monitoraggio e organizzazione di qualsiasi tipo di lavoro Vista Tabella di ClickUp consente di creare fogli di calcolo rapidissimi e potenti database visivi per gestire dati diversi come budget, inventari e informazioni sui client. Questa funzionalità/funzione va oltre la semplice voce per strutturare in modo efficiente le metriche del progetto. Organizzate e modificate i dati in blocco con tabelle reattive e campi personalizzati per registrare tutto, dallo stato di avanzamento delle attività agli allegati.
Personalizzate le vostre tabelle con robuste opzioni di filtro e di raggruppamento e condividete facilmente le vostre visualizzazioni con altri, assicurandovi che tutti siano allineati.
⚙️ Gestite in modo efficiente la preparazione dei dati
Costruite una solida base per i vostri progetti di visualizzazione dei dati con Attività di ClickUp . Personalizzate le attività con campi personalizzati e tag per monitorare tutti gli aspetti della preparazione e della visualizzazione dei dati. Ad esempio, è possibile impostare attività per la pulizia dei dati, la personalizzazione dei grafici e la gestione delle scadenze, per garantire che ogni passaggio sia gestito in modo efficace.
Utilizzate i tipi di attività per classificare il lavoro e impostare i livelli di priorità per concentrarvi sulle attività critiche, mantenendo il progetto in carreggiata.
🎯 Raggiungere chiarezza e concentrazione con oggetti misurabili
Con Obiettivi di ClickUp è possibile semplificare la creazione di grafici a barre impilati mediante l'impostazione di specifici traguardi per l'accuratezza dei dati e le attività cardine del progetto. Utilizzate i Traguardi numerici e monetari per monitorare lo stato e garantire che i grafici riflettano i risultati ottenuti in tempo reale.
Organizza gli Obiettivi correlati in cartelle per facilitarne la gestione e visualizza lo stato con chiare viste a scorrimento. È possibile collegare le attività direttamente agli Obiettivi per mantenere l'allineamento e l'accuratezza delle visualizzazioni dei dati.
Leggi anche: I 12 migliori grafici di project management (Guida 2024)
Semplificare la creazione di grafici a barre impilate con ClickUp Creazione di un grafico a barre impilate in Excel è un processo semplice ma con limiti di personalizzazione, scalabilità e collaborazione.
ClickUp offre una soluzione più robusta e versatile per la creazione di grafici a barre impilati rispetto a quelli tradizionali foglio di calcolo . Grazie a funzionalità quali lavagne online, dashboard e grafici Gantt, ClickUp offre un ambiente dinamico e collaborativo che supera molte delle carenze di Excel.
Sia che si tratti di gestire progetti, visualizzare dati o collaborare con un team, gli strumenti di ClickUp semplificano la creazione e la gestione dei grafici a barre impilati.
Siete pronti a migliorare la vostra visualizzazione dei dati? Esplorate ClickUp e scoprite come i suoi potenti strumenti possono aiutarvi a creare grafici a barre impilati più efficaci. 📊




