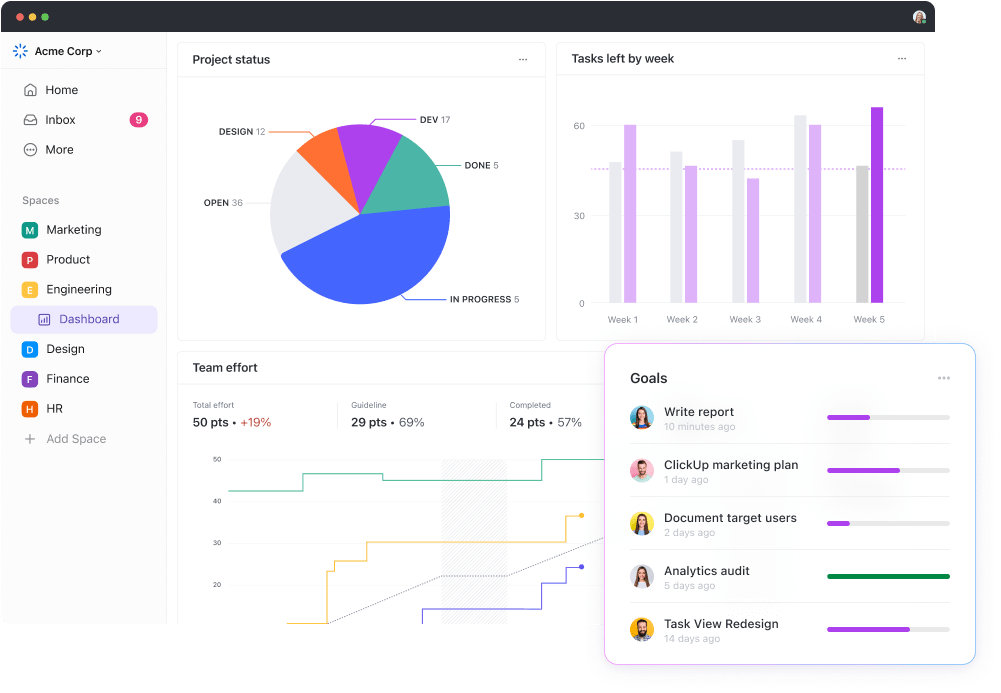Vi è mai capitato di passare un'eternità a lottare con i dati in Excel, per poi ritrovarvi con una reportistica statica che non racconta tutta la storia? Non siete i soli.
È facile perdersi in tutte quelle righe e colonne, con conseguente perdita di tempo e di informazioni critiche.
Immaginate di generare reportistica chiara e informativa in una frazione di tempo con Excel. ⌛
Abbiamo un modo migliore di usare Excel per i reportistica per identificare tendenze, confrontare informazioni o individuare modelli. Prende i dati grezzi e li trasforma in un formato più facile da capire.
Questa guida vi fornirà Trucchi di Excel per creare reportistica efficace e convincente, automatizzando le attività più noiose.
Se state pensando di abbandonare Excel, ClickUp è qui per voi. Ottenete l'accesso gratuito a reportistica chiara, monitoraggio semplice e integrazioni di strumenti, senza complicate operazioni tecniche. Vi spiegheremo tutto.
Per prima cosa, ci immergiamo nella reportistica di Excel. 👇
Comprendere la reportistica di Excel
Prima di parlare dei modi migliori per creare reportistica con Excel, cerchiamo di capire cosa rende Excel diverso dai fogli di calcolo di base.
Fogli di calcolo:
Un foglio elettronico è un documento digitale che organizza i dati in righe e colonne. È la versione computerizzata di un registro cartaceo o di un foglio di lavoro che consente la voce di base dei dati, i calcoli con le formule e la formattazione per una migliore presentazione.
Molti programmi software, tra cui Fogli Google, LibreOffice Calc e WPS Spreadsheet, offrono funzioni di foglio di calcolo.
Microsoft Excel:
Microsoft Excel è un'applicazione per fogli di calcolo sviluppata da Microsoft con funzionalità/funzione avanzate.
Semplice foglio di calcolo lavora bene per i dati e i calcoli di base. Ma quando le cose si fanno complesse, le funzionalità/funzione avanzate di Excel aiutano a scavare nei dati, a creare reportistica e a risparmiare tempo.
Differenze tra reportistica manuale e automatizzata
Le Automazioni nella reportistica fanno risparmiare tempo, migliorano l'accuratezza e aumentano la scalabilità semplificando i processi attraverso il software. Riduce al minimo gli errori, consente di concentrarsi sull'analisi e gestisce i dati di grandi dimensioni per un lavoro di squadra e approfondimenti immediati.
Ecco un rapido confronto tra la reportistica manuale e quella automatizzata:
Aspect | Reportistica manuale | Reportistica automatizzata |
| ------------------------------- | ------------------------------------------------------------------------------------------------------------------------------------------------------------- | --------------------------------------------------------------------------------------------------------------------------------------------------------------------------------------------------------------- |
| Implica un lavoro richiesto dall'uomo, dalla raccolta e formattazione dei dati ai calcoli, alla creazione di grafici e all'assemblaggio della reportistica. Richiede molto tempo ed è soggetto a errori. | Utilizza software o strumenti per automatizzare attività ripetitive. Spesso i dati vengono estratti direttamente dai sistemi di origine, i calcoli vengono eseguiti automaticamente e i report vengono generati con un intervento umano minimo. |
| Può richiedere molto tempo, soprattutto per reportistica complessa o che richiede aggiornamenti frequenti. | Risparmia molto tempo grazie all'automazione delle attività ripetitive. Libera le risorse umane per l'analisi, l'interpretazione e il processo decisionale strategico basato sui dati. |
| È più incline agli errori a causa delle voci umane, delle incoerenze delle formule e delle variazioni nella formattazione dei report. | Riduce gli errori riducendo al minimo l'intervento umano e garantendo calcoli e formattazioni coerenti in base a regole predefinite. |
| Diventa sempre più difficile e lungo con l'aumentare del volume dei dati. | È in grado di gestire in modo efficiente grandi insiemi di dati, il che lo rende ideale per le aziende in crescita con esigenze di dati sempre maggiori. |
| Spesso comporta la distribuzione manuale (ad esempio, allegati email). Può essere macchinoso e limitare l'accesso in tempo reale. | È in grado di condividere automaticamente i reportistica con gli stakeholder attraverso piattaforme basate su cloud, facilitando la collaborazione in tempo reale e l'accesso alle ultime informazioni sui dati. |
Come creare una reportistica in Excel
Creare un report in Excel è abbastanza semplice se si comprende quanto segue:
- Lo scopo e il pubblico del report,
- I requisiti specifici dei dati,
- Le origini dati disponibili,
- Le linee guida o gli standard di reportistica pertinenti e
- Il formato o lo stile di presentazione desiderato
Ecco come creare una reportistica efficace:
Passaggio 1: Aggiungere e preparare i dati
Per i set di dati più piccoli, è possibile inserire manualmente i dati nelle singole celle o importare automaticamente i dati esistenti da varie origini dati, come file CSV, file di testo o database.

creare una reportistica in Excel è semplice una volta compreso il suo scopo_
Ecco alcuni suggerimenti per rendere i dati inseriti più facili da usare:
- Etichettare ogni colonna con intestazioni descrittive che definiscano la categoria dei dati
- Regolare la larghezza delle colonne per garantire la visibilità di tutti i dati. Fare doppio clic tra le intestazioni delle colonne per adattare automaticamente la voce più larga o trascinare manualmente i bordi

excel semplifica la voce dei dati, migliora la leggibilità con bordi, ombreggiature, font in grassetto e formule e semplifica l'analisi dei dati grazie a una solida base_
- Applicate bordi e ombreggiature per distinguere visivamente intestazioni, totali o altre sezioni essenziali. Questo aiuta gli spettatori a navigare e a comprendere la struttura dei dati
- Utilizzare font o colori in grassetto per le intestazioni e i punti critici dei dati per migliorare la leggibilità e l'attrattiva visiva
- Usare formule come SOMMA, MEDIA o CONTO per calcolare automaticamente totali, medie o conteggi di dati. Visualizzate i risultati in celle separate per maggiore chiarezza. Excel offre un ampio intervallo di formule per vari calcoli, rendendo più efficiente l'analisi dei dati
Con una base ben preparata, siete pronti a passare alla visualizzazione dei dati aziendali.
Passaggio 2: visualizzare i dati con tabelle pivot e grafici
L'uso di immagini con i dati aiuta a vedere più facilmente schemi e tendenze, rendendo più semplice prendere decisioni e condividere le informazioni con il team.
Esploriamo due elementi visivi chiave: Tabelle pivot e grafici.
1. Utilizzo delle tabelle pivot per generare un report da un foglio di calcolo Excel
Una tabella pivot è uno strumento che consente di riepilogare/riassumere colonne e righe di dati selezionati in un formato più maneggevole senza alterare il set di dati originale.
Con le Tabelle Pivot è possibile analizzare rapidamente grandi impostazioni di dati, identificare schemi e generare reportistica di grande impatto riepilogando, raggruppando, filtrando e calcolando i dati in modo dinamico.
Ecco come generare un report da un foglio di calcolo Excel utilizzando una tabella Pivot:
- Evidenziare l'intervallo di dati che si desidera analizzare
- Andare alla scheda Insert e fare clic su PivotTable

le tabelle pivot aiutano ad analizzare i dati più rapidamente organizzandoli, riepilogandoli, raggruppandoli, filtrandoli e calcolandoli in modo dinamico
- Nel riquadro Campi delle tabelle pivot, trascinate i campi nelle sezioni Righe, Colonne, o _Valori per definire il modo in cui desiderate organizzare e riepilogare i dati
- Utilizzare i filtri a lato per affinare l'analisi e scoprire tendenze specifiche all'interno dei dati
2. Creazione di grafici e tabelle di base per un report di Excel
Un grafico mostra visivamente le informazioni contenute in un foglio di calcolo Excel, facilitando la comprensione di tendenze, schemi e relazioni all'interno dei dati.
Excel offre diversi grafici, come grafici a barre, grafici a linee, grafici a torta e grafici a dispersione, ciascuno adatto a diversi scopi di analisi e di dati.
Ecco come creare un grafico di base:
- Selezione dei dati che si vogliono visualizzare
- Andare alla scheda Inserisci e fare clic sul tipo di grafico desiderato (ad esempio, grafico a barre, grafico a torta, ecc.)

Excel include una varietà di grafici progettati per soddisfare le vostre esigenze di dati e analisi
- Sperimentate diversi formati di grafico per trovare quello che meglio rappresenta i vostri dati

Excel offre un ampio intervallo di formati grafici. Trovate il formato desiderato per creare un rapporto
- Rendere il grafico chiaro e informativo personalizzando i titoli, gli assi e le etichette dei dati. Descrivete brevemente i dati e le unità di misura
- Scegliete i colori che completano il vostro marchio o il tema della presentazione. Selezionate font di facile lettura che migliorino la chiarezza
- Considerate il tipo di dati che state presentando. Per le tendenze, utilizzare grafici a linee. Per i confronti, considerate i grafici a barre. Sperimentate per trovare la rappresentazione visiva più efficace
- Attirate l'attenzione sulle informazioni importanti. Utilizzate indicatori di dati, barre di colore diverso o caselle di testo per sottolineare le tendenze cruciali o i valori anomali
Passo 3: Creare la reportistica in Excel
Ora che i dati sono preparati e visivamente convincenti, è il momento di assemblare e presentare la reportistica:
- Disponete le tabelle di dati, le Tabelle Pivot, i grafici e qualsiasi testo aggiuntivo in un layout chiaro e logico per garantire un flusso regolare di informazioni
- Usare intestazioni e piè di pagina per includere titoli, date o numeri di pagina per aggiungere contesto e chiarezza al report
- Mantenere una formattazione coerente in tutto il report, utilizzando gli stessi stili di font, colori e allineamento
Passo 4: salvare il report e condividerlo con il team
Salvare e condividere la reportistica di Excel è semplice:
- Navigate nella barra in alto a sinistra e selezionate File. Vedrete questo:

salvare i file in Excel in vari formati ha reso le cose più facili_
- Salvate la vostra reportistica come file Excel (.xlsx) per un facile accesso e per riferimenti futuri
- Navigare nell'angolo in alto a destra per condividere o collaborare:

Excel dispone di una funzionalità/funzione integrata che consente di condividere il report con altri e di visualizzarlo o modificarlo in tempo reale
- Excel offre funzionalità di collaborazione integrate. È possibile condividere il report con altre persone e consentire loro di visualizzare o modificare il documento in tempo reale (in dipendenza delle impostazioni delle autorizzazioni in Gestione accesso di cui sopra)
Come impostare la reportistica automatizzata
La reportistica automatizzata elimina il lavoro manuale di copia, incolla e aggiornamento dei dati, gestendo senza sforzo le attività ripetitive con il software.
Esistono diversi modi per automatizzare le reportistiche di Excel, a seconda della complessità della modellazione dei dati.
Ecco una panoramica dei metodi più comuni:
1. Utilizzando formule e funzioni (per report più semplici):
- Pianificare il layout del report: Prima di iniziare a creare il report automatizzato, abbozzare la struttura del report. Individuare la posizione dei titoli, delle intestazioni, delle tabelle di dati e dei grafici. Questo vi aiuterà a mantenere le formule organizzate
- **Assicuratevi che l'origine dati (un altro foglio di lavoro o un file esterno) sia ben strutturata e coerente. Ciò significa che righe e colonne hanno etichette chiare e i dati sono inseriti in modo uniforme
- Utilizzare le formule integrate: Excel offre una vasta libreria di formule che possono automatizzare i calcoli e la popolazione di dati all'interno del report. Eccone alcune comunemente utilizzate:
- SOMMA: Calcola il totale di un intervallo di celle.
- **Questa funzione estrae dati specifici da un'altra tabella in base a criteri corrispondenti. È ideale per fare riferimento a dati provenienti da fogli separati.
- Formattazione condizionale: Formatta automaticamente le celle in base a determinate condizioni. Utile per evidenziare tendenze significative o valori in eccesso
- **Se i dati provengono da un'altra origine dati, come un database, è possibile impostare una connessione in Excel. In questo modo il report può estrarre automaticamente dati nuovi ogni volta che è necessario
2. Registrazione di macro (per attività ripetitive)
- Andare alla scheda Sviluppatore (attivarla se nascosta): File > Opzioni > Personalizza barra multifunzione > Selezionare Sviluppatore). Fare clic su Registra macro. Assegnare un nome chiaro alla macro e premere OK

Excel offre anche funzionalità/funzione di macro per rendere l'esperienza dell'utente più semplice
- A questo punto, eseguire manualmente tutte le azioni che si desidera automatizzare nel processo di creazione dei report. Ad esempio, formattando le celle, inserendo grafici o calcoli
- Una volta terminati i passaggi manuali, fare clic su Arresta registrazione nella scheda Sviluppatore

è semplice interrompere la registrazione e rivederla in Excel
- Ogni volta che è necessario ricreare il report, è sufficiente eseguire la macro facendo clic sul pulsante di registrazione a cui è stata assegnata (di solito nella sezione Macro della scheda Sviluppatore). La macro riprodurrà tutte le azioni registrate, generando automaticamente la reportistica
3. Utilizzo di VBA (per automazioni avanzate)
1. Attivare la scheda sviluppatore:
- Per accedere agli strumenti VBA è necessario che la scheda Sviluppatore sia visibile
- Accedere a File > Opzioni > Personalizza barra multifunzione
- Nel riquadro di destra, alla voce Schede principali, selezionare la casella Sviluppatore. Fare clic su OK
2. Aprire l'editor VBA:
- Fare clic sulla scheda Sviluppatore
- Nella barra multifunzione, fare clic su Visual Basic
3. Scrivere il codice VBA:
Nella finestra del progetto VBA (aperta al passaggio 2), verrà visualizzato un modulo (VBAProject > Moduli VBA > Modulo1). È qui che si scriverà il codice.
È possibile utilizzare la macro registrata come base e modificare il codice VBA all'interno del modulo oppure scrivere il codice da zero.
Bonus: strumenti di IA Excel !
Integrazione dei report di Excel in altri sistemi
La reportistica di Excel è potente per l'analisi dei dati, ma a volte è necessario integrarla con altri sistemi per migliorarne la funzione.
Ecco come si può ottenere questo risultato:
1. Integrazione con Microsoft Dynamics
L'integrazione dei report di Excel con Dynamics consente di prendere decisioni più informate sui dati. Ecco come ottenere questo risultato:
Utilizzo di Microsoft Power Query (consigliato)
- Se non è già installato, scaricare e installare il componente aggiuntivo gratuito Power Query per Excel
- Accedere alla scheda Dati e fare clic su Raccolta dati > Da altre fonti > Da Dynamics 365
- Selezionate la vostra istanza Dynamics e accedete con le vostre credenziali. Scegliere le entità di dati specifiche (tabelle) rilevanti per la reportistica
- Power Query consente di filtrare, trasformare e dare forma ai dati importati prima di caricarli nel report Excel. Fare clic su Carica per inserire i dati nel foglio di calcolo
Stabilire connessioni di dati
- Andare alla scheda Dati. Fare clic su Ottieni dati esterni > Da database > Da Microsoft Dynamics
- Scegliere l'applicazione Dynamics specifica (ad esempio, Dynamics 365 Commerciale) e fornire le credenziali di accesso
- Selezionare le tabelle a cui ci si vuole connettere e definire eventuali criteri di filtraggio
- Fare clic su Import per stabilire la connessione. È quindi possibile aggiornare i dati dei report manualmente o impostare aggiornamenti automatici per essere certi di lavorare sempre con le informazioni più recenti
Nota: I passaggi specifici possono variare leggermente a seconda della versione di Dynamics in uso. Per istruzioni dettagliate sulla propria configurazione, consultare la documentazione ufficiale di Microsoft.
2. Collegare i report di Excel al World Wide Web: Condivisione delle informazioni online
È possibile estendere la portata dei report rendendoli più accessibili al Web. Ecco Da fare:
- Assicurarsi che il layout e la formattazione del report siano adatti alla visualizzazione online
- Andare alla scheda File e fare clic su Salva con nome
- Selezionate Pagina web (.htm/.html) dal menu a discesa del tipo Salva come. Fare clic su Salva
Condivisione e collaborazione di reportistica Excel
Una volta terminato il report di Excel, condividete le informazioni con il vostro team. Utilizzate questi metodi per collaborare:
1. Pubblicazione su SharePoint
SharePoint consente di caricare e condividere report Excel con controlli di versione, assicurando che tutti lavorino sulla versione più recente ed evitando sovrascritture accidentali.
Impostare le autorizzazioni per controllare chi può visualizzare, modificare o commentare il report, mantenendo la sicurezza dei dati, seguendo questi passaggi:
- Accedere al sito SharePoint
- Accedere alla libreria di documenti desiderata
- Fare clic su Caricamento e selezionare il file di reportistica in Excel
- (Facoltativo) Impostare i livelli di autorizzazione per l'accesso e la modifica
2. Condivisione via email e File Explorer:
Questo metodo è semplice e veloce quando i collaboratori non sono molti.
Allegare la reportistica Excel a una nuova email e inviarla ai colleghi. Salvate il report in una cartella condivisa in rete o in un servizio di archiviazione cloud (ad esempio, OneDrive) e concedete l'accesso a chi ne ha bisogno.
3. Collaborazione su risorse condivise e server:
Questo metodo utilizza un ambiente server condiviso in cui più utenti possono accedere e modificare lo stesso report Excel contemporaneamente.
Alcune organizzazioni possono disporre di server di collaborazione dedicati con funzionalità/funzione avanzate per lavorare sui report di Excel.
Microsoft offre strumenti come Excel Online (parte di Microsoft 365) che consentono il co-authoring in tempo reale su report Excel archiviati su un server condiviso. Questo approccio richiede un'infrastruttura server adeguata e può richiedere il coinvolgimento del reparto IT per la configurazione e il controllo degli accessi.
4. Scegliere il metodo giusto
Il metodo migliore per la condivisione e la collaborazione dipende dalle vostre esigenze specifiche:
- Per piccoli team e semplici reportistica, possono essere sufficienti email o cartelle condivise
- SharePoint è una buona opzione per team più grandi o per report che richiedono il controllo delle versioni e l'accesso centralizzato
- Per la collaborazione in tempo reale, considerare soluzioni basate su cloud come Excel Online
Limiti della reportistica di Excel
Sebbene Excel sia uno strumento potente e versatile, i suoi limiti diventano evidenti quando si tratta di analisi di dati complesse o di esigenze di reportistica su larga scala:
Limite 1: Scalabilità
Excel può rallentare quando gestisce insiemi di dati enormi, rendendo difficile l'apertura, il lavoro e l'analisi.
Non è il massimo per i dati complessi con molte interconnessioni tra i punti, il che può portare a errori e inefficienze nella gestione del tutto.
Limite 2: collaborazione e condivisione
Excel offre funzioni di base per la condivisione dei report, ma la collaborazione in tempo reale e il controllo della versione possono essere impegnativi, soprattutto se più utenti modificano lo stesso report.
La condivisione dei report di Excel richiede un'attenta gestione delle autorizzazioni degli utenti per evitare di compromettere la sicurezza dei dati e di modificare accidentalmente i report in esecuzione da parte di utenti non autorizzati.
Limite 3: Analisi dei dati e automazione
Le capacità di analisi dei dati di Excel sono adeguate per le attività di base, ma mancano delle funzionalità/funzione avanzate offerte dagli strumenti di Business Intelligence (BI) dedicati.
I calcoli complessi e le analisi statistiche possono risultare macchinosi.
L'automazione di attività reportistiche complesse all'interno di Excel richiede spesso l'uso di script VBA, che può richiedere molto tempo per lo sviluppo e la manutenzione, soprattutto per gli utenti non tecnici.
Bonus:_
*Modelli di project management in Excel_
!
ClickUp come alternativa a Excel per la creazione di reportistica
ClickUp è un'eccezionale alternativa a alternativa a Excel . Si tratta di uno strumento versatile per il project management che consente di creare report visivi di grande impatto.
Scoprite perché ClickUp supera tutti gli altri per la creazione di reportistica: 👇
ClickUp rende facile la reportistica visiva: ClickUp Dashboard presenta un'interfaccia di facile utilizzo. È possibile trascinare e rilasciare vari widget per creare report personalizzati in base alle proprie esigenze.

migliorate la visibilità del progetto con le dashboard personalizzabili di ClickUp, progettate per un monitoraggio dettagliato in tempo reale
Andate oltre i normali reportistica. ClickUp offre un ampio intervallo di widget, come barre di stato, grafici (a barre, a linee, a torta), grafici del carico di lavoro e tabelle Kanban.
L'interfaccia del dashboard consente di trascinare e rilasciare vari widget per creare una visualizzazione personalizzata dei dati del progetto. Questi widget possono visualizzare le informazioni in vari modi, tra cui:
- Elenco delle attività: Tiene traccia delle attività assegnate, del loro stato e delle scadenze
- Grafici di avanzamento: Visualizzare lo stato di avanzamento del progetto o del team con grafici a barre, diagrammi di burn-down o tabelle Kanban. Sfruttaremodelli di rapporti sullo stato di avanzamento su ClickUp per tenere sotto controllo lo stato del team
- Riepiloghi/riassunti del monitoraggio del tempo: Monitoraggio del tempo trascorso su attività e progetti per una migliore allocazione delle risorse
- Grafici del carico di lavoro: Identificano i potenziali colli di bottiglia e assicurano una distribuzione equilibrata del carico di lavoro nel team
- Schede personalizzabili: Creazione di schede uniche con dati specifici relativi alle esigenze del progetto
ClickUp offre flessibilità per qualsiasi progetto:
La bellezza dei dashboard di ClickUp risiede nella loro versatilità.
Che si tratti di gestire campagne di marketing, sprint di sviluppo software o progetti client, è possibile progettare report che traccino efficacemente lo stato di avanzamento e le metriche chiave relative al flusso di lavoro specifico.

dashboard di ClickUp che visualizza la traccia di un flusso di lavoro
Le dashboard di ClickUp non forniscono solo panoramiche di alto livello. Molti widget consentono di eseguire il drill-down sui dettagli dei dati. Ad esempio, facendo clic su una barra di stato è possibile visualizzare un elenco delle attività associate.
ClickUp offre funzionalità/funzione per la collaborazione e la comunicazione:
È possibile condividere facilmente i report dei dashboard ClickUp con il team, gli stakeholder e i client. Questo aiuta a tenere tutti nel giro e a migliorare la trasparenza e la comunicazione.
Le dashboard di ClickUp non sono solo visualizzazioni statiche. È possibile lasciare commenti, assegnare attività o aggiornare informazioni con determinati widget, promuovendo la collaborazione in tempo reale.
La vista Tabella di ClickUp semplifica la transizione da Excel Vista Tabella di ClickUp è un'altra preziosa funzionalità/funzione che completa le sue capacità di reportistica visiva. La vista Tabella offre un'interfaccia simile a quella di un foglio di calcolo, che consente agli utenti che hanno familiarità con Excel o altri fogli di calcolo di passare senza problemi.

organizzate le attività e modificate i dati in blocco con la reattiva e intuitiva vista tabella di ClickUp
Consente di creare reportistica e di gestire più fonti e impostazioni di dati rilevanti per il progetto. Organizza le informazioni utilizzando righe e colonne, come in un foglio di calcolo tradizionale.
Il Modello di foglio elettronico modificabile ClickUp consente anche di definire colonne personalizzate per catturare dati specifici cruciali per il progetto.
/$$$cta/
https://clickup.com/blog/wp-content/uploads/2024/01/ClickUps-Editable-Spreadsheet-Template.webp
Il modello di foglio di calcolo modificabile di ClickUp è stato progettato per aiutarvi a creare, gestire e archiviare i documenti finanziari in modo organizzato.
https://app.clickup.com/login?modello=t-205421805&department=other&\_gl=1\*m37bou\*\_gcl\_aw\*R0NMLjE3MTEwMDMyNTcuQ2p3S0NBaUFfNVd2QmhCQUVpd0FadENVN3dVUC1BMGJyOHhtdGhxeUpWVlnOHdCUUtS2czMkZDNUs2RjdtME5oOVJnQ2NvTFR1clRob0NLRG9RQXZEX0J3RQ..\*\_gcl_au\*MjAzODI1OTY3Ni4xNzE0NDUzMjEx
Scaricare questo modello
/$$$cta/
Il modello di foglio di calcolo modificabile di ClickUp consente di gestire facilmente i dati:
- Importa automaticamente i dati invece di inserirli manualmente
- Creare rapidamente formule personalizzate per l'elaborazione dei numeri
- Utilizzare immagini per monitorare lo stato dei progetti o degli investimenti
Semplifica l'organizzazione dei fogli di calcolo in un unico luogo. La flessibilità garantisce che il layout delle tabelle rifletta le informazioni più importanti per il team.
Creare reportistica senza sforzo con ClickUp
ClickUp consente di adattare i reportistica al progetto, di mantenere la sincronizzazione e di centralizzare tutto.
ClickUp vi permette di raccontare la storia del progetto con immagini straordinarie, una collaborazione perfetta e tutti i dati in un unico luogo.
Fate clic su un grafico ed esplorate i suoi dettagli per analizzare i dati in modo più approfondito. La visualizzazione Tabella di ClickUp consente di gestire i dati all'interno della piattaforma, risparmiando tempo rispetto ai limiti dei fogli di calcolo statici. Provate ClickUp oggi stesso e iniziate a gestire la reportistica come un professionista.
Domande frequenti (FAQ)
**1. È possibile utilizzare Excel come strumento di reportistica?
Sì, Excel può essere uno strumento di reportistica, ma con dei limiti.
Excel è familiare e flessibile, ma fatica a gestire grandi impostazioni di dati e la collaborazione in tempo reale. Per esigenze complesse e reportistica professionale, è opportuno considerare uno strumento dedicato strumenti di reportistica .
**2. Excel può generare automaticamente delle reportistiche?
Sì, Excel è in grado di automatizzare i reportistica in una certa misura. Gestisce automaticamente i calcoli e l'organizzazione dei dati offrendo funzionalità/funzione come formule e tabelle pivot.
La formattazione a condizione consente di impostare una formattazione automatica in base ai valori dei dati.
**3. Che cos'è la reportistica di Excel?
La reportistica di Excel è flessibile, ma gli elementi comuni sono tabelle organizzate, grafici per le tendenze e formule per i calcoli.
La formattazione a condizioni evidenzia i dati chiave, mentre le opzioni personalizzate come i grafici e il layout della pagina migliorano la presentazione.
I layout possono anche spaziare da griglie di base a tabelle pivot interattive o report interattivi basati su grafici. In definitiva, il formato dipende dai dati, dal pubblico e dall'impatto visivo desiderato.