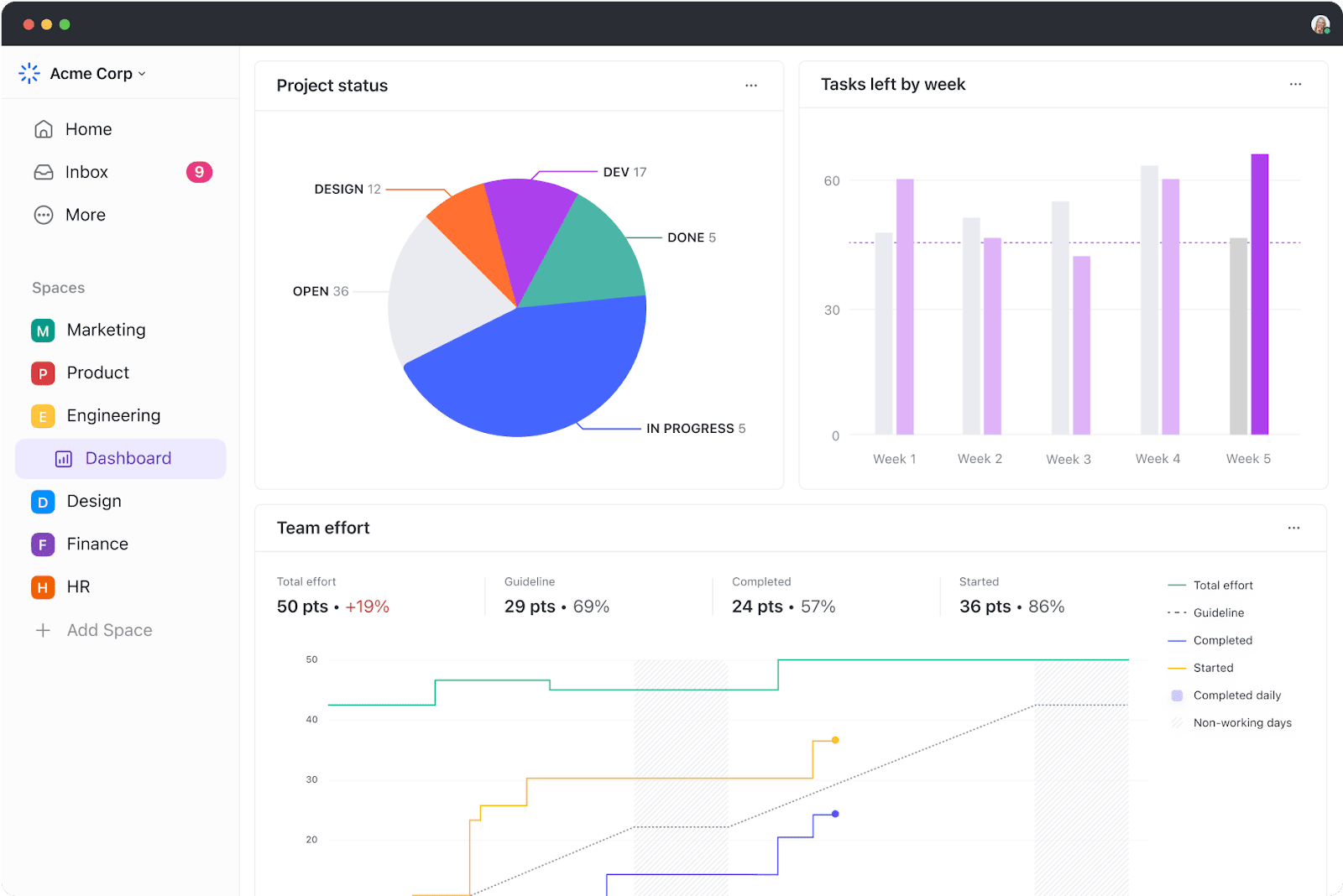In un mondo in cui sono i dati a guidare le decisioni, imparare a creare un dashboard in Excel può diventare la chiave di volta. Questo strumento multifunzionale è utilizzato da professionisti di tutto il mondo per analizzare dati complessi e trasformarli in immagini di facile comprensione. Anche se il potenziale di Excel può sembrare scoraggiante per alcuni, sarete sorpresi di scoprire come il suo funzionalità del cruscotto possono essere facilmente sfruttate con alcune tecniche intelligenti.
In questo post del blog, approfondiremo i passaggi chiave per la creazione del vostro cruscotto Excel, fornendovi una guida completa per semplificare l'interpretazione dei dati e migliorare l'efficienza del vostro flusso di lavoro. Iniziamo!
Che cos'è un cruscotto Excel?
Una dashboard di Excel è uno strumento interattivo e di facile utilizzo che consolida e visualizza riepiloghi di dati, metriche e dati di riferimento indicatori chiave di prestazione (KPI) da varie fonti. Fornisce una panoramica visiva dei dati aziendali critici in un formato di facile lettura e interpretazione.
Questi cruscotti sono flessibili e personalizzabili e consentono agli utenti di filtrare, approfondire o tagliare i dati in tempo reale per supportare un processo decisionale informato. Ecco alcuni altri vantaggi dell'utilizzo di un cruscotto Excel:
- Fornisce una panoramica dettagliata degli indicatori di prestazione chiave dell'azienda in un colpo d'occhio
- Aggiunge un senso di responsabilità in quanto persone e reparti diversi possono vedere le aree di miglioramento
- Fornisce potenti capacità analitiche e calcoli complessi
- Aiuta a prendere decisioni migliori per l'azienda
7 Passi per creare un cruscotto in Excel
Ecco una semplice guida passo passo su come creare un dashboard in Excel.
Passo 1: Importare i dati necessari in Excel
nessun dato. No _dashboard .
La prima cosa da fare è portare i dati in Microsoft Excel.
Se i vostri dati esistono già in Excel, fate la danza della vittoria 💃 perché siete fortunati e potete saltare questo passaggio.
In caso contrario, dobbiamo avvertirvi che l'importazione dei dati in Excel può essere un po' fastidiosa. Tuttavia, ci sono molti modi per farlo.
Per importare i dati, è possibile
- Copiare e incollare
- Utilizzare un'API come Supermetrics o Open Database Connectivity (ODBC)
- Utilizzare Microsoft Power Query, un componente aggiuntivo di Excel
Il metodo più adatto dipenderà dal tipo di file di dati e sarà necessario ricercare i modi migliori per importare i dati in Excel.
Fase 2: Impostazione della cartella di lavoro
Ora che i dati sono in Excel, è il momento di inserire le schede per impostare la cartella di lavoro.
Aprite una nuova cartella di lavoro di Excel e aggiungete due o più fogli di lavoro (o schede).
Ad esempio, supponiamo di creare tre schede.
Nominiamo il primo foglio di lavoro come "Dati grezzi", il secondo come "Dati grafici" e il terzo come "Cruscotto"
In questo modo è facile confrontare i dati nel file Excel.
Qui abbiamo raccolto i dati grezzi di quattro progetti: A, B, C e D.
I dati comprendono:
- Il mese di completamento
- Il budget per ogni progetto
- Il numero di membri del team che hanno lavorato a ciascun progetto

Bonus:_ **Come creare un organigramma in Exceltraccia l'avanzamento del progetto
- Grafico dinamico: aggiornamento automatico di un intervallo di dati
- Cartella pivott: riassume i dati in una tabella piena di statistiche
Fase 6: Creare il cruscotto Excel
Ora avete tutti i dati che vi servono e conoscete lo scopo del cruscotto.
L'unica cosa che resta da fare è costruire il cruscotto Excel.
Per spiegare il processo di creazione di un dashboard in Excel, utilizzeremo un grafico a colonne raggruppate.
Un grafico a colonne raggruppate consiste in colonne orizzontali raggruppate che rappresentano più di una serie di dati.
Iniziare facendo clic sul foglio di lavoro dashboard o sulla scheda creata nella cartella di lavoro.
Quindi cliccate su "Inserisci" > "Colonna" > "Cartella a colonne raggruppate".

Vedete la casella vuota? È lì che si inseriscono i dati del foglio di calcolo.
Fate semplicemente clic con il tasto destro del mouse sulla casella vuota e poi su "Seleziona dati"
Quindi, passare alla scheda 'Dati del grafico' e selezionare i dati che si desidera visualizzare sul cruscotto.
Assicurarsi di non selezionare le intestazioni delle colonne mentre si selezionano i dati.
Premere invio e voilà, è stata creata una dashboard con grafico a colonne.

Se si nota che l'asse orizzontale non rappresenta ciò che si desidera, è possibile modificarlo.
Tutto ciò che si deve fare è: selezionare nuovamente il grafico > fare clic con il pulsante destro del mouse > selezionare dati.
Verrà visualizzata la finestra di dialogo Seleziona origine dati.
Qui è possibile fare clic su 'Modifica' in 'Etichette asse orizzontale (categoria)' e quindi selezionare nuovamente i dati che si desidera mostrare sull'asse X dalla scheda 'Dati grafico'.

volete dare un titolo al vostro grafico?
Selezionate il grafico e fate clic su Design > chart layouts. Scegliere un layout che abbia una casella di testo per il titolo del grafico.
Fare clic sulla casella di testo per digitare un nuovo titolo.

Passo 7: Personalizzare il dashboard
un altro passo?
È possibile personalizzare anche i colori, i caratteri, la tipografia e il layout dei grafici.
Inoltre, se desiderate creare un dashboard interattivo, optate per un grafico dinamico.
Un grafico dinamico è un normale grafico di Excel in cui i dati si aggiornano automaticamente quando si modifica l'origine dei dati.
L'interattività può essere garantita da funzioni di Excel quali:
- Macro: automatizzano le azioni ripetitive (per questo potrebbe essere necessario imparare Excel VBA)
- Elenchi a discesa: consentono di effettuare operazioni rapide e limitatel'inserimento di dati
- Affettatrici: consentono di filtrare i dati in una tabella Pivot
E abbiamo finito. Congratulazioni! 🙌
Ora sapete come creare un cruscotto in Excel.
Sappiamo cosa state pensando: _ho davvero bisogno di questi passaggi quando potrei semplicemente usare dei modelli?
Bonus:_
**Creare un diagramma di flusso utilizzando Excel_
!
3 Modelli di cruscotto Excel
Risparmiatevi la fatica di creare un cruscotto Excel da zero con questi pratici modelli di cruscotto Microsoft Excel scaricabili.
1. Excel Modello di cruscotto KPI 
2. Modello di cruscotto di gestione del progetto in Excel
3. Modello di cruscotto di analisi dei costi in Excel
3 Limitazioni della creazione di cruscotti Excel
Excel può essere lo strumento preferito da molte aziende per tutti i tipi di dati.
Tuttavia, questo non lo rende uno strumento ideale per la creazione di dashboard.
Ecco perché:
1. Una tonnellata di alimentazione manuale dei dati
Probabilmente avrete visto nel corso del tempo alcune grandi cartelle di lavoro di Excel.
Sono così pulite e organizzate, con dati su dati e diversi grafici.
Ma questo è ciò che vedete. 👀
Chiedete alla persona che ha realizzato i fogli Excel e vi dirà che è invecchiata due volte mentre realizzava un dashboard Excel e che probabilmente odia il suo lavoro per questo motivo.
È uno sforzo troppo manuale per alimentare i dati.
E viviamo in un mondo in cui i robot operano sugli esseri umani!
2. Elevate possibilità di errore umano
Con la crescita della vostra azienda, crescono anche i vostri dati.
E più dati significano possibilità di errore umano.
Che si tratti di un errore di battitura che ha cambiato il numero "5" con la lettera "T" o di un errore nella formula, è facile incasinare i dati in Excel.
se solo fosse così facile creare un dashboard di Excel
3. Integrazioni limitate
L'integrazione del software con altre applicazioni consente di lavorare in multitasking e di ampliare la portata del lavoro. Inoltre, consente di risparmiare il tempo necessario per passare da una finestra all'altra.
Tuttavia, non è possibile farlo con Excel, grazie alle sue limitate capacità di integrazione diretta.
L'unica possibilità è quella di ricorrere all'aiuto di applicazioni di terze parti come Zapier.
È come usare un'app per poterne usare un'altra.
Volete scoprire altri modi in cui_ quadri di Excel **_flop?
Date un'occhiata al nostro articolo su_ Gestione dei progetti con Excel e
.
La domanda che sorge spontanea è: perché prendersi tanta briga per creare una dashboard?
La vita sarebbe molto più semplice se ci fosse un software che creasse cruscotti con pochi clic.
E no, non è necessario trovare un Genio per realizzare questi desideri. 🧞
C'è qualcosa di meglio nel mondo reale, ClickUp, il più grande sito del mondo strumento di produttività con la più alta valutazione !
Creare cruscotti senza sforzo con ClickUp
Suddividete obiettivi, attività, punti agili e stati del progetto nella dashboard altamente personalizzabile di ClickUp 3.0
ClickUp è il luogo ideale per tutto ciò che riguarda la gestione dei progetti. Sia che vogliate tenere traccia di progetti e attività, sia che abbiate bisogno di uno strumento di reporting, sia che vogliate gestire le risorse , Cruscotti di ClickUp sono il luogo in cui potrete ottenere informazioni e report accurati e preziosi sui progetti, risorse , attività, Sprint e altro ancora.
Una volta attivate le Dashboard ClickApp:
- Cliccate sull'icona Dashboard che troverete nella barra laterale
- Cliccate su "+" per aggiungere una Dashboard
- Cliccate su "+ Aggiungi widget" per inserire i vostri dati
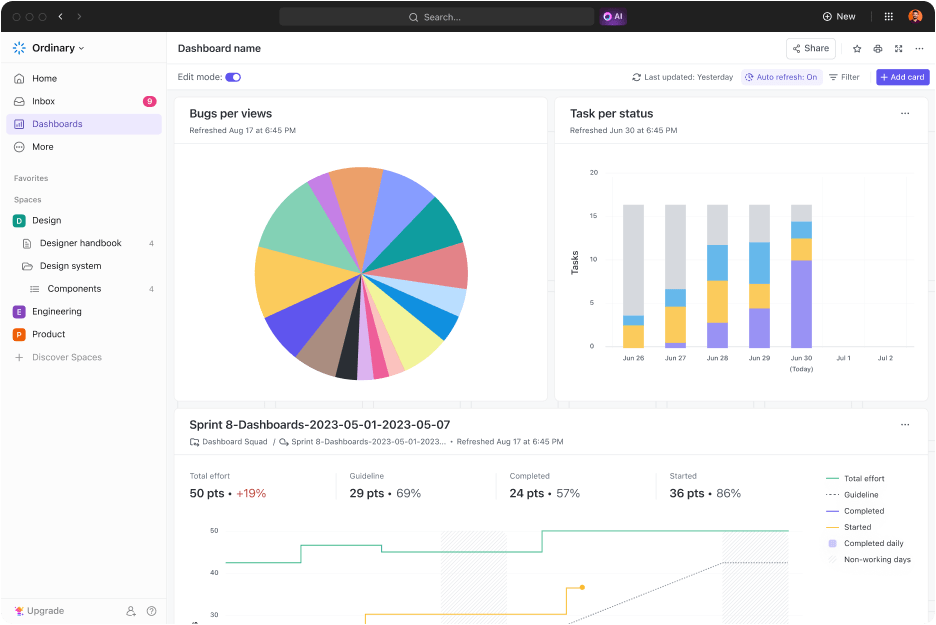
Create dashboard dettagliate e aggiungete facilmente schede per visualizzare l'avanzamento dei punti di sprint, le attività per stato e i bug per vista
Per potenziare la vostra dashboard, ecco alcuni widget di cui avrete bisogno e che amerete:
- Widget di stato : visualizza lo stato delle attività nel tempo, il carico di lavoro, il numero di attività, ecc.
- Widget di tabella : visualizzare i rapporti sulle attività completate, su quelle lavorate e su quelle in ritardo
- Widget di inclusione : accedere ad altre applicazioni e siti web direttamente dalla dashboard
- Widget per il monitoraggio del tempo : visualizzare tutti i tipi di rapporti sul tempo, come ad esempio i rapporti di fatturazione, i fogli di presenza, i tempi di lavoro e altro ancora
- Widget per le priorità : visualizzare le attività su grafici in base alla loro urgenza
- Widget personalizzati : che vogliate visualizzare il vostro lavoro sotto forma di grafico a linee, a torta, di somme e medie calcolate o di portfolio, potete personalizzarlo a vostro piacimento
- Widget di Sprint suCruscotti di ClickUp ## Caso di studio: Come i cruscotti ClickUp aiutano i team
I cruscotti ClickUp sono progettati per riunire tutte le metriche più importanti in un unico luogo. Guardate la storia di questo cliente della Wake Forest University per vedere come ha migliorato il reporting e l'allineamento con ClickUp Dashboards:
 Studio del caso Dashboard
Qualunque cosa dobbiate misurare, la Dashboard di ClickUp è il modo perfetto per ottenere una panoramica in tempo reale delle prestazioni della vostra organizzazione.
Studio del caso Dashboard
Qualunque cosa dobbiate misurare, la Dashboard di ClickUp è il modo perfetto per ottenere una panoramica in tempo reale delle prestazioni della vostra organizzazione.
Aiutate il vostro team ad eccellere con i cruscotti di progetto
Sebbene sia possibile utilizzare Excel per creare dashboard, non è garantito che il percorso sia fluido, veloce o privo di errori.
L'unico posto che garantisce tutto questo è ClickUp!
È il sostituto completo per la gestione dei progetti e la creazione di cruscotti per i cruscotti Excel e persino per i fogli di calcolo MS Excel.
Perché aspettare quando è possibile creare un numero illimitato di attività, automatizzare il lavoro, tracciare i progressi e ottenere report approfonditi con un unico strumento? Ottenete ClickUp gratuitamente oggi stesso e create dashboard complessi nel modo più semplice!