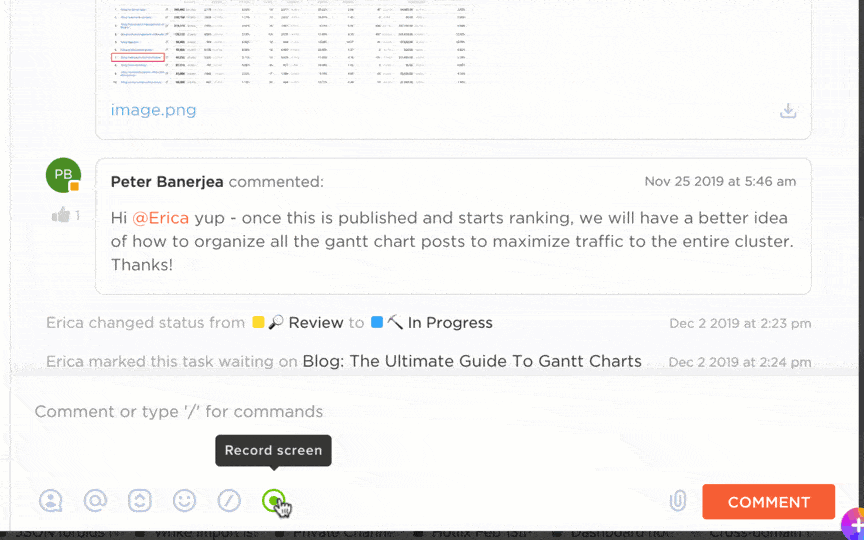Votre équipe s'étend sur plusieurs continents, fuseaux horaires et cultures, mais vous devez collaborer comme si vous étiez tous dans la même pièce. C'est la réalité de nombreux lieux de travail modernes.
🔎 Le saviez-vous ? 95 % des travailleurs du secteur des technologies estiment que les rôles à distance sont possibles et productifs. Les employeurs du monde entier adoptent désormais ce changement.
Cependant, les équipes à distance sont confrontées à des défis tels que le maintien de la connexion et la prise de décisions rapides. Les outils de réunion en ligne tels que Microsoft Teams proposent des visioconférences, la possibilité de discuter, le partage de fichiers et des intégrations pour simplifier les flux de travail.
Cet article vous montrera comment utiliser Microsoft Teams pour les réunions, de la planification à la gestion des participants.
⏰ Résumé en 60 secondes
- Planifier des réunions : planifiez des réunions via le Calendrier ou la fonctionnalité Discuter de Microsoft Teams. Utilisez les options de périodicité pour les réunions régulières
- Conseils de préparation : partagez un agenda à l'avance, vérifiez les paramètres audio/vidéo et tenez compte des fuseaux horaires
- Démarrer des réunions : utilisez « Se réunir maintenant » pour organiser des réunions instantanées à partir de Calendrier, Discuter ou Canaux, et ajustez les paramètres de la réunion tels que les rôles et les permissions
- *fonctionnalités efficaces pour les réunions : partage d'écran, salles de sous-commission, sondages et commandes de mise en sourdine pour un meilleur engagement et une meilleure productivité
- Personnalisations : modification des liens de réunion, ajustement des arrière-plans et affichage des participants pour une expérience professionnelle
- Intégration avec Outlook : planifiez des réunions directement depuis Outlook à l'aide du complément Teams, en les synchronisant sur les deux plateformes
- Gestion des participants : ajoutez des participants avant ou pendant les réunions, attribuez des rôles et contrôlez ce que les participants peuvent voir
- Améliorer la collaboration : Intégrer des outils tels que ClickUp pour la gestion des tâches, la préparation des réunions et le suivi des tâches
Comment démarrer une réunion Microsoft Teams
Créer une nouvelle réunion en ligne dans Microsoft Teams est rapide et simple. Vous pouvez le faire via les fonctionnalités Discuter ou Calendrier. L'option Discuter vous permet de planifier une réunion directement dans une discussion en cours.
La fonctionnalité Calendrier offre également une vue plus complète, vous permettant de planifier et de gérer facilement les réunions vidéo de votre équipe.
Pour réussir une réunion en ligne dans Microsoft Teams, il faut une bonne préparation et respecter les règles de conduite en vigueur pour les réunions virtuelles.
Voici quelques conseils pour vous aider à organiser et à mener des réunions efficaces dans Teams.
- Élaborez et partagez un agenda clair dans l'invitation à la réunion au moins 24 à 48 heures avant la réunion ✅
- Assurez-vous que votre caméra et votre microphone fonctionnent correctement et que vos arrière-plans virtuels sont appropriés pour un paramètre professionnel ✅
- Tenez compte des participants de différents fuseaux horaires, des heures de travail et des jours fériés, et communiquez la manière dont vous attendez d'eux qu'ils participent ✅
- Faites de la ponctualité de vos réunions une priorité ✅
- Utilisez le partage d'écran pour présenter votre bureau, des fenêtres spécifiques, des diapositives PowerPoint ou un Tableau blanc ✅
- Si le bruit de fond devient un problème, désactivez le son des participants individuellement ou de tous les participants pour une réunion plus silencieuse ✅
- Organisez une session d'entraînement pour détecter tout problème technique, tel que des problèmes d'appareil, d'éclairage ou de réseau ✅
- Impliquez les participants en créant des sondages pendant la réunion pour recueillir des commentaires en temps réel ✅
Cela vous semble beaucoup de travail ? ClickUp, l'application Tout-en-un pour le travail, simplifie la gestion des checklists avant les réunions pour une préparation efficace.
Tâches ClickUp
Avec les tâches ClickUp, vous pouvez créer des listes dédiées pour centraliser les tâches telles que la collecte de documents, la distribution des agendas et l'attribution des éléments d'action. Attribuez des tâches aux membres de l'équipe, fixez des délais et utilisez les champs personnalisés pour établir des priorités.
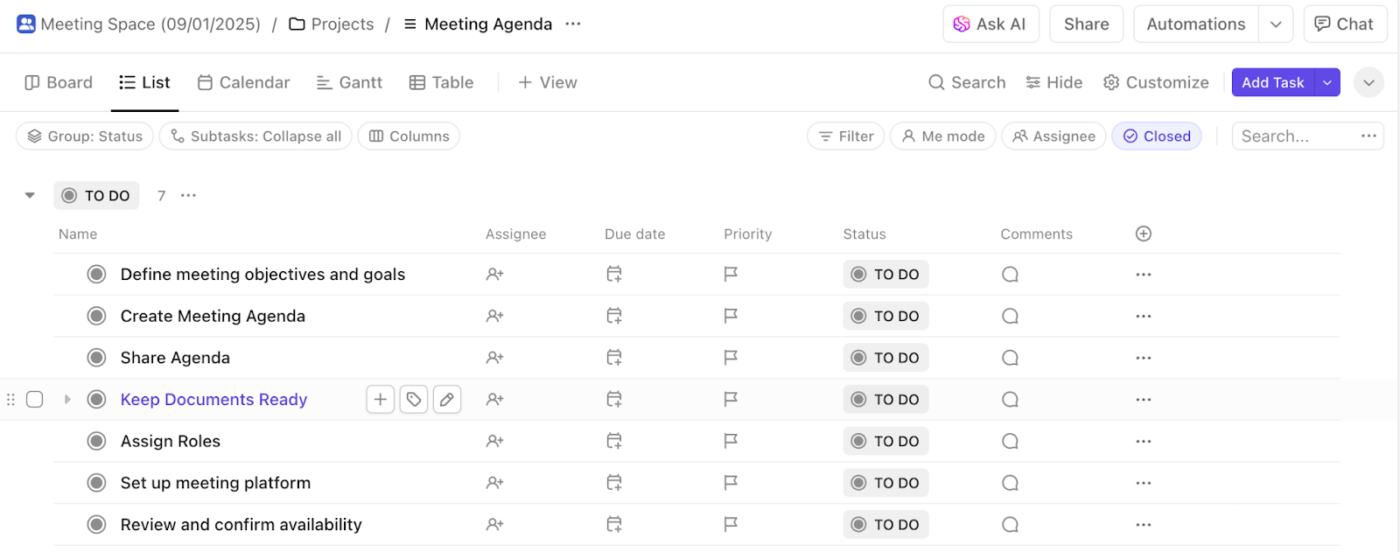
À lire également : Qu'est-ce que la collaboration en équipe ? 10 stratégies efficaces pour votre équipe
Comment organiser des réunions maintenant dans Microsoft Teams
Dans un bureau physique, les réunions spontanées sont souvent à l'origine des meilleures idées. Microsoft Teams reproduit ce phénomène avec la fonctionnalité Meet Now, qui permet d'organiser des réunions instantanées pour une collaboration rapide et efficace au sein de l'équipe.
Voici les différentes façons de démarrer une réunion immédiate dans Microsoft Teams :
- Depuis le calendrier : Sélectionnez Se réunir maintenant dans le coin supérieur droit du Calendrier sur le côté gauche de Teams
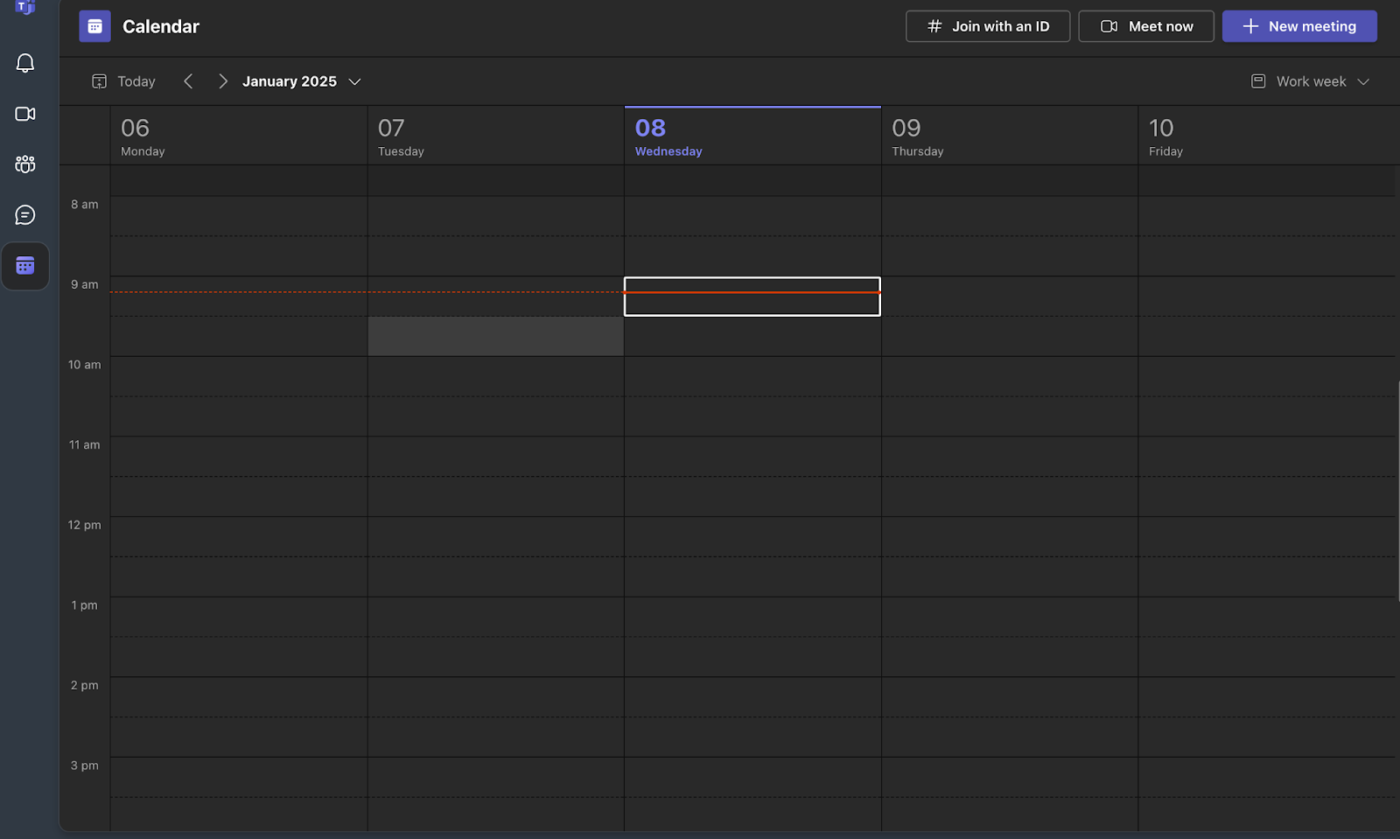
- Depuis une discussion de groupe : Dans une discussion de groupe, sélectionnez Se réunir maintenant en haut de la fenêtre de discussion
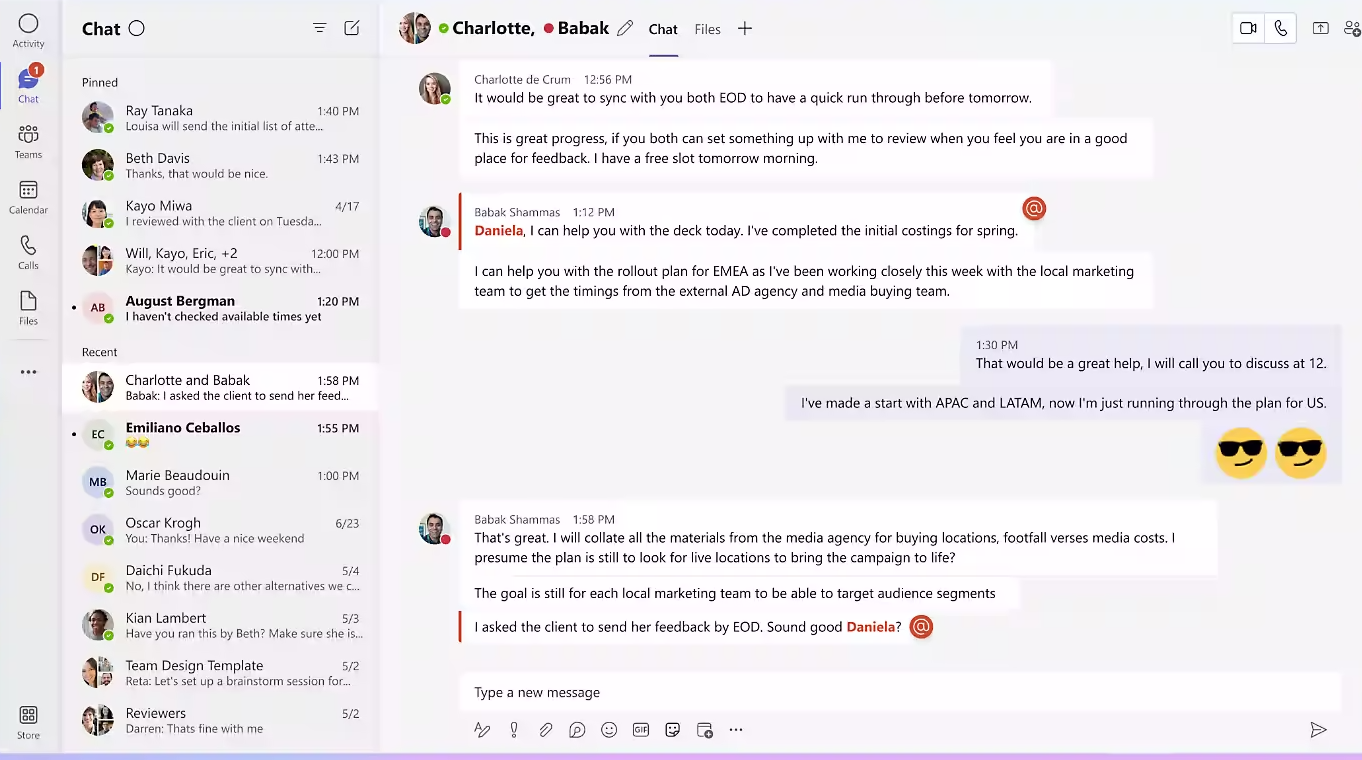
- Depuis une chaîne : Allez dans l'onglet Messages de la chaîne dans laquelle vous souhaitez organiser une réunion et sélectionnez Se réunir maintenant
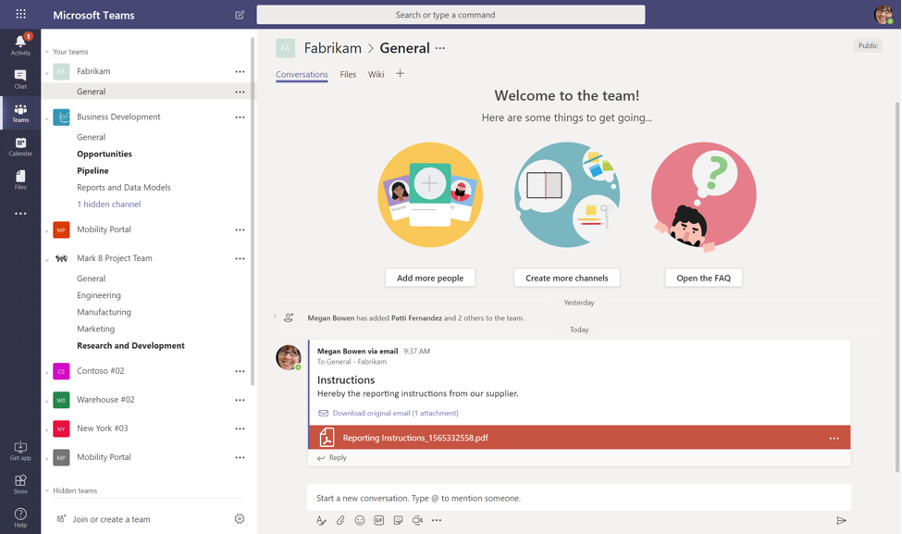
- À partir d'un fil de discussion : Répondez à un fil de discussion et sélectionnez Meet en dessous, là où vous saisirez votre réponse
- Utilisation des commandes : Tapez /meetnow dans la zone de composition de la discussion, puis appuyez sur Entrée ou sur l'onglet pour démarrer une réunion instantanée
Une fois la réunion planifiée, vous pouvez personnaliser ses paramètres.
- Modification du nom de la réunion : Modifiez le titre de la réunion dans le champ de texte
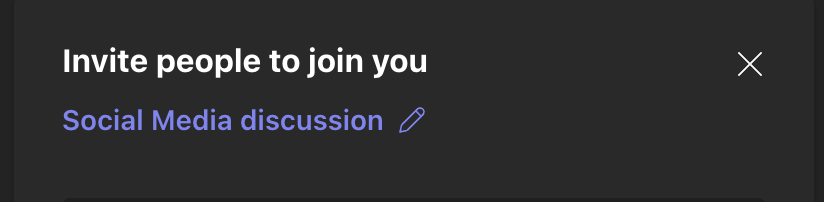
- Partage de l'invitation : Appuyez sur l'icône Personnes et sur le bouton Partager l'invitation pour inviter de nouveaux participants
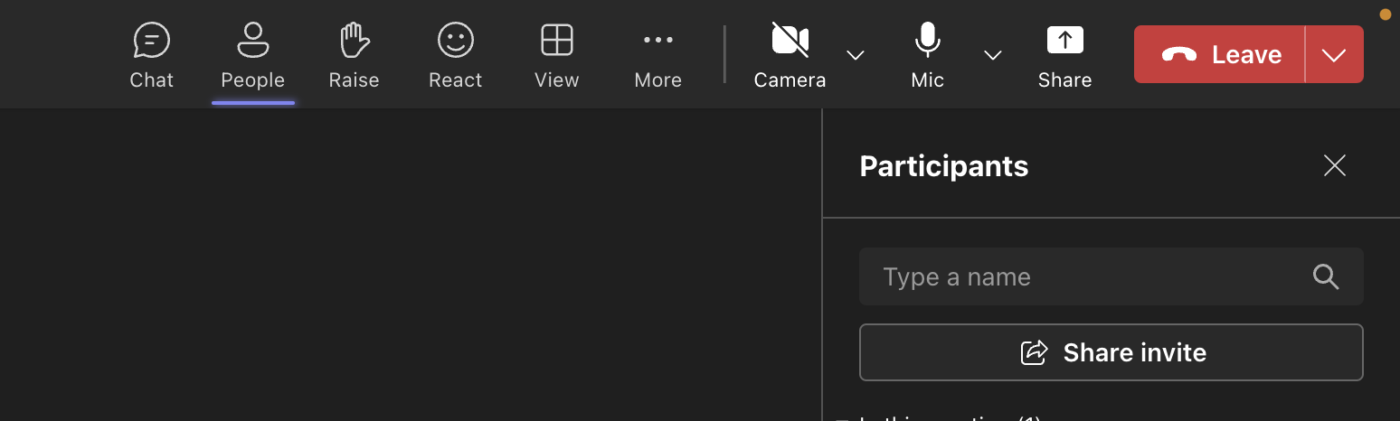
- Copier le lien : Cliquez sur Plus d'options, puis sur Informations sur la réunion. Appuyez sur Copier les informations de participation pour enregistrer le lien dans votre bloc-notes
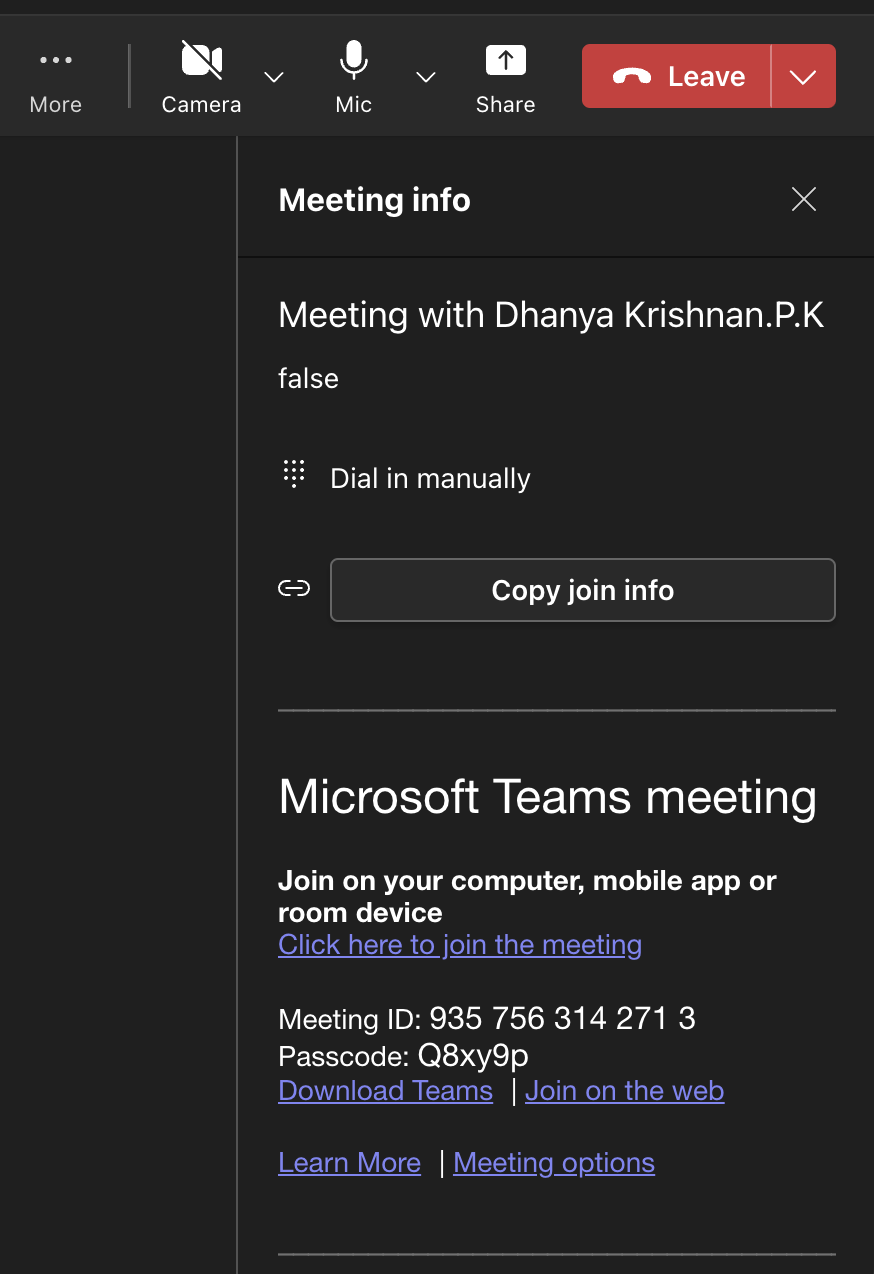
- Modifier les options de réunion : Appuyez sur l'icône Options de réunion pour configurer les paramètres pour ceux qui peuvent contourner le hall d'entrée ou présenter leur écran. Après avoir effectué les modifications, appuyez sur Enregistrer
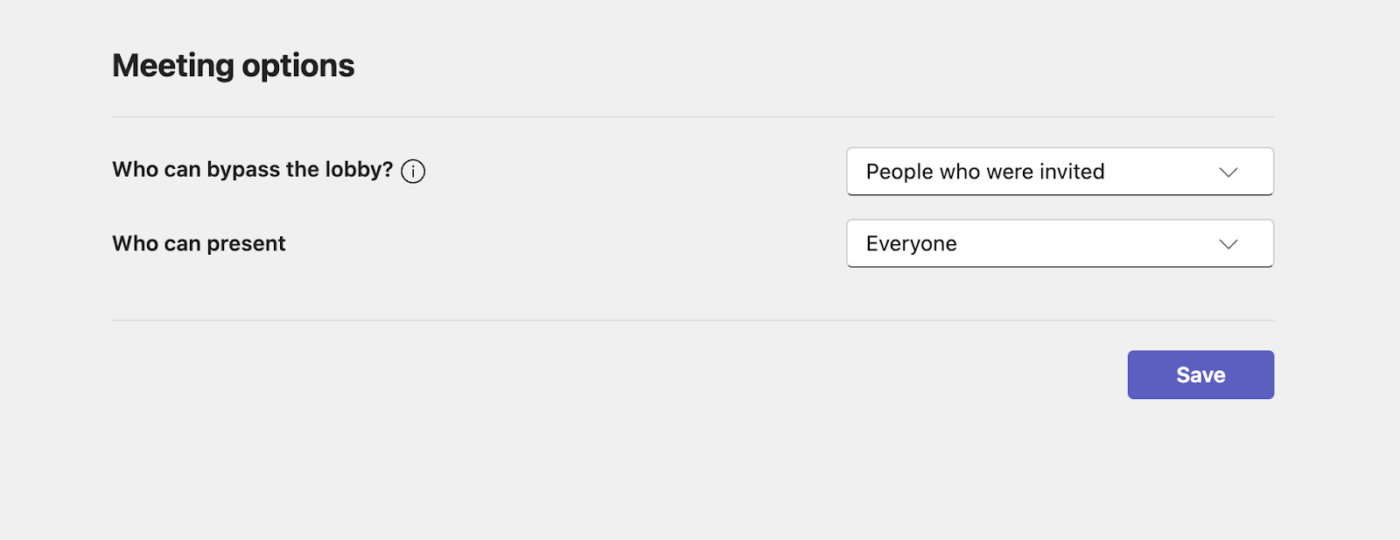
🔎 Le saviez-vous ? 70 % des télétravailleurs trouvent les réunions virtuelles moins stressantes, et 67 % estiment qu'elles peuvent être tout aussi productives que les réunions en personne.
Comment planifier une réunion Microsoft Teams
La planification d'une réunion dans Microsoft Teams est simple et peut se faire directement depuis l'application.
Pour planifier une réunion dans Microsoft Teams :
- Ouvrez Microsoft Teams et sélectionnez Calendrier
- Cliquez sur le bouton + Nouvelle réunion
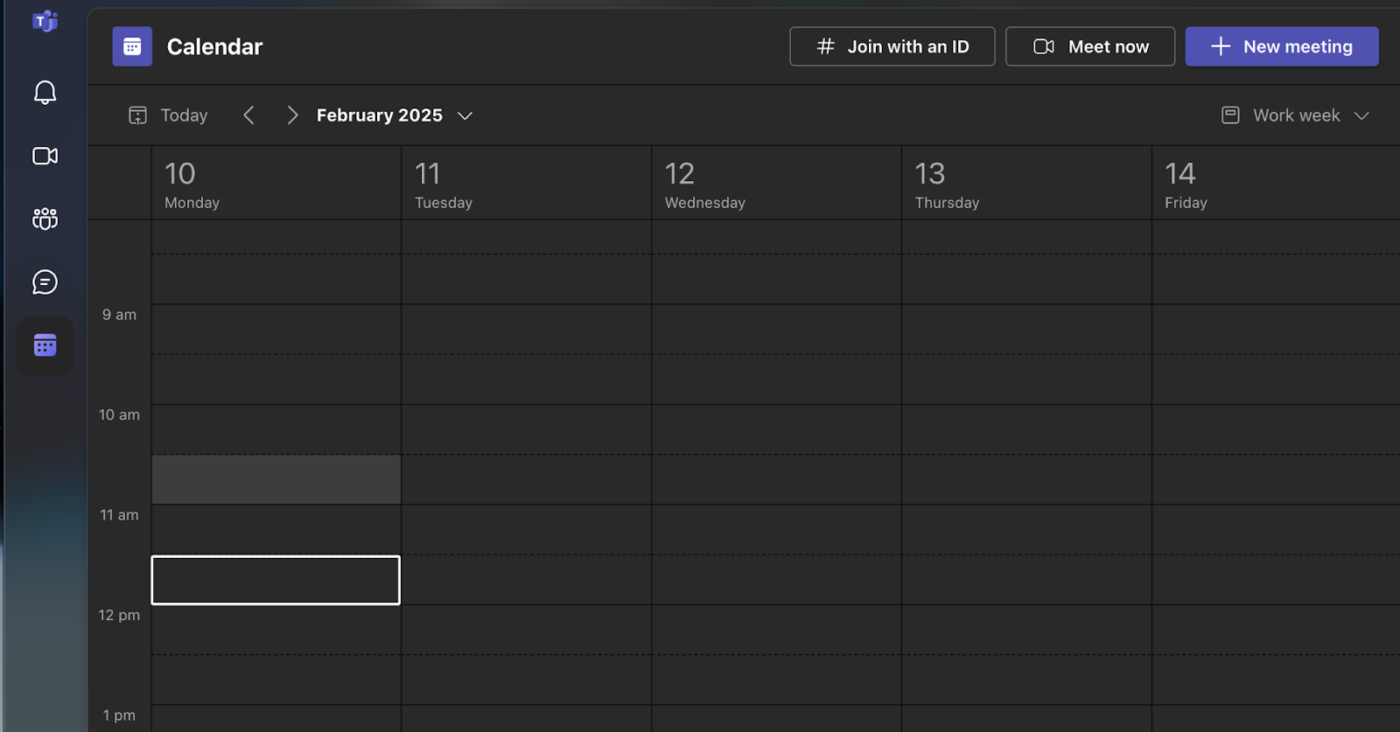
- Entrez un titre pour votre réunion
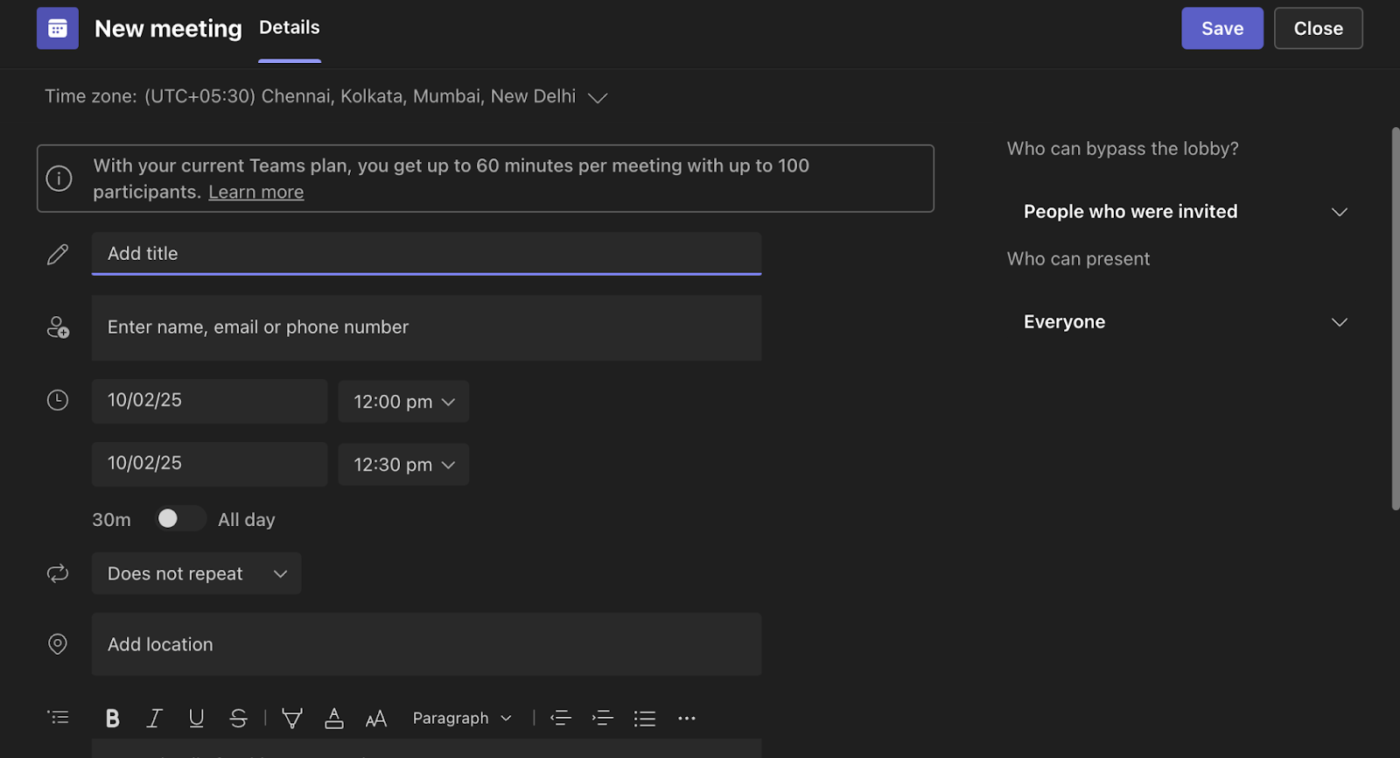
- Choisissez une date et une heure
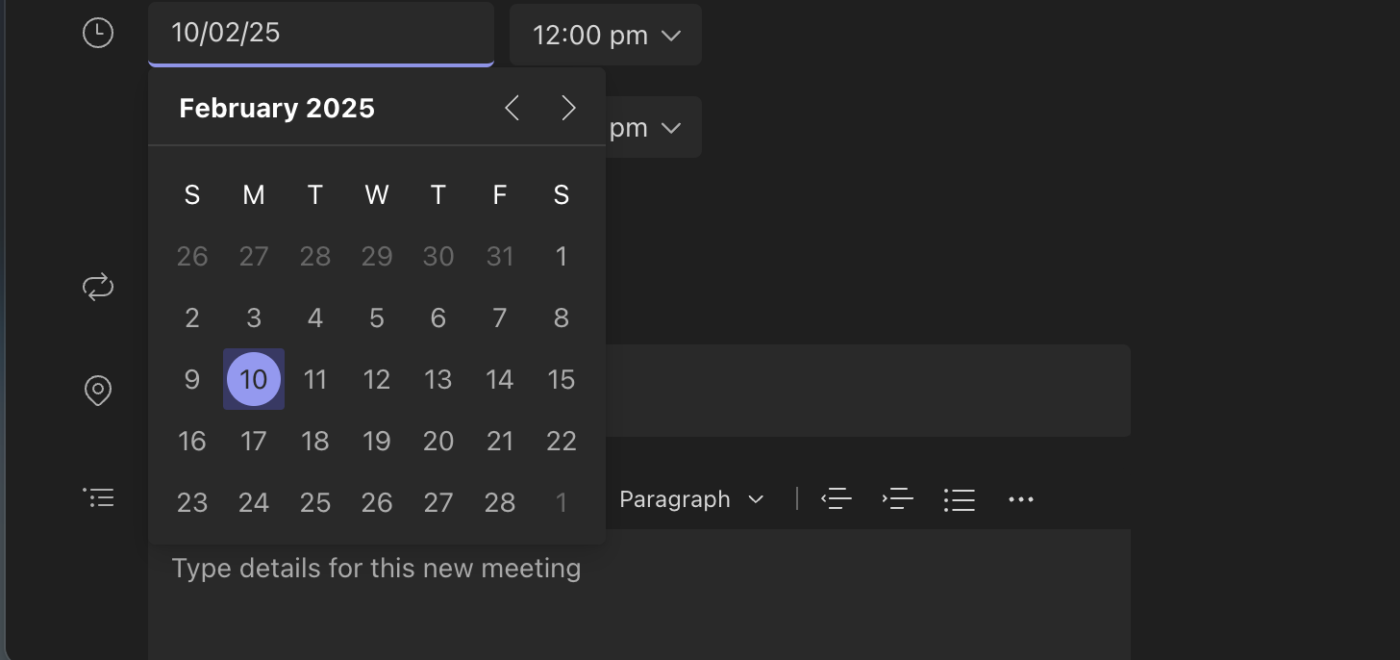
- Ajoutez des participants en saisissant leur adresse e-mail

- Vérifiez les détails de la réunion et sélectionnez Enregistrer. La réunion apparaîtra alors dans votre Calendrier
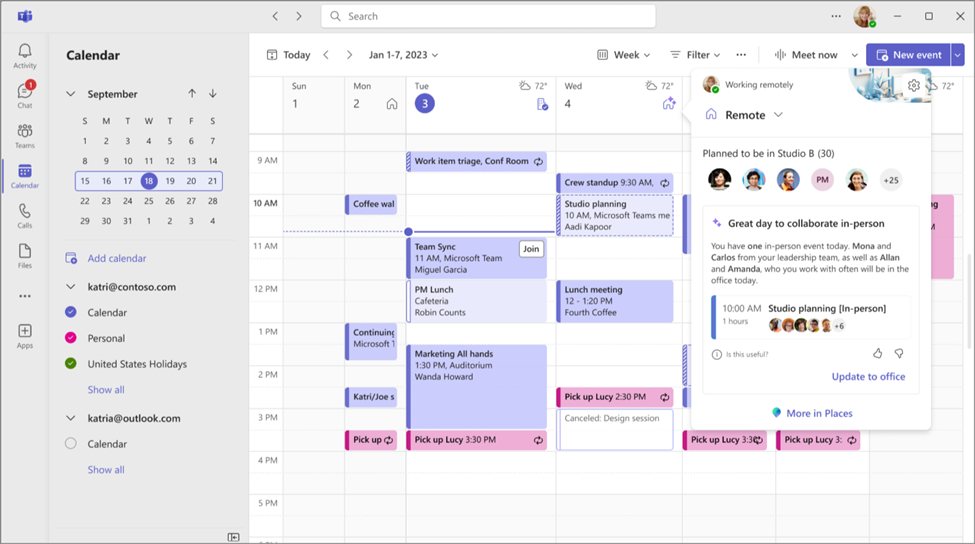
Vous pouvez également planifier une réunion en discutant :
- Ouvrir la discussion
- Sélectionnez Plus d'options en haut de la fenêtre de discussion et nommez la réunion
- Cliquez sur Obtenir un lien pour partager ou Démarrer la réunion directement depuis la discussion
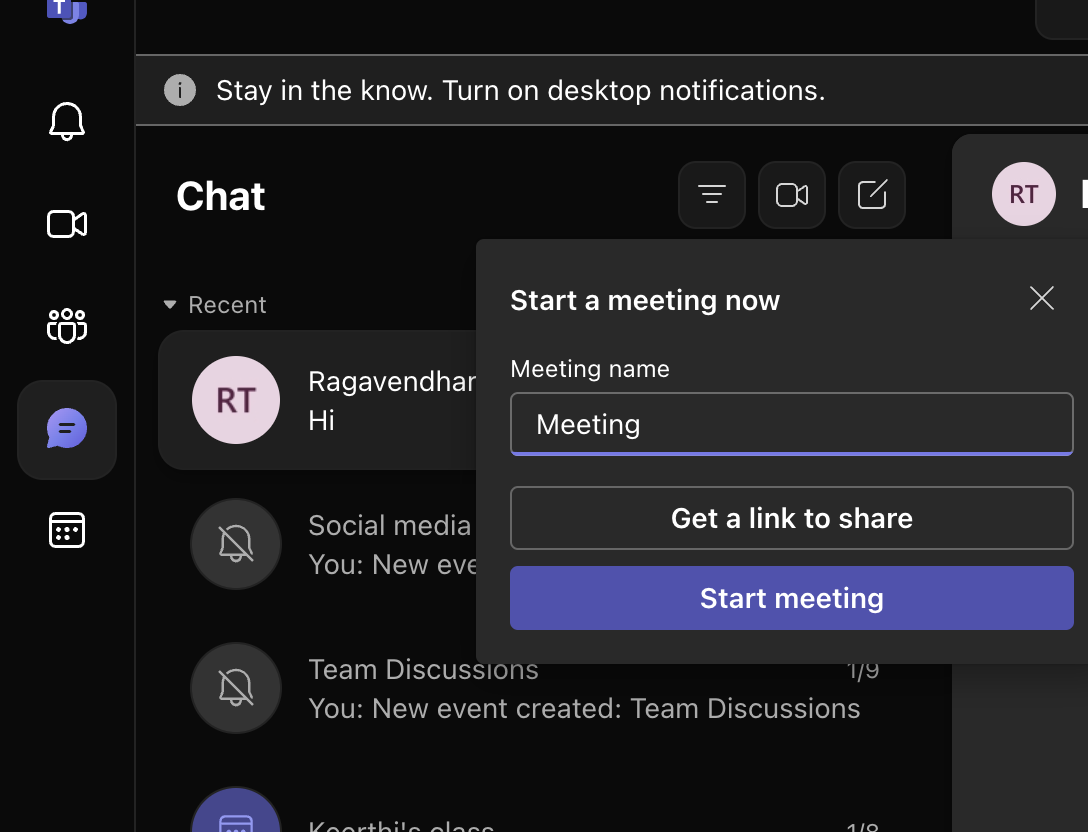
Comment démarrer une réunion récurrente dans Microsoft Teams
Les réunions récurrentes dans Microsoft Teams sont pratiques pour les évènements réguliers. Les participants rejoignent une réunion d'équipe en utilisant le même lien de réunion et les mêmes détails à chaque fois. Vous pouvez personnaliser les options de périodicité quotidienne, hebdomadaire ou mensuelle ou créer un calendrier personnalisé. De plus, les réunions peuvent être définies dans un canal, permettant à tous les membres du canal d'y participer.
Pour configurer une réunion récurrente dans Microsoft Teams :
- Connectez-vous à Microsoft Teams
- Sélectionnez l'icône Calendrier dans la barre latérale gauche. Cliquez sur + Nouvelle réunion dans le coin supérieur droit
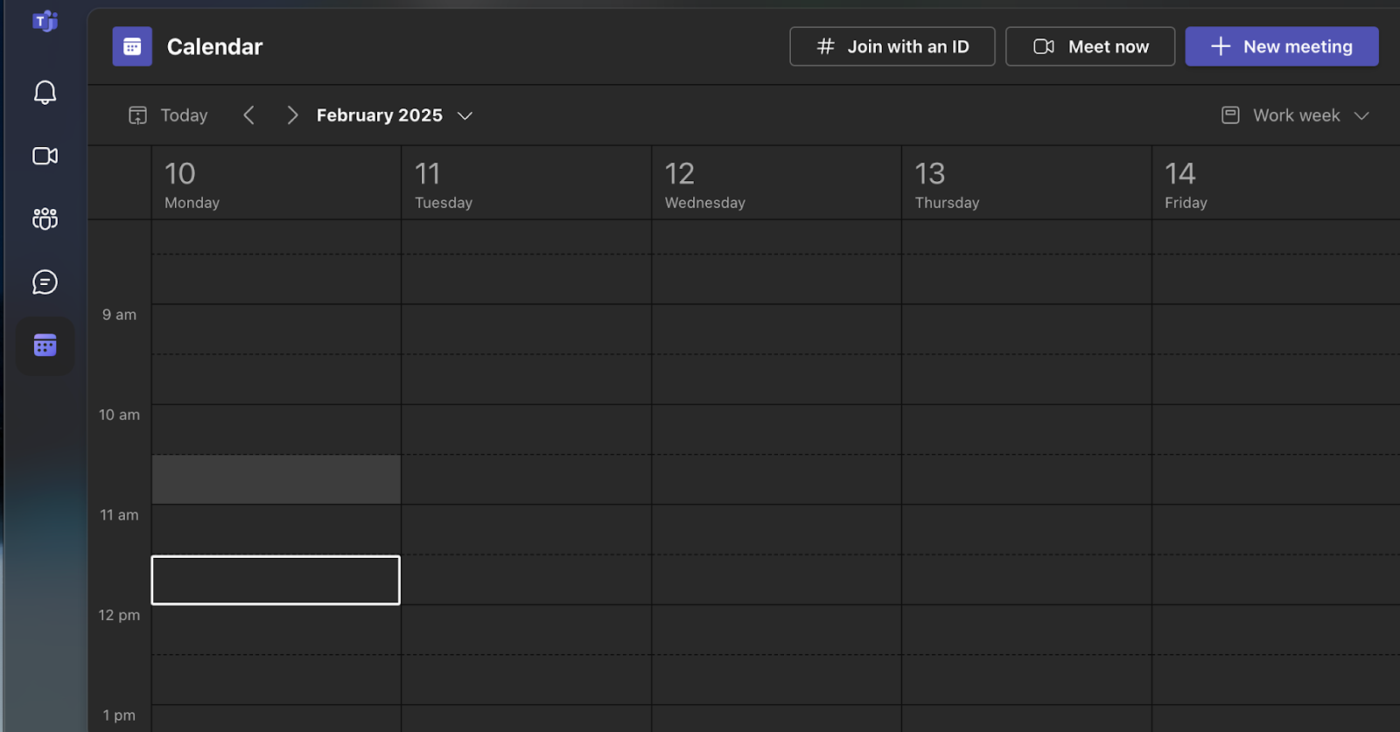
- Saisissez le titre de la réunion, la date, l'heure de début et la durée
- Dans le menu déroulant, sélectionnez la périodicité souhaitée (quotidienne, hebdomadaire, mensuelle, annuelle ou personnalisée)
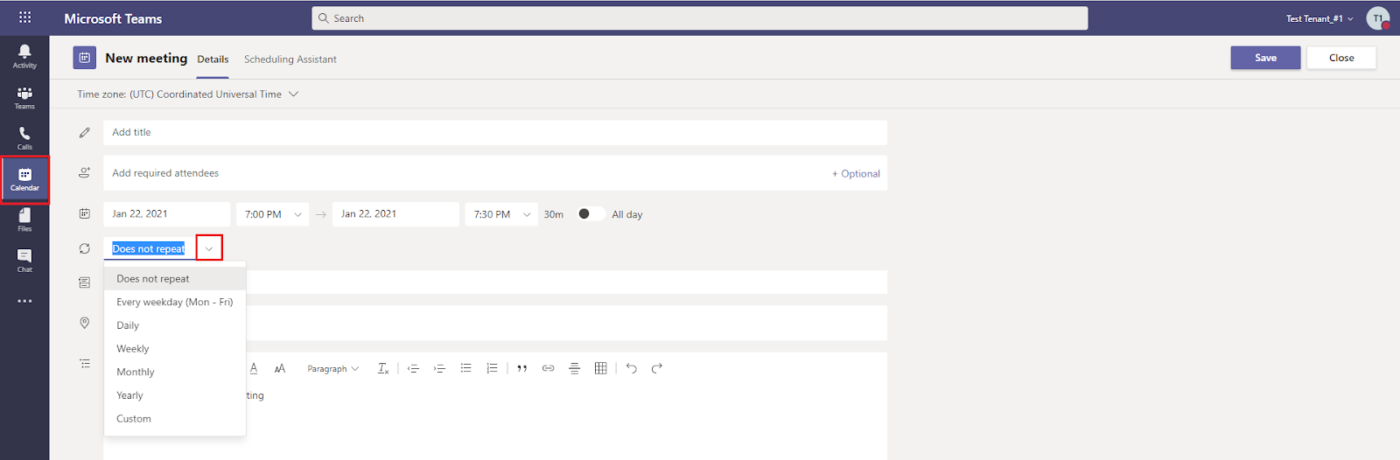
- Définir la date de fin de la périodicité
- Ajouter des participants et envoyer des invitations
- Sélectionner Enregistrer
Comment modifier une réunion planifiée dans Microsoft Teams
Que vous souhaitiez modifier les options de la réunion ou simplement changer l'heure, Teams offre un intervalle de fonctionnalités pour personnaliser vos réunions vidéo en fonction de vos besoins.
Les politiques de réunion dans Microsoft Teams vous permettent de contrôler les fonctionnalités disponibles pour les participants, telles que :
- Enregistrement des permissions
- Gestion de la salle d'attente
- Contrôles du partage de contenu
- Paramètres des réunions audio et vidéo
- Gestion des participants, des invités et des accès
- Paramètres de la voix et des appels
Dans l'application Teams, appuyez sur Calendrier et sélectionnez une réunion pour afficher ses détails. Si vous êtes l'organisateur, appuyez sur Modifier pour apporter des modifications.

- Dans l'application de bureau ou Web, sélectionnez l'icône Calendrier, puis cliquez sur la réunion.
- Sélectionnez Modifier et cliquez sur Options de réunion dans la barre d'outils ou le pied de page. Après avoir effectué les modifications, sélectionnez Enregistrer.
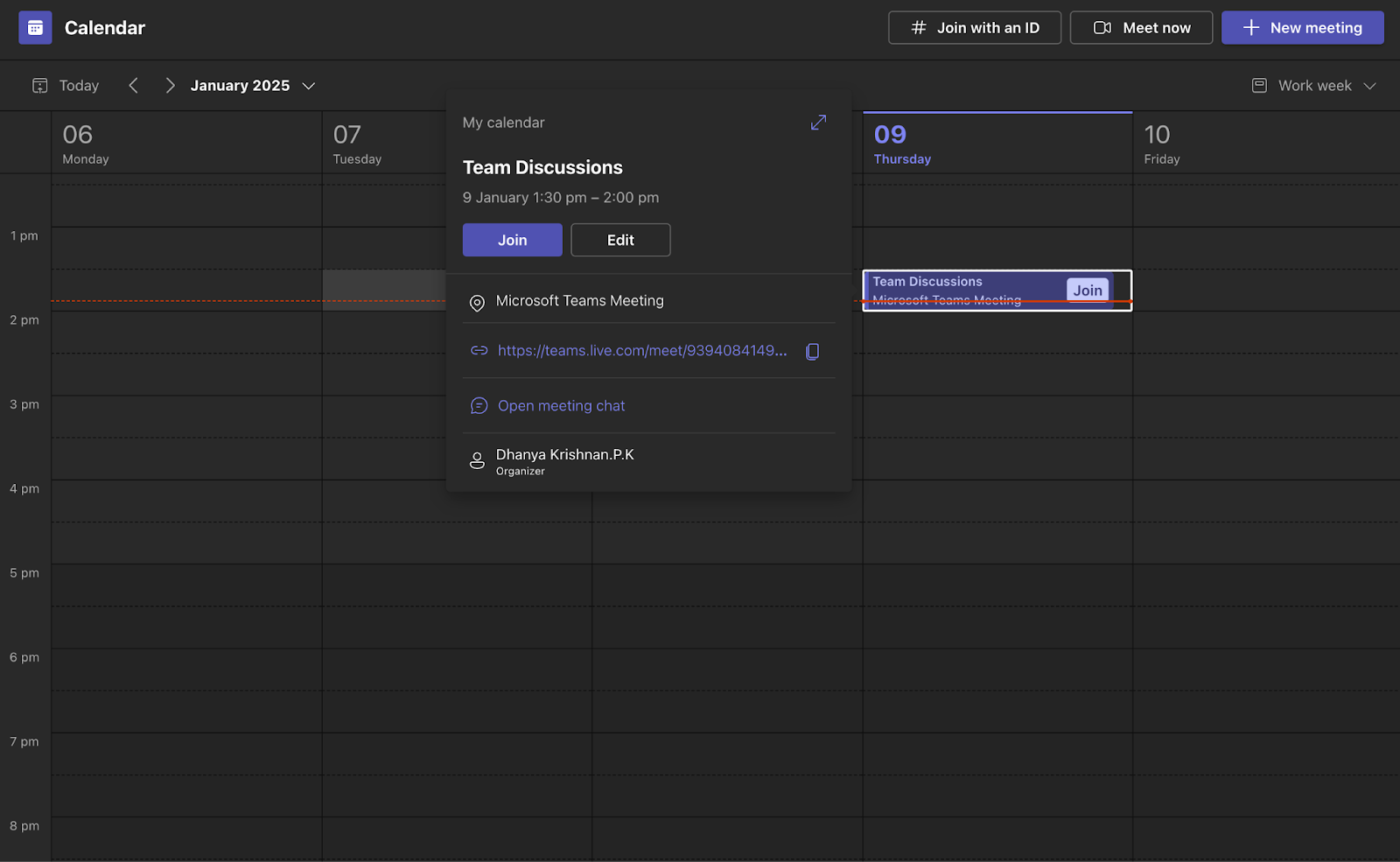
ClickUp Calendrier et afficher le calendrier
Le Calendrier ClickUp est un outil basé sur l'IA qui s'adapte à vos priorités et s'intègre parfaitement à votre environnement de travail. Il affiche toutes les tâches, les événements et les rappels en un seul endroit, en bloquant automatiquement les tâches prioritaires et en s'intégrant à des calendriers externes tels que Google Agenda.
Vous pouvez également utiliser l'affichage Calendrier de ClickUp pour organiser et gérer votre calendrier de réunions. Il vous permet de planifier et de suivre les réunions et de personnaliser votre calendrier en fonction des besoins de votre équipe.
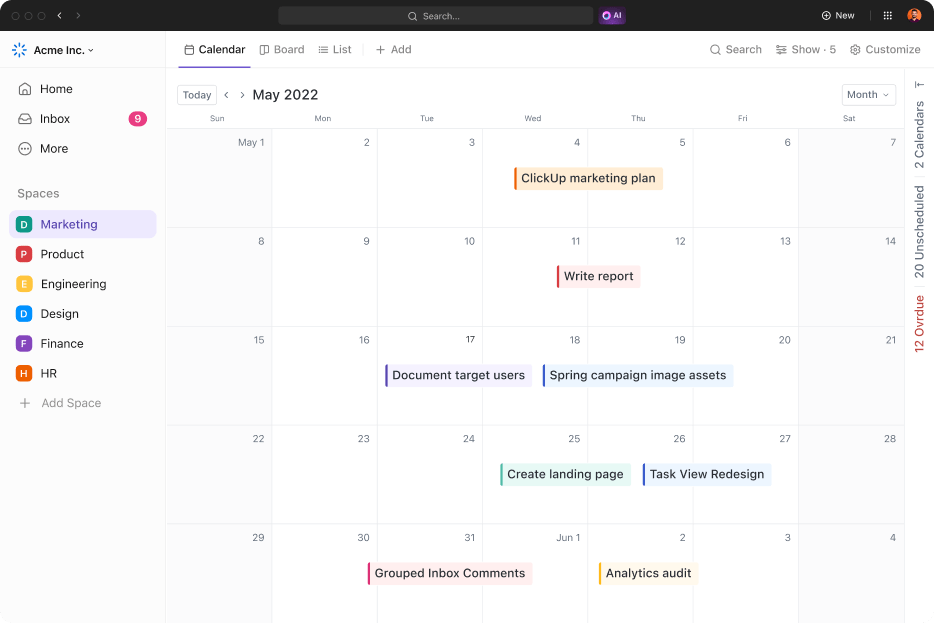
Avec l'affichage Calendrier, vous pouvez :
- Planifier des réunions : Forfait Réunions directement sur le Calendrier
- Ajouter des notes : Joignez des notes à vos réunions pour pouvoir les consulter rapidement
- Filtrer les réunions : Utilisez des filtres pour afficher les réunions par catégorie
- Intégration avec des outils externes : synchroniser avec des outils tels que Google Agenda
- Créer des calendriers de référence : Créer et basculer entre différents calendriers de référence
- Configurez des affichages personnalisables : Personnalisez les calendriers quotidiens, hebdomadaires ou mensuels en fonction de vos besoins spécifiques
👀 Le saviez-vous ? En raison de sa mise en forme virtuelle, la réunion annuelle de l'AAPOS 2021 a permis d'économiser environ 1 282 tonnes d'émissions de CO₂, ce qui équivaut aux émissions annuelles d'environ 264 véhicules de tourisme.
Comment créer un lien vers une réunion Microsoft Teams
Que vous organisiez une réunion spontanée ou que vous deviez envoyer un lien d'invitation à l'avance, Microsoft Teams fournit un processus simple pour générer et partager le lien avec les participants.
Pour créer et partager un lien de réunion Microsoft Teams :
- Ouvrez Microsoft Teams et sélectionnez Calendrier
- Cliquez sur Se réunir maintenant
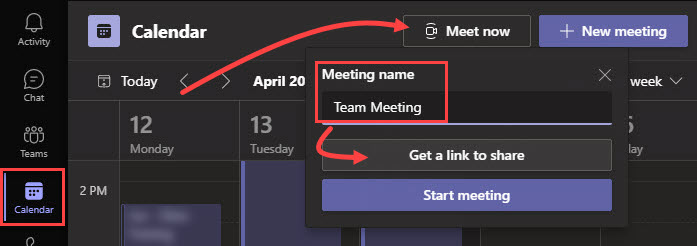
- Sélectionner Obtenir un lien à partager
- Copiez le lien de la réunion et partagez-le avec les participants
💡Conseil de pro : Une astuce pour Microsoft Teams consiste à obtenir facilement les transcriptions des réunions dans Microsoft Teams en téléchargeant votre enregistrement sur Stream, en choisissant la langue dans les détails de la vidéo, puis en téléchargeant la transcription.
Comment planifier une réunion Microsoft Teams à partir d'Outlook
Microsoft Teams s'intègre à Microsoft Outlook via un complément, ce qui vous permet de créer de nouvelles réunions Teams directement depuis Outlook. Vous pouvez afficher, accepter et rejoindre des réunions Microsoft Teams à partir de l'une ou l'autre application.
Une fois planifiée, la réunion apparaîtra automatiquement dans vos calendriers Microsoft Teams et Outlook, et vous aurez accès au lien de participation à la réunion, au nombre d'appel et à l'identifiant de l'audioconférence.
Pour planifier une réunion Microsoft Teams à partir d'Outlook :
- Ouvrez Outlook sur le Web ou sur le bureau
- Sélectionnez l'icône pour afficher le Calendrier en haut à gauche

- Cliquez sur le menu déroulant près de Nouvel e-mail et cliquez sur Évènement
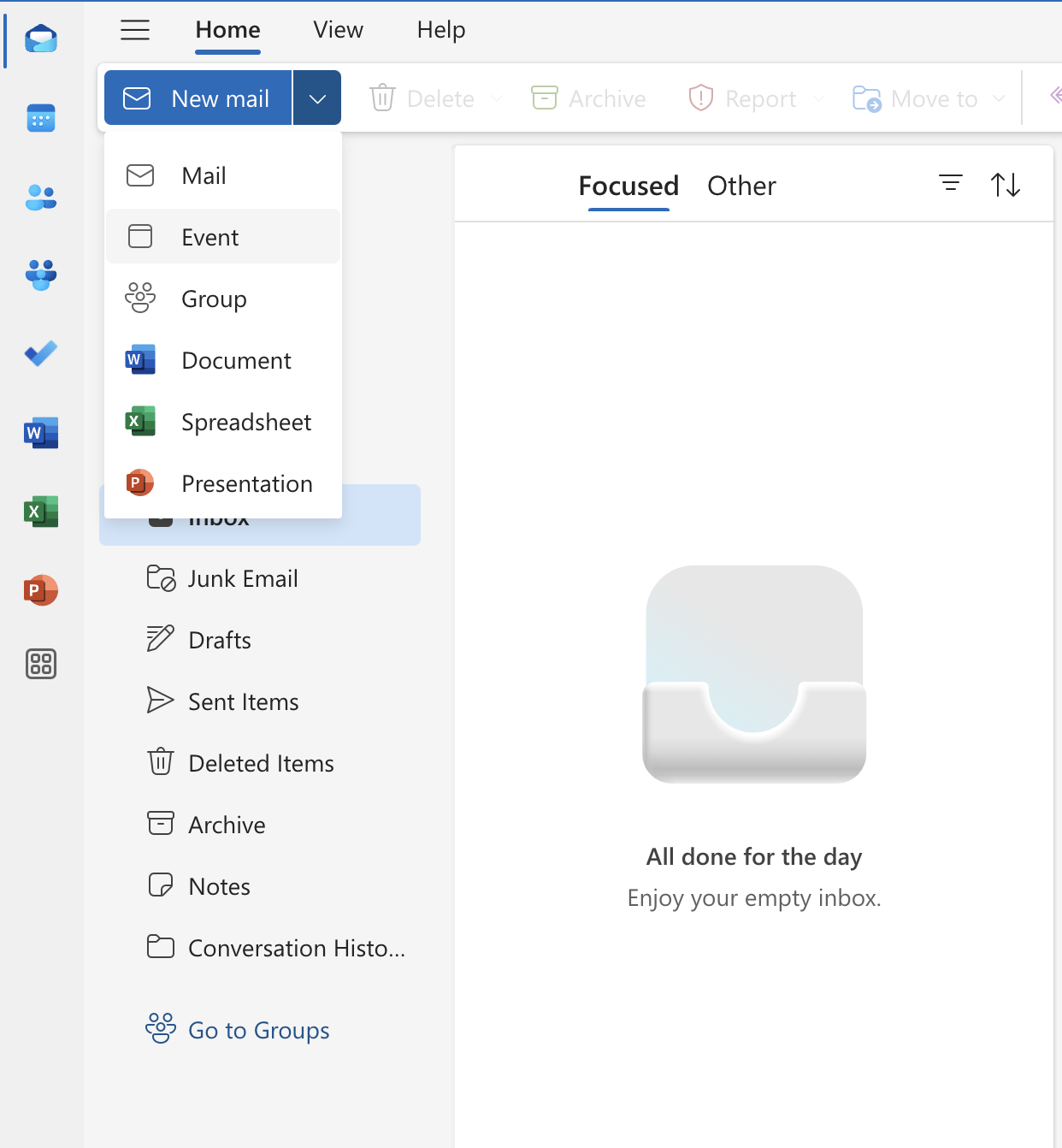
- Saisissez un titre pour la réunion et ajoutez les participants en tapant leur nom ou leur adresse e-mail
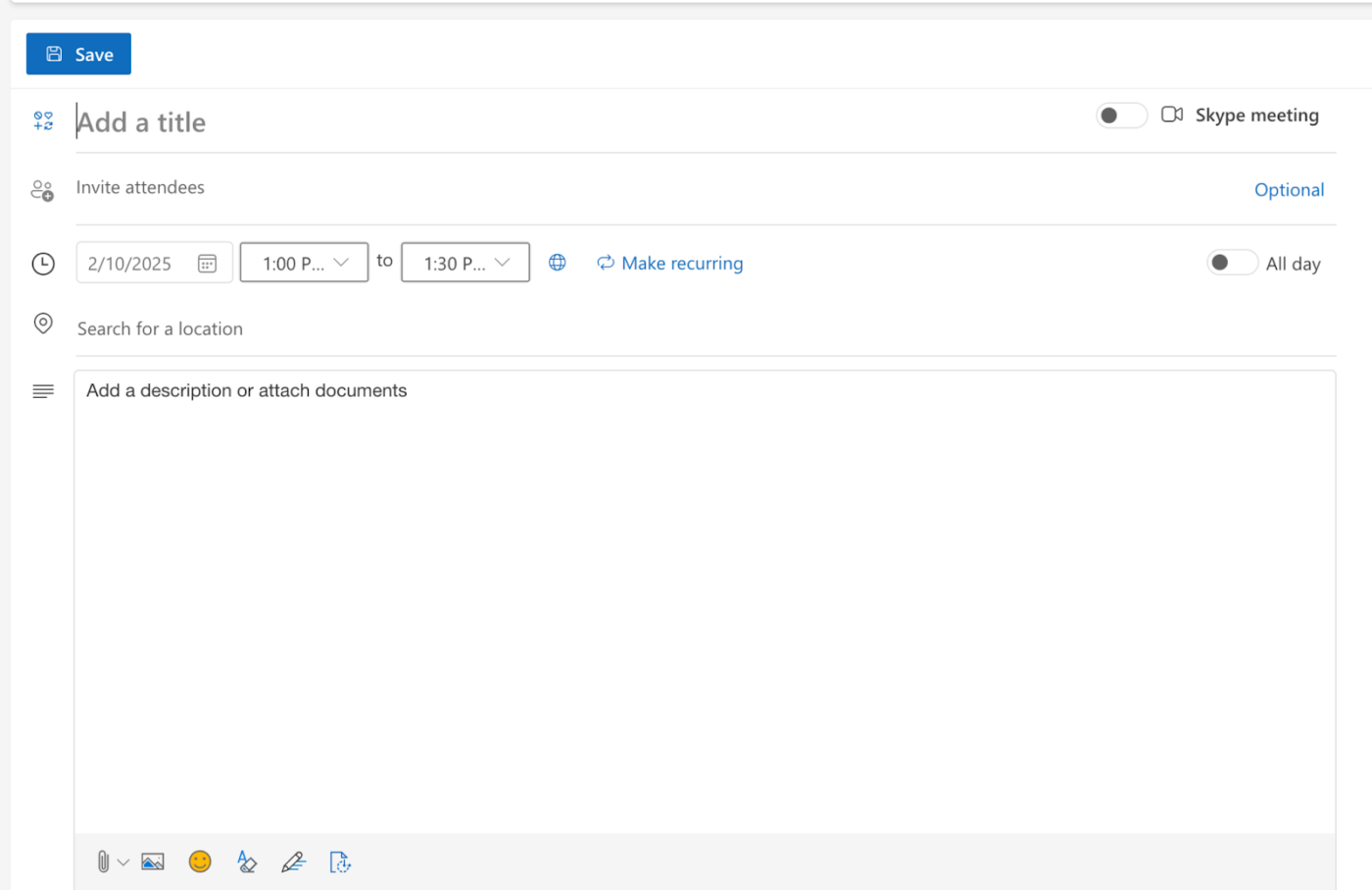
- Sélectionnez une date, une heure de début et une heure de fin
- Ajoutez une description ou joignez des documents si nécessaire
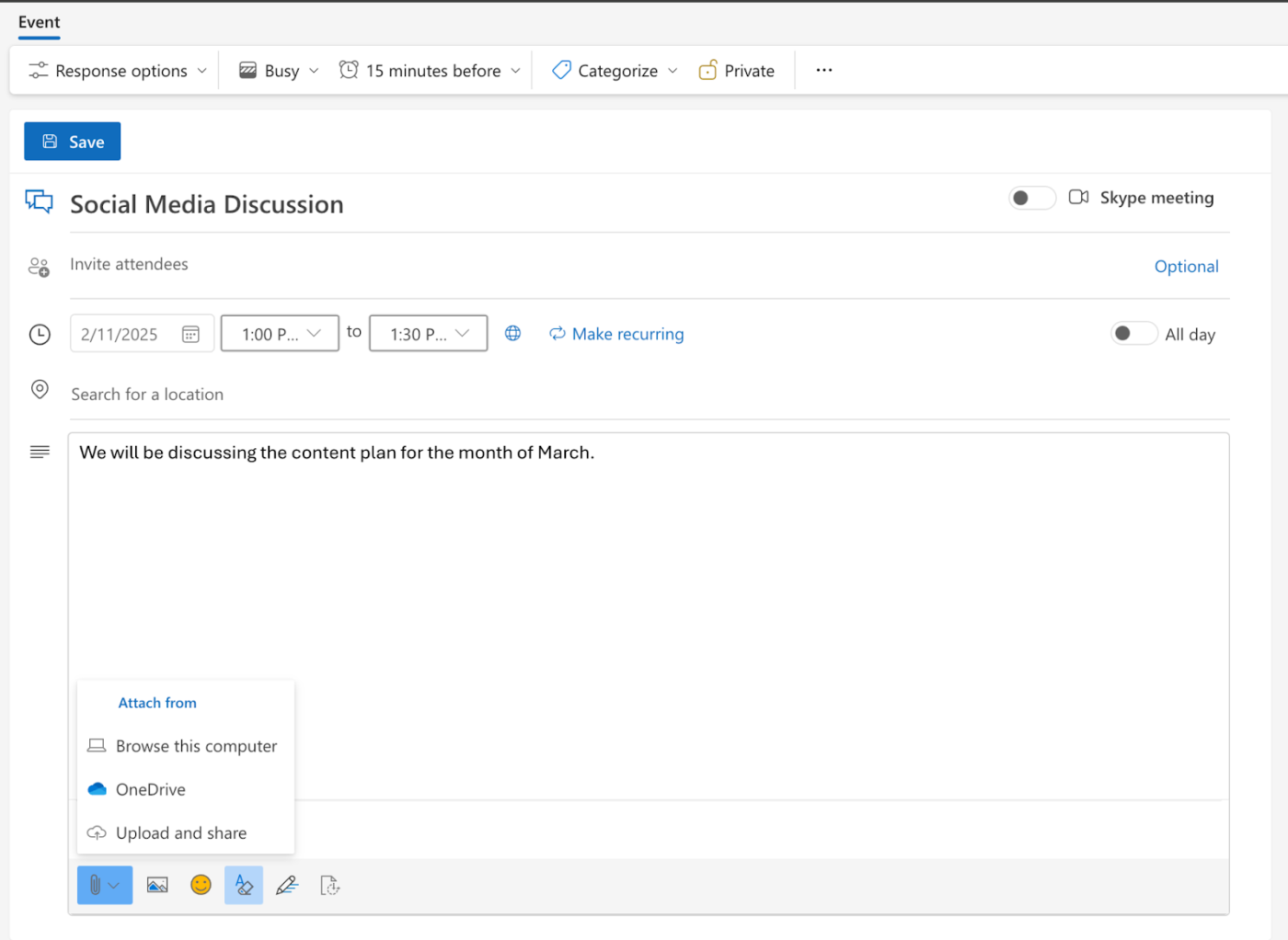
- Sélectionnez Enregistrer pour planifier la réunion et envoyer les invitations par e-mail aux participants
L'intégration de ClickUp à Outlook centralise votre flux de travail en regroupant les discussions et les tâches au même endroit. Vous pouvez envoyer et recevoir des e-mails directement à partir des tâches, ce qui garantit que toutes les communications restent connectées au travail concerné. Les réponses par e-mail sont affichées sous forme de commentaires séparés ou en fil de discussion, ce qui facilite le suivi des conversations.
À lire également : Les meilleurs outils logiciels de collaboration en équipe
Comment personnaliser l'arrière-plan de Microsoft Teams
Personnaliser l'arrière-plan de votre réunion en ligne dans Microsoft Teams permet de réduire les distractions en masquant le désordre ou toute interruption visuelle dans votre environnement, ce qui permet aux participants de rester concentrés.
C'est un excellent moyen d'exprimer votre personnalité et de mettre en valeur votre style unique lors des réunions.
Pour modifier vos arrière-plans virtuels dans Microsoft Teams :
- Participer à une réunion Teams
- Sélectionnez Plus dans les commandes de la réunion

- Cliquez sur Effets vidéo et paramètres
- Cliquez sur Effets vidéo
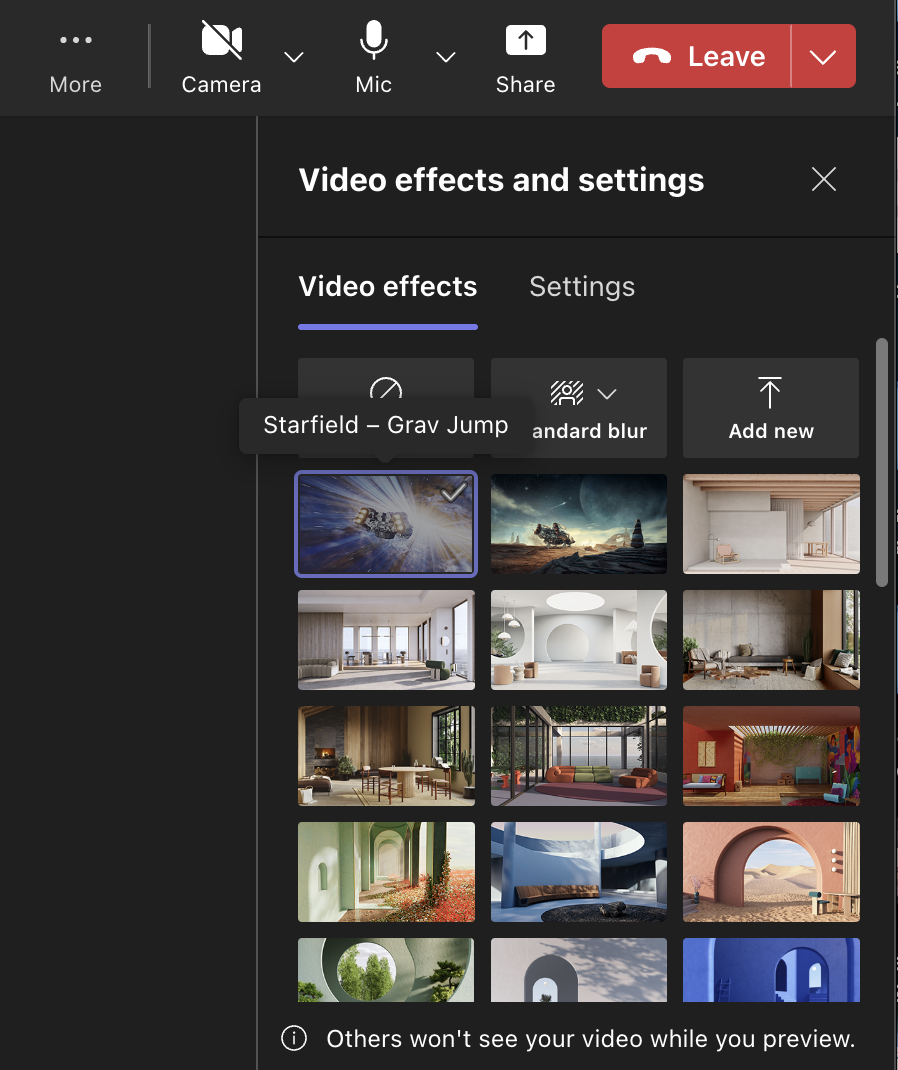
- Choisissez un arrière-plan Teams prédéfini et cliquez sur Appliquer ou sélectionnez Ajouter pour télécharger le vôtre
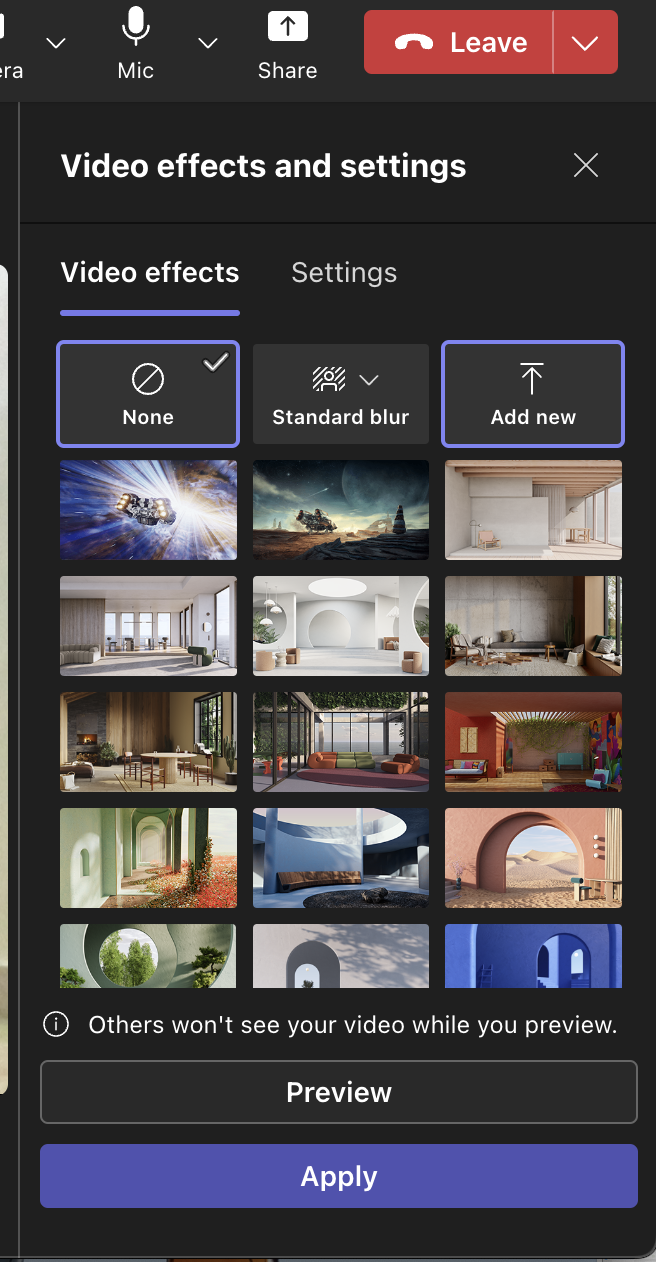
- Sélectionnez l'image sur votre ordinateur et cliquez sur Appliquer
Documents ClickUp
L'utilisation de ClickUp Docs pour partager les bonnes pratiques en matière de paramètres d'arrière-plan est un excellent moyen de garder tout le monde sur la même page. Vous pouvez créer un document qui couvre tous les éléments essentiels, comme la façon de cadrer votre caméra, les meilleurs conseils d'éclairage, les moyens de réduire le bruit et le choix d'arrière-plans professionnels pour éviter les distractions.
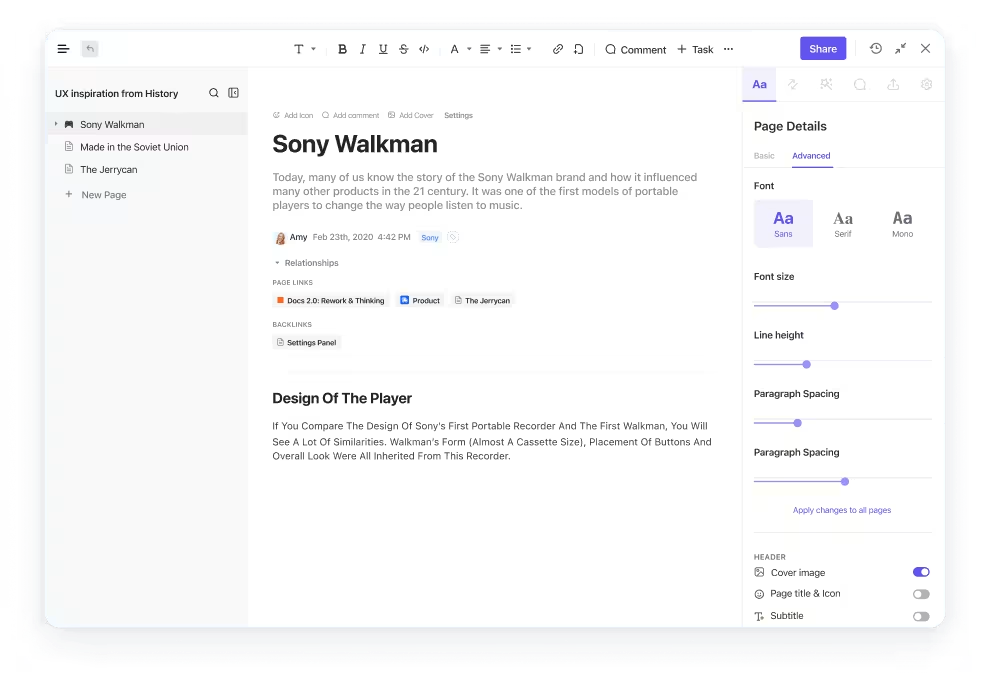
De plus, la fonctionnalité collaborative vous permet d'obtenir l'avis d'autres personnes afin d'affiner vos idées avant de les finaliser
🧠 Fait amusant : les réunions publiques existent depuis l'époque coloniale des États-Unis, lorsque les politiciens se réunissaient pour discuter des nouvelles lois, débattre des problèmes et peut-être même manifester, un peu comme un club de lecture animé, mais avec plus de perruques et moins de collations !
Comment ajouter des membres aux réunions Microsoft Teams
Vous êtes prêt pour une réunion marketing cruciale sur Microsoft Teams, prêt à réfléchir à la prochaine grande campagne. Mais en regardant autour de vous, vous vous rendez compte que votre designer principal et le stratège des médias sociaux sont absents !
Ils n'ont pas reçu l'invitation et maintenant, il ne reste plus que la moitié de l'équipe. Pas de panique ! Il est très facile d'ajouter des membres à vos réunions MS Teams.
Pour inviter des personnes à une réunion Microsoft Teams :
Avant la réunion
- Accédez à votre calendrier Teams et sélectionnez Nouvelle réunion
- Ajoutez des participants dans les champs Ajouter les participants requis ou Ajouter les participants facultatifs
- Utilisez l'Assistant de planification pour trouver une heure qui convienne à tout le monde
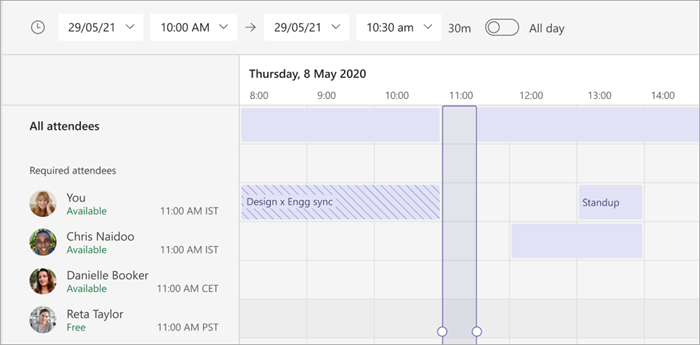
📮ClickUp Insight : Près de 35 % des travailleurs du savoir considèrent que le lundi est le jour le moins productif de la semaine. Les e-mails et messages accumulés, ainsi que les nouvelles priorités qui émergent lors des comptes rendus du lundi, pourraient tous y contribuer.
Mais que diriez-vous de pouvoir regrouper toutes ces mises à jour, tâches, réunions et e-mails du lundi sur une seule et même plateforme et de les traiter en une seule fois sur ClickUp ?
Pendant une réunion en cours
Si vous avez commencé une réunion sans ajouter de participant ou si vous avez besoin d'inclure quelqu'un à la volée, vous pouvez le faire aussi.
- Sélectionnez Se réunir maintenant
- Cliquez sur Afficher les participants et recherchez la personne dans la zone Inviter les participants
La gestion des rôles des participants aux réunions Microsoft Teams est essentielle pour garder le contrôle de la dynamique des réunions en ligne et garantir un environnement propice à la productivité. Pour gérer ce que les participants peuvent voir :
- Planifier une réunion
- Sélectionnez Options > Plus d'options
- Dans la section Rôles, définissez Qui peut présenter ? sur Personnes spécifiques

- Dans la section Engagement, activez Gérer ce que les participants voient
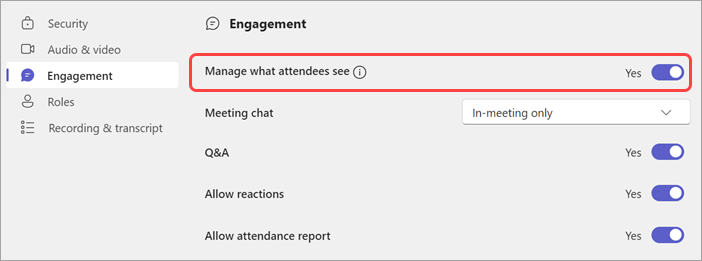
ClickUp Automatisations
ClickUp Automatisations simplifie la gestion des invitations et des suivis, en veillant à ce que votre équipe reste informée des évènements à venir.
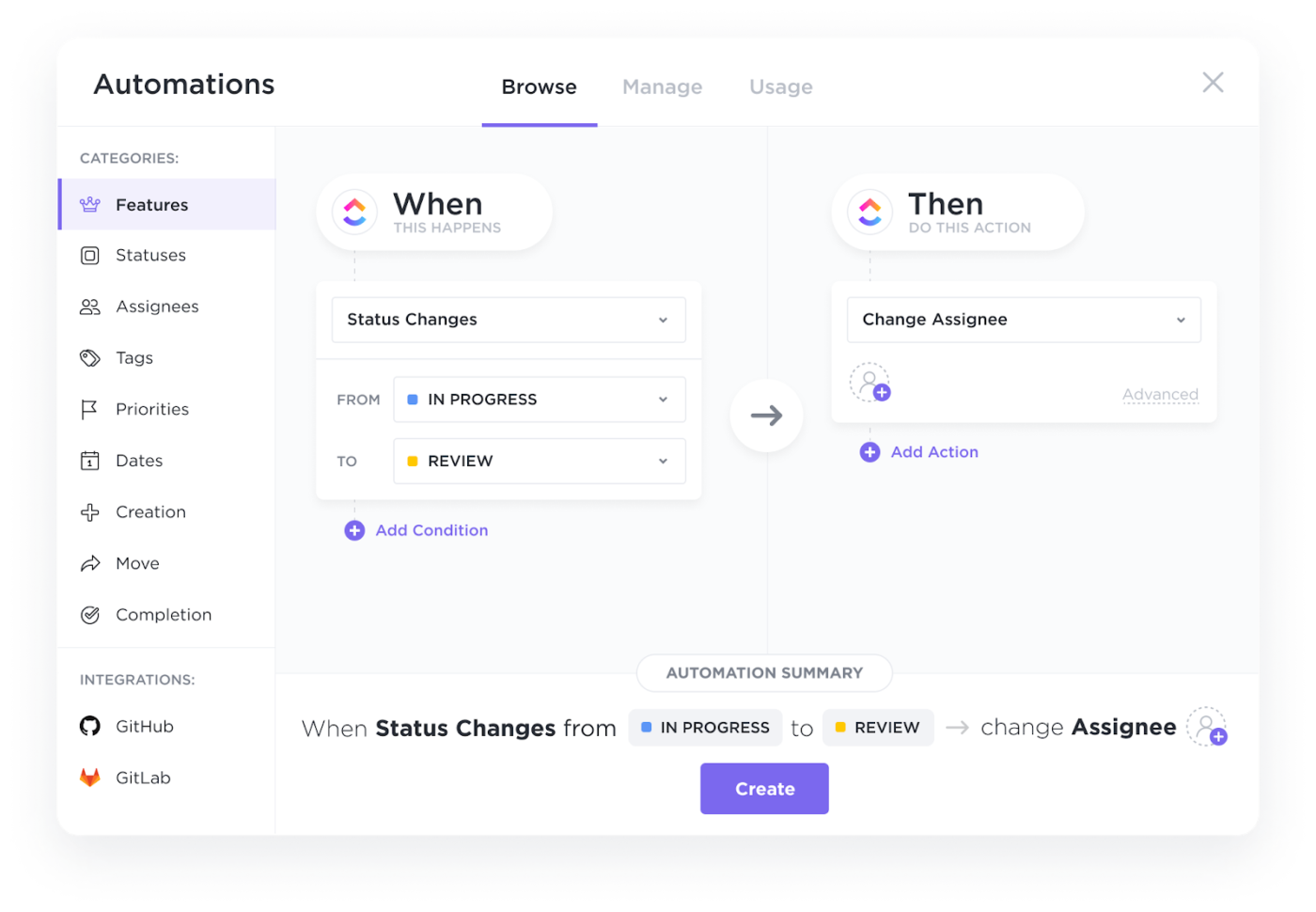
Avec les Automatisations, vous pouvez :
- Créer des modèles d'e-mails de suivi : Teams peut utiliser des modèles pour rédiger des e-mails de rappel et assurer un suivi efficace des réponses
- Configurer les automatisations : vous pouvez créer des règles personnalisées ou faire votre sélection dans une bibliothèque d'automatisations prédéfinies pour automatiser des tâches telles que la gestion des invitations et des suivis
Comment voir tout le monde dans Microsoft Teams
Microsoft Teams fournit plusieurs options d'affichage pour les réunions, notamment :
- Galerie : l'affichage par défaut présente les participants dans une disposition en grille. Vous pouvez ajuster le nombre de participants visibles en sélectionnant Afficher, puis en choisissant Sélectionner la taille maximale de la galerie ✅
- Grande galerie : affiche jusqu'à 49 participants dans une grille 7×7, disponible lorsque la caméra d'au moins 10 participants est activée ✅
- Mode Together : crée l'illusion que tout le monde travaille ensemble dans un espace virtuel partagé, nécessitant un minimum de cinq participants ✅
- Affichage de l'intervenant : met en évidence l'intervenant actif dans la réunion vidéo ✅
- Concentrez-vous sur le contenu : réduisez les distractions en masquant les commandes de réunion et de discussion ✅
- Affichage du présentateur : met en avant l'intervenant actuel pour un meilleur engagement ✅
Tableaux de bord ClickUp
Les tableaux de bord ClickUp offrent un moyen puissant de surveiller la participation de l'équipe aux réunions en proposant des outils complets de suivi et d'organisation.
En utilisant le modèle de suivi de réunion, vous pouvez enregistrer les détails clés de la réunion tels que la date, l'heure, l'emplacement, les participants et les sujets abordés.
À lire également : Guide ultime de la gestion de projet avec Microsoft Teams
Choisir ce que vous voulez voir lors d'une réunion Teams
Dans les réunions Microsoft Teams, vous pouvez épingler un flux vidéo pour le garder visible pour vous-même ou mettre en avant un flux vidéo pour tous les participants :
- *épingler un flux vidéo : Cette option permet d'afficher un flux vidéo spécifique, que la personne parle ou non. Pour épingler un flux vidéo : Sélectionnez le flux vidéo souhaité. Cliquez sur l'icône du menu à trois points sur le flux. Choisissez Épingler pour moi
- Sélectionnez le flux vidéo souhaité
- Cliquez sur l'icône du menu à trois points dans le flux
- Choisissez Épingler pour moi
- Sélectionnez la vidéo souhaitée
- Cliquez sur l'icône du menu à trois points dans le flux
- Choisissez Épingler pour moi
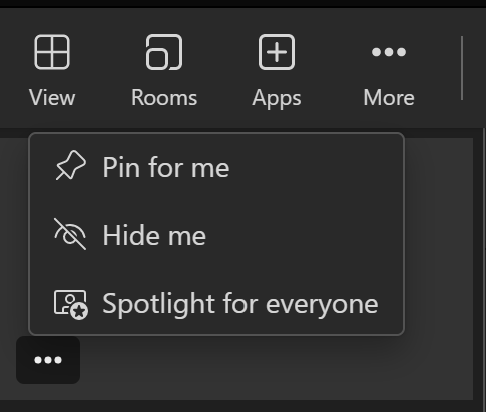
- Mettre une vidéo en avant : cette fonctionnalité permet de mettre une vidéo en avant pour tous les participants à la réunion. Pour mettre une vidéo en avant : Sélectionnez la vidéo que vous souhaitez mettre en avant. Cliquez sur l'icône du menu à trois points. Choisissez Mettre en avant pour tous et confirmez en sélectionnant Vous mettrez cette vidéo en avant pour tous les participants à la réunion
- Sélectionnez la vidéo que vous souhaitez mettre en avant
- Cliquez sur l'icône du menu à trois points
- Choisissez Spotlight pour tout le monde et confirmez en sélectionnant Vous mettrez cette vidéo en surbrillance pour tous les participants à la réunion
- Sélectionnez la vidéo que vous souhaitez mettre en avant
- Cliquez sur l'icône du menu à trois points
- Choisissez Spotlight pour tout le monde et confirmez en sélectionnant Vous mettrez cette vidéo en avant pour tous les participants à la réunion
Microsoft Teams offre plusieurs options de personnalisation pour améliorer votre expérience de réunion vidéo. De l'ajustement des images vidéo à la gestion de la bande passante, les paramètres de la réunion peuvent contribuer à améliorer la clarté visuelle et l'efficacité de la réunion.
En voici quelques-uns :
- Recadrer une vidéo : Faites un clic droit sur une vidéo et sélectionnez Ajuster au cadre pour afficher la vidéo entière. Choisissez Remplir le cadre pour obtenir une vue plus rapprochée et recadrée
- Basculer entre les personnes et le contenu : Cliquez sur la vidéo qui vous intéresse pour activer/désactiver l'affichage du contenu partagé et vous concentrer sur les participants
- Utiliser une couleur à contraste élevé : activer le mode de contraste élevé pour améliorer la visibilité du texte et des éléments à l'écran
- Gérer la bande passante : réglez votre bande passante sur 10 Mbps pour les réunions qui nécessitent une expérience vidéo de la plus haute qualité
Contrôles en réunion et ce qu'il est possible de faire avec Microsoft Teams
Parfois, vous êtes au milieu d'une réunion Microsoft Teams animée et les choses deviennent chaotiques. Les participants partagent leurs écrans, discutent dans la barre latérale et essaient de gérer leur audio, tout en maintenant le flux de la discussion.
Microsoft Teams offre un intervalle de contrôles en réunion qui facilitent la gestion de tout, des paramètres vidéo aux rôles des participants. Vous pouvez :
- Partage d'écran : partagez l'intégralité de votre écran, une fenêtre spécifique, un fichier PowerPoint ou un Tableau blanc pour collaborer ✅
- Activer ou désactiver le son de votre micro : utilisez la flèche du menu déroulant à côté de l'icône du micro pour régler les paramètres du son ou activer/désactiver votre micro ✅
- Afficher ou masquer la discussion de la réunion : Cliquez sur Discuter pour accéder à la discussion de la réunion et échanger avec les participants ✅
- Afficher ou masquer les participants : sélectionnez Personnes pour afficher une liste des participants à la réunion.
- Donner le contrôle à un autre utilisateur : Placez le curseur en haut de la fenêtre de la réunion, cliquez sur Donner le contrôle et sélectionnez le participant à qui vous souhaitez donner le contrôle ✅
- Reprenez le contrôle : Placez à nouveau le curseur en haut de la fenêtre de la réunion et cliquez sur Reprendre le contrôle pour reprendre les commandes ✅
- Demande de contrôle : Passez la souris sur l'écran partagé, cliquez sur Demande de contrôle et attendez que le présentateur approuve votre demande ✅
- Contrôle d'arrêt : cliquez sur le bouton de contrôle d'arrêt pour révoquer le contrôle de l'écran partagé de votre côté ✅
Comment créer des salles de sous-commission dans Microsoft Meetings ?
les salles de sous-commission* de Microsoft Teams permettent aux participants de collaborer en petits groupes pendant une réunion, ce qui les rend idéales pour les tutoriels, les sessions de groupe ou les activités collaboratives.
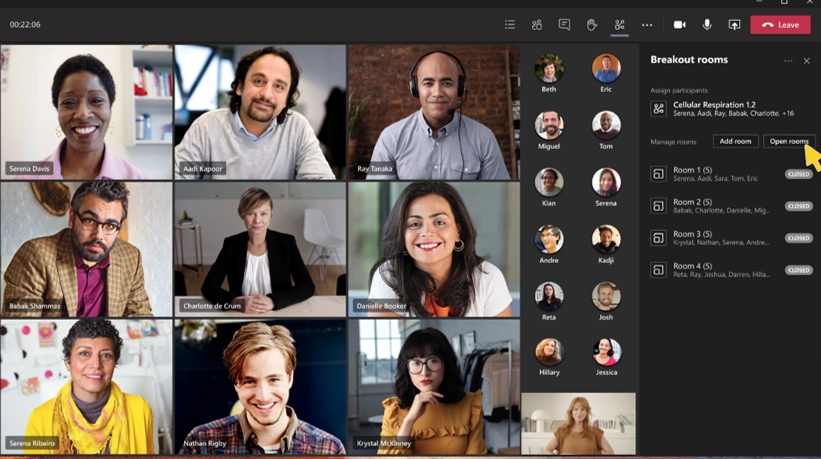
Pour utiliser les salles de réunion dans Microsoft Teams :
- Créer des salles de sous-commission : Dans le calendrier Teams, sélectionnez une réunion, puis allez dans Salles de sous-commission > Créer des salles. Vous pouvez définir le nombre de salles, attribuer des participants automatiquement ou manuellement et fixer une limite de temps
- Démarrer les salles de sous-commission : Sélectionnez Salles de sous-commission et cliquez sur Ouvrir pour démarrer toutes les salles simultanément. Pour ouvrir les salles individuellement, passez le curseur de la souris sur la salle, sélectionnez Plus d'options, puis Ouvrir la salle
- Rejoindre une salle de discussion : vous recevrez une notification lorsque l'organisateur ouvrira les salles. Sélectionnez Rejoindre la salle pour entrer
- Discuter dans une salle de sous-commission : Chaque salle dispose de son propre chat. Il suffit de sélectionner « Discuter » dans la salle de sous-commission
- Gérer les salles de sous-commission : Dans les commandes de la réunion, sélectionnez Salles > Gérer les salles pour prendre le contrôle en tant que gestionnaire de la salle de sous-commission
- Attribuer des participants pendant la réunion : Cliquez sur l'icône des salles de sous-commission, sélectionnez Attribuer des participants et choisissez les utilisateurs à affecter à une salle spécifique
Les réunions improductives vous font-elles perdre votre temps ?
Une réunion de niveau 10 permet de garder les discussions ciblées, d'aligner votre équipe et de responsabiliser les participants. Essayez de fixer une limite stricte de 90 minutes et d'utiliser les modèles ClickUp pour garder les discussions sur la bonne voie. Du suivi des indicateurs de performance clés à la résolution efficace des problèmes de l'équipe, ClickUp vous aide à organiser des réunions qui font réellement avancer les choses.
Améliorez la communication au sein de votre équipe avec ClickUp
ClickUp est l'application de travail tout-en-un qui simplifie la gestion des checklists avant les réunions pour une préparation efficace. Découvrons ses fonctionnalités.
Collaborez et organisez-vous avec ClickUp Documents
ClickUp Docs offre des fonctionnalités de stockage et de partage plus puissantes, permettant aux équipes de créer, d'organiser et de collaborer facilement sur des documents en un seul endroit central.

Avec les documents, vous pouvez :
- Stocker les documents de réunion : Téléchargez les notes de réunion et les documents pertinents directement dans ClickUp Docs, créant ainsi un référentiel centralisé pour tous les participants
- organiser les documents* : Utilisez des dossiers pour classer les documents de réunion par projet, type de réunion ou date pour un accès et une consultation faciles
- Partage sécurisé : contrôlez l'accès grâce à des permissions granulaires pour vous assurer que seuls les utilisateurs autorisés peuvent afficher les enregistrements
Capturez les informations de la réunion avec ClickUp Brain
ClickUp Brain offre des fonctionnalités de transcription sans effort, facilitant la capture et la documentation des discussions importantes pendant les réunions.
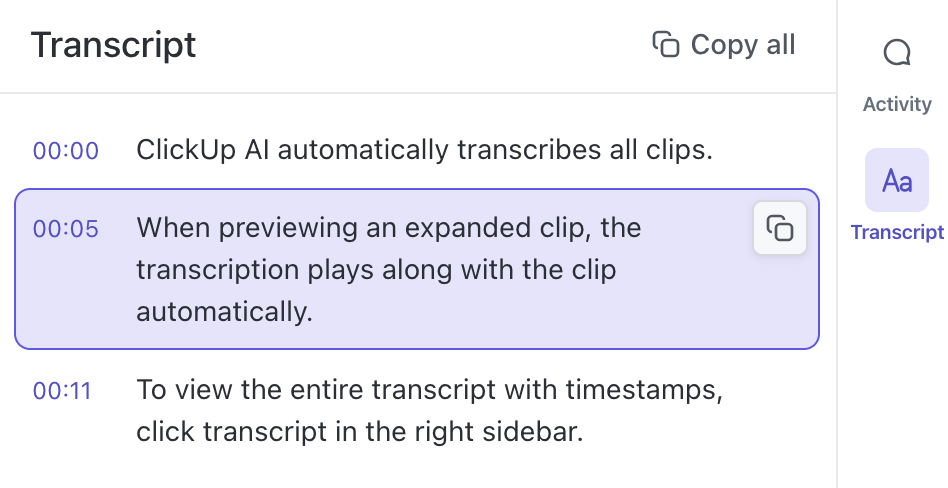
Brain vous aide à :
- Transcription automatisée : utilisez l'IA de ClickUp Brain pour transcrire automatiquement les enregistrements téléchargés
- Transcription horodatée : naviguez facilement dans les discussions grâce aux transcriptions horodatées
- Précision accrue : Assistance multilingue, garantissant des transcriptions précises pour les réunions multilingues
- annoter les transcriptions* : Mettre en évidence les points clés, attribuer des tâches ou poser des questions directement dans la transcription à l'aide de commentaires
Découvrez ClickUp AI Notetaker, votre nouvel assistant pour les réunions ! Contrairement aux preneurs de notes traditionnels, qui vous laissent souvent le soin de noter les points importants, ClickUp vous permet de vous concentrer sur la discussion en cours. Il capture tout ce qui compte, des éléments d'action aux décisions clés, afin que vous puissiez rester engagé sans craindre de manquer quoi que ce soit.
Après chaque appel, vous obtenez un résumé clair et structuré de ce qui a été discuté. Ce qui distingue vraiment ClickUp AI Notetaker, c'est la façon dont il s'intègre de manière transparente au reste de votre travail dans ClickUp. Au lieu de simplement enregistrer une réunion et de laisser les idées prendre la poussière, vous repartez avec des notes exploitables qui permettent à votre équipe de se plonger directement dans ses tâches.
Collaborez sans effort avec ClickUp Commentaires
ClickUp Comments vous permet d'attribuer des commentaires à des tâches spécifiques, ce qui facilite le suivi des discussions et garantit la responsabilité. Vous pouvez également résoudre les commentaires pour indiquer que vous les avez traités et réattribuer les commentaires à différents membres de l'équipe si nécessaire.
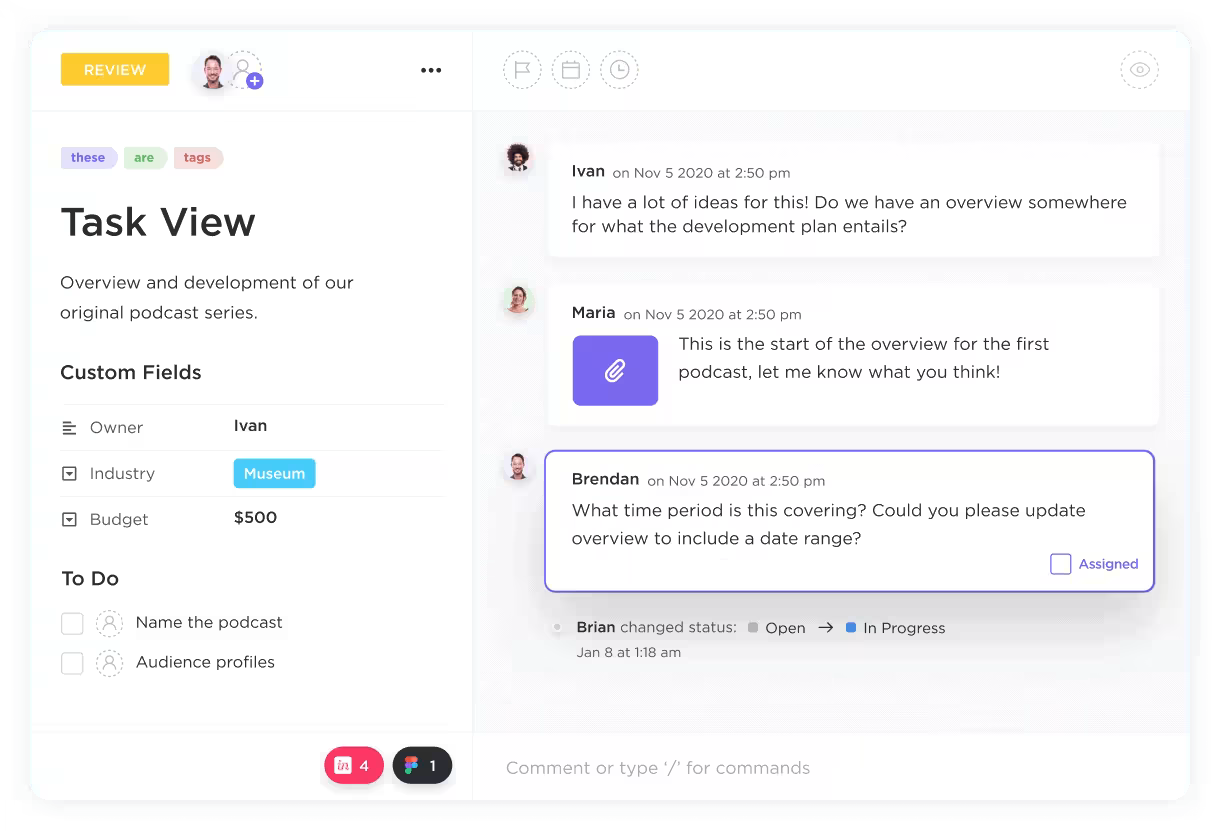
De plus, les fils de discussion vous aident à organiser les discussions après la réunion en lançant des discussions par fil de discussion dans les commentaires, ce qui facilite la clarté et la collaboration.
Utilisez Microsoft Teams avec ClickUp
Imaginez gérer vos tâches tout en discutant avec votre équipe en temps réel, le tout au même endroit !
Voyons comment vous pouvez améliorer la communication au sein de votre équipe en utilisant l'intégration de ClickUp avec Microsoft Teams pour maintenir la connexion et la productivité de tous.
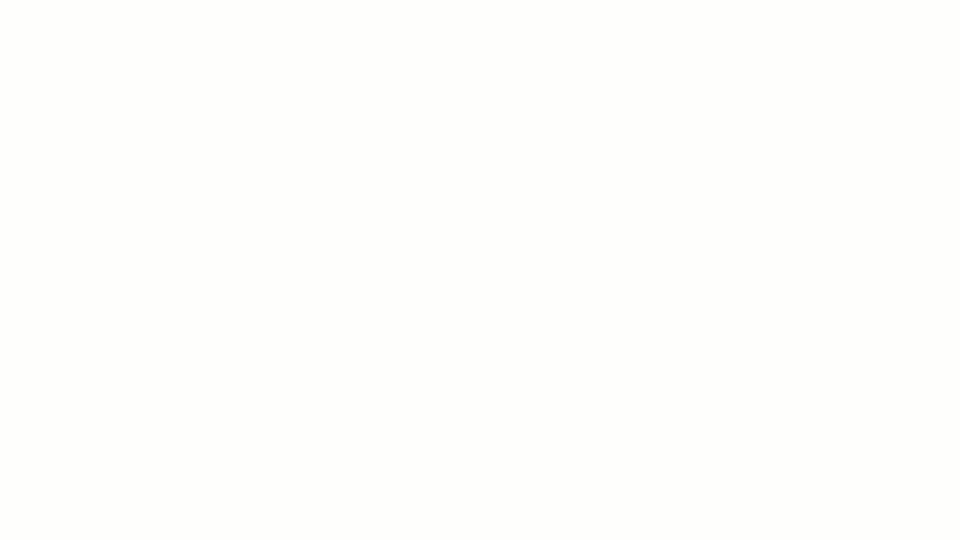
Voici un résumé de l'intégration de ClickUp et de MS Teams :
- Gardez les discussions dans leur contexte en connectant leur compte Microsoft Teams à leur environnement de travail ClickUp
- Suivez les tâches sans effort en créant des tâches à partir de n'importe quel canal Microsoft Teams à l'aide de la commande « créer une tâche »
- Maintenez l'engagement de votre équipe en étant averti de tout nouveau commentaire, pièce jointe, changement de statut et mise à jour des assignés dans votre canal Microsoft Teams
Bien que Microsoft Teams dispose de diverses fonctionnalités, il présente certaines limites, telles qu'un nombre limité de canaux, des paramètres de permission rigides et des notifications et une livraison de messages peu fiables.
Organisez de meilleures réunions avec ClickUp
ClickUp Meetings est une alternative à Microsoft Teams qui peut transformer la collaboration et la communication de votre équipe. Tout étant centralisé au même endroit, vous pouvez planifier des réunions, partager des agendas et prendre des notes sans effort. Attribuez des tâches réalisables avec une propriété et des délais clairs pour garantir le suivi des décisions.
Notre client Marcos Vinícius Costa de Carvalho, analyste en Business Analytics, ACE, a ceci à dire sur l'utilisation des réunions ClickUp.
Nous l'utilisons pour faciliter et accélérer nos réunions quotidiennes issues de notre rituel Scrum. Il m'aide à connaître la progression de mon sprint, la progression de mes tâches et à garder un backlog organisé pour toutes mes courses.
Nous l'utilisons pour faciliter et accélérer nos réunions quotidiennes issues de notre rituel Scrum. Il m'aide à connaître la progression de mon sprint, la progression de mes tâches et à garder un backlog organisé pour toutes mes courses.
Faites en sorte que les discussions soient productives avec ClickUp Chat
ClickUp Chat facilite la communication en intégrant les discussions et les tâches de l'équipe dans un environnement de travail unique. Vous pouvez convertir les messages en tâches, manuellement ou avec l'IA, et utiliser le suivi pour vous assurer qu'aucune action n'est oubliée.
Discuter permet également de synchroniser les tâches et les mises à jour en temps réel, ce qui vous permet d'afficher les statuts, d'effectuer des mises à jour et de collaborer sans quitter la discussion.
Partagez facilement vos idées avec les Clips et modèles ClickUp
ClickUp fournit un enregistrement d'écran gratuit avec ClickUp Clips, qui vous permet d'enregistrer votre écran directement sans application tierce. Cela facilite le partage d'instructions vidéo avec votre équipe.
ClickUp s'intègre à Slack et Zoom. Vous pouvez personnaliser les notifications, créer des tâches à partir de Slack et gérer les réunions Zoom directement dans ClickUp.
Modèle de compte rendu de réunion ClickUp
De plus, le modèle de compte rendu de réunion ClickUp réduit l'effort et le temps nécessaires à la création et à la gestion des comptes rendus de réunion.
Ce modèle comprend des sections pour :
- Détails de la réunion : Saisissez les informations essentielles telles que la date, l'heure, l'emplacement et les participants
- Agenda de la réunion : Liste des sujets à aborder pendant la réunion
- Éléments d'action : Attribuer des tâches à des personnes spécifiques avec des délais clairs
- Décisions : Documentez toutes les décisions importantes prises pendant la réunion
- Points de discussion : Enregistrez les points clés discutés, y compris les désaccords ou les points de consensus
Améliorez la communication dans vos projets avec ClickUp
Microsoft Teams est une plateforme robuste pour des réunions virtuelles efficaces.
L'intégration de ClickUp à Microsoft Teams vous permet de passer facilement des discussions de réunion à la gestion des tâches, en vous assurant que les tâches sont saisies et suivies efficacement.
Vous pouvez créer des tâches directement à partir des discussions Teams, suivre la progression et rester organisé sans quitter la plateforme.
Inscrivez-vous dès aujourd'hui à ClickUp et constatez la différence.