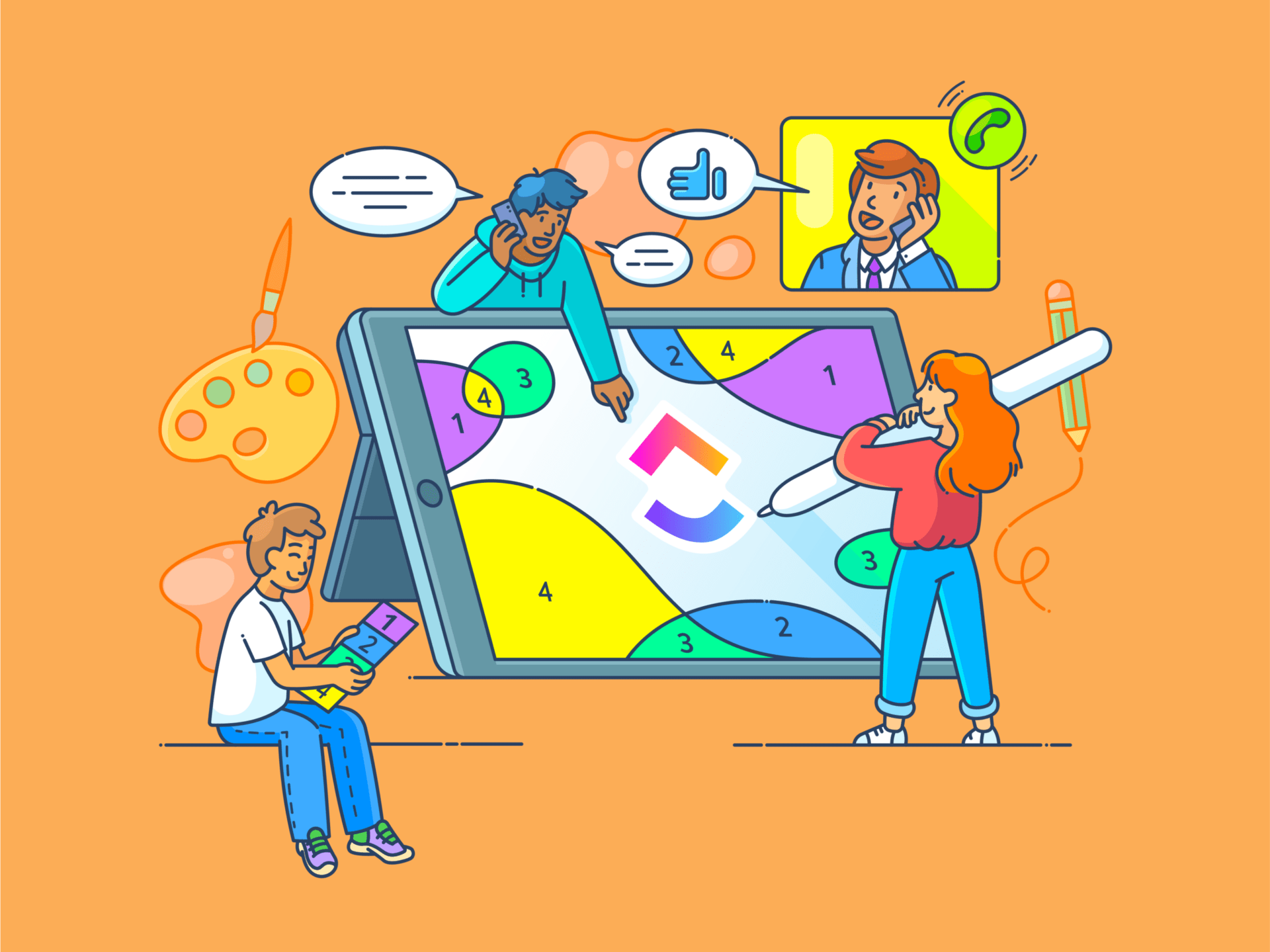Sie wollen wissen, wie man in Photoshop zeichnet? Dann sind Sie hier richtig!
Photoshop mag zunächst einschüchternd wirken, aber mit einfachen Tools und Tipps können Sie Ihre Ideen schnell in digitale Kunst verwandeln.
Der Zeichenmodus in Photoshop bietet unendliche kreative Freiheit, von der Beherrschung der wichtigsten Pinsel-Tools bis zum Hinzufügen von Form-Ebenen und Texturen.
Egal, ob Sie Anfänger sind oder Ihre Fähigkeiten auffrischen möchten, dieser Artikel erklärt Ihnen die wichtigsten Photoshop-Werkzeuge, damit Sie Ihre kreative Fantasie zum Leben erwecken können! ✨
Wie man in Photoshop zeichnet?
Sie beginnen Ihre künstlerische Reise in Photoshop? Wir erklären Ihnen die Grundlagen, damit Sie mit Selbstvertrauen zeichnen können.
1. Brauchen Sie ein Zeichentablett?
Die Frage des Tages: Kann man in Photoshop nur mit einer Maus zeichnen? Technisch gesehen ja, aber wenn Sie ernsthaft glatte, professionelle Ergebnisse erzielen wollen, ist ein Tablett mit Drucksensitivität erforderlich.
Wenn Sie mit einem Tablett arbeiten, können Sie außerdem die Option Stiftdruck verwenden, um die Stiftbreite entsprechend dem Druck, den Sie auf Ihren Stift ausüben, anzupassen. Das ist so, als würden Sie mit einem Bleistift auf dem Papier einen unterschiedlichen Druck ausüben; ein Tablett ahmt dieses Gefühl digital nach und ermöglicht eine bessere Kontrolle über den Strich.
Wenn Sie Wert auf Qualität legen, sind Wacom und XP-Pen zuverlässige Marken, aber es gibt auch preisgünstige Alternativen, wenn Sie gerade erst anfangen. Neue Zeichenwerkzeuge und brainstorming-Techniken können Ihnen helfen, das Beste aus Ihrem Setup für digitales Zeichnen herauszuholen.
2. Einstellung Ihrer Leinwand
Wenn Sie Photoshop öffnen, müssen Sie im ersten Schritt Ihre Leinwand einrichten. Unabhängig von der Version (2021 oder später) ist das Layout benutzerfreundlich und einfach zu navigieren.
Diese Anleitung funktioniert mit den meisten Versionen, auch mit älteren, so dass Sie gut vorbereitet sind!
Schritt 1: Gehen Sie zu Datei → Neu, um eine neue Leinwand zu erstellen
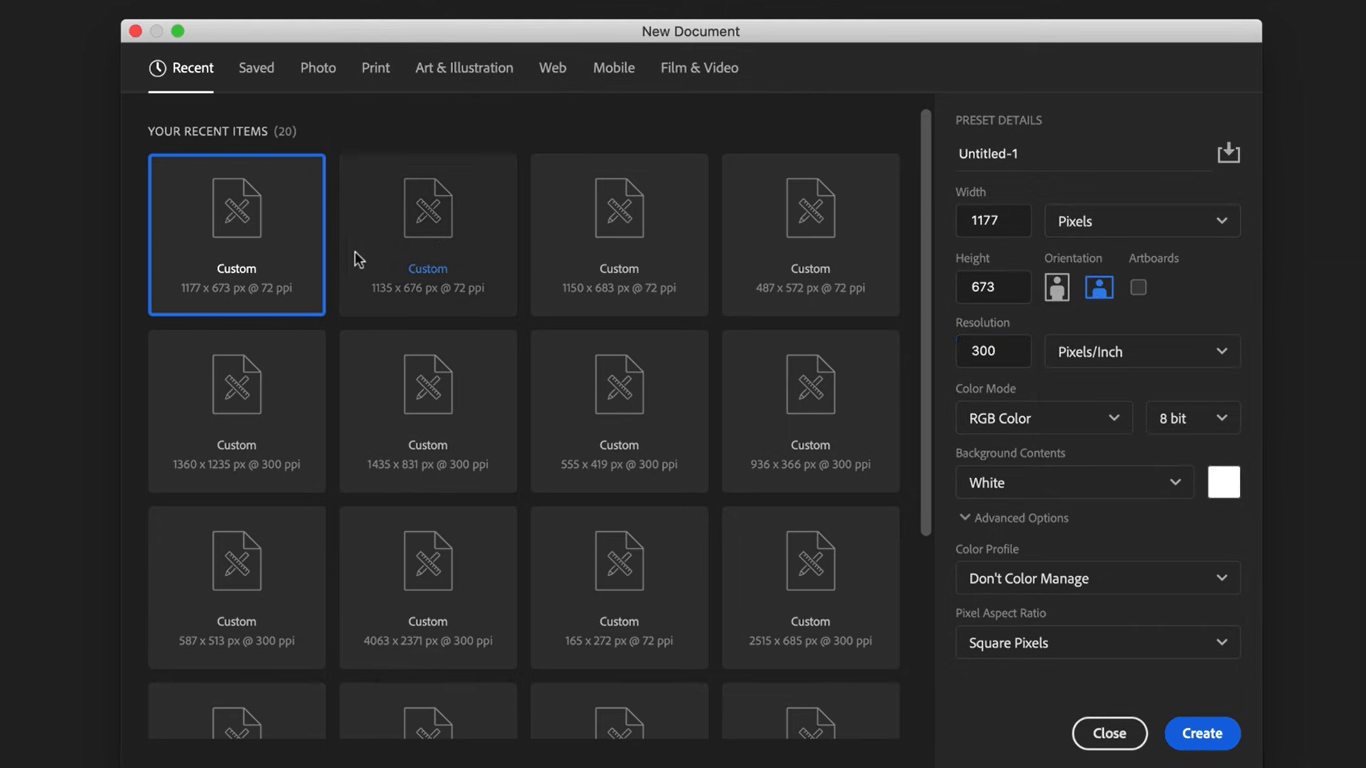
Liste der voreingestellten Leinwände in Adobe Photoshop
Schritt 2: Erkunden Sie im neuen Fenster die Optionen für voreingestellte Leinwände auf Registerkarten wie Fotos, Drucken und Kunst & Illustration. Wählen Sie Kunst & Illustration für diesen Lehrgang
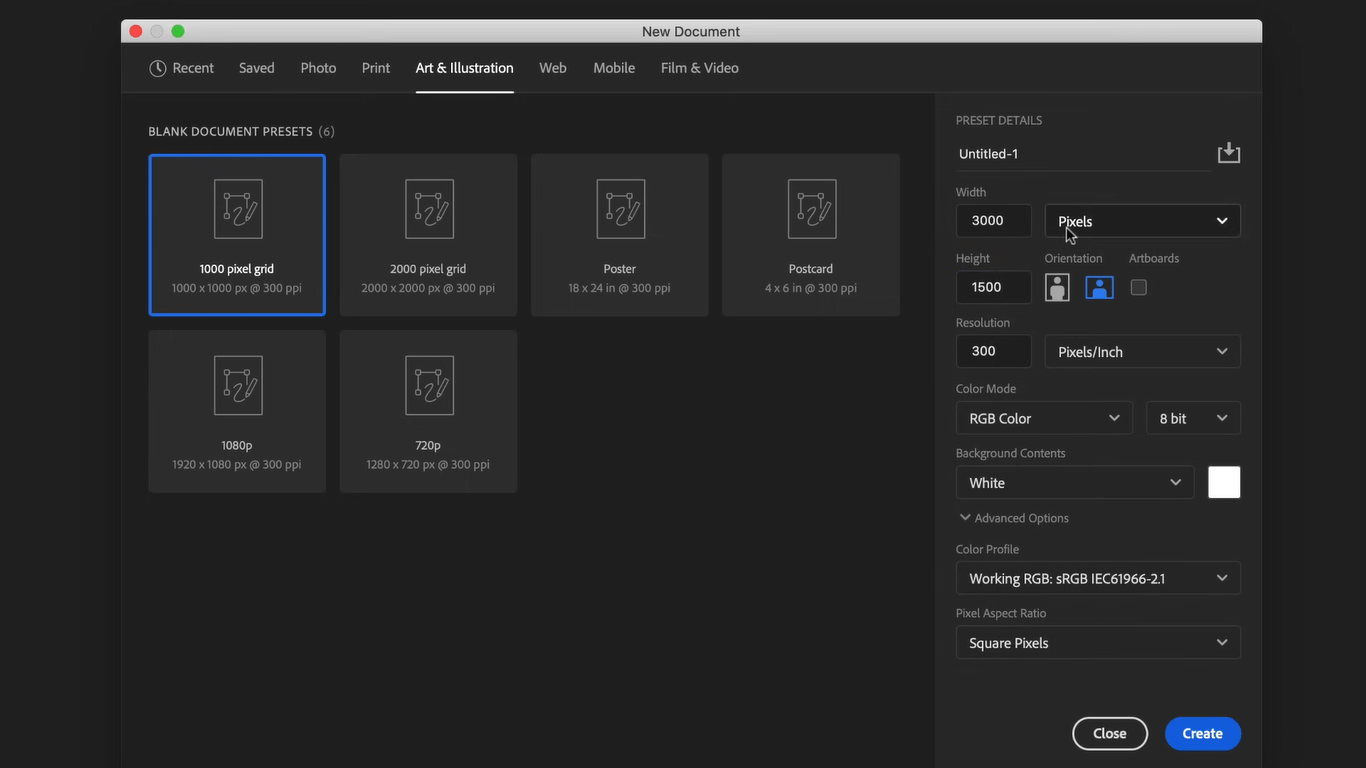
Voreingestellte Leinwand-Einstellungen in Adobe Photoshop
Schritt 3: Wählen Sie eine voreingestellte Größe für die Leinwand. Auf der rechten Seite sehen Sie weitere Einstellungen, die Sie vorerst überspringen können
Profi-Tipp: Für ein benutzerdefiniertes Setup setzen Sie Breite auf 3000, Höhe auf 1500 und Auflösung auf 300, um hochwertige Ergebnisse zu erzielen.
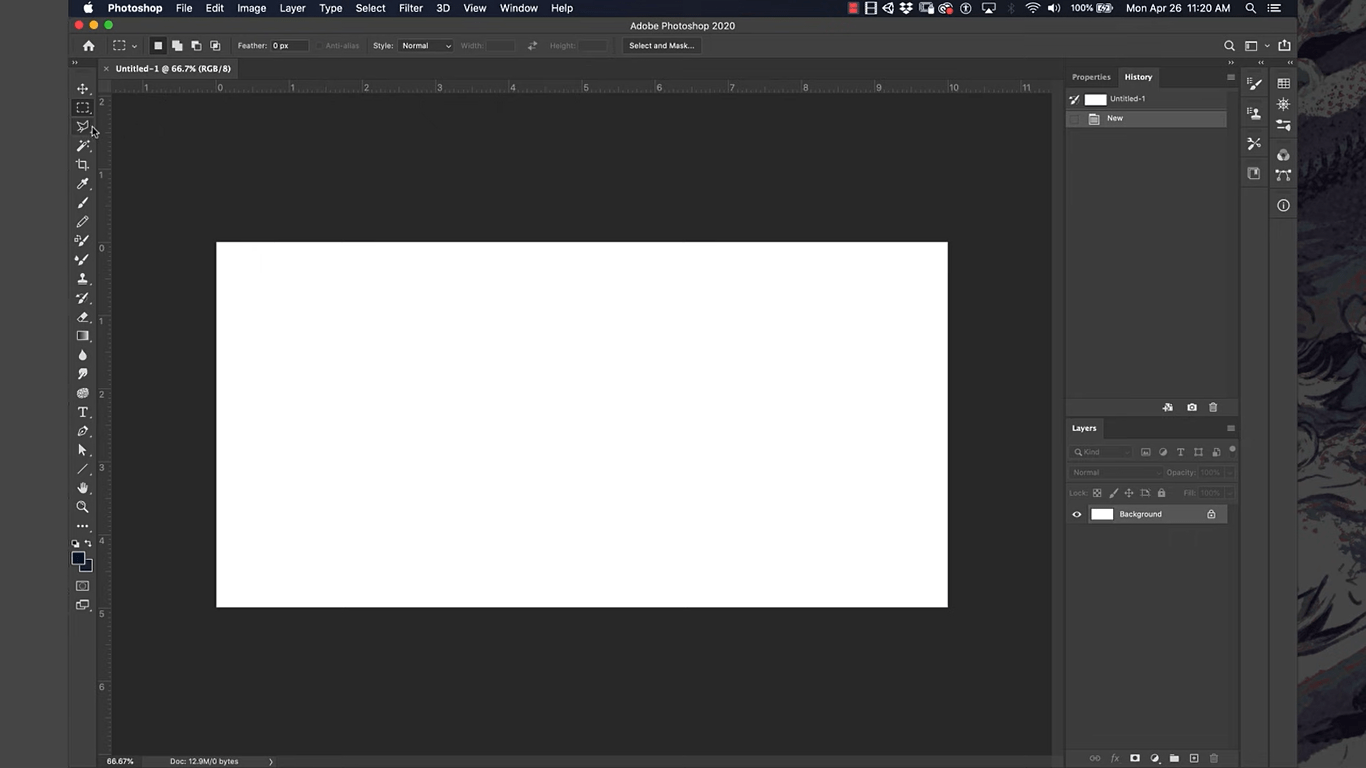
Eine neue Leinwand beginnen
Schritt 4: Klicken Sie auf Erstellen, um Ihre neue Leinwand zu öffnen
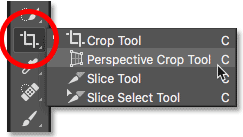
Schaltfläche für das Crop-Tool
Schritt 5: Um die Größe der Leinwand anzupassen, wählen Sie das Crop Tool und ziehen Sie die schwarzen Leisten des Rasters nach Bedarf
3. Zeichnen mit dem Pinsel-Tool
Aufrufen und Einstellen von Pinseln
Das Pinsel-Werkzeug ist für das digitale Zeichnen unverzichtbar und wird von Ihnen häufig verwendet.
Hier erfahren Sie, wie Sie es verwenden können:
Schritt 1: Suchen Sie das Pinsel-Werkzeug in der linken Symbolleiste (es sieht aus wie ein kleiner Pinsel) oder drücken Sie B auf Ihrer Tastatur für eine Verknüpfung
Schritt 2: Zeichnen Sie zunächst einfache Linien auf Ihre Leinwand, um ein Gefühl für das Tool zu bekommen
Schritt 3: Passen Sie die Pinsel-Einstellungen in der Leiste "Optionen" am oberen Rand an:
- Öffnen Sie den Pinsel-Picker, um die Größe und Härte zu ändern
- Experimentieren Sie mit vordefinierten Pinseln aus dem Menü Pinselvorgaben, die jeweils unterschiedliche Formen und Effekte für einzigartige Zeichenstile bieten
⚡Pro-Tipp: Mit den Pinselvoreinstellungen erhalten Sie spezielle Pinselspitzen, wie z. B. weichere, schärfere oder strukturierte Linien, die sich ideal für verschiedene Zeichensituationen eignen. Probieren Sie sie aus, um zu sehen, was am besten passt!
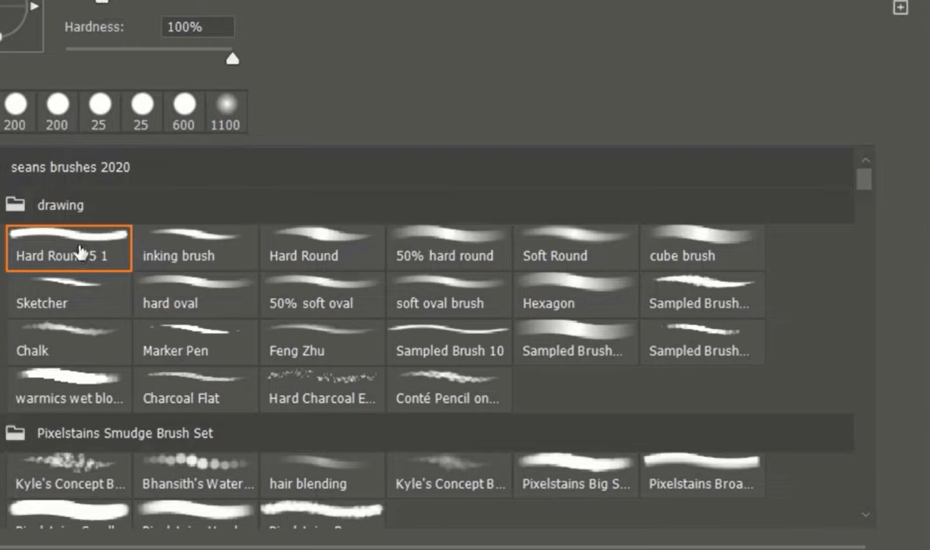
Pinselvorgaben in Adobe Photoshop
Anpassen der Farben
Nun, da Ihr Pinsel bereit ist, lassen Sie uns in einen der wichtigsten Aspekte des Malens und Zeichnens eintauchen - die Farbe!
Schritt 1: Suchen Sie die Aktuelle Farbe in der linken Symbolleiste (der farbige Speicherort zeigt Ihre aktive Farbe an)
Schritt 2: Klicken Sie auf die Color Box, um den Farbauswahldialog zu öffnen
- Verwenden Sie die Regenbogenleiste, um eine Grundfarbe auszuwählen
- Passen Sie die Square Box an, um den Farbton, die Helligkeit oder die Dunkelheit Ihrer Farbe einzustellen
Schritt 3: Für die Farbmischung:
- Beginnen Sie mit einer Grundfarbe und legen Sie eine halbtransparente Ebene mit einer zweiten Farbe darüber
- Halten Sie Alt/Option gedrückt und klicken Sie auf die neue gemischte Farbe, um sie als Pinselfarbe auszuwählen
- Wiederholen Sie den Vorgang nach Bedarf, um einzigartige Farbmischungen zu erstellen
Profi-Tipp: Experimentieren Sie mit der Überblendung, um eine weiche, benutzerdefinierte Farbpalette für die Schattierung Ihres Kunstwerks zu erhalten.
Andere Einstellungen
Hier finden Sie einige Tipps und Tricks, wie Sie mit dem Pinsel-Tool wie ein Profi umgehen können.
Härte:
- Zu erledigen: Hiermit können Sie die Schärfe der Pinselkanten steuern. Eine höhere Härte bedeutet schärfere Kanten, während eine niedrigere Härte weichere, unschärfere Kanten ergibt
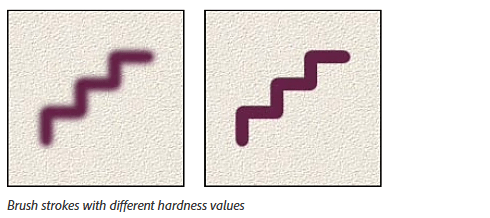
Über: Adobe
- Anpassen: Klicken Sie auf den Pfeil neben der Größe des Pinsels in der Leiste "Optionen", um das Menü zu öffnen, und passen Sie dann den Schieberegler Härte nach Bedarf an
Deckkraft:
- Was sie zu erledigen hat: Bestimmt, wie transparent oder undurchsichtig Ihre Pinselstriche sind. Eine geringere Deckkraft erzeugt hellere, durchsichtige Pinselstriche, während eine höhere Deckkraft sie fester macht
- So ändern Sie sie: Suchen Sie die Einstellung Deckkraft am oberen Rand des Bildschirms und passen Sie den Prozentsatz nach Belieben an. Sie können die prozentualen Werte ändern, um die Transparenz des Gezeichneten zu bestimmen. Je höher Sie den Wert einstellen, desto weniger transparent ist es

Die Einstellung der Schaltfläche "Deckkraft" in Adobe Photoshop
Pinselgröße:
- Zu erledigen: Ändert die Breite der Pinselstriche
- Wie Sie die Größe ändern: Verwenden Sie den Größenregler im Dropdown-Menü der Pinselauswahl oder drücken Sie die Klammertasten [ ] auf Ihrer Tastatur für schnelle Anpassungen.
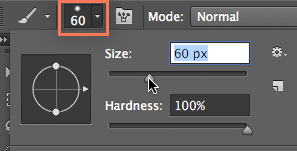
Pinselgröße Option
Pinseltipp:
- Was sie zu erledigen hat: Ermöglicht es Ihnen, zwischen verschiedenen Pinselformen und -texturen zu wechseln, wie Stifte, Marker und mehr
- So ändern Sie sie: Öffnen Sie das Menü Pinselauswahl und wählen Sie aus verschiedenen Pinselspitzen, um einzigartige Effekte zu erzielen
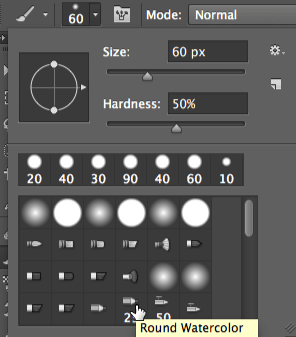
Pinselspitzen-Einstellungen in Adobe Photoshop
Mehr Zeichentipps
Verbessern Sie Ihre Pinselfertigkeiten mit diesen praktischen Tipps:
- Erzeugen Sie perfekt gerade Linien: Halten Sie beim Zeichnen die Shift-Taste gedrückt, und Ihre Linien bleiben perfekt gerade. Dies funktioniert sowohl für horizontale als auch für vertikale Linien und ist daher ideal für präzise Formen und Kanten
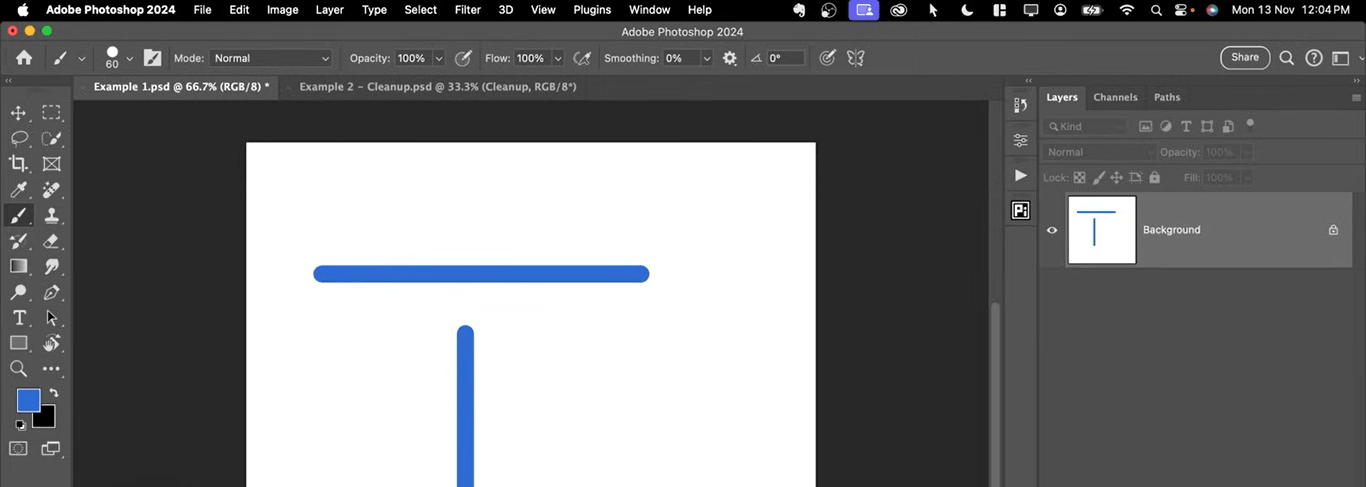
Verwenden des Pinsel-Tools zum Zeichnen gerader Linien
- Ziehen gerader Linien in einem beliebigen Winkel: Um eine gerade Linie in eine beliebige Richtung zu zeichnen, klicken Sie auf den Anfangspunkt, halten Sie die Umschalttaste gedrückt und klicken Sie dann auf den gewünschten Endpunkt. Dadurch werden die beiden Punkte mit einer vollkommen geraden Linie verbunden
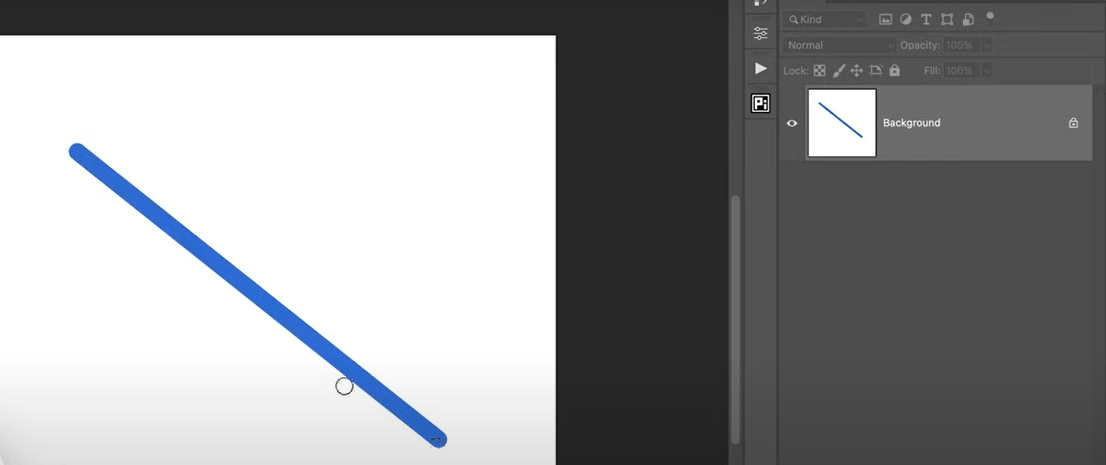
Diagonale Linien mit dem Pinsel-Tool zeichnen
- Verbinden Sie mehrere Linien: Halten Sie die Umschalttaste gedrückt, während Sie auf verschiedene Punkte auf der Leinwand klicken, um verbundene gerade Linien zu erstellen, die scharfe Winkel und präzise Formen bilden
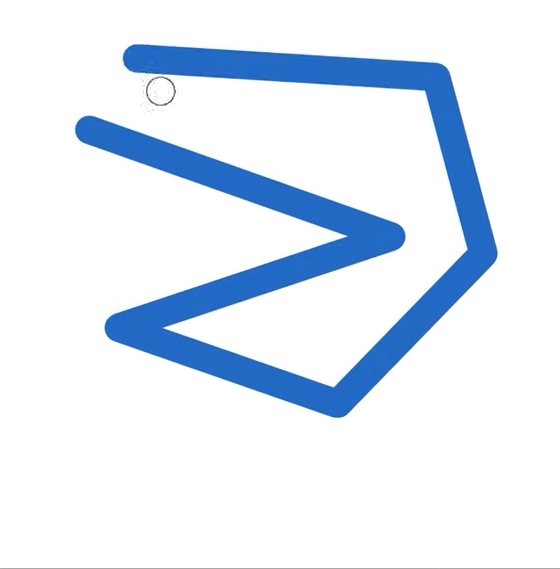
Das Pinsel-Werkzeug zum Zeichnen verbundener Linien verwenden
4. Zeichnen mit dem Stift-Tool
Das Stift-Werkzeug in Photoshop ist ein unverzichtbares Feature, um präzise Pfade zu erstellen, eine Ebene zu maskieren, Auswahlen zu treffen, Formen zu zeichnen und vieles mehr.
Im Gegensatz zu Pinseln oder anderen Tools (wie dem Radiergummi-Werkzeug oder dem Lasso-Werkzeug) haben Sie mit dem Stift-Werkzeug die vollständige Kontrolle über die Richtung und Krümmung des Pfades. pfad" ist eine andere Bezeichnung für vektorbasierte Liniensegmente in Photoshop.
Einführung in die Arbeit mit dem Stift-Werkzeug
Bevor Sie mit dem Stift-Werkzeug zu zeichnen beginnen, speichern Sie Ihren Arbeitspfad im Bedienfeld Pfade, um einen versehentlichen Verlust zu vermeiden.
Wählen Sie das Stift-Werkzeug in der Werkzeugleiste aus (oder drücken Sie P) und gewöhnen Sie sich an den Cursor, der wie ein Stiftsymbol aussieht, bis Sie Ankerpunkte hinzufügen.
Erstellen von Linien und Kurven
Ankerpunkte steuern die Form und die Richtung eines Pfades in Photoshop und ermöglichen es Ihnen, Linien und Kurven zu erstellen.
Schritt 1: Klicken Sie auf Ihre Leinwand, um einen Ankerpunkt zu erstellen, an dem Sie beginnen möchten
Schritt 2: Um gerade Linien zu erstellen, klicken Sie an verschiedenen Punkten entlang des gewünschten Pfades und bilden so Ankerpunkte, die sich zu geraden Linien verbinden
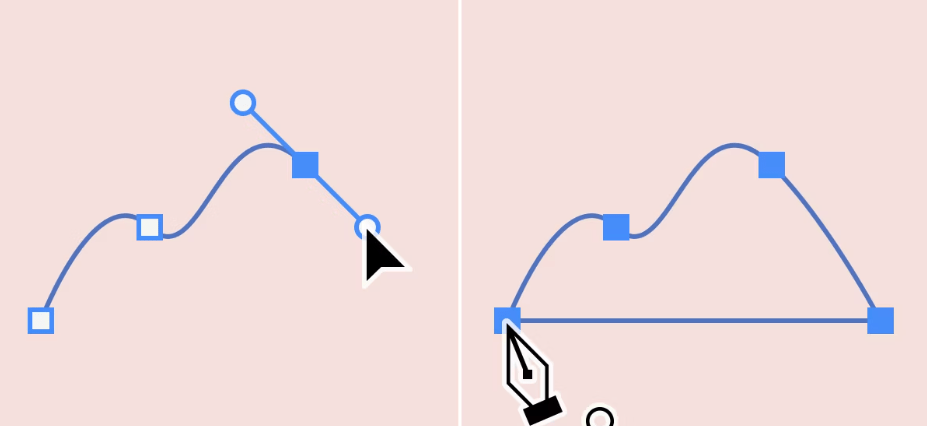 AdobeSchritt 3: Um mit dem Stift-Tool gekrümmte Pfade zu zeichnen, klicken Sie und ziehen Sie, um einen Ankerpunkt mit Richtungsgriffen zu platzieren, die die Form der Kurve bestimmen und sanfte Anpassungen zwischen den Punkten ermöglichen.
AdobeSchritt 3: Um mit dem Stift-Tool gekrümmte Pfade zu zeichnen, klicken Sie und ziehen Sie, um einen Ankerpunkt mit Richtungsgriffen zu platzieren, die die Form der Kurve bestimmen und sanfte Anpassungen zwischen den Punkten ermöglichen.
Profi-Tipp: Verwenden Sie das Krümmungsstift-Tool (Umschalt + P), um Kurven einfacher zu zeichnen. Klicken Sie einfach auf Punkte, um sanfte Kurven zu erstellen, ohne die Ankerpunkte präzise anzupassen.
Schließen eines Pfades
Schritt 1: Klicken Sie auf den Startpunkt zurück, um einen Pfad zu schließen. Neben dem Cursor des Pen-Tools erscheint ein kleiner Kreis, der das Schließen anzeigt
Schritt 2: Wenn Sie es vorziehen, den Pfad offen zu halten (für benutzerdefinierte Linien oder Formen, die nicht verbunden werden müssen), klicken Sie einfach nicht auf den Startpunkt zurück
Erstellen von Formen
Im Gegensatz zu Pfaden erstellen Formen ein solides Bild, nicht nur eine Linie. Hier erfahren Sie, wie Sie Formen erstellen:
Schritt 1: Wählen Sie die Option Formen und setzen Sie zwei Ankerpunkte, um eine gebogene Linie zu erstellen. Photoshop füllt die Form automatisch mit der gewählten Vordergrundfarbe aus
Schritt 2: Kombinieren Sie Formen mit Pfaden und verwenden Sie verschiedene Farben, um komplexe Illustrationen zu erstellen
Profi-Tipp: Das Stift-Werkzeug kann auch als Auswahl-Tool verwendet werden:
- Ziehen Sie Ihre gewünschte Kontur mit Ankerpunkten nach
- Speichern Sie den Pfad in der Palette Pfade
- Laden Sie ihn als Auswahl mit Strg+Eingabe (Windows) oder Befehl+Return (Mac) für präzise Bearbeitungen oder Isolierungen
5. Formen zeichnen
Das Stift-Tool ist nicht die einzige Möglichkeit, um Formen zu zeichnen. Sie können auch das Shapes tool verwenden, um verschiedene Formen einfach zu erstellen.
Schritt 1: Um das Werkzeug "Formen" aufzurufen, tippen Sie entweder auf Ihrer Tastatur auf U oder klicken Sie auf die Schaltfläche "Formen" in der Symbolleiste
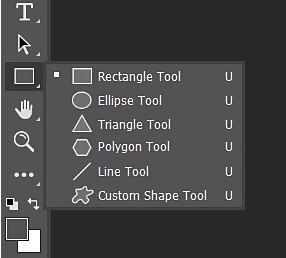
Schritt 2: Klicken Sie in der Symbolleiste auf das Symbol für die Gruppe "Shape tool" und halten Sie es gedrückt, um die verfügbaren Optionen für die Formen anzuzeigen: Rechteck, Ellipse, Dreieck, Polygon, Linie, und Benutzerdefinierte Form
Schritt 3: Wählen Sie das Tool für die Form, die Sie erstellen möchten
Schritt 4: Klicken und ziehen Sie auf die Leinwand, um Ihre Form zu erstellen. Halten Sie beim Ziehen die Umschalttaste gedrückt, um die Proportionen festzulegen (z. B. perfekte Kreise oder Quadrate)
Anpassen der Optionen für Füllung, Kontur und Übergänge
Wenn Sie das Aussehen Ihrer Form benutzerdefinieren möchten, verwenden Sie die Einstellungen in der Leiste mit den Optionen oben, wenn Ihre Form ausgewählt ist. Hier finden Sie verschiedene Einstellungen, mit denen Sie Ihr Design verfeinern können.

- Füllung: Wählen Sie eine einfarbige Farbe, einen Farbverlauf oder ein Muster, um Ihre Form zu füllen
- Strich: Stellen Sie Farbe, Dicke und Stil (durchgezogen, gestrichelt, gepunktet) für den Rand Ihrer Form ein
- Mischoptionen: Wenden Sie Effekte wie Schatten, Glühen oder Schrägen an, indem Sie mit der rechten Maustaste auf Ihre Formebene klicken und "Mischoptionen" auswählen
Kombinieren von Formen für komplexe Designs
Mit der Kombination von Formen in Photoshop können Sie komplexe Illustrationen, Symbole, Logos, Infografiken und Muster erstellen, indem Sie verschiedene Formen zusammenführen, subtrahieren, überschneiden oder ausschließen.
Erforschen Sie verschiedene beispiele für Diagramme können Sie auch zu einzigartigen Möglichkeiten der Strukturierung Ihrer Entwürfe inspirieren.
Schritt 1: Wählen Sie in der oberen Symbolleiste das Menü Pfadoptionen, das sich neben den Formoptionen befindet
Schritt 2: Verwenden Sie boolesche Operationen wie Add, Subtract, Intersect oder Exclude, um Teile von Formen zusammenzuführen oder auszuschneiden
Schritt 3: Erstellen Sie komplexere Designs, indem Sie mehrere Formen mithilfe des Bedienfelds "Ebenen" übereinanderlegen und ihre Größe, Position und Deckkraft anpassen
Profi-Tipp: Greifen Sie über das Tool "Benutzerdefinierte Form" auf eine Vielzahl von vorgefertigten Formen zu, die bereits in Photoshop enthalten sind
in der Symbolleiste "Form". Sie können sogar Ihre eigenen benutzerdefinierten Formen aus gespeicherten Dateien für personalisierte Designs importieren.
6. Zeichnen mit benutzerdefinierten Pinseln oder Mustern
Das Erstellen benutzerdefinierter Pinsel in Photoshop eröffnet eine Welt kreativer Möglichkeiten, die über die Standardoptionen hinaus einzigartige Texturen, Muster und Effekte ermöglichen. Sie können diese Pinsel mit speziellen Spitzen, Härtegraden, Texturen und Formen benutzerdefinieren und sogar Aquarell-, Öl- oder Kohlefarben imitieren.
Hier erfahren Sie, wie Sie Ihre eigenen benutzerdefinierten Pinsel erstellen oder Pinselpakete für Ihre digitalen Werke importieren können:
Erstellen und Verwenden von benutzerdefinierten Pinseln
Schritt 1: Erstellen Sie zunächst ein neues Dokument in Photoshop. Zeichnen Sie die gewünschte Form mit dem Stift-Werkzeug, dem Freiform-Stift-Werkzeug oder dem Form-Werkzeug, oder importieren Sie ein Bild. Stellen Sie sicher, dass der Hintergrund transparent ist
Schritt 2: Definieren Sie den Pinsel. Gehen Sie zu Bearbeiten → Pinselvorgabe definieren. Benennen Sie Ihren Pinsel und klicken Sie auf OK. Ihr benutzerdefinierter Pinsel ist nun im Pinsel-Bedienfeld gespeichert
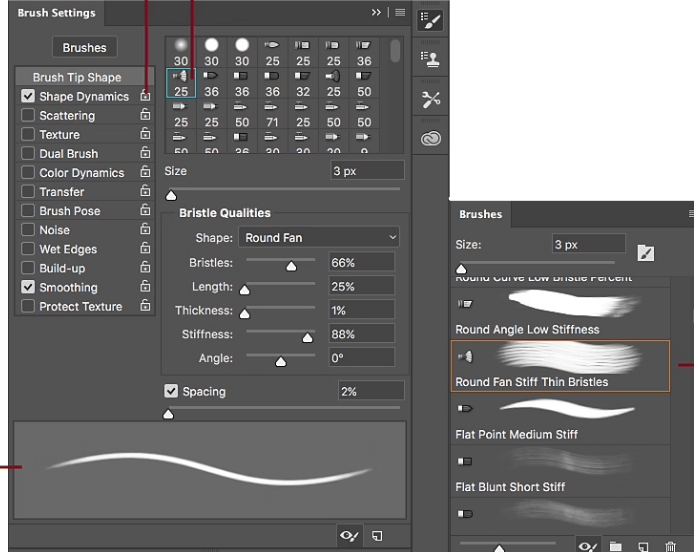
Passen Sie Ihren Pinsel im Panel "Pinsel-Einstellungen" genau so an, wie Sie ihn brauchen
Schritt 3: Passen Sie das Verhalten Ihres Pinsels im Bedienfeld "Pinsel-Einstellungen" an. Passen Sie Parameter wie:
- Größe: Steuern Sie die Gesamtgröße des Pinselstrichs
- Abstand: Bestimmen Sie den Abstand zwischen den einzelnen Pinselstrichen
- Formdynamik: Variieren Sie die Form, Größe und den Winkel der Pinselspitze für dynamische Pinselstriche
- Weitere Einstellungen: Erkunden Sie Optionen wie Streuung, Textur und Farbdynamik, um einen breiten Bereich von Effekten zu erzeugen
Eine Echtzeit-Pinselstrichvorschau am unteren Rand des Bedienfelds ermöglicht es Ihnen, die Wirkung Ihrer Einstellungen zu visualisieren, bevor Sie sie auf Ihre Leinwand anwenden.
Importieren von Pinselpaketen für bestimmte Effekte
Eine weitere Möglichkeit, benutzerdefinierte Pinsel zu verwenden, ist der Import von Pinseln (viele kostenlose und kostenpflichtige Pinsel sind online verfügbar)_ in Photoshop.
Zu erledigen ist dies folgendermaßen:
Schritt 1: Laden Sie Pinselpakete (z. B. für Aquarellfarben, Texturen usw.) von Ressourcen wie Adobe oder Websites Dritter herunter. Es gibt viele kostenlose und kostenpflichtige Optionen im Internet
Schritt 2: Zum Importieren gehen Sie zu Fenster → Pinsel, klicken auf das Zahnradsymbol und wählen Pinsel importieren
Schritt 3: Navigieren Sie zu Ihrer heruntergeladenen Pinseldatei (.ABR Format) und laden Sie sie. Die Pinsel werden nun in Ihrer Bibliothek angezeigt und können zum Zeichnen oder Texturieren verwendet werden
Schritt 4: Sie können auch die eingebaute Option verwenden, indem Sie das Flyout-Menü öffnen und Weitere Pinsel auswählen. Alternativ können Sie auch mit der rechten Maustaste auf einen beliebigen Pinsel im Bedienfeld klicken und Weitere Pinsel aus dem Menü wählen
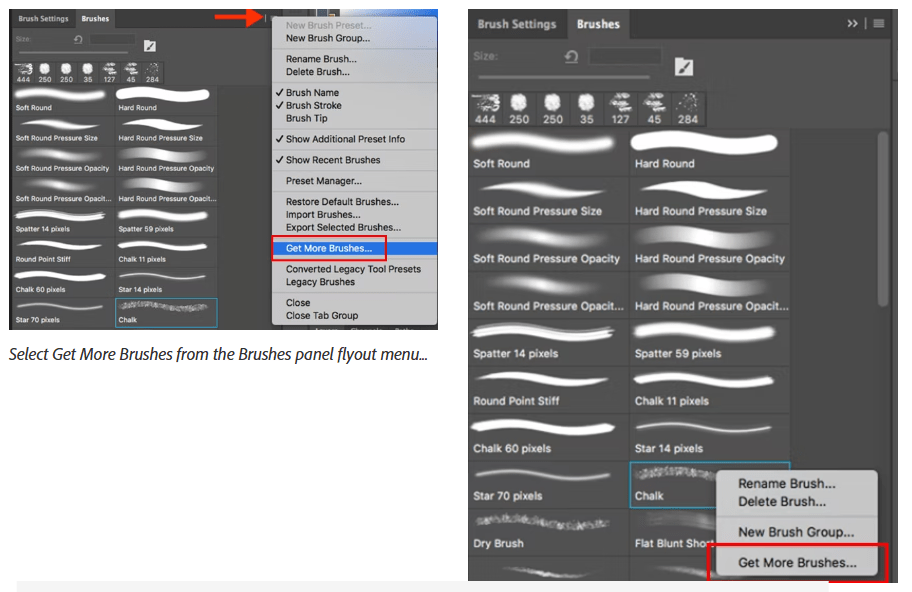
Über: Adobe Einschränkungen bei der Verwendung von Photoshop zum Zeichnen
Photoshop ist zwar ein fantastisches Tool, hat aber auch seine Grenzen:
- Steile Lernkurve: Die Beherrschung der digitalen tools von Photoshop kann Zeit in Anspruch nehmen, besonders für Anfänger
- Probleme mit der Leistung: Komplexe Projekte oder Photoshop-Zeichnungen mit vielen Ebenen oder großen Leinwänden können zu Leistungseinbußen führen, die den kreativen Flow stören
- Limitierte Vektor-Flexibilität: Das Photoshop-Tool für Vektorformen ist nicht so präzise wie das von Illustrator und eignet sich daher weniger für skalierbare Grafiken wie Logos oder komplizierte Abbildungen
- Einfache Skizzenwerkzeuge: Die Skizzen- und Stift-Tools sind nicht so fortschrittlich wie die von Programmen wie Procreate, die ein natürlicheres Gefühl und bessere Voreinstellungen bieten
- Keine Zusammenarbeit in Echtzeit: Im Gegensatz zu Cloud-basierten Tools wie Figma unterstützt Photoshop keine Zusammenarbeit in Echtzeit, was die Teamarbeit limitiert
- Nicht für Diagramme oder Flussdiagramme geeignet: Photoshop ist in erster Liniesoftware zur Fotobearbeitung und ist nicht ideal für die Erstellung von Diagrammen, Mindmaps oder Flussdiagrammen
Verwendung von ClickUp zum Zeichnen
Wenn Sie nach einem tool suchen, das Kreativität und Produktivität vereint, ClickUp hat für Sie gesorgt.
Obwohl ClickUp in erster Linie für Projektmanagement bekannt ist, verfügt es über fantastische Features zum Zeichnen und visuellen Planen, wie z. B ClickUp Dokumente , ClickUp Whiteboards und ClickUp Mindmaps.
Diese tools sind für nahtlose visuelles Projektmanagement unterstützt Ihren kreativen Workflow von der Ideenfindung bis zur Ausführung. Egal, ob Sie Ideen skizzieren, Diagramme erstellen oder ein Projekt visuell abbilden, ClickUp bietet die richtigen tools, um Sie bei der Organisation und Zusammenarbeit zu unterstützen.
So geht's:
- Nahtlose Integration: Verwandeln Sie Skizzen, Diagramme und Mindmaps in umsetzbare Aufgaben und integrieren Sie sie direkt in Ihren Workflow
- Einfach zu erlernen: Mit einer intuitiven Oberfläche hat ClickUp eine minimale Lernkurve, die es jedem mit grundlegenden technischen Kenntnissen leicht macht, sich einzuarbeiten
- Zusammenarbeit in Echtzeit: Arbeiten Sie live mit Ihrem Team zusammen, so dass jeder während der Brainstorming-Sitzungen Skizzen oder Diagramme beitragen und anpassen kann
- Sofortige Aufgabenkonvertierung: Konvertieren Sie jedes Element auf Whiteboards oder Mindmaps in Aufgaben und gelangen Sie so mühelos von der Ideenfindung zur Ausführung
- Flexible Zeichenfeatures: Skizzieren Sie freihändig oder erstellen Sie strukturierte Formen und Diagramme, mit Optionen zum Anpassen während der Arbeit
- Grafikdesign-Vorlagen: Verwenden Sie fertige Vorlagengrafikdesign-Vorlagen um Ihre Designstrategie zu entwickeln und zu rationalisieren undgrafikdesign-Workflow
- Mindmaps für die Organisation: Visualisieren Sie komplexe Ideen mit Mindmaps, indem Sie Aufgaben aufschlüsseln und die Klarheit im Team verbessern. ClickUp, als einsoftware für die Zusammenarbeit im Designmacht es einfach, jedes Mitglied des Teams einzubeziehen
- Workflow-Diagramme: Rationalisieren Sie Prozesse mitworkflow-Diagrammenmit klaren, vorgefertigten Schritten zur Verbesserung der Effizienz in Ihren Projekten
ClickUp Whiteboards zum Zeichnen

Mit ClickUp Whiteboards können Sie Ihrer Kreativität freien Lauf lassen und gemeinsam Brainstorming betreiben ClickUp Whiteboards bieten Ihnen eine leere Leinwand, um Ihre Ideen zu visualisieren. Ob Sie nun Flussdiagramme, Diagramme oder Mindmaps zeichnen, mit ClickUp Whiteboards können Sie freihändig skizzieren und so Ihre Ideen schnell zum Ausdruck bringen.
Das Spannende daran ist, dass Sie jedes Element auf dem ClickUp Whiteboard mit einem einfachen Klick in eine Aufgabe verwandeln und so die Lücke zwischen Brainstorming und Ausführung schließen.
Müssen Sie Änderungen in Echtzeit vornehmen? Verwenden Sie eine whiteboard-Vorlage für die Zusammenarbeit, um live mit Ihrem Team zu arbeiten und während Brainstorming-Sitzungen nahtlos Ideen zu zeichnen und zu verbinden. Die Möglichkeit, Bilder direkt zu zeichnen und zu benutzerdefinieren, ohne das Tool zu wechseln, macht dieses Feature für kreative Teams unverzichtbar.
Mindmaps für strukturierte Diagramme
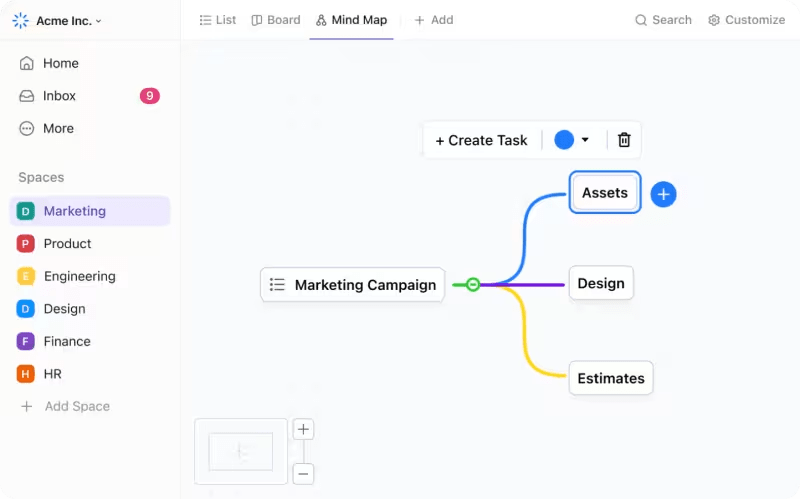
Mit ClickUp Mindmaps können Sie Ihre Gedanken übersichtlich darstellen und mit anderen teilen
Wenn Sie einen besser organisierten Ansatz benötigen, ClickUp Mindmaps sind ideal, um komplexe Ideen in überschaubare Teile zu zerlegen. Sie können Aufgaben oder Schritte visuell skizzieren und sicherstellen, dass Ihr Team ausgerichtet und fokussiert ist.
ClickUp eignet sich ideal für die Planung von Prozessen, die Erstellung von Hierarchien oder für strukturierte Brainstormings, sodass Sie es auch als diagramm-Software . Das ist aber noch nicht alles. ClickUp bietet auch einen Bereich von mind Map Beispiele um Ihre Kreativität anzuregen und Ihre Brainstorming-Sitzungen in Schwung zu bringen.
ClickUp Design Features
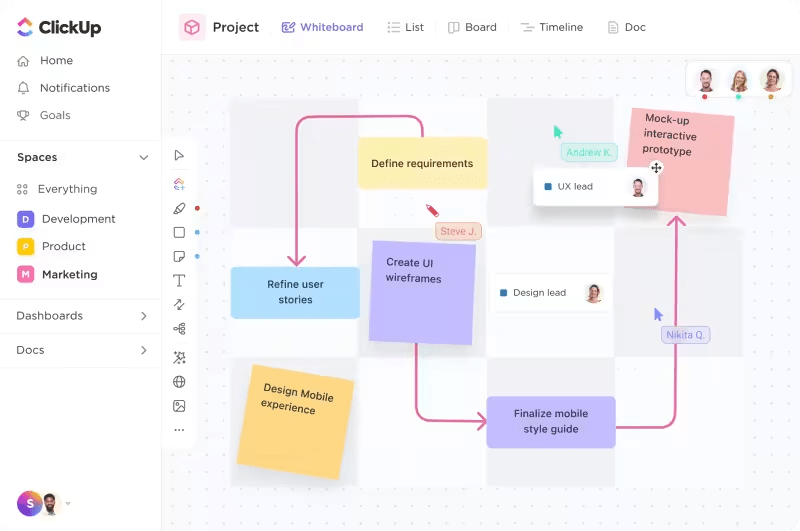
Nutzen Sie die ClickUp Design-Features, um maximale Produktivität freizusetzen ClickUp Entwurf bietet Grafikdesignern eine optimierte Plattform mit KI-Tools für Designer um kreative Projekte zu verwalten und die Zusammenarbeit zu fördern. Dazu gehören:
- Stromlinienförmiges Projektmanagement: Organisieren Sie Designanfragen, Zeitleisten und Workloads von Teams
- Effiziente Entwurfsüberprüfungen: Integrieren Sie Figma- oder InVision-Dateien für schnelle Überprüfungen und Kommentare in Echtzeit
- Benutzerdefinierte Workflows und Vorlagen: Zugriff auf maßgeschneiderte Workflows, Vorlagen und Felder zur Verwaltung komplexer Designprojekte und für effektives Brainstorming im Team
Free The Artist In You With ClickUp
Wenn es um die Erstellung von Kunstwerken geht, ist Photoshop großartig. Es ist ein gutes Tool, mit dem Sie Ihre künstlerische Reise beginnen können. Es ist jedoch kein Allzweck-Tool wie ClickUp es ist.
ClickUp verfügt zwar nicht über fortschrittliche Zeichentools, kompensiert dies aber gut, indem es sich auf Projektmanagement und Visualisierung konzentriert. Mit Whiteboards, Mindmaps, Kanban, Gantt und weiteren Optionen ist ClickUp das beste tool, um Kreativität und Produktivität zusammenzuführen.
Die ClickUp-Software hat noch viel mehr zu bieten, also sollten Sie sie selbst ausprobieren. Worauf warten Sie noch? Anmelden bei ClickUp heute kostenlos an.