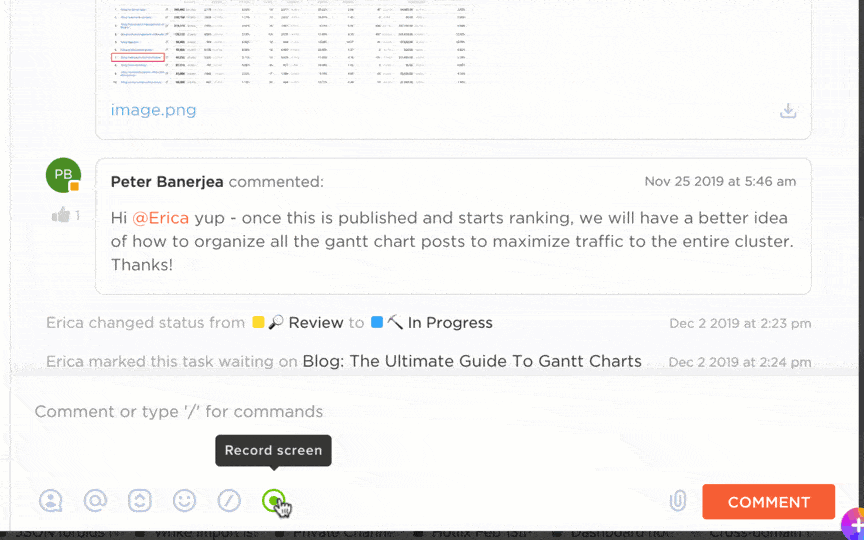يمتد فريقك عبر القارات والمناطق الزمنية والثقافات، ومع ذلك يجب أن تتعاونوا جميعاً كما لو كنتم جميعاً في نفس الغرفة. هذا هو واقع العديد من أماكن العمل الحديثة.
🔎 هل تعلم؟ يعتقد 95% من العاملين في مجال التكنولوجيا أن العمل عن بُعد ممكن ومنتج. يتبنى أصحاب العمل في جميع أنحاء العالم الآن هذا التحول.
ومع ذلك، تواجه فرق العمل عن بُعد تحديات مثل البقاء على اتصال واتخاذ قرارات سريعة. توفر أدوات الاجتماعات عبر الإنترنت مثل Microsoft Teams مكالمات الفيديو والدردشة ومشاركة الملفات وعمليات التكامل لتبسيط سير العمل.
ستوضح لك هذه المقالة كيفية استخدام Microsoft Teams للاجتماعات، بدءاً من الجدولة إلى إدارة المشاركين.
⏰ ملخص 60 ثانية
- جدولة الاجتماعات: جدولة الاجتماعات عبر تقويم Microsoft Teams أو ميزة الدردشة. استخدم خيارات التكرار للاجتماعات المنتظمة
- نصائح للتحضير: شارك جدول أعمال مسبقاً، وتحقق من إعدادات الصوت/الفيديو، واستوعب المناطق الزمنية
- بدء الاجتماعات: استخدم "الاجتماع الآن" للاجتماعات الفورية من التقويم أو الدردشة أو القنوات، واضبط إعدادات الاجتماع مثل الأدوار والأذونات
- ميزات الاجتماعات الفعالة: استفد من مشاركة الشاشة، والغرف الفرعية، واستطلاعات الرأي، وعناصر التحكم في كتم الصوت لتحسين المشاركة والإنتاجية
- التخصيصات: تحرير روابط الاجتماعات، وضبط الخلفيات، والتبديل بين طرق العرض المختلفة للمشاركين للحصول على تجربة احترافية
- التكامل مع Outlook: جدولة الاجتماعات مباشرةً من Outlook باستخدام الوظيفة الإضافية Teams، ومزامنتها عبر كلا النظامين الأساسيين
- إدارة المشاركين: إضافة الحاضرين قبل الاجتماعات أو أثناءها، وتعيين الأدوار، والتحكم في ما يمكن للحاضرين رؤيته
- تعزيز التعاون: قم بدمج أدوات مثل ClickUp لإدارة المهام، والتحضير للاجتماعات قبل الاجتماعات، والمتابعة السلسة
كيفية بدء اجتماع Microsoft Teams
إن إنشاء اجتماع جديد عبر الإنترنت في Microsoft Teams سريع ومباشر. يمكنك القيام بذلك من خلال ميزتي الدردشة أو التقويم. يتيح لك خيار الدردشة جدولة اجتماع مباشرةً ضمن محادثة جارية.
بدلاً من ذلك، توفر ميزة التقويم عرضاً أكثر شمولاً، مما يتيح لك جدولة اجتماعات الفيديو وإدارتها بسهولة عبر فريقك.
يتطلب بدء اجتماع ناجح عبر الإنترنت في Microsoft Teams إعداداً مناسباً وآداب الاجتماع الافتراضي المناسب.
إليك بعض النصائح لمساعدتك في تنظيم وتنفيذ اجتماعات فعالة في Teams.
- وضع جدول أعمال واضح ومشاركته في دعوة الاجتماع قبل 24-48 ساعة على الأقل من الاجتماع ✅
- تأكّد من أن الكاميرا والميكروفون يعملان بشكل صحيح وأن خلفياتك الافتراضية مناسبة لإعدادات احترافية ✅
- ضع في الاعتبار المشاركين من مختلف المناطق الزمنية وساعات العمل والعطلات المختلفة، وأبلغهم كيف تتوقع مشاركتهم ✅
- اجعلها أولوية لبدء اجتماعاتك وإنهائها في الوقت المناسب ✅
- استخدم مشاركة الشاشة لتقديم سطح المكتب، أو نوافذ محددة، أو شرائح PowerPoint، أو السبورة البيضاء ✅
- إذا أصبحت الضوضاء في الخلفية مشكلة، فقم بكتم صوت المشاركين الفرديين أو كتم صوت الجميع للحصول على اجتماع أكثر هدوءاً ✅
- قم بإجراء جلسة تدريبية لاكتشاف أي مشاكل فنية، مثل مشاكل الجهاز أو الإضاءة أو الشبكة ✅
- قم بإشراك المشاركين من خلال إنشاء استطلاعات الرأي أثناء الاجتماع لجمع التعليقات في الوقت الفعلي ✅
هل يبدو لك الكثير من العمل؟ يعمل تطبيق ClickUp، وهو تطبيق كل شيء للعمل، على تبسيط إدارة قوائم المراجعة قبل الاجتماعات للتحضير للاجتماعات بكفاءة.
مهام ClickUp
باستخدام مهام ClickUp Tasks، يمكنك إنشاء قوائم مخصصة لتركيز المهام مثل جمع المواد وتوزيع جداول الأعمال وتعيين عناصر الإجراءات. قم بتعيين المهام لأعضاء الفريق، وحدد المواعيد النهائية، واستخدم الحقول المخصصة لتحديد الأولويات.
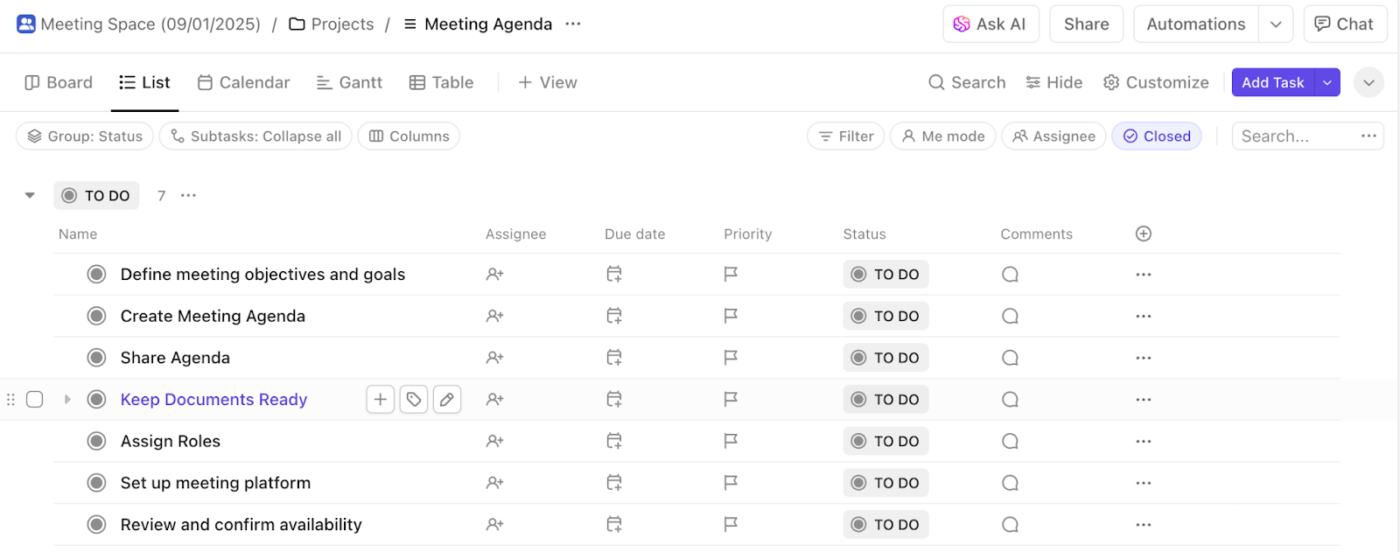
اقرأ أيضاً: ما هو تعاون الفريق؟ 10 استراتيجيات فعالة لفريقك
كيفية الاجتماع الآن في Microsoft Teams
في المكتب الفعلي، غالباً ما تثير الاجتماعات العفوية أفضل الأفكار. يقوم Microsoft Teams بتكرار ذلك من خلال ميزة "الاجتماع الآن"، مما يتيح عقد اجتماعات فورية للتعاون السريع والفعال بين أعضاء الفريق.
فيما يلي الطرق المختلفة التي يمكنك من خلالها بدء اجتماع فوري في Microsoft Teams:
- من التقويم: حدد اجتماع الآن في الزاوية العلوية اليمنى من التقويم على الجانب الأيسر من Teams
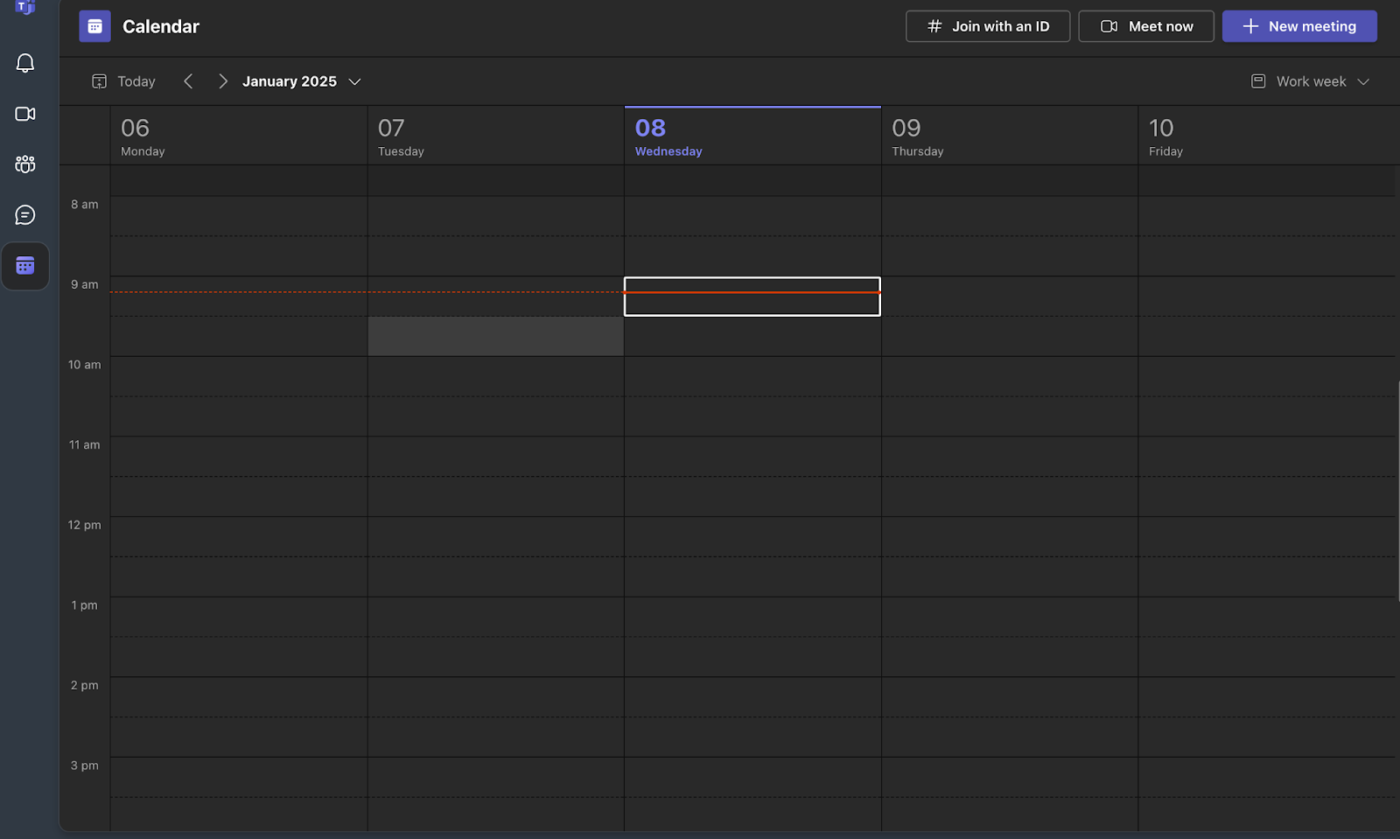
- من دردشة جماعية: في محادثة جماعية، حدد "الاجتماع الآن" في الجزء العلوي من نافذة المحادثة
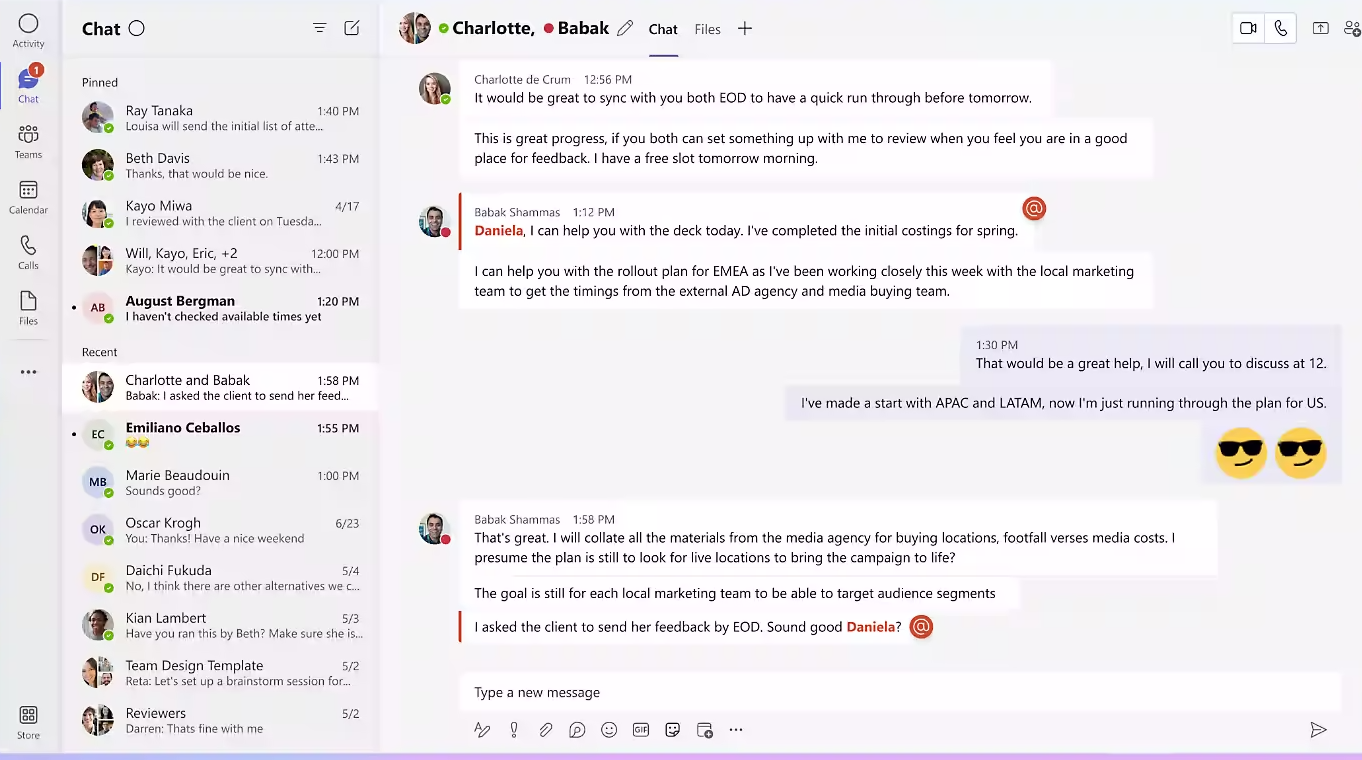
- من قناة: انتقل إلى علامة التبويب "المشاركات" في القناة التي تريد الاجتماع فيها وحدد "الاجتماع الآن
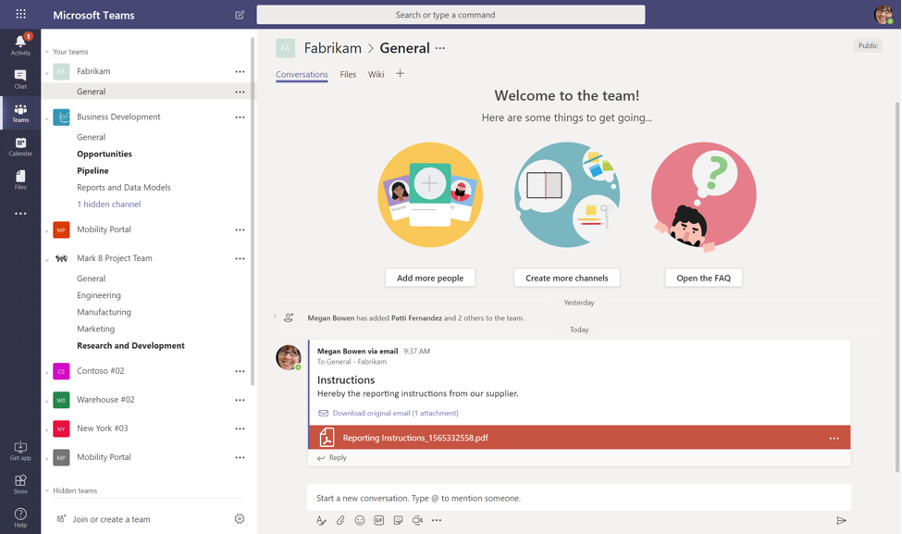
- من سلسلة محادثات: قم بالرد على موضوع محادثة وحدد "اجتماع" أدناه حيث يمكنك كتابة ردك
- باستخدام الأوامر: اكتب /meetnow في مربع إنشاء محادثة الدردشة، ثم اضغط على Enter أو Tab لبدء اجتماع فوري
بمجرد تعيين الاجتماع، يمكنك تخصيص إعدادات الاجتماع هذه.
- تحرير اسم الاجتماع: تغيير عنوان الاجتماع في مربع النص
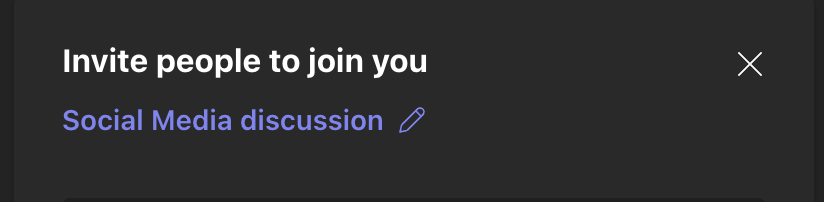
- مشاركة الدعوة: اضغط على أيقونة الأشخاص وزر "مشاركة الدعوة" لدعوة الحاضرين الجدد
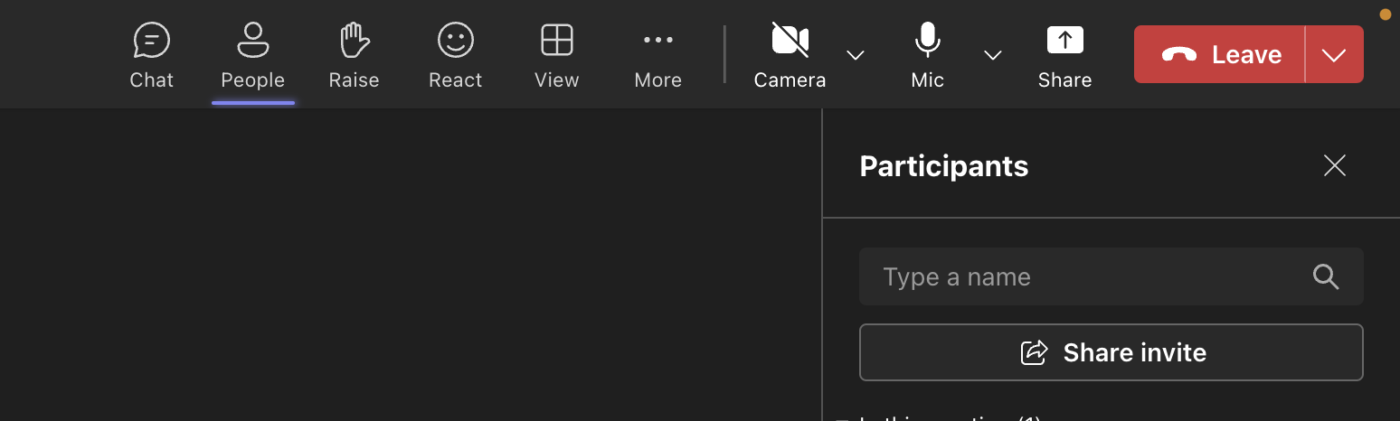
- انسخ الرابط: انقر فوق المزيد من الخيارات ثم معلومات الاجتماع. انقر فوق نسخ معلومات الانضمام لحفظ الرابط في الحافظة الخاصة بك
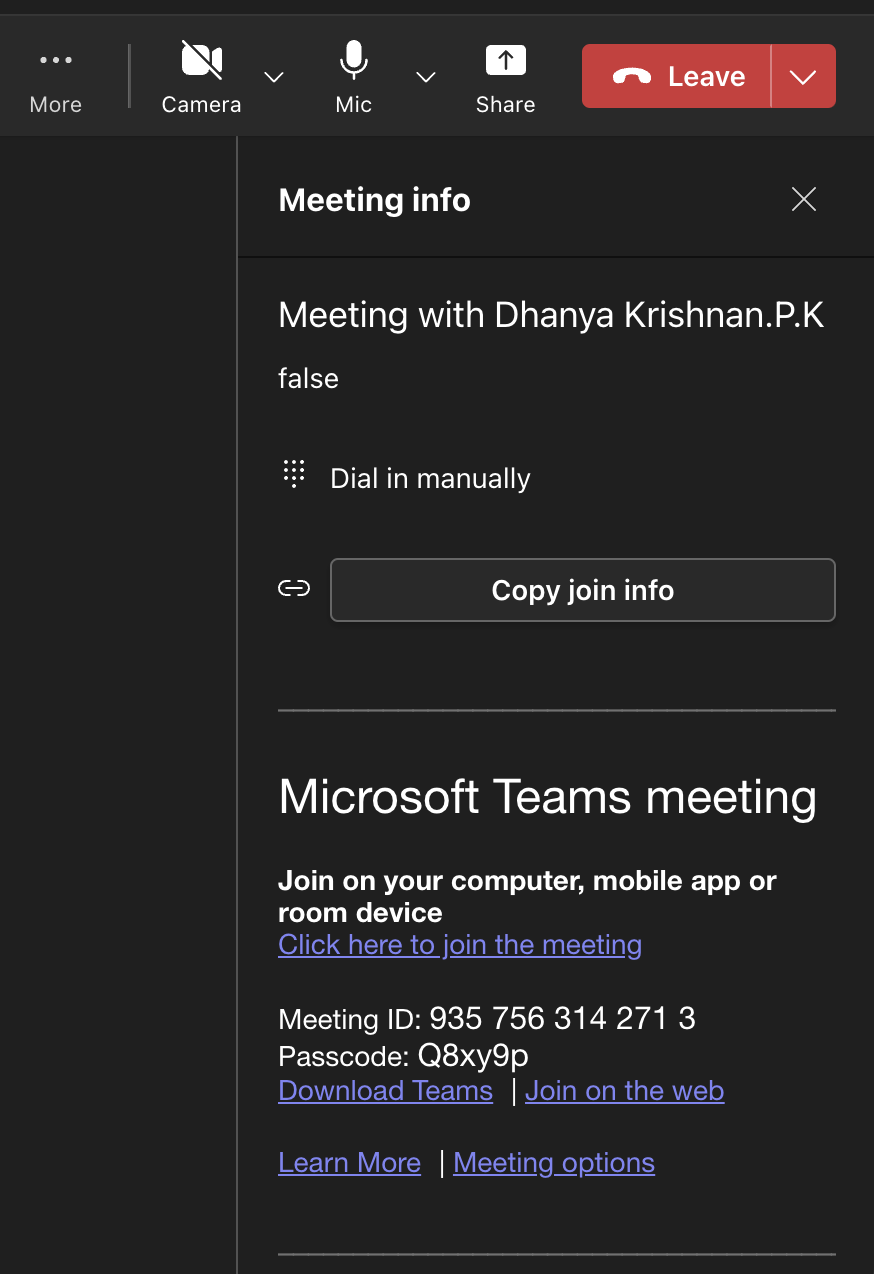
- تغيير خيارات الاجتماع: انقر على أيقونة خيارات الاجتماع لتهيئة الإعدادات لأولئك الذين يمكنهم تجاوز الردهة أو تقديم شاشتهم. بعد إجراء التغييرات، انقر على حفظ
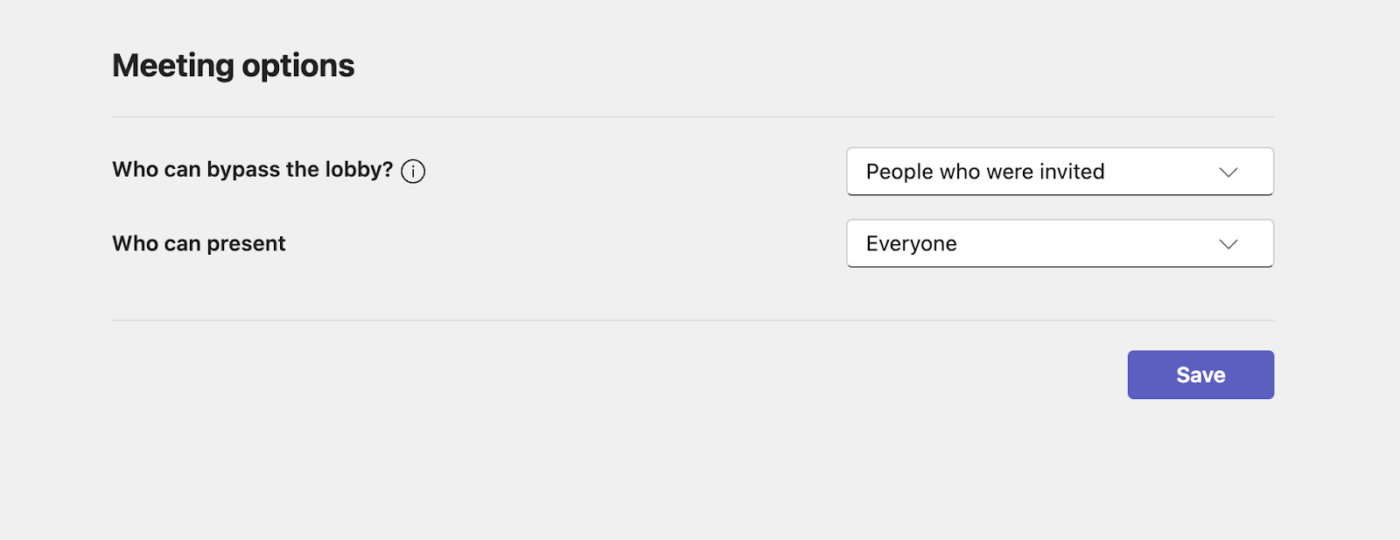
🔎 هل تعلم؟ 70% من العاملين عن بُعد يجدون أن الاجتماعات الافتراضية أقل إرهاقاً، ويعتقد 67% منهم أنها يمكن أن تكون بنفس إنتاجية الاجتماعات الشخصية.
كيفية جدولة اجتماع Microsoft Teams
جدولة اجتماع في Microsoft Teams بسيطة ويمكن إجراؤها مباشرةً من التطبيق.
لجدولة اجتماع في Microsoft Teams:
- افتح Microsoft Teams وحدد التقويم
- انقر فوق الزر + اجتماع جديد
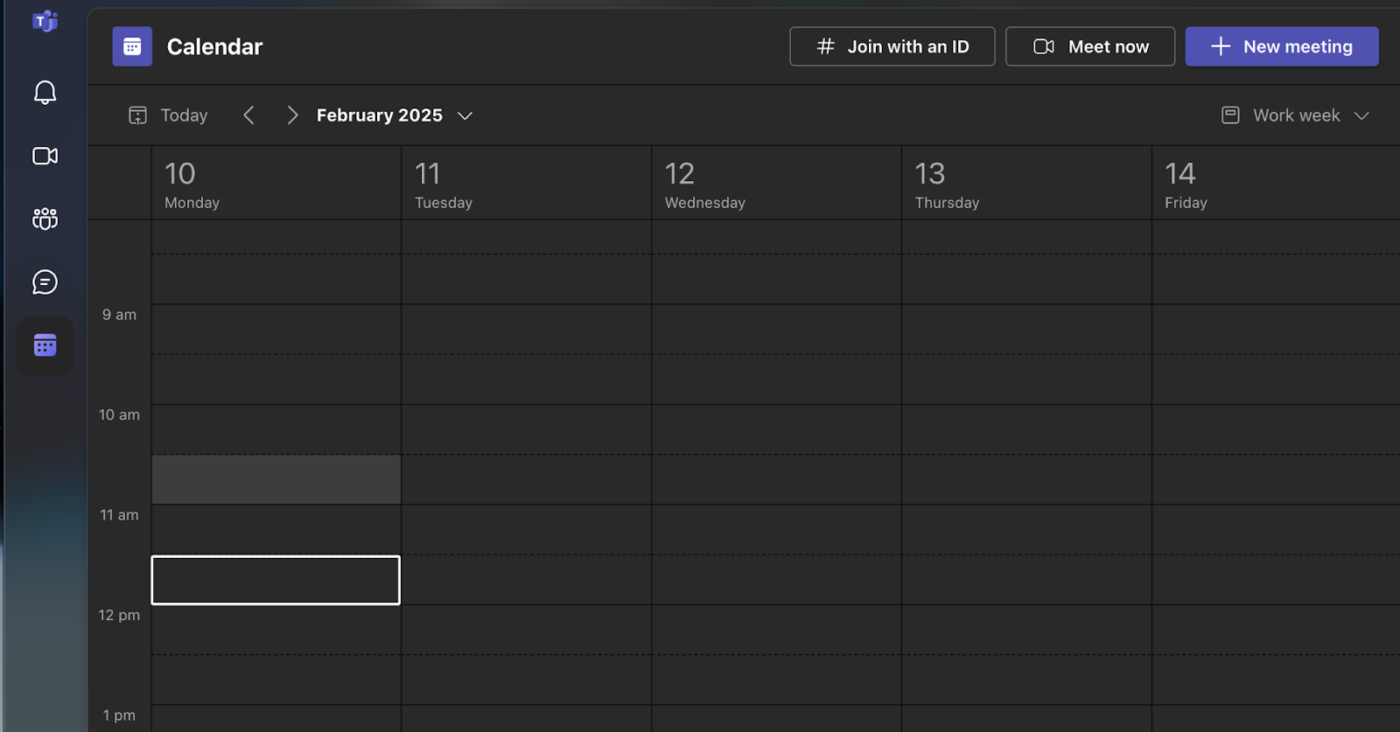
- أدخل عنواناً لاجتماعك
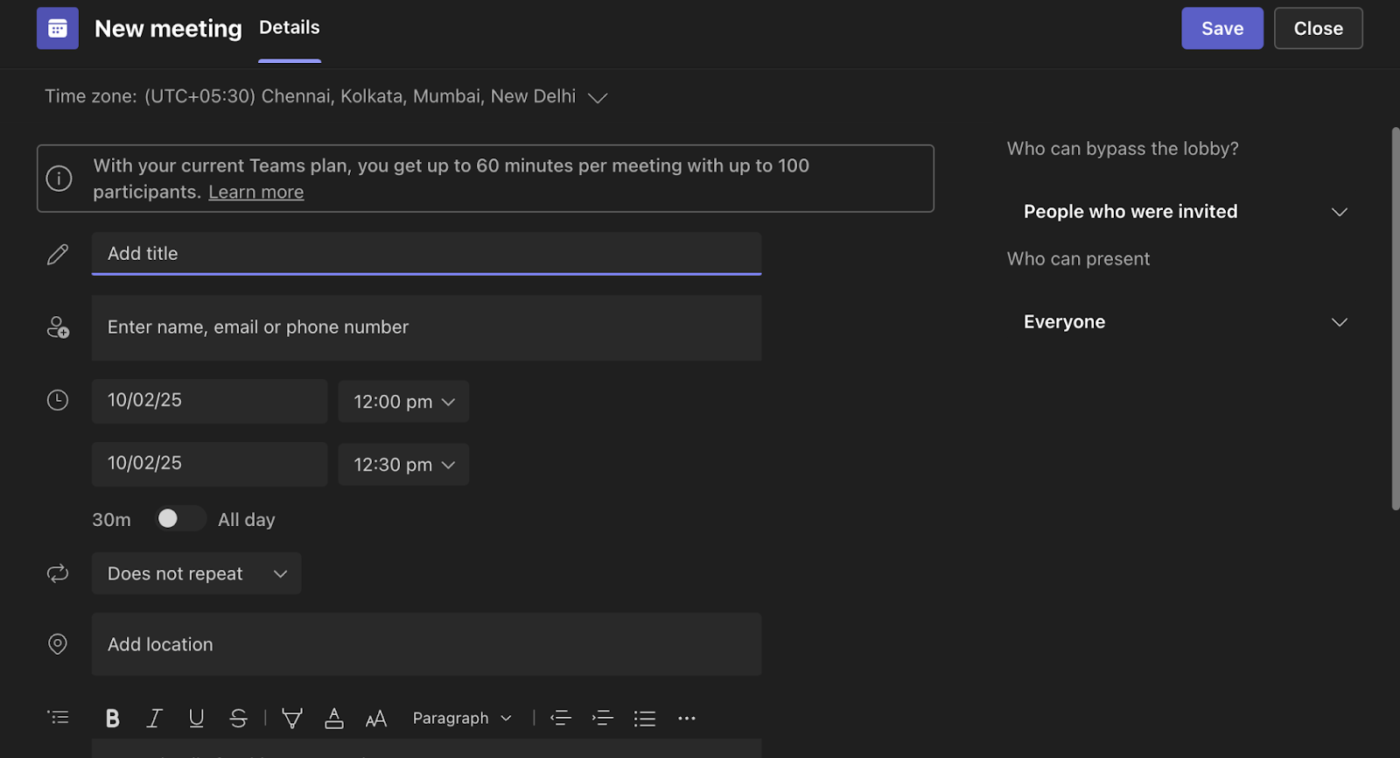
- اختر التاريخ والوقت
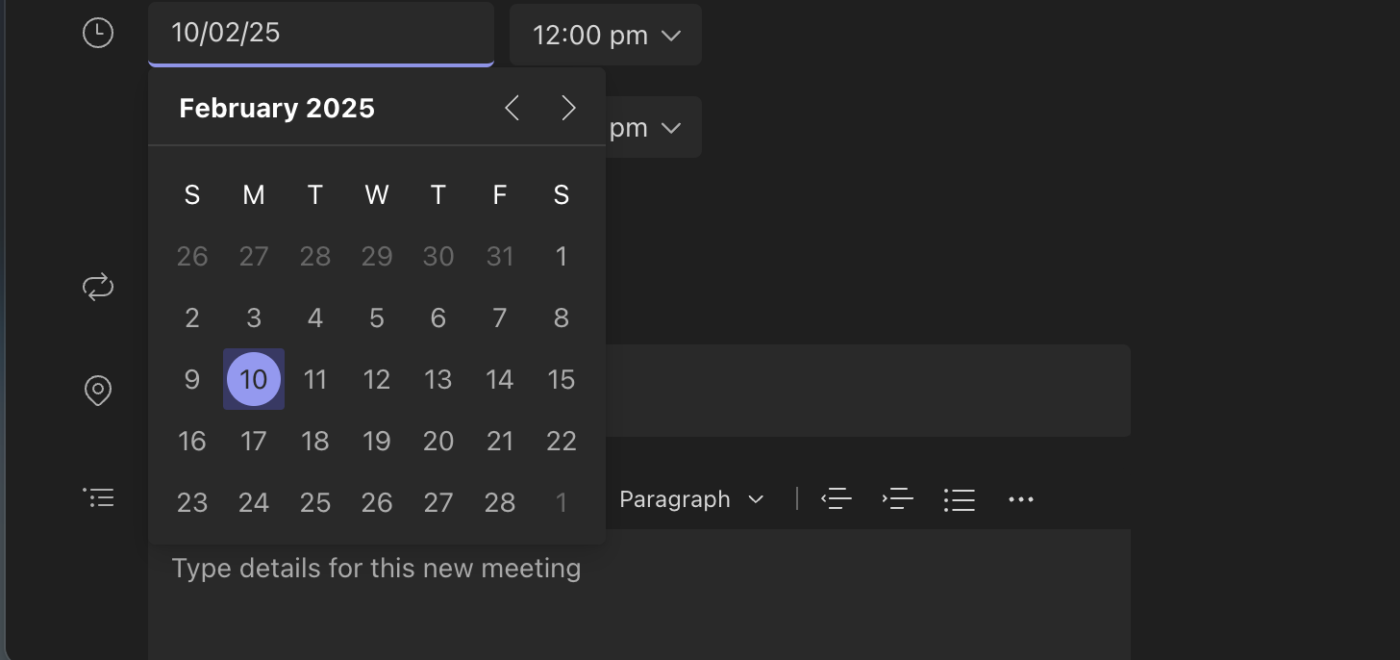
- أضف الحاضرين عن طريق كتابة عناوين بريدهم الإلكتروني

- راجع تفاصيل الاجتماع وحدد حفظ. سيظهر الاجتماع الآن في التقويم الخاص بك
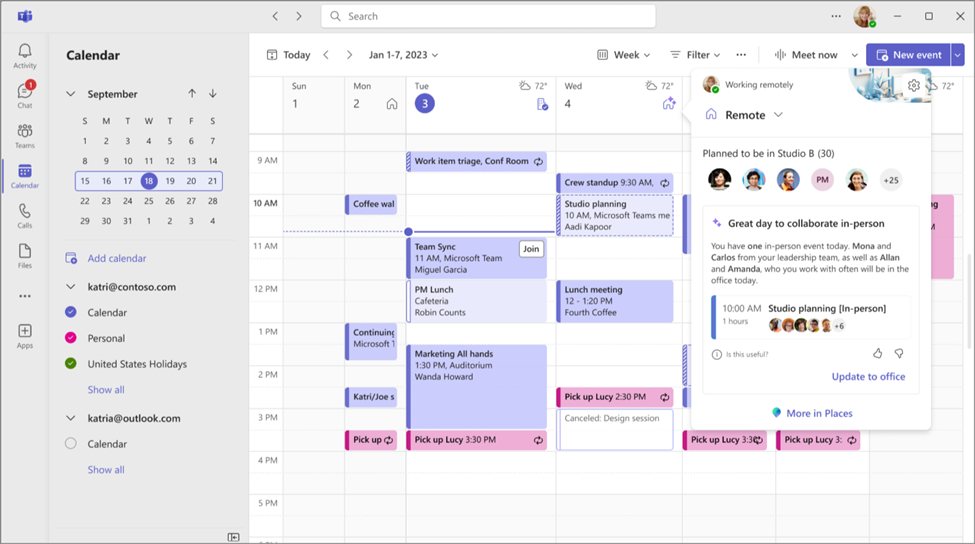
يمكنك أيضاً جدولة اجتماع من محادثة عن طريق:
- فتح الدردشة
- تحديد المزيد من الخيارات في أعلى نافذة الدردشة وتسمية الاجتماع
- انقر فوق الحصول على رابط للمشاركة أو بدء الاجتماع مباشرةً من الدردشة
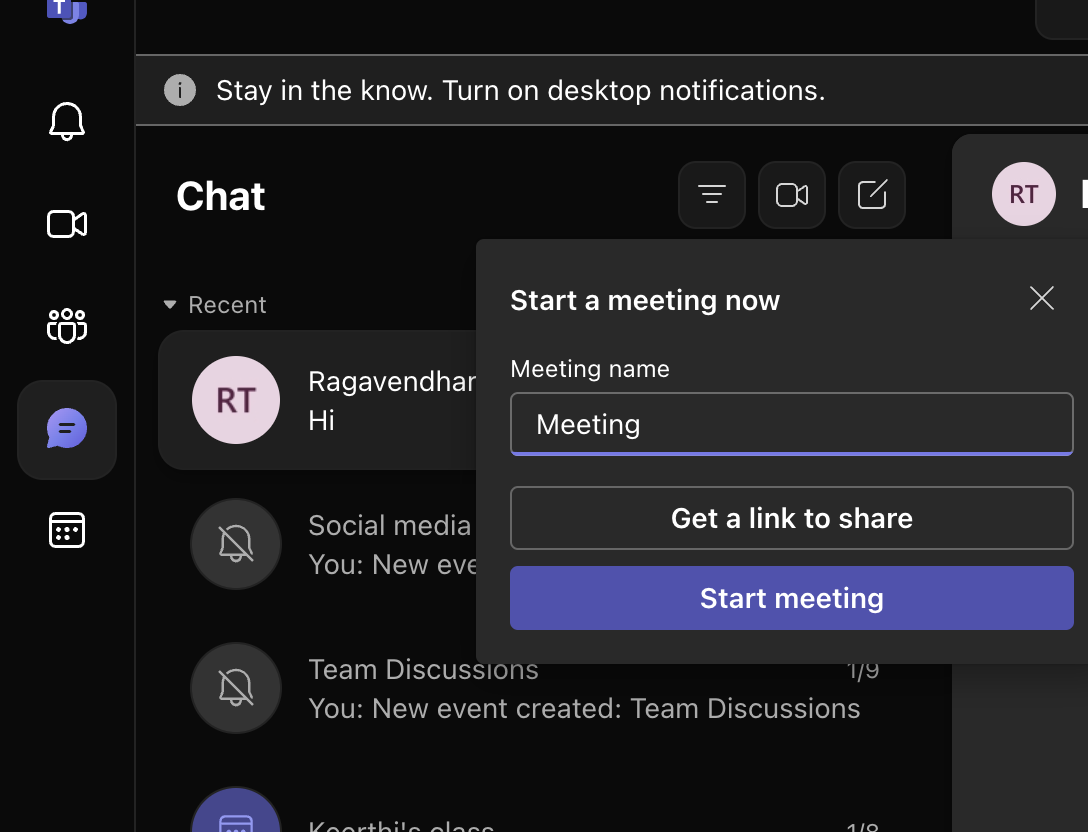
كيفية بدء اجتماع Microsoft Teams المتكرر
تعد الاجتماعات المتكررة في Microsoft Teams ملائمة للأحداث المجدولة بانتظام. ينضم المشاركون إلى اجتماع الفريق باستخدام نفس رابط الاجتماع والتفاصيل في كل مرة. يمكنك تخصيص خيارات التكرار اليومية أو الأسبوعية أو الشهرية أو إنشاء جدول زمني مخصص. بالإضافة إلى ذلك، يمكن تعيين الاجتماعات في قناة، مما يتيح لجميع أعضاء القناة المشاركة.
لإعداد اجتماع متكرر في Microsoft Teams:
- تسجيل الدخول إلى Microsoft Teams
- حدد أيقونة التقويم في الشريط الجانبي الأيسر. انقر فوق + اجتماع جديد في الزاوية العلوية اليمنى
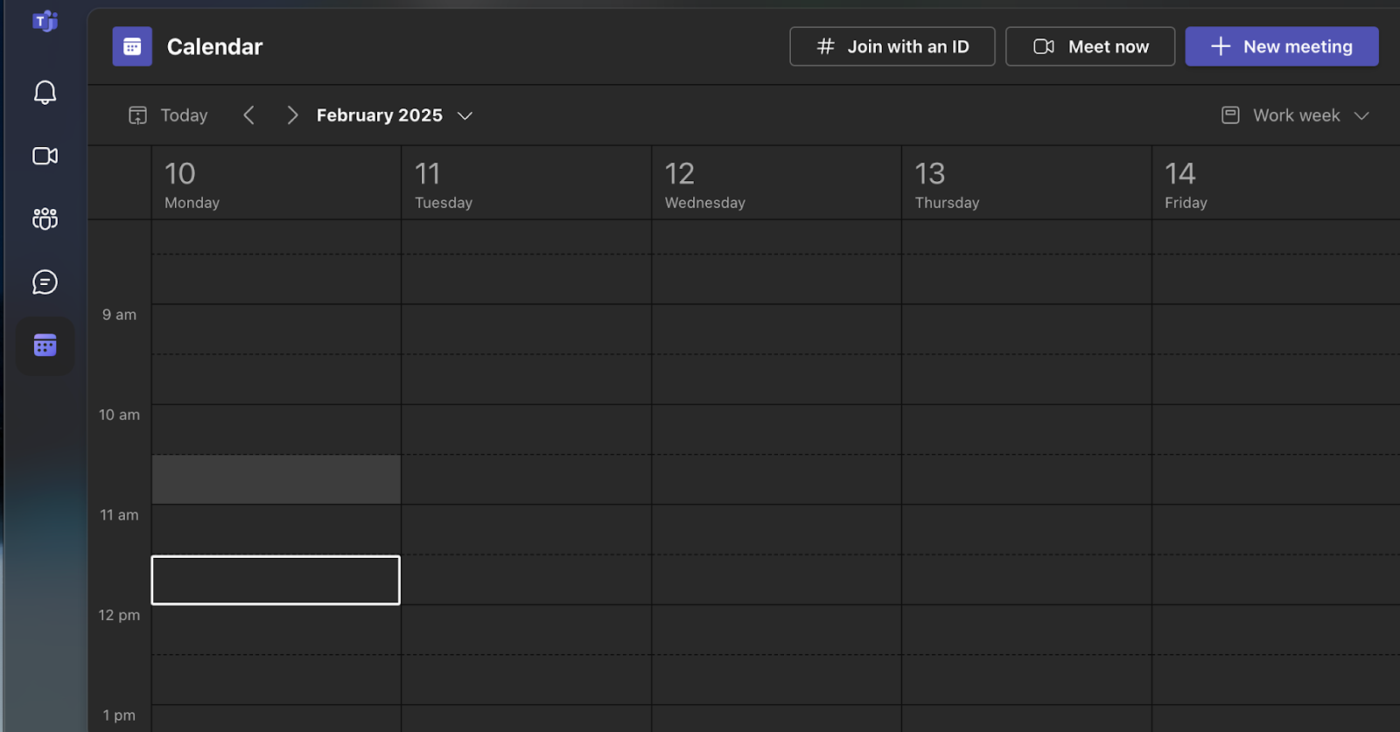
- أدخل عنوان الاجتماع وتاريخه ووقت البدء ومدته
- في القائمة المنسدلة، حدد التكرار الذي تريده (يومي أو أسبوعي أو شهري أو سنوي أو مخصص)
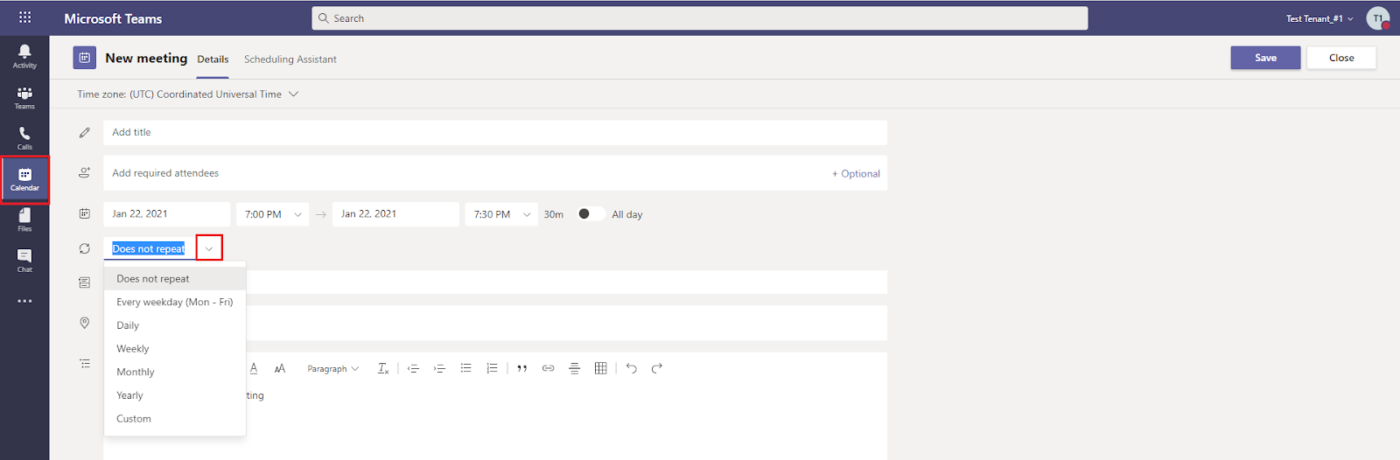
- حدد تاريخ انتهاء التكرار
- إضافة الحضور وإرسال الدعوات
- حدد حفظ
كيفية تحرير اجتماع مجدول في Microsoft Teams
سواء أكنت تقوم بتعديل خيارات الاجتماع أو مجرد تغيير الوقت، يوفر لك Teams مجموعة من الميزات لتخصيص اجتماعات الفيديو لتناسب احتياجاتك.
تسمح لك نُهج الاجتماعات في Microsoft Teams بالتحكم في الميزات المتاحة للمشاركين، مثل:
- أذونات التسجيل
- إدارة الردهة
- عناصر التحكم في مشاركة المحتوى
- إعدادات اجتماعات الصوت والفيديو
- إدارة المشاركين والضيوف والوصول
- إعدادات الصوت والمكالمات
في تطبيق Teams، انقر على التقويم وحدد اجتماعاً لعرض تفاصيله. إذا كنت المنظِّم، فانقر على تعديل لإجراء تغييرات.

- في تطبيق سطح المكتب أو الويب، حدد أيقونة التقويم، ثم انقر على الاجتماع.
- اختر تحرير وانقر فوق خيارات الاجتماع في شريط الأدوات أو التذييل. بعد إجراء التعديلات، حدد حفظ.
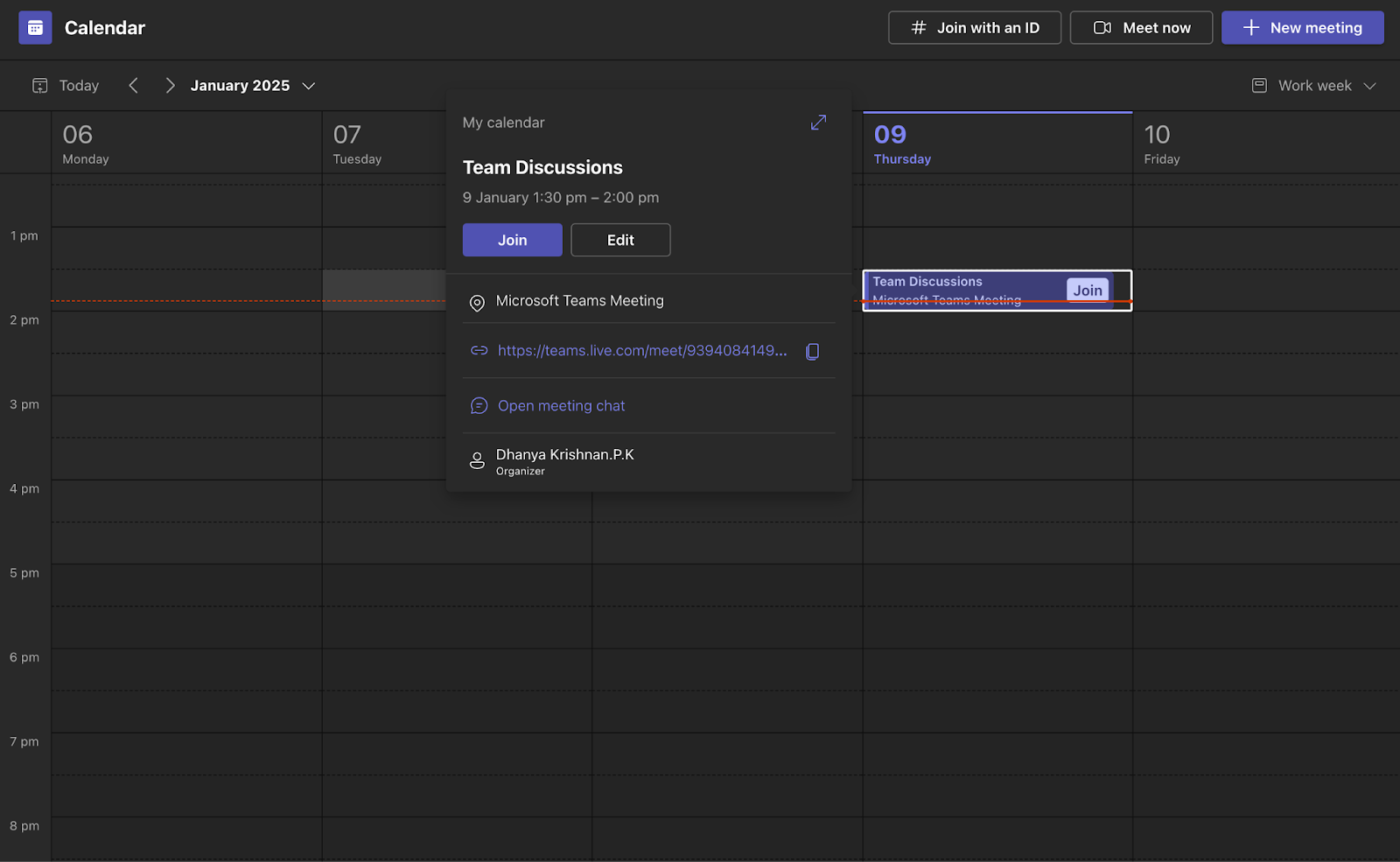
انقر فوق التقويم وعرض التقويم
ClickUp Calendar عبارة عن أداة مدعومة بالذكاء الاصطناعي تتكيف مع أولوياتك وتتكامل بسلاسة مع مساحة العمل الخاصة بك. فهو يعرض جميع المهام والأحداث والتذكيرات في مكان واحد، ويقوم تلقائياً بحظر المهام ذات الأولوية القصوى والتكامل مع التقويمات الخارجية مثل تقويم Google.
يمكنك أيضاً استخدام طريقة عرض ClickUp Calendar لتنظيم وإدارة جدول اجتماعاتك. فهو يتيح لك جدولة الاجتماعات وتتبعها وتخصيص التقويم الخاص بك ليناسب احتياجات فريقك.
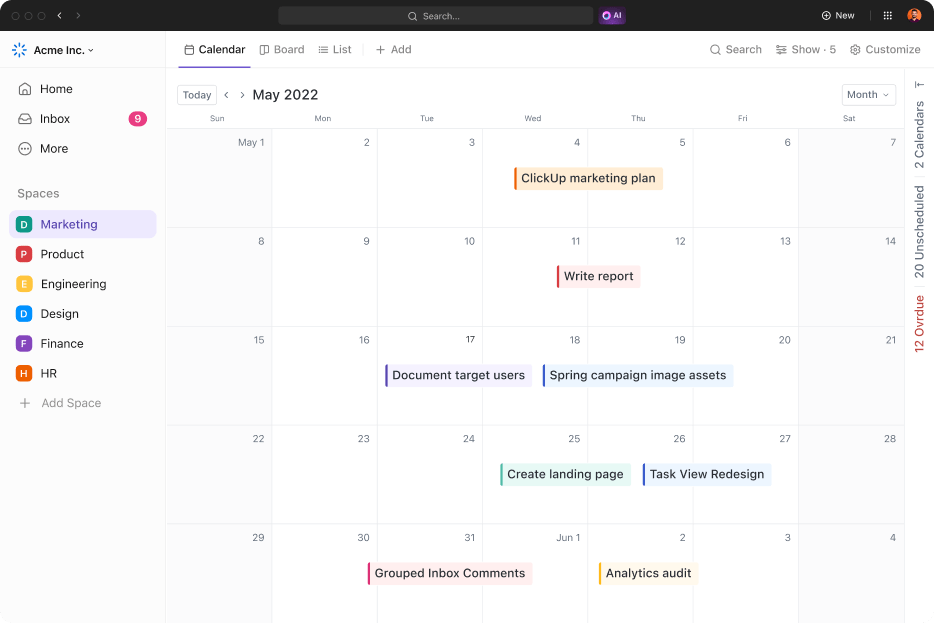
باستخدام عرض التقويم، يمكنك:
- جدولة الاجتماعات: خطط للاجتماعات مباشرة على التقويم
- أضف ملاحظات: أرفق ملاحظات باجتماعاتك للرجوع إليها بسرعة
- تصفية الاجتماعات: استخدم عوامل التصفية لعرض الاجتماعات حسب الفئة
- الدمج مع الأدوات الخارجية: المزامنة مع أدوات مثل تقويم Google
- إنشاء تقويمات مرجعية: إنشاء تقويمات مرجعية مختلفة والتبديل بينها
- إعداد طرق عرض قابلة للتخصيص: تخصيص التقويمات اليومية أو الأسبوعية أو الشهرية لتناسب احتياجاتك الخاصة
👀 هل تعلم؟ نظرًا لشكله الافتراضي، وفّر الاجتماع السنوي للجمعية الأمريكية لعلوم الزراعة والثروة الحيوانية لعام 2021 حوالي 1282 طنًا متريًا من انبعاثات ثاني أكسيد الكربون، وهو ما يعادل الانبعاثات السنوية لحوالي 264 سيارة ركاب.
كيفية إنشاء رابط اجتماع Microsoft Teams
سواء كنت تنظم اجتماعاً تلقائياً أو تحتاج إلى إرسال رابط دعوة مسبقاً، يوفر Microsoft Teams عملية بسيطة لإنشاء الرابط ومشاركته مع المشاركين.
لإنشاء رابط اجتماع Microsoft Teams ومشاركته:
- افتح Microsoft Teams وحدد التقويم
- انقر فوق اجتماع الآن
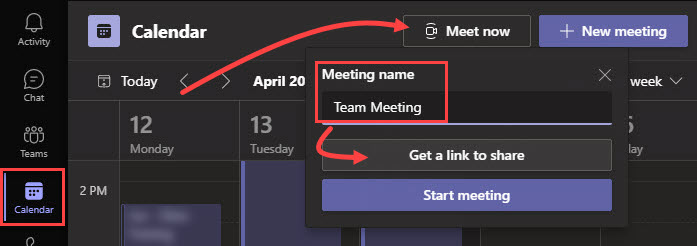
- حدد الحصول على رابط للمشاركة
- انسخ رابط الاجتماع وشاركه مع المشاركين
💡 نصيحة احترافية: يمكنك الحصول بسهولة على نسخ الاجتماعات في Microsoft Teams عن طريق تحميل التسجيل الخاص بك إلى الدفق، واختيار اللغة في تفاصيل الفيديو، ثم تنزيل النص.
كيفية جدولة اجتماع Microsoft Teams من Outlook
يتكامل Microsoft Teams مع Microsoft Outlook من خلال وظيفة إضافية، مما يتيح لك إنشاء اجتماعات Microsoft Teams جديدة مباشرةً من Outlook. يمكنك عرض اجتماعات Microsoft Teams وقبولها والانضمام إليها من أي من التطبيقين.
بمجرد جدولة الاجتماع، سيظهر الاجتماع تلقائياً في التقويمات الخاصة بك في كل من Microsoft Teams وOutlook، وسيكون لديك حق الوصول إلى رابط الانضمام إلى الاجتماع ورقم الاتصال ومعرف المؤتمر الصوتي.
لجدولة اجتماع Microsoft Teams من Outlook:
- افتح Outlook على الويب أو سطح المكتب
- حدد أيقونة عرض التقويم في الجزء العلوي الأيسر

- انقر فوق القائمة المنسدلة بالقرب من بريد إلكتروني جديد وانقر فوق حدث
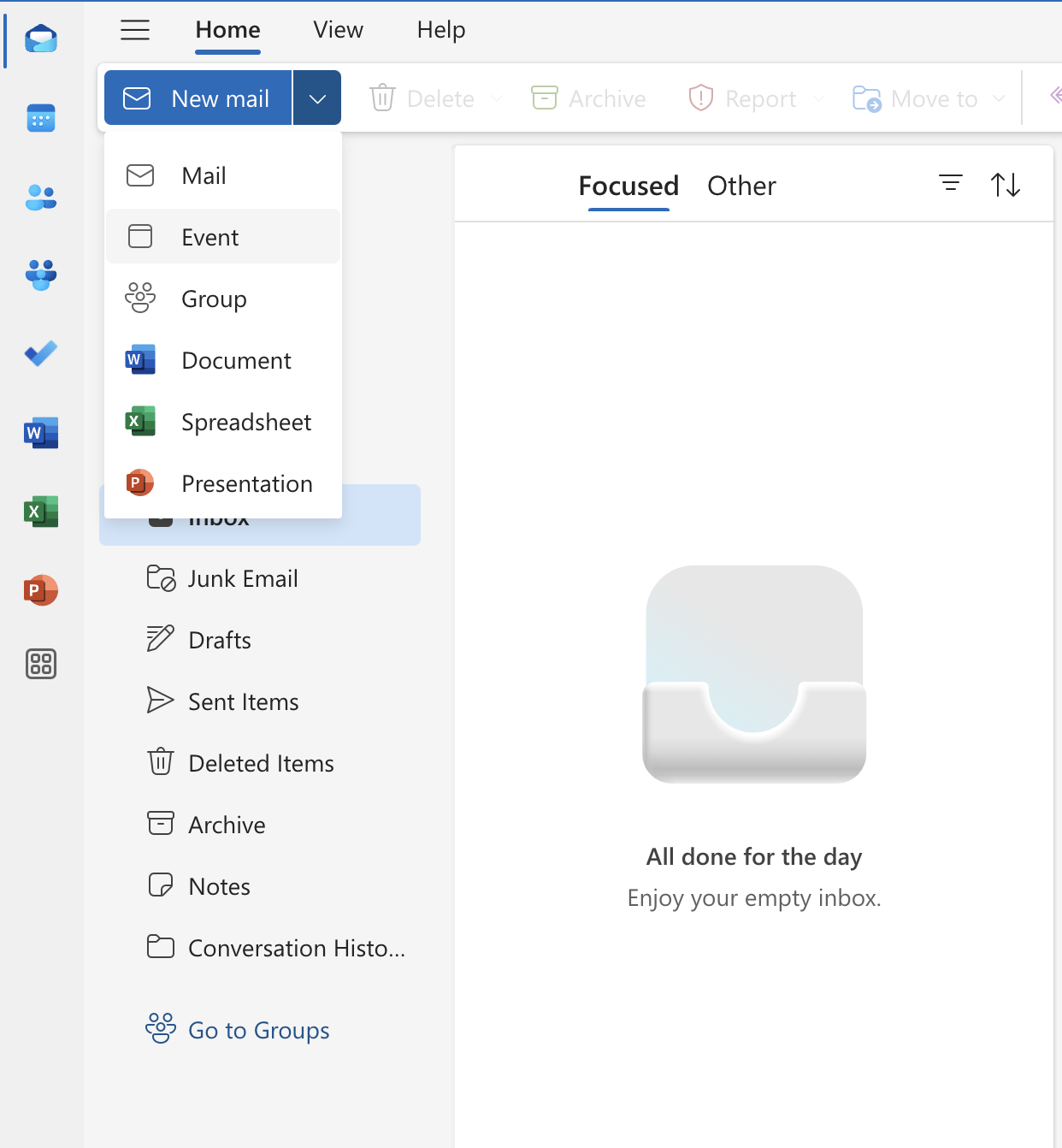
- أدخل عنواناً للاجتماع وأضف الحاضرين عن طريق كتابة أسمائهم أو عناوين بريدهم الإلكتروني
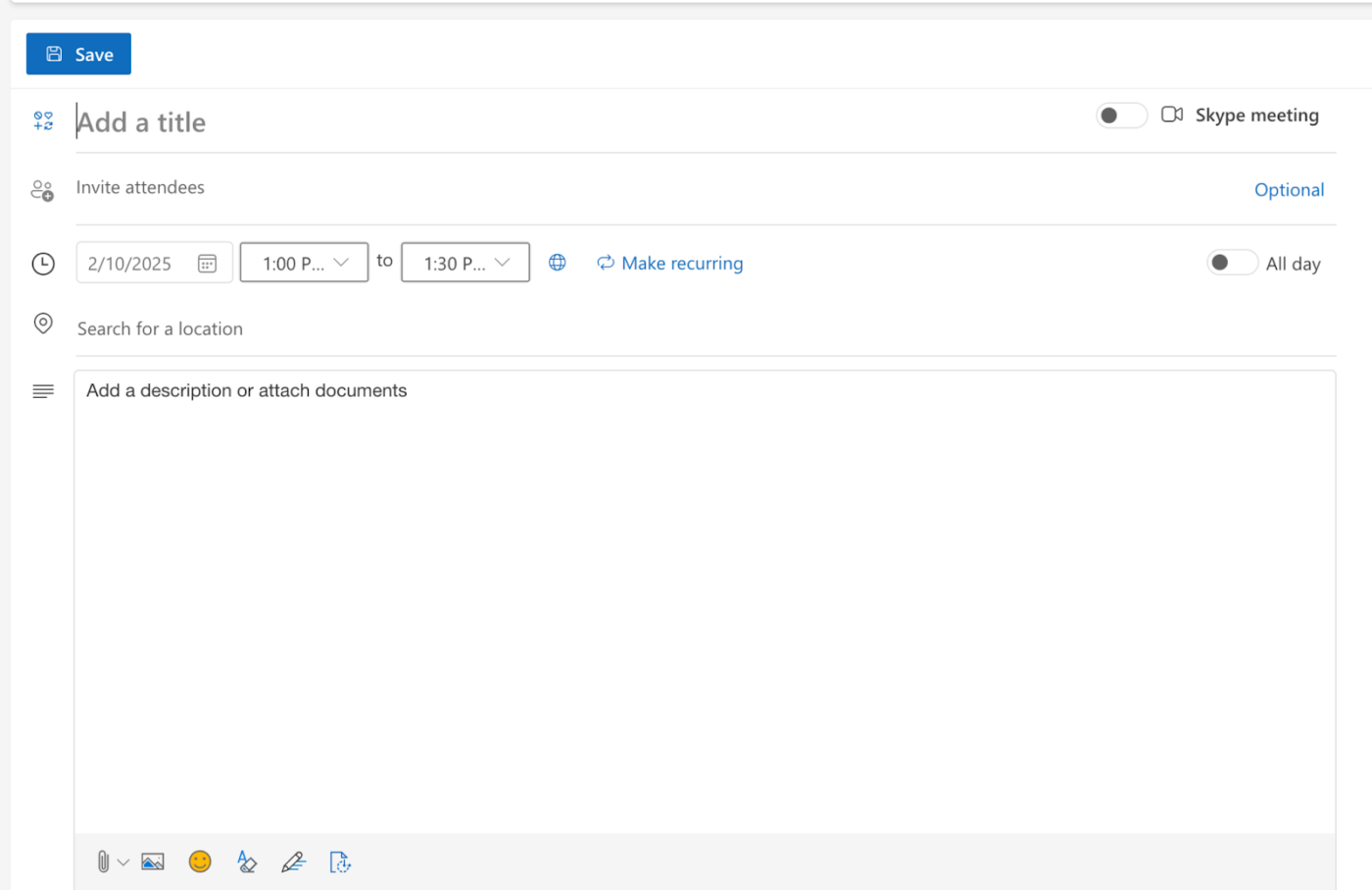
- حدد التاريخ ووقت البدء ووقت الانتهاء
- أضف وصفاً أو أرفق المستندات إذا لزم الأمر
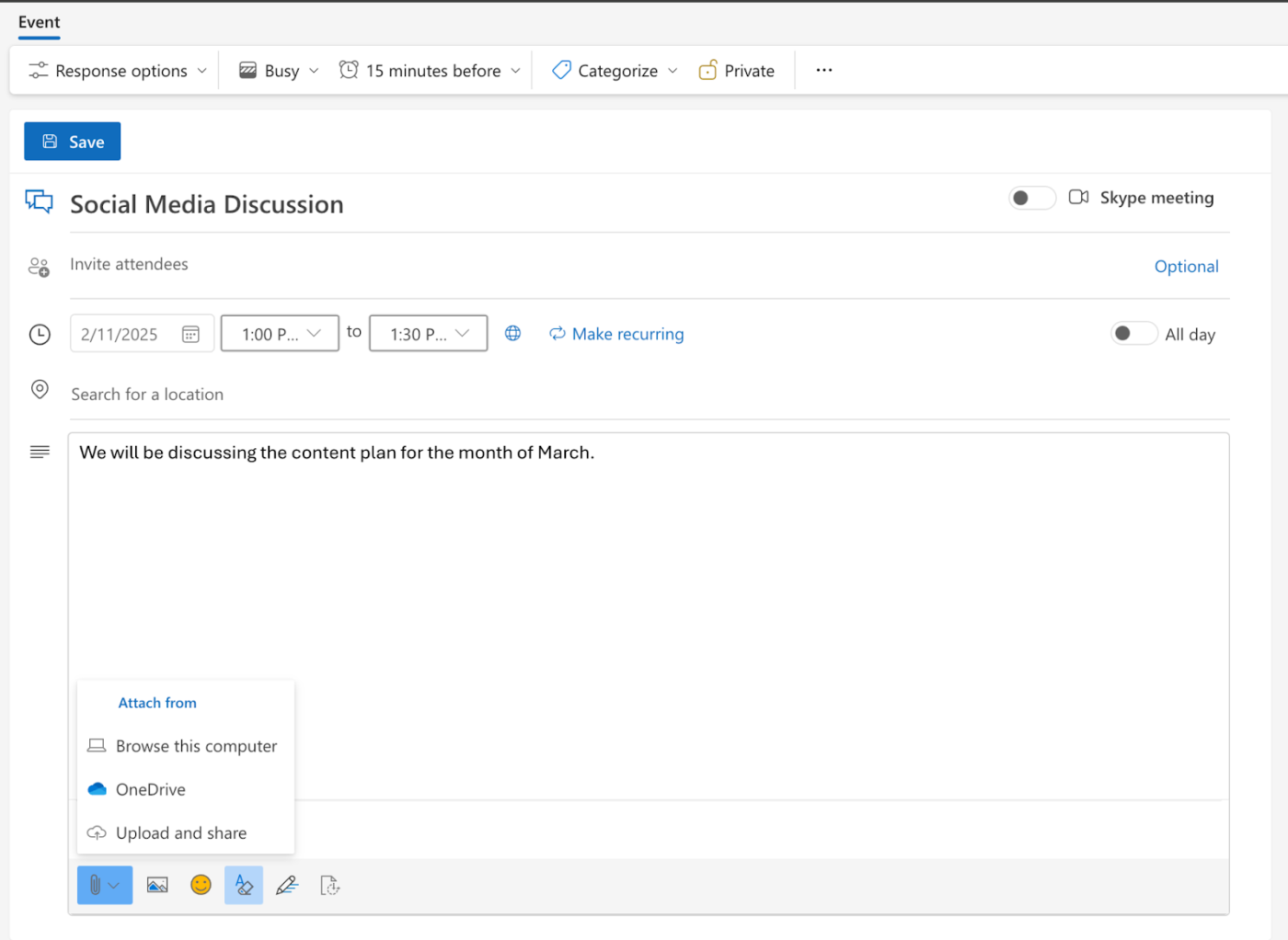
- حدد حفظ لجدولة الاجتماع وإرسال الدعوات إلى المشاركين عبر البريد الإلكتروني
يؤدي دمج ClickUp مع Outlook إلى جعل سير عملك مركزياً من خلال الاحتفاظ بالمحادثات والمهام في مكان واحد. يمكنك إرسال واستقبال رسائل البريد الإلكتروني مباشرةً من المهام، مما يضمن بقاء جميع الاتصالات مرتبطة بالعمل ذي الصلة. يتم عرض ردود البريد الإلكتروني كتعليقات منفصلة أو مترابطة مما يسهل متابعة المحادثات.
اقرأ أيضًا: أفضل أدوات برامج تعاون الفريق
كيفية تخصيص خلفية Microsoft Teams الخاصة بك
يساعد تخصيص خلفية اجتماعك عبر الإنترنت في Microsoft Teams على تقليل عوامل تشتيت الانتباه من خلال التستر على الفوضى أو أي مقاطعات مرئية في بيئتك، مما يسمح للمشاركين بالحفاظ على تركيزهم.
إنها طريقة رائعة للتعبير عن شخصيتك وإظهار أسلوبك الفريد أثناء الاجتماعات.
لتغيير خلفياتك الافتراضية في Microsoft Teams:
- انضم إلى اجتماع Teams
- حدد المزيد في عناصر التحكم في الاجتماع

- انقر فوق تأثيرات الفيديو والإعدادات
- انقر فوق تأثيرات الفيديو
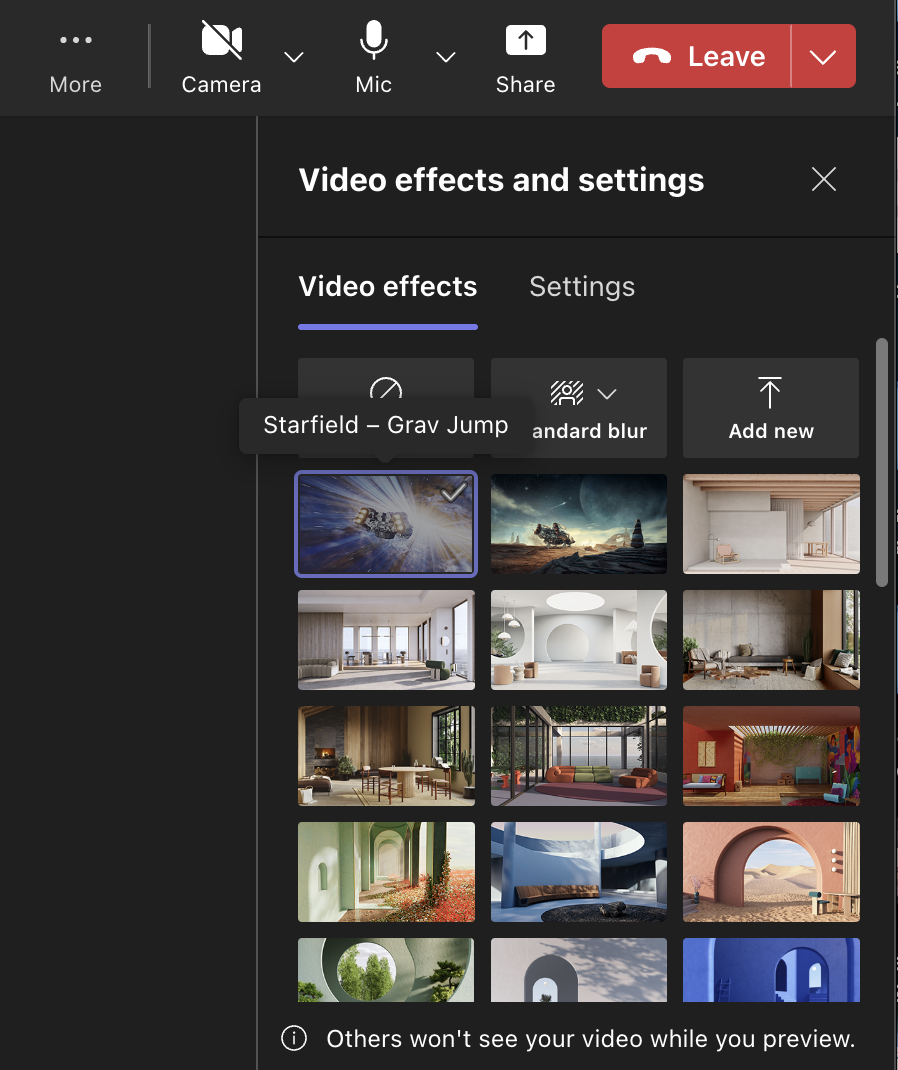
- اختر خلفية Teams محددة مسبقاً وانقر على تطبيق أو حدد إضافة جديد لتحميل خلفيتك الخاصة
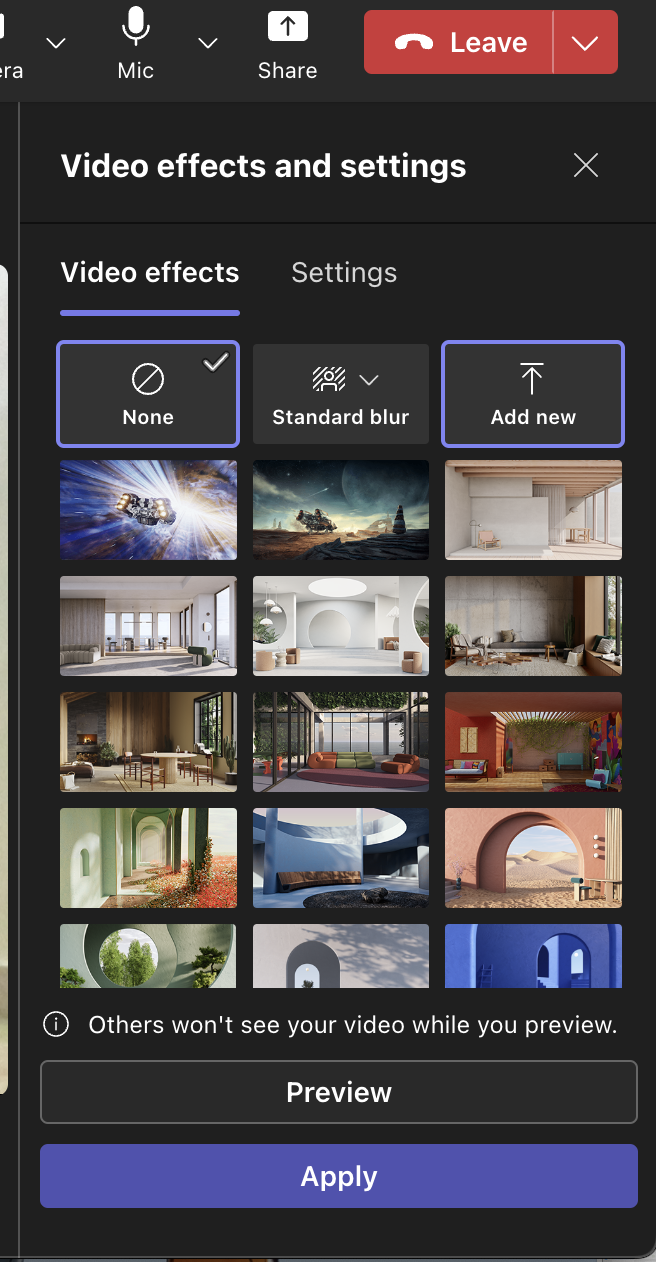
- حدد الصورة من جهاز الكمبيوتر الخاص بك وانقر فوق تطبيق
مستندات ClickUp
يعد استخدام ClickUp Docs لمشاركة أفضل الممارسات لإعدادات الخلفية طريقة رائعة لإبقاء الجميع على نفس الصفحة. يمكنك إنشاء مستند يغطي جميع الأساسيات، مثل كيفية تأطير الكاميرا، وأفضل نصائح الإضاءة، وطرق تقليل الضوضاء، واختيار خلفيات احترافية لإبعاد المشتتات.
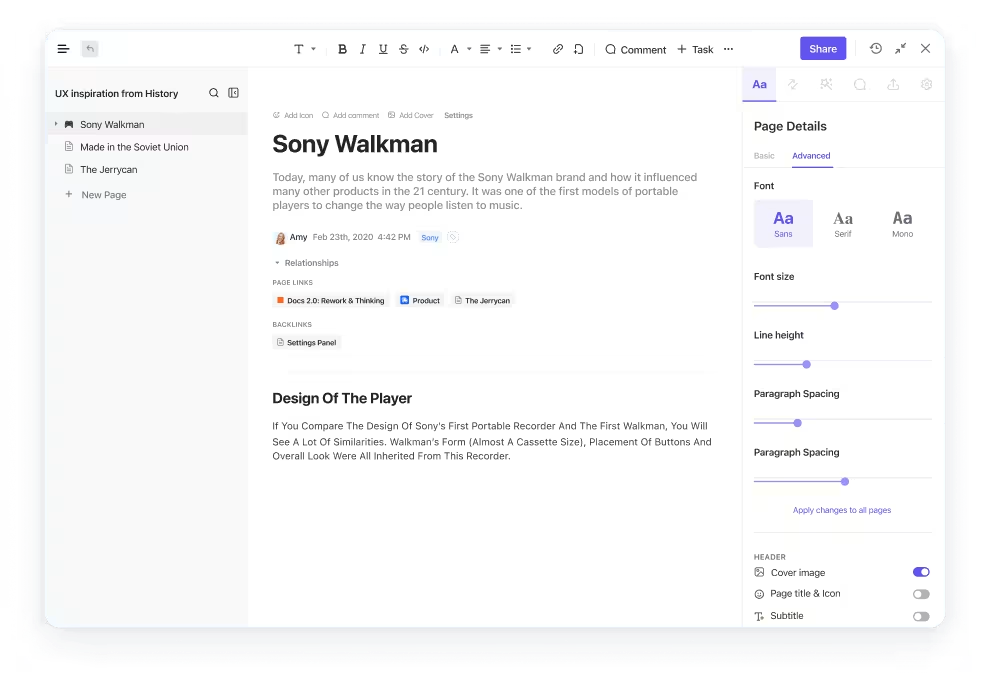
بالإضافة إلى ذلك، تتيح لك الميزة التعاونية الحصول على مدخلات من الآخرين حتى تتمكن من تنقيح أفكارك قبل وضع اللمسات الأخيرة عليها
🧠 حقيقة ممتعة: كانت اجتماعات قاعة المدينة موجودة منذ أيام الاستعمار في الولايات المتحدة عندما كان السياسيون يجتمعون للدردشة حول القوانين الجديدة ومناقشة القضايا، وربما حتى الاحتجاج - مثل نادي الكتاب المفعم بالحيوية، ولكن مع المزيد من الشعر المستعار ووجبات خفيفة أقل!
كيفية إضافة أعضاء إلى اجتماعات Microsoft Teams
أنت جاهز تماماً لاجتماع تسويقي مهم على Microsoft Teams، وعلى استعداد لتبادل الأفكار حول الحملة الكبيرة التالية. ولكن عندما تنظر حولك، تدرك أن المصمم الرئيسي واستراتيجي وسائل التواصل الاجتماعي غير موجودين!
لم يتلقوا الدعوة، والآن لم يتبق لديك نصف الفريق. لا داعي للذعر! من السهل جداً إضافة أعضاء إلى اجتماعات MS Teams الخاصة بك.
لدعوة الأشخاص إلى اجتماع Microsoft Teams:
قبل الاجتماع
- انتقل إلى تقويم Teams وحدد اجتماع جديد
- إضافة حاضرين في حقلي إضافة حاضرين مطلوبين أو إضافة حاضرين اختياريين
- استخدم مساعد الجدولة للعثور على وقت مناسب للجميع
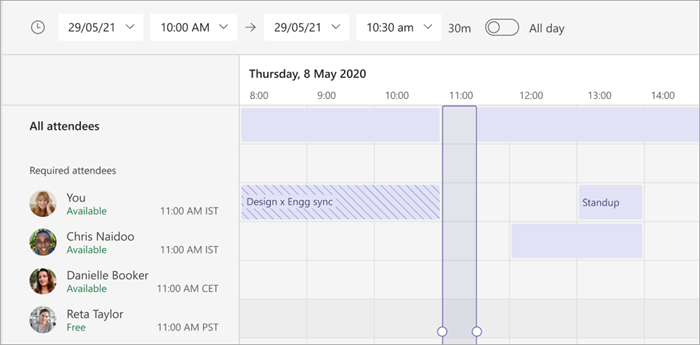
📮نقر فوق البصيرة: يشير ما يقرب من 35% من العاملين في مجال المعرفة إلى أن يوم الاثنين هو أقل أيام الأسبوع إنتاجية. من المحتمل أن تساهم رسائل البريد الإلكتروني المتراكمة والرسائل والأولويات الجديدة التي تظهر خلال اجتماعات يوم الاثنين في ذلك.
ولكن ماذا لو كان بإمكانك تجميع كل تحديثات يوم الاثنين والمهام والاجتماعات ورسائل البريد الإلكتروني تحت منصة واحدة ومعالجتها جميعاً دفعة واحدة على ClickUp؟
أثناء الاجتماع الجاري
إذا كنت قد بدأت اجتماعاً دون إضافة مشارك أو كنت بحاجة إلى تضمين شخص ما بشكل سريع، يمكنك القيام بذلك أيضاً.
- حدد اجتماع الآن
- انقر فوق إظهار المشاركين وابحث عن الشخص في مربع دعوة الحضور
تُعد إدارة أدوار الحاضرين في اجتماعات Microsoft Teams أمراً بالغ الأهمية للحفاظ على التحكم في ديناميكيات الاجتماع عبر الإنترنت وضمان بيئة مثمرة. لإدارة ما يمكن للحاضرين رؤيته:
- جدولة اجتماع
- حدد خيارات > المزيد من الخيارات
- في قسم "الأدوار"، قم بتعيين من يمكنه الحضور؟ إلى أشخاص محددين

- في قسم المشاركة، قم بتشغيل إدارة ما يراه الحاضرون
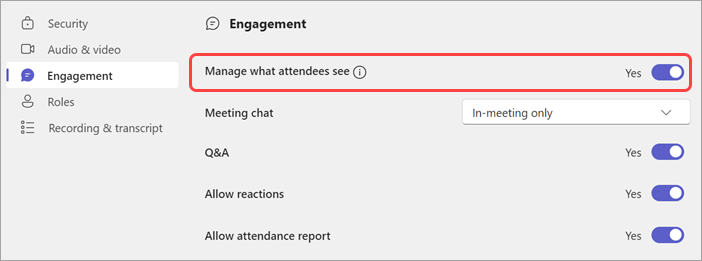
أتمتة ClickUp
تعمل أتمتة ClickUp Automations على تبسيط إدارة الدعوات والمتابعة، مما يضمن بقاء فريقك على اطلاع دائم بالأحداث القادمة.
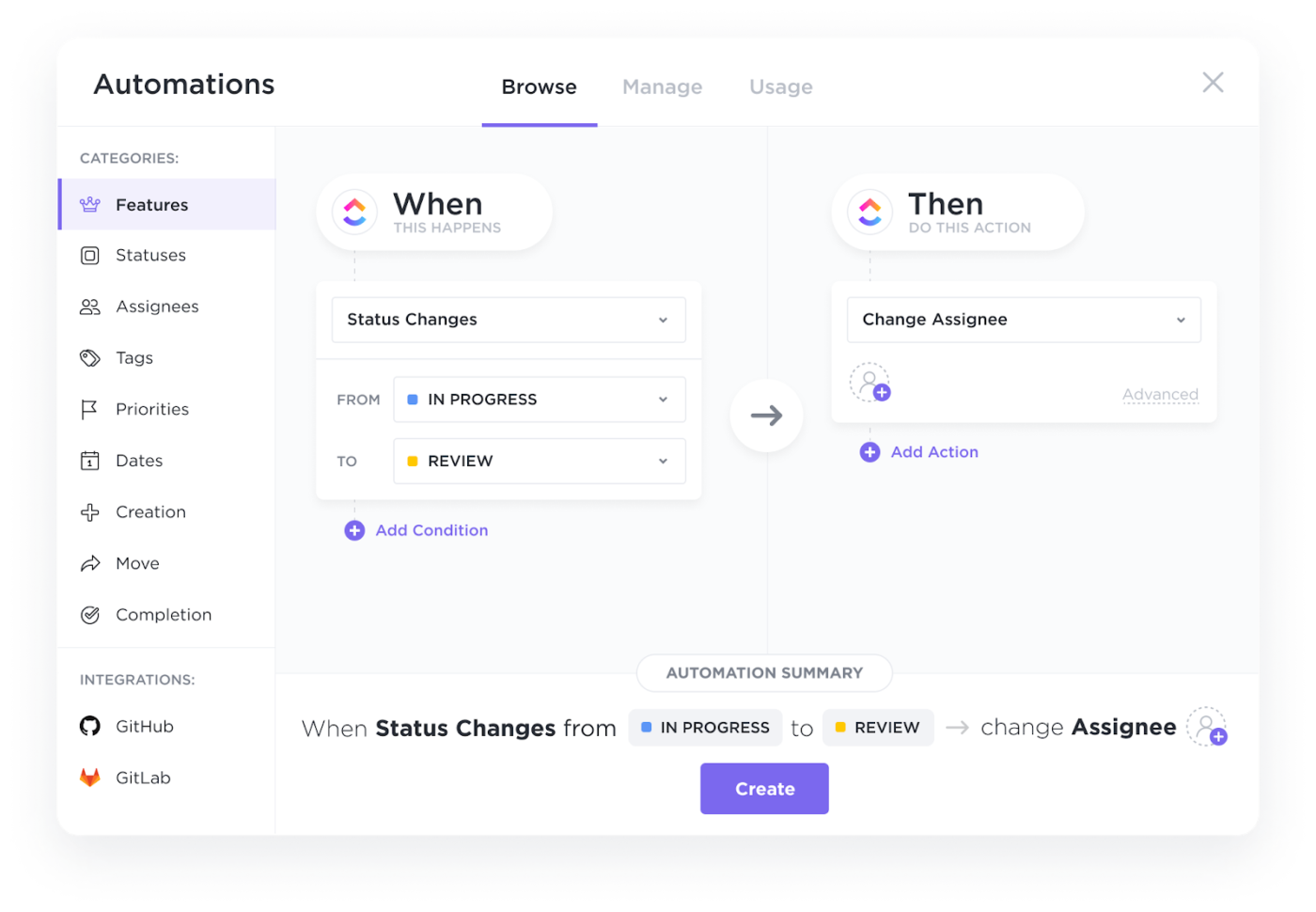
باستخدام الأتمتة، يمكنك:
- إنشاء قوالب بريد إلكتروني للمتابعة: يمكن للفرق استخدام القوالب لصياغة رسائل البريد الإلكتروني للتذكير وتتبع الردود بفعالية
- إعداد الأتمتة: يمكنك إنشاء قواعد مخصصة أو الاختيار من مكتبة من العمليات التلقائية المُنشأة مسبقاً لأتمتة مهام مثل إدارة الدعوات والمتابعة
كيفية رؤية الجميع في Microsoft Teams
يوفر Microsoft Teams العديد من خيارات العرض للاجتماعات، بما في ذلك:
- المعرض: تعرض طريقة العرض الافتراضية المشاركين في تخطيط شبكي. يمكنك ضبط عدد المشاركين المرئيين عن طريق تحديد طريقة العرض، ثم اختيار تحديد الحد الأقصى لحجم المعرض ✅
- معرض كبير: يعرض ما يصل إلى 49 مشاركاً في شبكة 7×7، ويتوفر عند تشغيل كاميرات 10 مشاركين على الأقل ✅
- وضع الاجتماع معاً: يخلق الوهم بأن الجميع يعملون معاً في مساحة افتراضية مشتركة، ويتطلب ما لا يقل عن خمسة مشاركين ✅
- عرض المتحدث: تسليط الضوء على المتحدث النشط في اجتماع الفيديو✅
- التركيز على المحتوى: تقليل عوامل التشتيت عن طريق إخفاء عناصر التحكم في الاجتماعات والدردشة ✅
- عرض المقدم: التأكيد على المتحدث الحالي من أجل مشاركة أفضل✅
لوحات معلومات ClickUp
توفر لوحات معلومات ClickUp Dashboards طريقة فعالة لمراقبة مشاركة الفريق في الاجتماعات من خلال تقديم أدوات شاملة للتتبع والتنظيم.
باستخدام قالب تعقب الاجتماعات، يمكنك تسجيل تفاصيل الاجتماع الرئيسية مثل التاريخ والوقت والموقع والحضور والمواضيع التي تمت مناقشتها.
اقرأ أيضًا: الدليل الشامل لإدارة مشاريع Microsoft Teams
اختيار ما تريد مشاهدته في اجتماع Teams
في اجتماعات Microsoft Teams، يمكنك تثبيت موجز فيديو لإبقائه مرئياً لك أو تسليط الضوء على موجز فيديو لجميع المشاركين:
- تثبيت موجز فيديو: يحافظ هذا الخيار على عرض موجز فيديو معين لك، بغض النظر عما إذا كان الشخص يتحدث أم لا. لتثبيت موجز فيديو: حدد موجز الفيديو المطلوب انقر على أيقونة القائمة ثلاثية النقاط على الموجز اختر تثبيت موجز فيديو لي
- حدد موجز الفيديو المطلوب
- انقر على أيقونة القائمة ثلاثية النقاط في الخلاصة
- اختر دبوساً لي
- حدد موجز الفيديو المطلوب
- انقر على أيقونة القائمة ثلاثية النقاط في الخلاصة
- اختر دبوساً لي
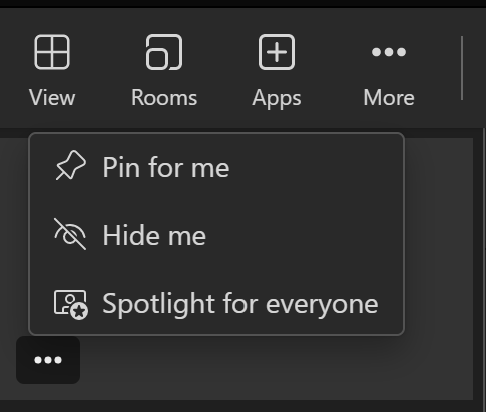
- تسليط الضوء على موجز فيديو: تعمل هذه الميزة على تسليط الضوء على موجز فيديو لجميع الحاضرين في الاجتماع. لتسليط الضوء على موجز فيديو: اختر موجز الفيديو الذي تريد تسليط الضوء عليه انقر على أيقونة القائمة ثلاثية النقاط اختر تسليط الضوء على الجميع وقم بالتأكيد بتحديد ستسلط الضوء على هذا الفيديو لجميع الحاضرين في الاجتماع
- حدد موجز الفيديو الذي تريد تسليط الضوء عليه
- انقر على أيقونة القائمة ثلاثية النقاط
- اختر تسليط الضوء على الجميع وقم بالتأكيد عن طريق تحديد سيتم تسليط الضوء على هذا الفيديو لجميع الحاضرين في الاجتماع
- حدد موجز الفيديو الذي تريد تسليط الضوء عليه
- انقر على أيقونة القائمة ثلاثية النقاط
- اختر تسليط الضوء على الجميع وقم بالتأكيد عن طريق تحديد سيتم تسليط الضوء على هذا الفيديو لجميع الحاضرين في الاجتماع
يوفر Microsoft Teams العديد من خيارات التخصيص لتحسين تجربة اجتماع الفيديو. من ضبط إطارات الفيديو إلى إدارة النطاق الترددي، يمكن أن تساعد إعدادات الاجتماع في تحسين الوضوح المرئي وكفاءة الاجتماع.
إليك بعضاً منها:
- إعادة تأطير مقطع فيديو: انقر بزر الماوس الأيمن فوق مقطع فيديو وحدد "احتواء الإطار" لعرض الفيديو بالكامل. اختر تعبئة الإطار للحصول على عرض أقرب ومقتطع
- التبديل بين الأشخاص والمحتوى: انقر فوق الفيديو الذي تهتم به للتبديل بين عرض المحتوى المشترك والتركيز على المشاركين
- استخدم اللون عالي التباين: قم بتمكين وضع التباين العالي لتحسين رؤية النص والعناصر على شاشتك
- إدارة النطاق الترددي: اضبط عرض النطاق الترددي على 10 ميغابت في الثانية للاجتماعات التي تتطلب تجربة فيديو بأعلى جودة
عناصر التحكم في الاجتماعات وما يمكنك القيام به باستخدام Microsoft Teams
في بعض الأحيان، تكون أحياناً في منتصف اجتماع Microsoft Teams مفعم بالحيوية، وتصبح الأمور فوضوية. يشارك الأشخاص شاشاتهم، ويتحادثون في الشريط الجانبي، ويحاولون إدارة الصوت، كل ذلك مع الحفاظ على تدفق المحادثة.
يوفر Microsoft Teams مجموعة من عناصر التحكم في الاجتماعات التي تسهّل إدارة كل شيء بدءاً من إعدادات الفيديو إلى أدوار المشاركين. يمكنك ذلك:
- شارك شاشتك: شارك شاشتك بالكامل، أو نافذة محددة، أو ملف PowerPoint، أو لوحة بيضاء للتعاون ✅
- كتم صوت الميكروفون أو إلغاء كتمه: استخدم سهم القائمة المنسدلة بجوار أيقونة الميكروفون لضبط إعدادات الصوت أو كتم الصوت/إلغاء كتم الصوت ✅
- إظهار أو إخفاء محادثة الاجتماع: انقر على الدردشة للوصول إلى محادثة الاجتماع والتفاعل مع المشاركين ✅
- إظهار أو إخفاء المشاركين: حدد الأشخاص لعرض قائمة الحاضرين في الاجتماع.
- امنح التحكم لمستخدم آخر: مرر مؤشر الماوس بالقرب من الجزء العلوي من نافذة الاجتماع، وانقر فوق منح التحكم، وحدد الشخص الحاضر الذي تريد منحه التحكم ✅
- استعادة التحكم: مرر مؤشر الماوس مرة أخرى بالقرب من أعلى نافذة الاجتماع وانقر على استعادة التحكم لاستعادة التحكم ✅
- طلب التحكم في الطلب: مرر مؤشر الماوس فوق الشاشة المشتركة، وانقر فوق طلب التحكم، وانتظر حتى يوافق المقدم على طلبك ✅
- إيقاف التحكم: انقر على زر إيقاف التحكم لإلغاء التحكم في الشاشة المشتركة من طرفك ✅
كيف يمكنك إنشاء غرف فرعية في اجتماعات Microsoft Meetings؟
تمكّن غرف الاستراحة في Microsoft Teams المشاركين من التعاون في مجموعات أصغر أثناء الاجتماع، مما يجعلها مثالية للدروس التعليمية أو الجلسات الجماعية أو الأنشطة التعاونية.
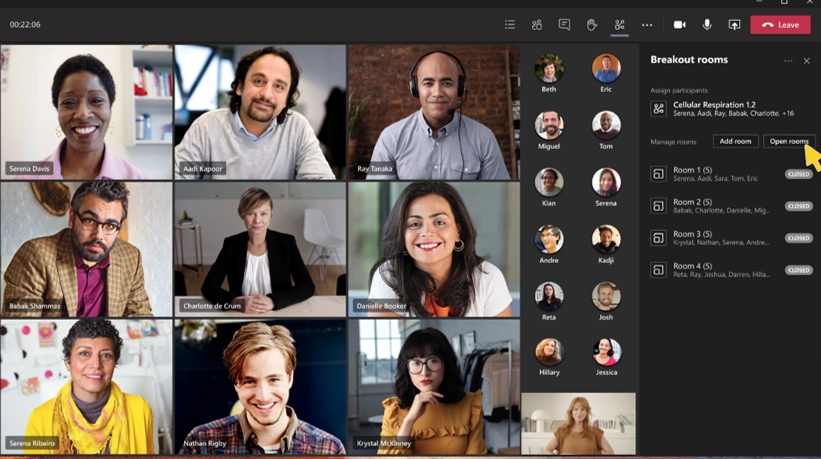
لاستخدام الغرف الفرعية في Microsoft Teams:
- إنشاء غرف فرعية: في تقويم Teams، حدد اجتماعاً، ثم انتقل إلى الغرف الفرعية > إنشاء غرف. يمكنك تعيين عدد الغرف، وتعيين المشاركين تلقائيًا أو يدويًا، وتعيين حد زمني
- ابدأ الغرف الفرعية: حدد الغرف الفرعية وانقر فوق فتح لبدء تشغيل جميع الغرف في وقت واحد. لفتح الغرف بشكل فردي، مرر مؤشر الماوس فوق الغرفة، وحدد المزيد من الخيارات، ثم افتح الغرفة
- انضم إلى غرفة فرعية: ستتلقى تنبيهاً عندما يفتح المنظم الغرف. حدد الانضمام إلى الغرفة للدخول
- الدردشة في غرفة جانبية: لكل غرفة دردشة خاصة بها. ما عليك سوى تحديد الدردشة داخل الغرفة الفرعية
- إدارة الغرف الفرعية: في عناصر التحكم في الاجتماع، حدد الغرف > إدارة الغرف للتحكم كمدير للغرف الفرعية
- تعيين المشاركين أثناء الاجتماع: انقر على أيقونة الغرف الفرعية، وحدد تعيين المشاركين، واختر مستخدمين لتعيينهم إلى غرفة معينة
هل الاجتماعات غير المنتجة تضيع وقتك؟
يحافظ اجتماع المستوى 10 على تركيز المناقشات، ويجعل فريقك متناسقاً، ويحفز المساءلة. جرِّب تحديد حد أقصى صارم مدته 90 دقيقة واستخدم قوالب ClickUp لإبقاء المناقشات على المسار الصحيح. بدءًا من تتبع مؤشرات الأداء الرئيسية إلى حل مشكلات الفريق بكفاءة، يساعدك ClickUp على إدارة الاجتماعات التي تحرك الإبرة بالفعل.
حسِّن تواصل الفريق باستخدام ClickUp
ClickUp هو تطبيق العمل المتكامل، الذي يعمل على تبسيط إدارة قوائم المراجعة قبل الاجتماعات للتحضير للاجتماعات بكفاءة. دعنا نستكشف ميزاته.
التعاون والتنظيم باستخدام مستندات ClickUp Docs
يوفر ClickUp Docs إمكانات تخزين ومشاركة أكثر قوة، مما يسهل على الفرق إنشاء المستندات وتنظيمها والتعاون في مكان مركزي واحد.

باستخدام المستندات، يمكنك:
- تخزين مستندات الاجتماعات: قم بتحميل ملاحظات الاجتماع والمستندات ذات الصلة مباشرةً إلى ClickUp Docs، مما يؤدي إلى إنشاء مستودع مركزي لجميع المشاركين
- تنظيم المستندات: استخدم المجلدات لتصنيف مواد الاجتماع حسب المشروع أو نوع الاجتماع أو التاريخ لسهولة الوصول إليها والرجوع إليها
- مشاركة آمنة: تحكَّم في الوصول باستخدام أذونات دقيقة لضمان أن المستخدمين المصرح لهم فقط يمكنهم عرض التسجيلات
التقط رؤى الاجتماعات باستخدام ClickUp Brain
يوفر ClickUp Brain إمكانات النسخ دون عناء، مما يجعل تسجيل المناقشات المهمة وتوثيقها أثناء الاجتماعات أمراً سهلاً.
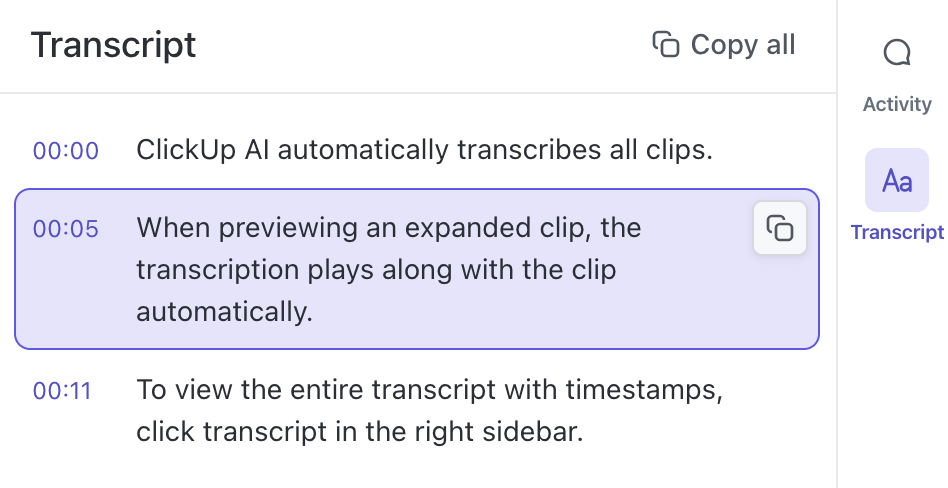
يساعدك Brain في::
- النسخ الآلي: استخدم الذكاء الاصطناعي في ClickUp Brain لنسخ التسجيلات التي تم تحميلها تلقائيًا
- نص مختوم بالوقت: التنقل في المناقشات بسهولة باستخدام النصوص المختومة بالوقت
- دقة متزايدة: يدعم لغات متعددة، مما يضمن دقة النصوص للاجتماعات متعددة اللغات
- قم بتعليق النصوص: قم بتمييز النقاط الرئيسية أو تعيين المهام أو طرح الأسئلة مباشرةً داخل النص باستخدام التعليقات
تعرَّف على ClickUp AI Notetaker، أفضل صديق جديد لك في الاجتماعات! على عكس أدوات تدوين الملاحظات التقليدية، والتي غالبًا ما تجعلك تتدافع لتدوين النقاط المهمة، يتيح لك ClickUp التركيز على المحادثة التي تجريها. فهو يلتقط كل ما هو مهم - من بنود العمل إلى القرارات الرئيسية - حتى تتمكن من الاستمرار في المشاركة دون القلق بشأن تفويت أي شيء.
بعد كل مكالمة، تحصل على ملخص واضح ومنظم لما تمت مناقشته. إن ما يميز ClickUp AI Notetaker حقاً هو كيفية تكامله بسلاسة مع بقية أعمالك في ClickUp. فبدلاً من مجرد تسجيل الاجتماع وترك الأفكار تتراكم عليها الأفكار التي تتراكم عليها الغبار، يمكنك الخروج بملاحظات قابلة للتنفيذ تمكّن فريقك من الغوص مباشرةً في مهامهم.
اجعل التعاون سهلاً مع تعليقات ClickUp
يسمح لك ClickUp Comments بتعيين تعليقات لمهام محددة، مما يسهل تتبع المحادثات وضمان المساءلة. يمكنك أيضًا حل التعليقات للإشارة إلى أنك قمت بمعالجتها وإعادة تعيين التعليقات إلى أعضاء فريق مختلفين إذا لزم الأمر.
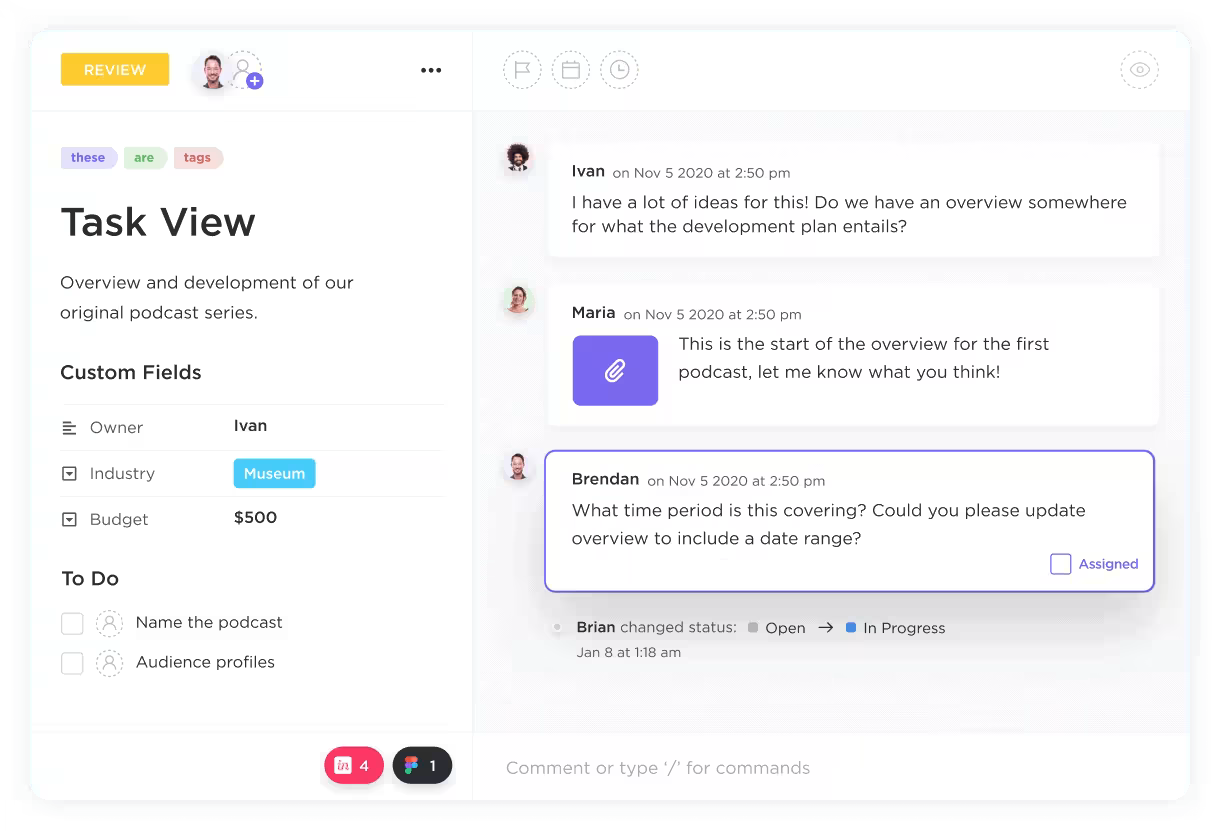
بالإضافة إلى ذلك، تساعدك سلاسل المناقشة على تنظيم محادثات ما بعد الاجتماع من خلال بدء مناقشات مترابطة ضمن التعليقات، مما يسهل الوضوح والتعاون.
استخدام Microsoft Teams مع ClickUp
تخيل إدارة المهام أثناء الدردشة مع فريقك في الوقت الفعلي - كل ذلك في مكان واحد!
دعنا ندرس كيف يمكنك تحسين تواصل فريقك باستخدام تكامل ClickUp مع Microsoft Teams للحفاظ على تواصل الجميع وإنتاجيتهم.
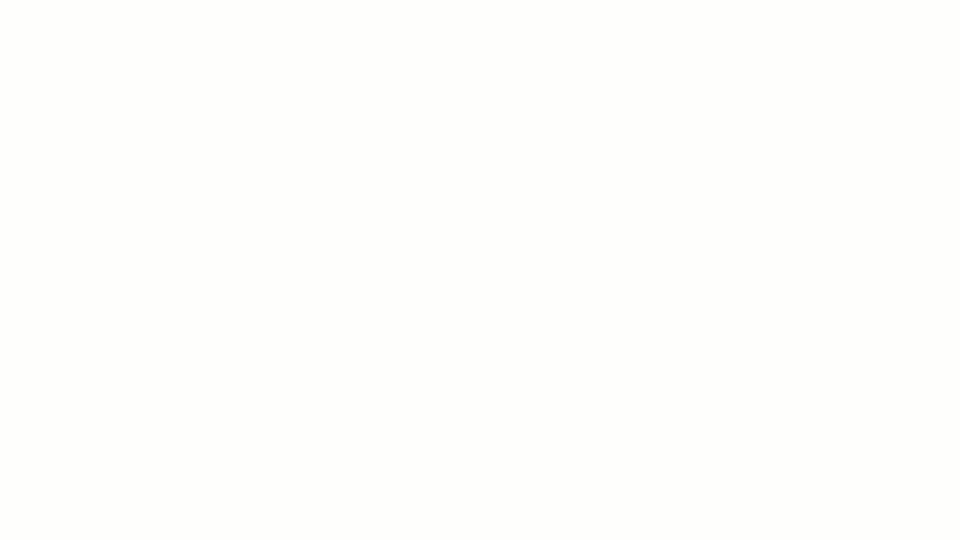
فيما يلي ملخص لتكامل ClickUp وMicrosoft Teams:
- احتفظ بالمحادثات في سياقها من خلال ربط حساب Microsoft Teams الخاص بهم مع مساحات عمل ClickUp الخاصة بهم
- تتبع المهام بسهولة من خلال إنشاء المهام من أي قناة من قنوات Microsoft Teams باستخدام الأمر "إنشاء مهمة"
- حافظ على تفاعل فريقهم من خلال الحصول على تنبيهات بأي تعليقات ومرفقات وتغييرات في الحالة وتحديثات المُعيَّنين الجديدة في قناة Microsoft Teams الخاصة بهم
على الرغم من أن Microsoft Teams يتميز بالعديد من الميزات، إلا أنه يحتوي على بعض القيود، مثل العدد المحدود من القنوات، وإعدادات الأذونات الصارمة، والإشعارات غير الموثوقة وتسليم الرسائل.
إدارة اجتماعات أفضل باستخدام ClickUp
ClickUp Meetings هو أحد بدائل Microsoft Teams الذي يمكن أن يحول تعاون فريقك وتواصله. فمع وجود كل شيء مركزي في مكان واحد، يمكنك جدولة الاجتماعات ومشاركة جداول الأعمال وتدوين الملاحظات دون عناء. قم بتعيين مهام قابلة للتنفيذ مع ملكية واضحة ومواعيد نهائية لضمان متابعة القرارات.
يقول عميلنا ماركوس فينيسيوس كوستا دي كارفالهو، محلل تحليلات الأعمال في شركة ACE، ما يلي حول استخدام اجتماعات ClickUp.
نستخدمه لمساعدة وتسريع اجتماعاتنا اليومية من طقوس سكروم الخاصة بنا. فهو يساعدني في التعرف على التقدم المحرز في سباق السرعة الخاص بي، والتقدم المحرز في مهامي والاحتفاظ بتراكم منظم لجميع مهامي.
نستخدمه لمساعدة وتسريع اجتماعاتنا اليومية من طقوس سكروم الخاصة بنا. فهو يساعدني في التعرف على التقدم المحرز في سباق السرعة الخاص بي، والتقدم المحرز في مهامي والاحتفاظ بتراكم منظم لجميع مهامي.
اجعل المحادثات قابلة للتنفيذ باستخدام ClickUp Chat
يجعل ClickUp Chat التواصل سهلاً من خلال دمج محادثات ومهام الفريق في مساحة عمل واحدة سلسة. ويمكنك تحويل الرسائل إلى مهام - يدوياً أو باستخدام الذكاء الاصطناعي - واستخدام عمليات المتابعة لضمان عدم تفويت أي عناصر عمل.
تقوم الدردشات أيضاً بمزامنة المهام والتحديثات في الوقت الفعلي، مما يتيح لك عرض الحالات وإجراء التحديثات والتعاون دون مغادرة الدردشة.
شارك الأفكار بسهولة باستخدام مقاطع وقوالب ClickUp ClickUp
يوفر ClickUp تسجيل الشاشة مجاناً باستخدام ClickUp Clips، والذي يسمح لك بتسجيل شاشتك مباشرةً دون الحاجة إلى تطبيقات الطرف الثالث. وهذا يجعل من السهل مشاركة تعليمات الفيديو مع فريقك.
يتكامل ClickUp مع Slack وZoom. يمكنك تخصيص الإشعارات وإنشاء المهام من Slack وإدارة اجتماعات Zoom مباشرةً داخل ClickUp.
قالب محضر اجتماع ClickUp
علاوةً على ذلك، يقلل قالب ClickUp Meeting Minutes من الجهد والوقت اللازمين لإنشاء محاضر الاجتماعات وإدارتها.
يتضمن هذا القالب أقساماً ل:
- تفاصيل الاجتماع: التقط المعلومات الأساسية مثل التاريخ والوقت والموقع والحضور
- جدول أعمال الاجتماع : ضع قائمة بالمواضيع التي ستتم مناقشتها خلال الاجتماع
- عناصر العمل: تعيين المهام لأفراد محددين مع تحديد مواعيد نهائية واضحة
- القرارات: قم بتوثيق أي قرارات مهمة تم اتخاذها خلال الاجتماع
- نقاط المناقشة: سجّل النقاط الرئيسية التي تمت مناقشتها، بما في ذلك أي خلافات أو مجالات توافق في الآراء
تحسين التواصل في مشاريعك باستخدام ClickUp
Microsoft Teams هو نظام أساسي قوي للاجتماعات الافتراضية الفعالة.
يتيح لك دمج ClickUp مع Microsoft Teams الانتقال بسهولة من مناقشات الاجتماعات إلى إدارة المهام، مما يضمن تسجيل المهام ومتابعتها بكفاءة.
يمكنك إنشاء المهام مباشرةً من محادثات Teams وتتبع التقدم المحرز والبقاء منظماً دون مغادرة النظام الأساسي.
اشترك في ClickUp اليوم وشاهد الفرق.