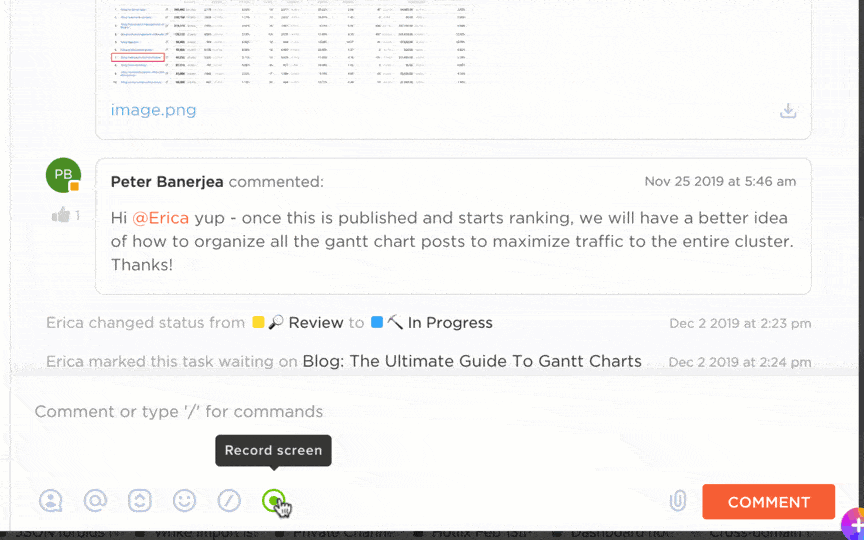Sua equipe abrange continentes, fusos horários e culturas, mas precisa colaborar como se estivessem todos na mesma sala. Essa é a realidade de muitos locais de trabalho modernos.
você sabia que 95% dos trabalhadores de tecnologia acreditam que as funções remotas são possíveis e produtivas? Empregadores de todo o mundo estão adotando essa mudança.
No entanto, as equipes remotas enfrentam desafios como permanecer conectadas e tomar decisões rápidas. As ferramentas de reunião on-line, como o Microsoft Teams, oferecem chamadas de vídeo, bate-papo, compartilhamento de arquivos e integrações para simplificar os fluxos de trabalho.
Este artigo mostrará a você como usar o Microsoft Teams para reuniões, desde o agendamento até o gerenciamento de participantes.
resumo de 60 segundos
- Agendamento de reuniões: Agende reuniões por meio do recurso Calendário ou Chat do Microsoft Teams. Use as opções de recorrência para reuniões regulares
- Dicas de preparação: Compartilhe uma agenda com antecedência, verifique as configurações de áudio/vídeo e acomode os fusos horários
- Início de reuniões: Use o "Meet Now" para reuniões instantâneas do Calendar, Chat ou Channels e ajuste as configurações da reunião, como funções e permissões
- Recursos de reunião eficazes: Utilize o compartilhamento de tela, as salas de descanso, as enquetes e os controles de silêncio para melhorar o envolvimento e a produtividade
- Personalizações: Edite links de reuniões, ajuste planos de fundo e alterne entre diferentes exibições de participantes para obter uma experiência profissional
- Integração com o Outlook: Agende reuniões diretamente do Outlook usando o suplemento do Teams, sincronizando-as em ambas as plataformas
- Gerenciamento de participantes: Adicione participantes antes ou durante as reuniões, atribua funções e controle o que os participantes podem ver
- Aprimorando a colaboração: Integre ferramentas como o ClickUp para gerenciamento de tarefas, preparação pré-reunião e acompanhamento contínuo
Como iniciar uma reunião do Microsoft Teams
Criar uma nova reunião on-line no Microsoft Teams é rápido e direto. Você pode fazer isso por meio dos recursos de Chat ou Calendário. A opção Chat permite agendar uma reunião diretamente em uma conversa em andamento.
Como alternativa, o recurso Calendário oferece uma visão mais abrangente, permitindo agendar e gerenciar facilmente reuniões por vídeo em sua equipe.
Iniciar uma reunião on-line bem-sucedida no Microsoft Teams requer preparação adequada e etiqueta apropriada para reuniões virtuais.
Aqui estão algumas dicas para ajudá-lo a organizar e executar reuniões eficazes no Teams.
- Desenvolva e compartilhe uma pauta clara no convite da reunião pelo menos 24-48 horas antes da reunião ✅
- Verifique se a câmera e o microfone estão funcionando corretamente e se os planos de fundo virtuais são apropriados para um ambiente profissional ✅
- Leve em conta os participantes de diferentes fusos horários, horários de trabalho e feriados e comunique como você espera que eles participem ✅
- Torne uma prioridade começar e terminar suas reuniões pontualmente ✅
- Use o compartilhamento de tela para apresentar sua área de trabalho, janelas específicas, slides do PowerPoint ou um quadro branco ✅
- Se o ruído de fundo se tornar um problema, silencie participantes individuais ou silencie todos para uma reunião mais silenciosa ✅
- Conduza uma sessão prática para detectar quaisquer problemas técnicos, como problemas no dispositivo, na iluminação ou na rede ✅
- Envolva os participantes criando enquetes durante a reunião para obter feedback em tempo real ✅
Parece muito trabalho? O ClickUp, o aplicativo tudo para o trabalho, simplifica o gerenciamento de listas de verificação pré-reunião para uma preparação eficiente da reunião.
Tarefas do ClickUp
Com o ClickUp Tasks, você pode criar listas dedicadas para centralizar tarefas como coleta de materiais, distribuição de agendas e atribuição de itens de ação. Atribua tarefas aos membros da equipe, defina prazos e use os campos personalizados para priorizar.
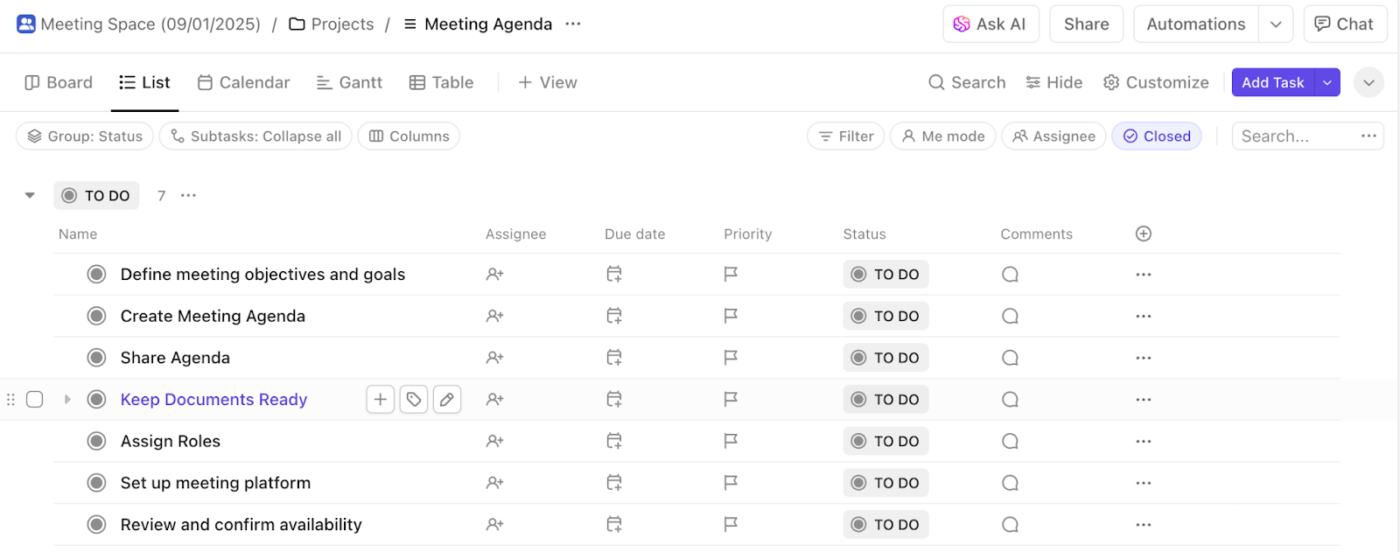
Como fazer uma reunião agora no Microsoft Teams
Em um escritório físico, as reuniões espontâneas geralmente geram as melhores ideias. O Microsoft Teams replica isso com o recurso Meet Now, permitindo reuniões instantâneas para uma colaboração rápida e eficiente da equipe.
Aqui estão as diferentes maneiras de iniciar uma reunião imediata no Microsoft Teams:
- No calendário: Selecione Reunir agora no canto superior direito do Calendário, no lado esquerdo do Teams
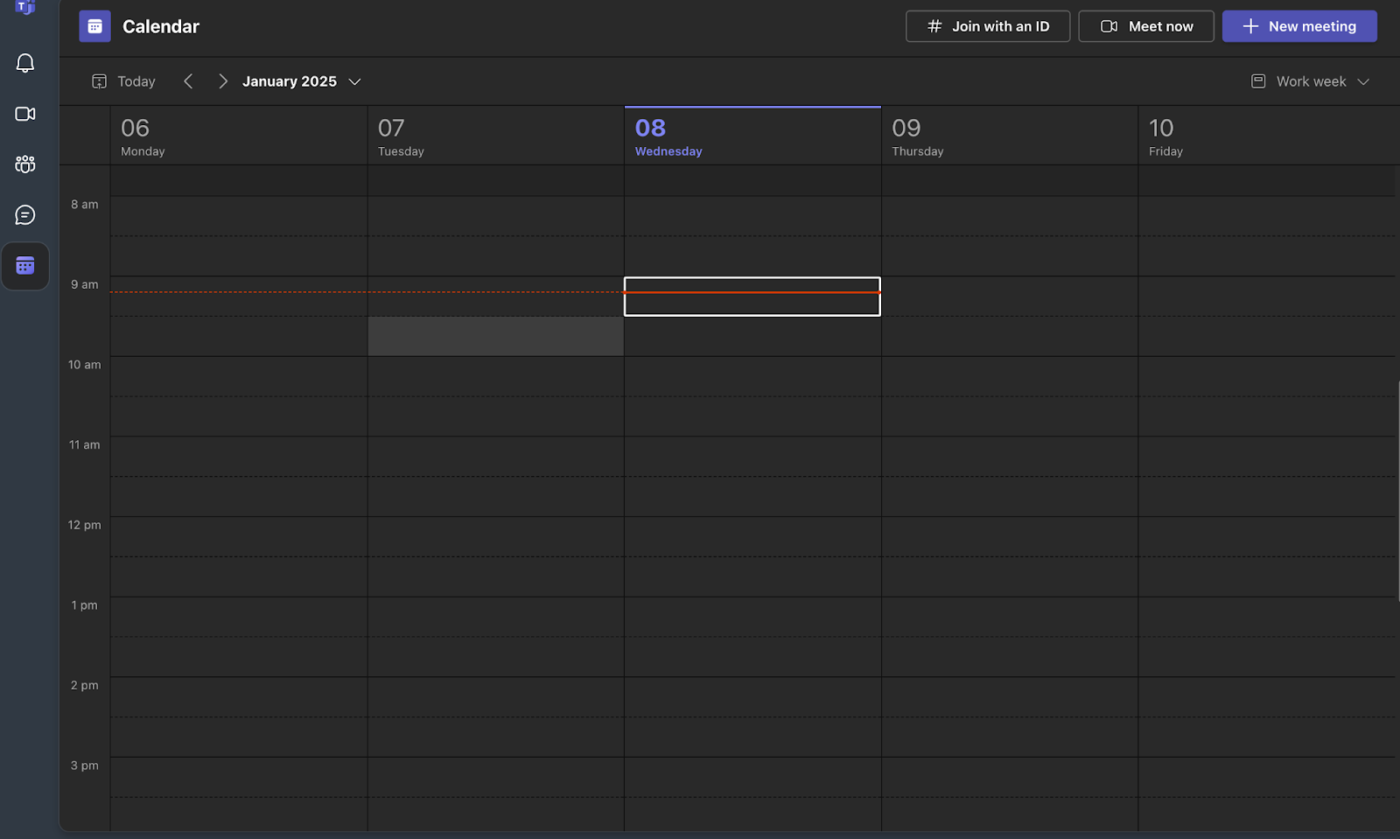
- A partir de um bate-papo em grupo: Em um bate-papo em grupo, selecione Reunir-se agora na parte superior da janela de bate-papo
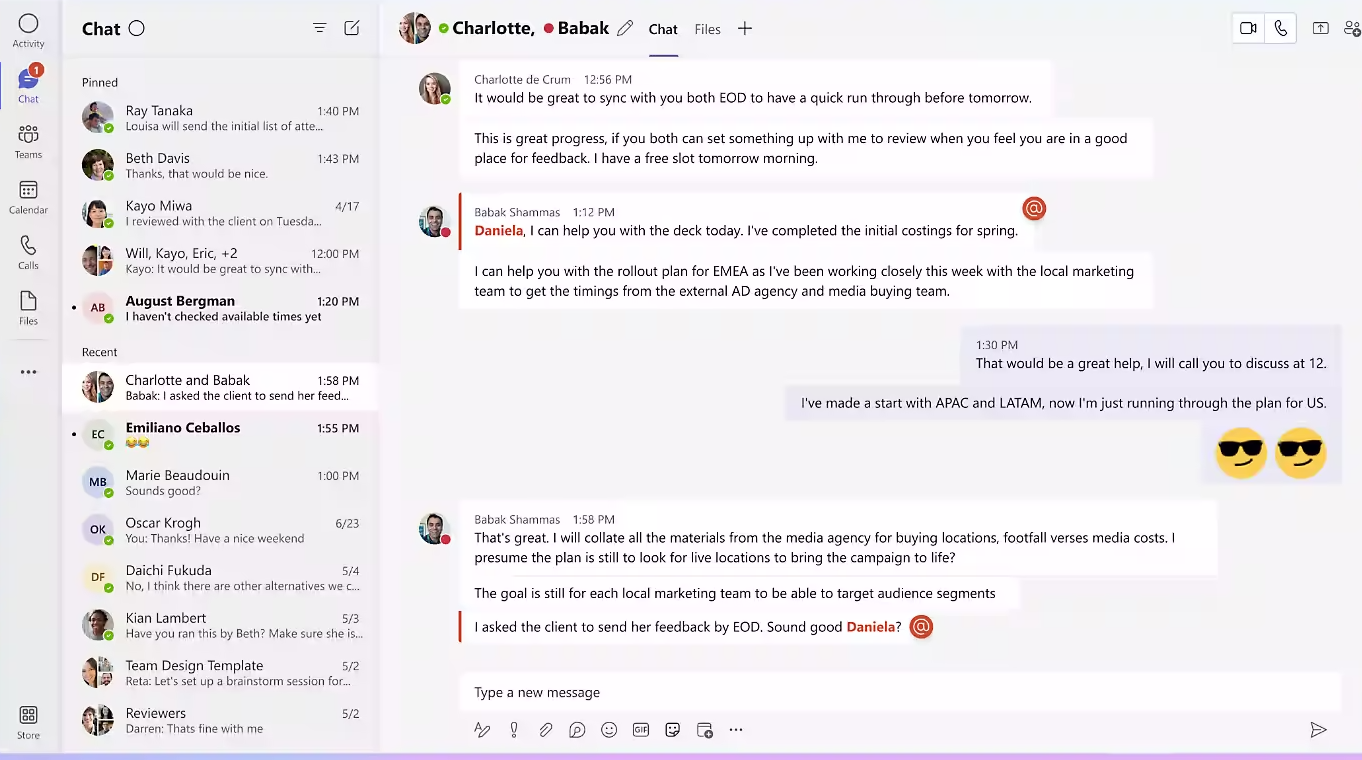
- De um canal: Vá para a guia Postagens do canal em que deseja se reunir e selecione Reunir agora
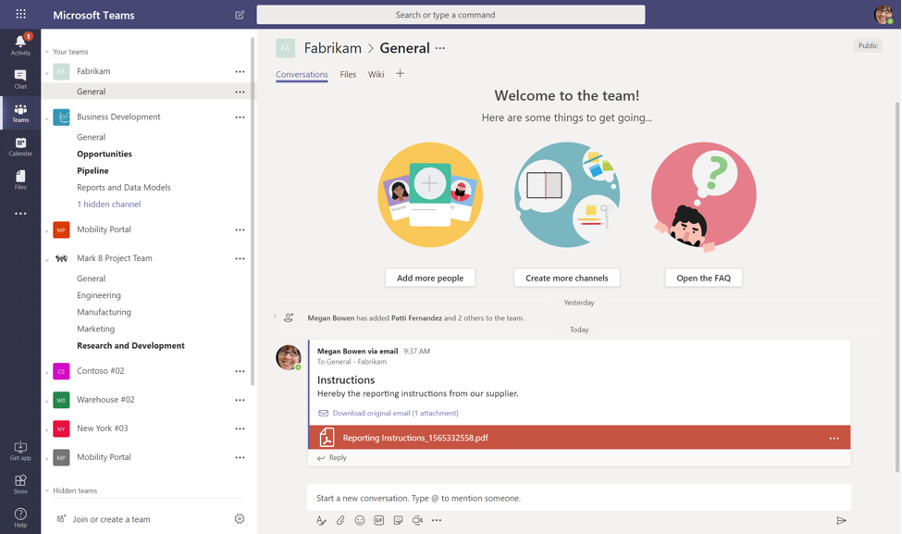
- A partir de um tópico de conversa: Responda a um tópico de conversa e selecione Meet abaixo de onde você digitaria sua resposta
- Usando comandos: Digite /meetnow na caixa de composição da conversa de bate-papo e pressione Enter ou Tab para iniciar uma reunião instantânea
Depois que a reunião estiver definida, você poderá personalizar essas configurações de reunião.
- Editar o nome da reunião: Altere o título da reunião na caixa de texto
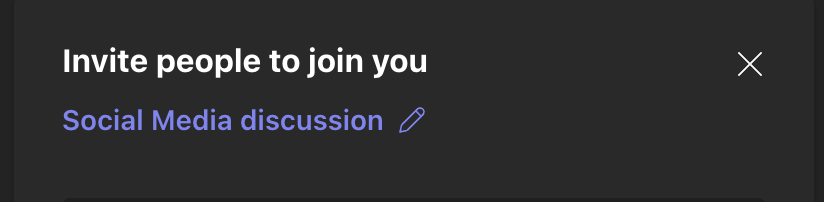
- Compartilhe o convite: Toque no ícone Pessoas e no botão Compartilhar convite para convidar novos participantes
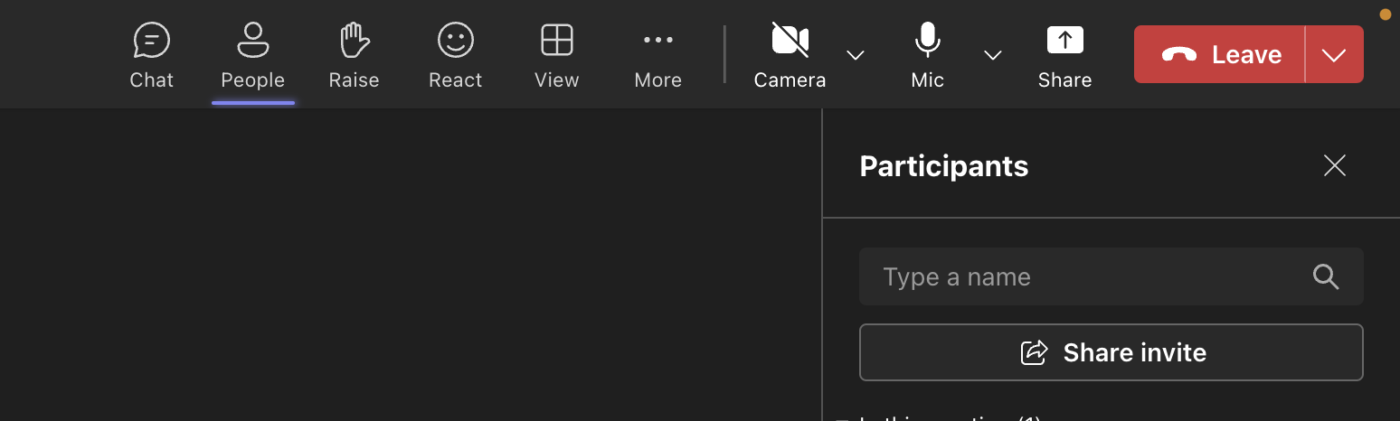
- Copiar link: Clique em Mais opções e depois em Informações da reunião. Toque em Copiar informações da reunião para salvar o link em sua área de transferência
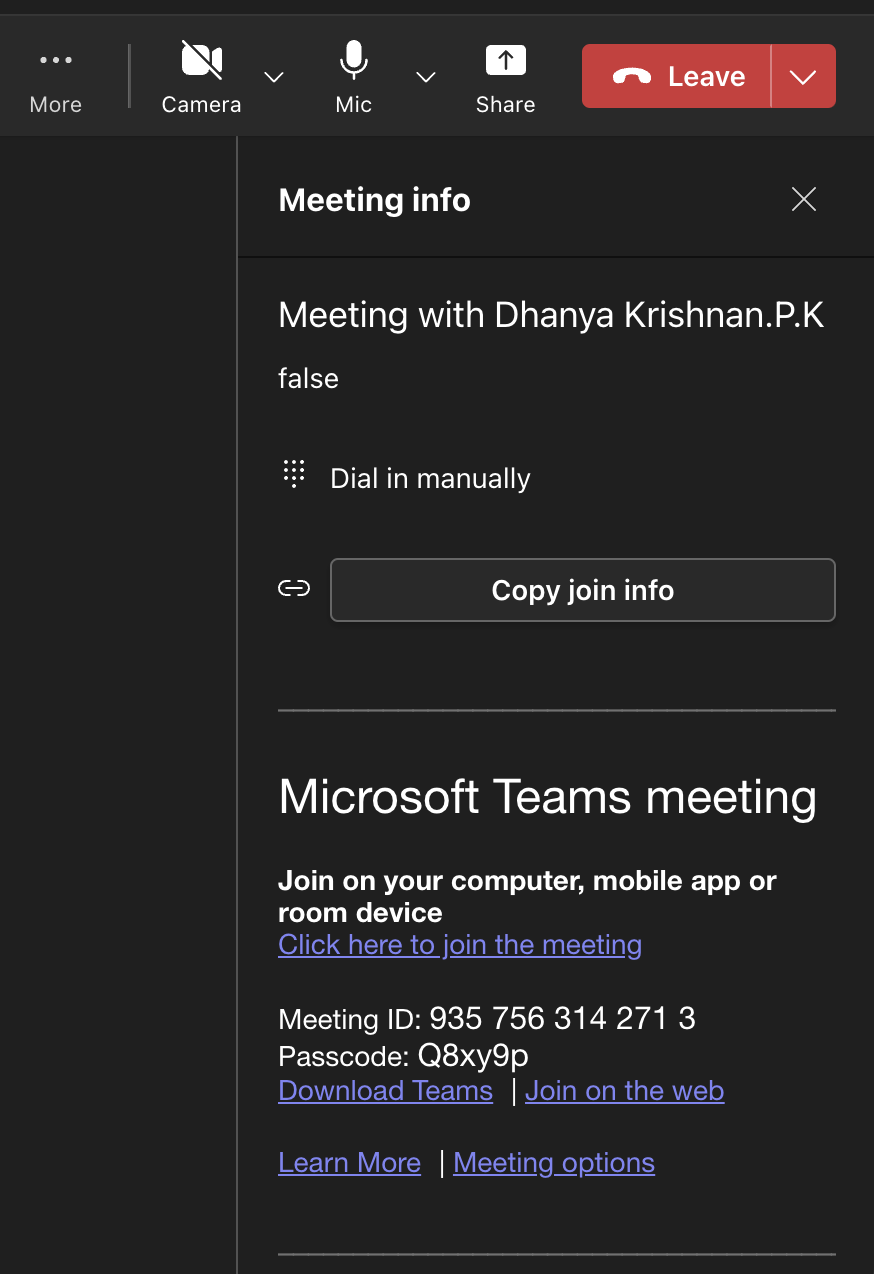
- Alterar opções de reunião: Toque no ícone Opções de reunião para definir as configurações para aqueles que podem ignorar o lobby ou apresentar sua tela. Depois de fazer as alterações, toque em Salvar
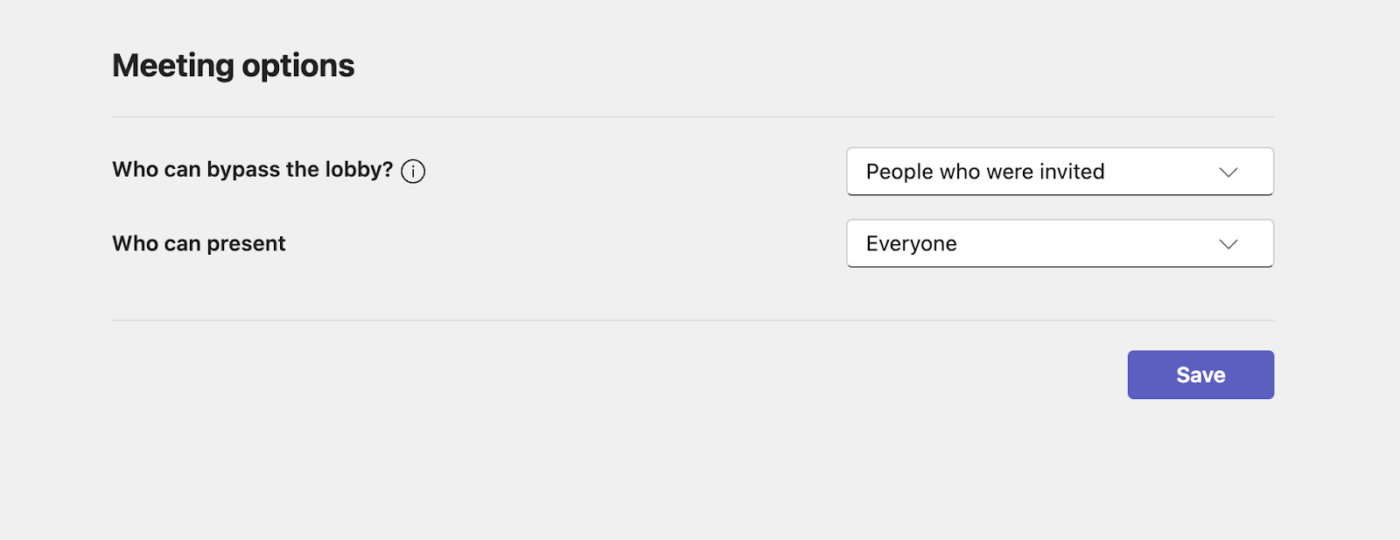
Você sabia? 70% dos trabalhadores remotos consideram as reuniões virtuais menos estressantes e 67% acreditam que elas podem ser tão produtivas quanto as reuniões presenciais.
Como agendar uma reunião do Microsoft Teams
O agendamento de uma reunião no Microsoft Teams é simples e pode ser feito diretamente no aplicativo.
Para agendar uma reunião no Microsoft Teams:
- Abra o Microsoft Teams e selecione Calendário
- Clique no botão + Nova reunião
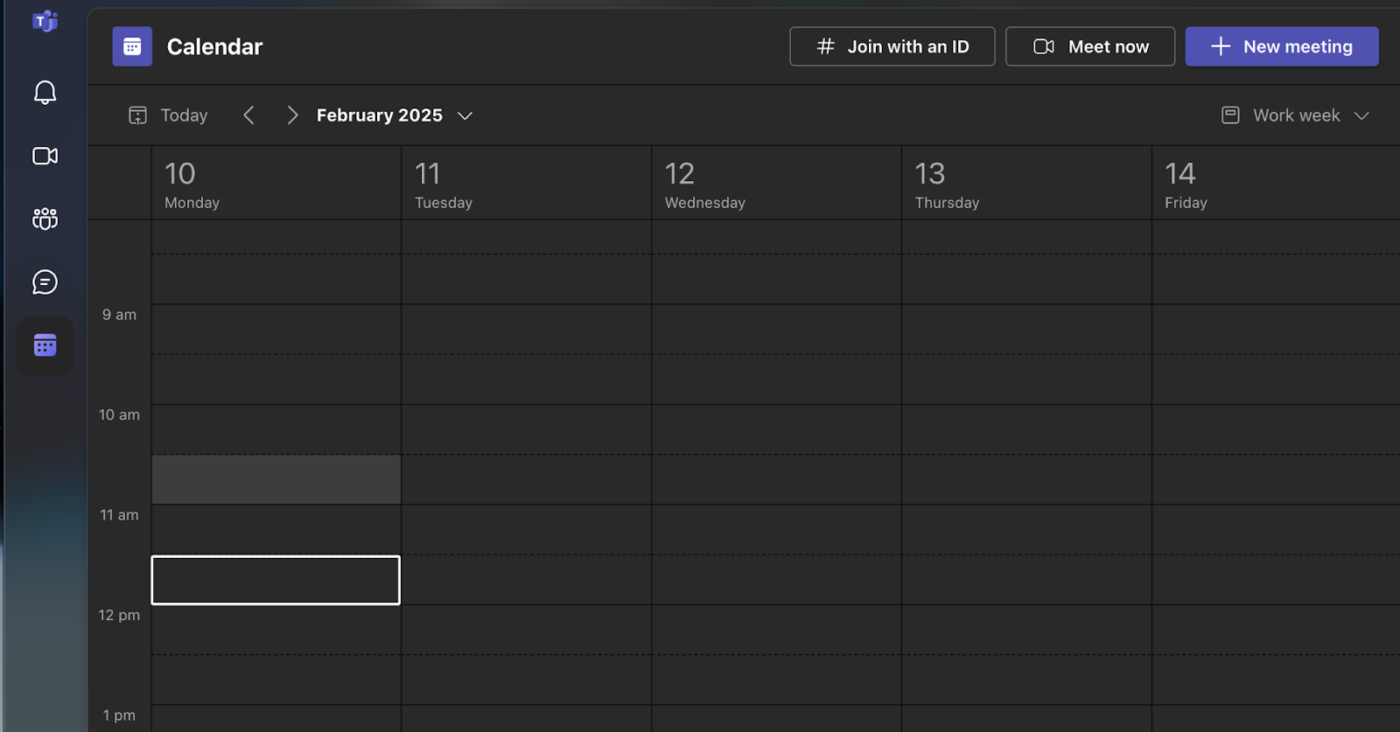
- Insira um título para sua reunião
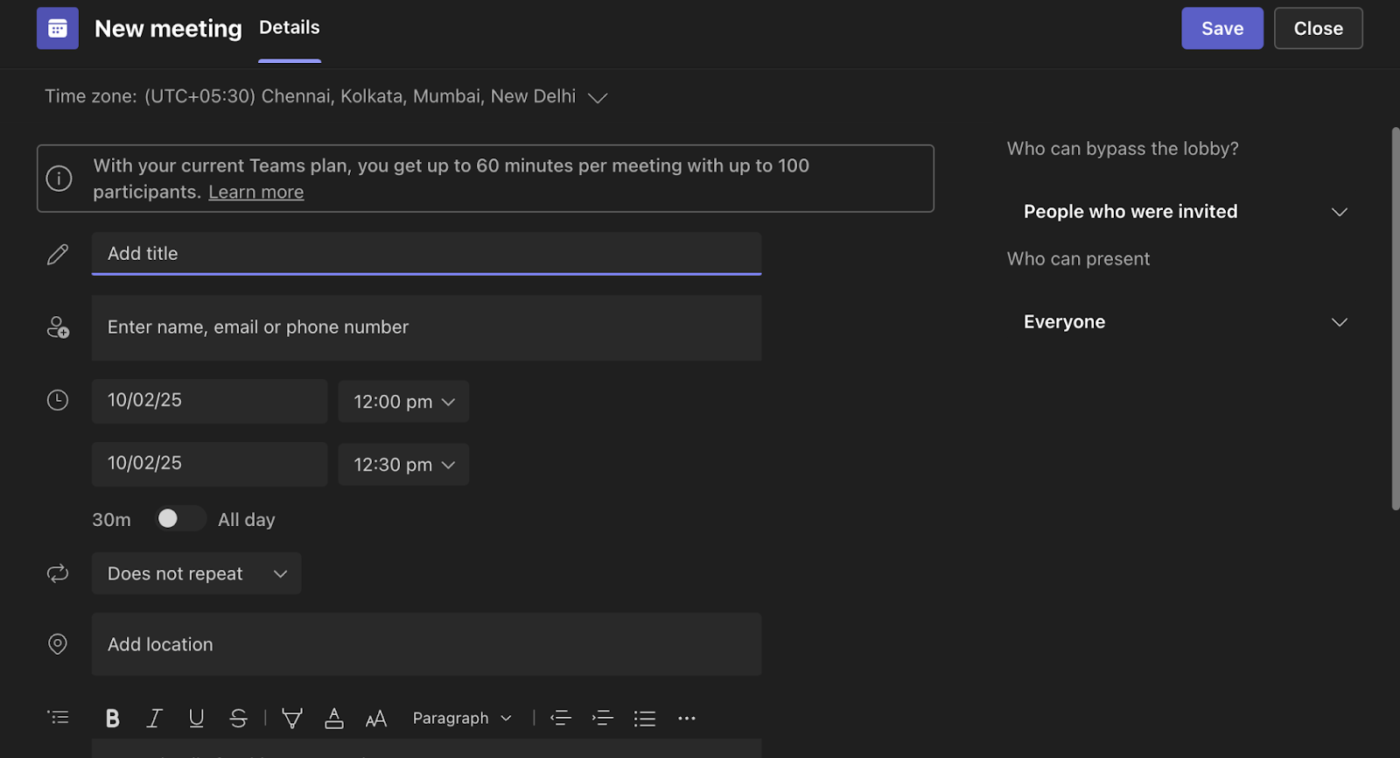
- Escolha uma data e hora
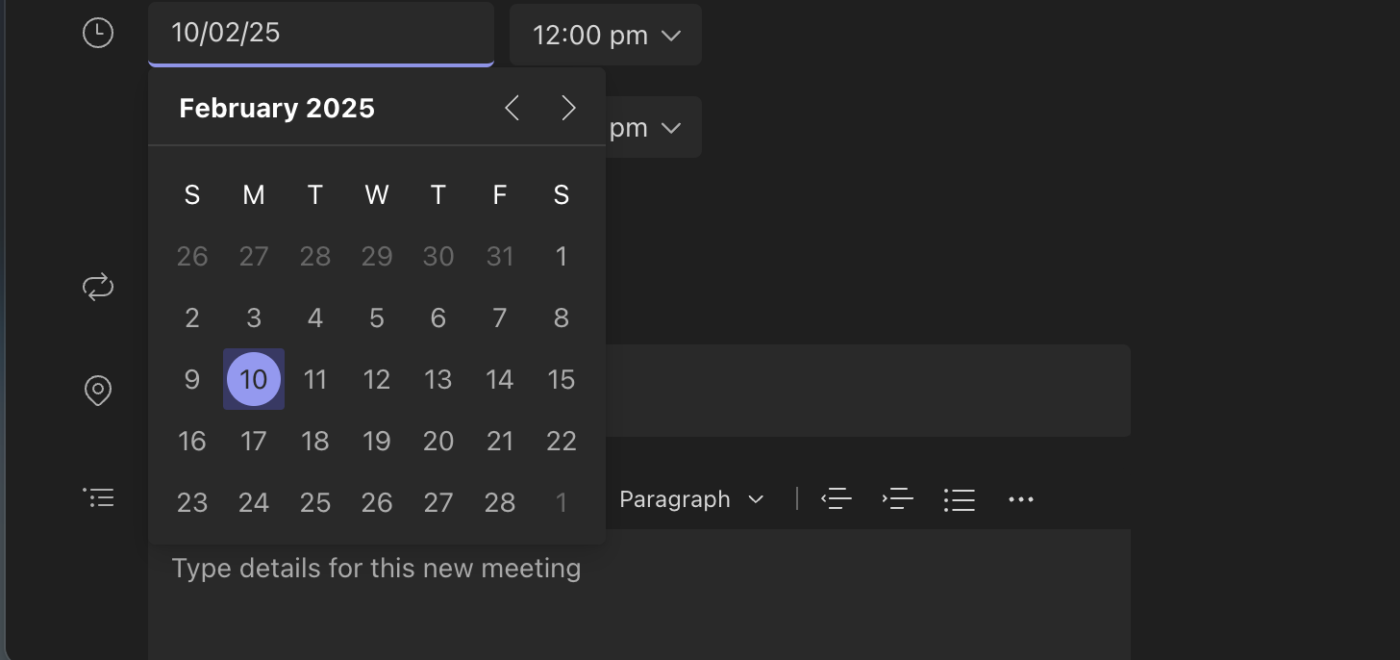
- Adicione participantes digitando seus endereços de e-mail

- Revise os detalhes da reunião e selecione Salvar. A reunião aparecerá agora em seu calendário
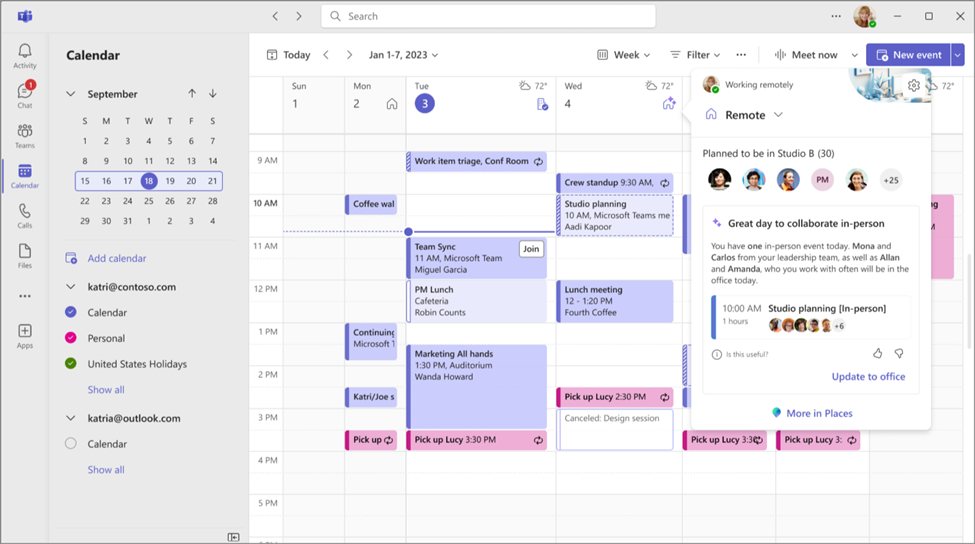
Você também pode agendar uma reunião a partir de um bate-papo:
- Abrindo o bate-papo
- Selecionar Mais opções na parte superior da janela de bate-papo e nomear a reunião
- Clique em Obter um link para compartilhar ou Iniciar reunião diretamente do bate-papo
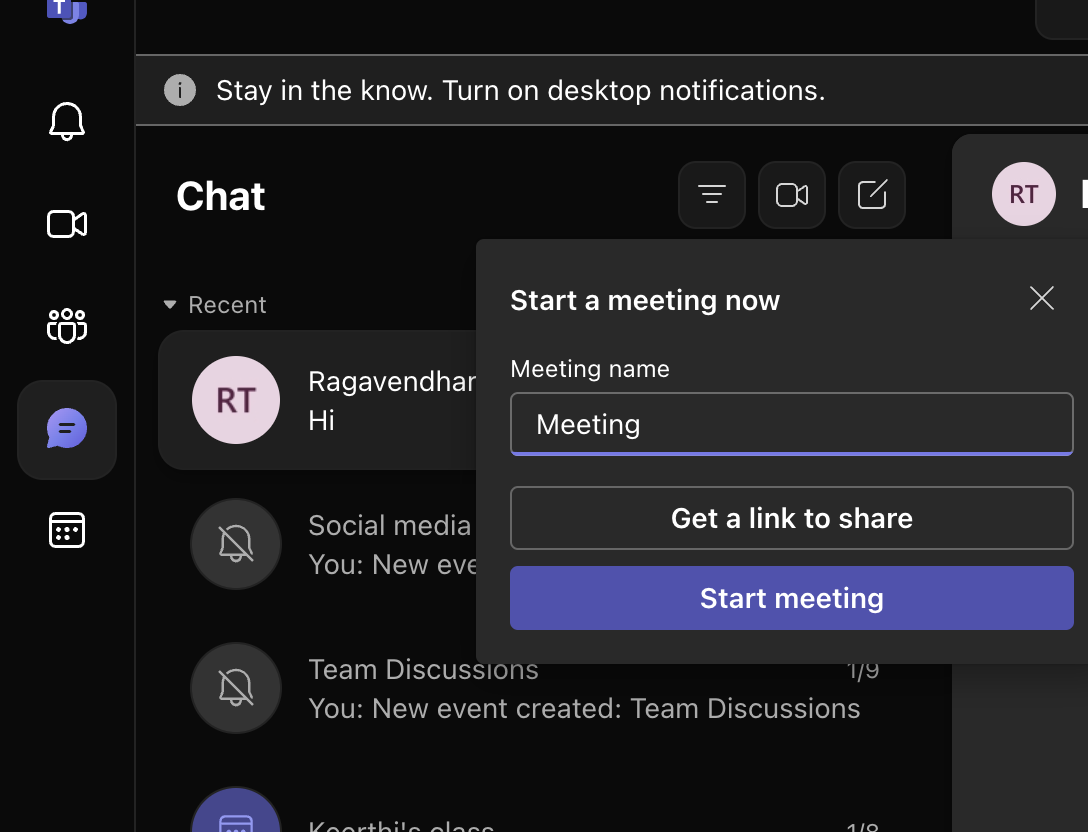
Como iniciar uma reunião recorrente do Microsoft Teams
As reuniões recorrentes no Microsoft Teams são convenientes para eventos agendados regularmente. Os participantes entram em uma reunião de equipe usando o mesmo link de reunião e os mesmos detalhes todas as vezes. Você pode personalizar as opções de recorrência diária, semanal ou mensal ou criar uma programação personalizada. Além disso, as reuniões podem ser definidas em um canal, permitindo que todos os membros do canal participem.
Para configurar uma reunião recorrente no Microsoft Teams:
- Entre no Microsoft Teams
- Selecione o ícone Calendário na barra lateral esquerda. Clique em + Nova reunião no canto superior direito
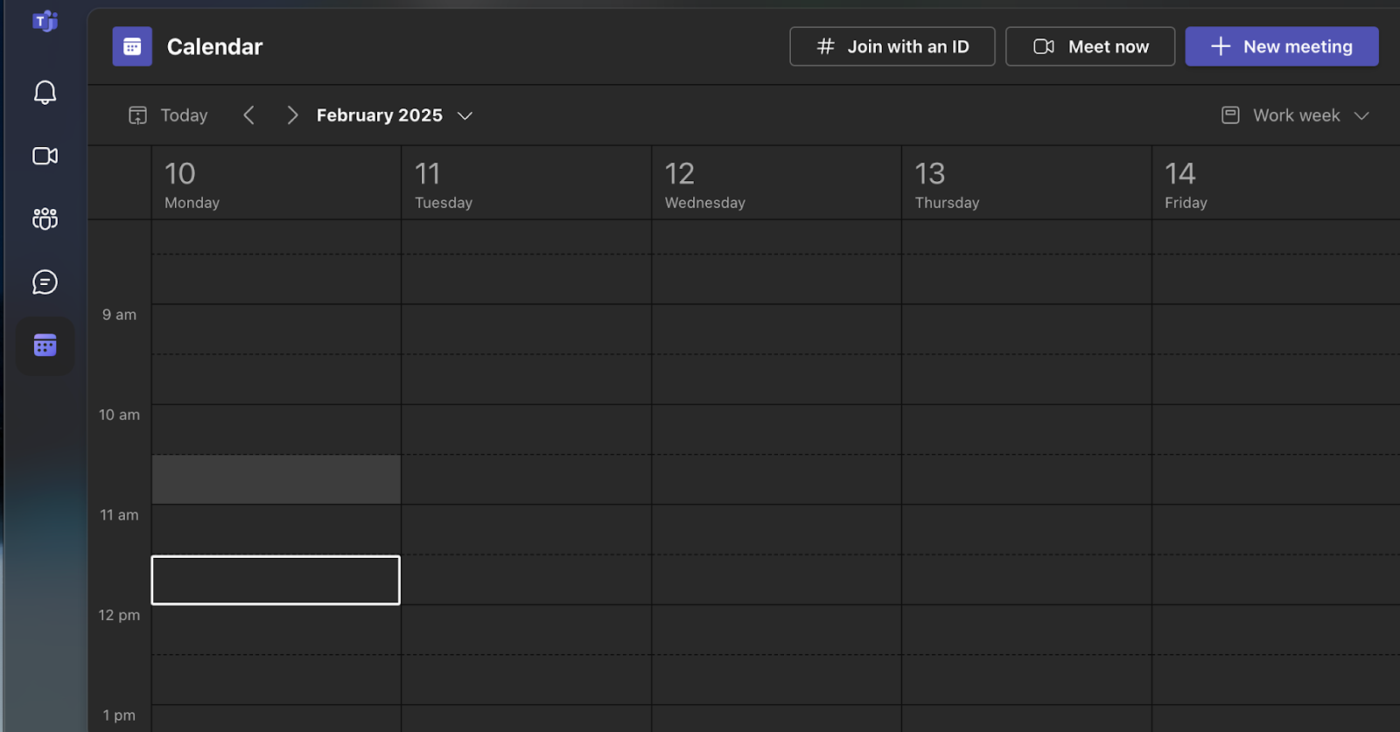
- Digite o título da reunião, a data, a hora de início e a duração
- No menu suspenso, selecione a recorrência desejada (diária, semanal, mensal, anual ou personalizada)
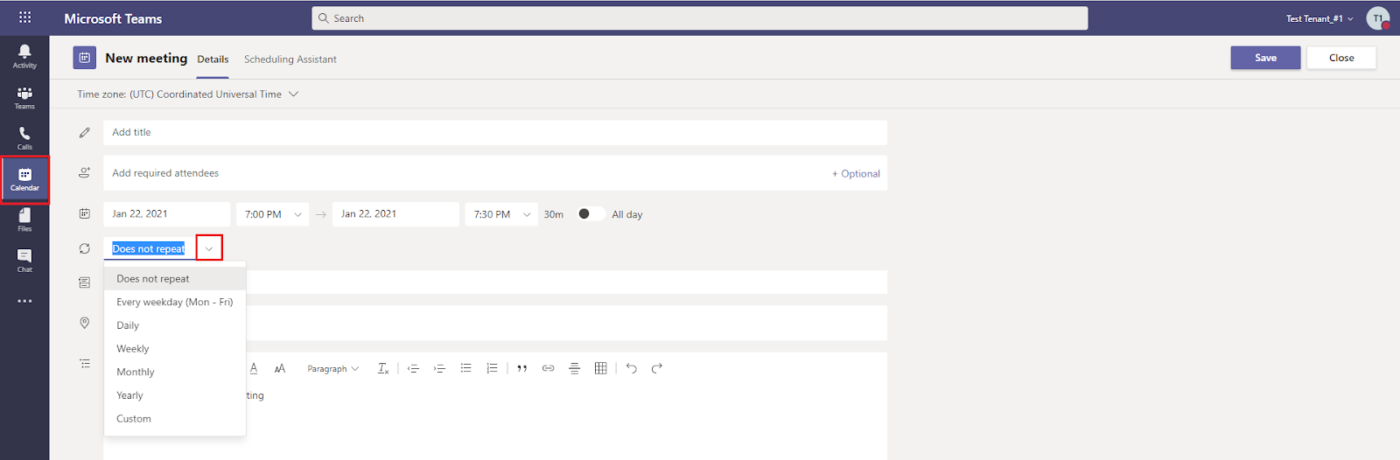
- Defina a data final para a recorrência
- Adicionar participantes e enviar convites
- Selecione Salvar
Como editar uma reunião agendada do Microsoft Teams
Seja para modificar as opções de reunião ou simplesmente alterar o horário, o Teams oferece uma série de recursos para personalizar suas reuniões por vídeo de acordo com suas necessidades.
As políticas de reunião no Microsoft Teams permitem que você controle os recursos disponíveis para os participantes, como:
- Permissões de gravação
- Gerenciamento de saguões
- Controles de compartilhamento de conteúdo
- Configurações de reuniões de áudio e vídeo
- Gerenciamento de participantes, convidados e acesso
- Configurações de voz e chamadas
No aplicativo Teams, toque em Calendário e selecione uma reunião para ver seus detalhes. Se você for o organizador, toque em Editar para fazer alterações.

- No desktop ou no aplicativo Web, selecione o ícone Calendário e clique na reunião.
- Escolha Editar e clique em Opções de reunião na barra de ferramentas ou no rodapé. Depois de fazer os ajustes, selecione Salvar.
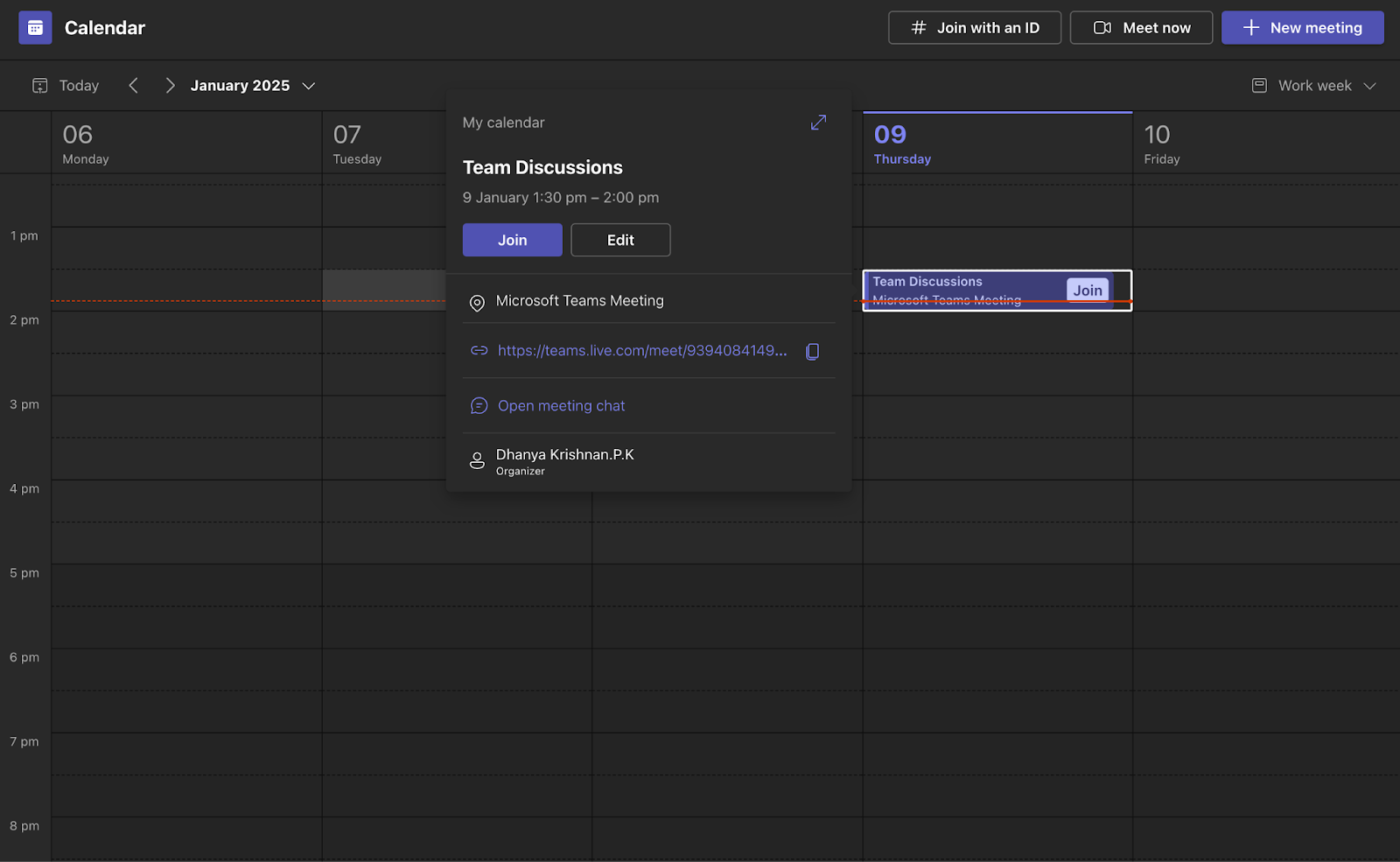
Calendário ClickUp e visualização de calendário
O ClickUp Calendar é uma ferramenta com tecnologia de IA que se ajusta às suas prioridades e se integra perfeitamente ao seu espaço de trabalho. Ele exibe todas as tarefas, eventos e lembretes em um só lugar, bloqueando automaticamente as tarefas de alta prioridade e integrando-se a calendários externos, como o Google Calendar.
Você também pode usar a visualização ClickUp Calendar para organizar e gerenciar sua agenda de reuniões. Ele permite agendar e acompanhar reuniões e personalizar o calendário para atender às necessidades da sua equipe.
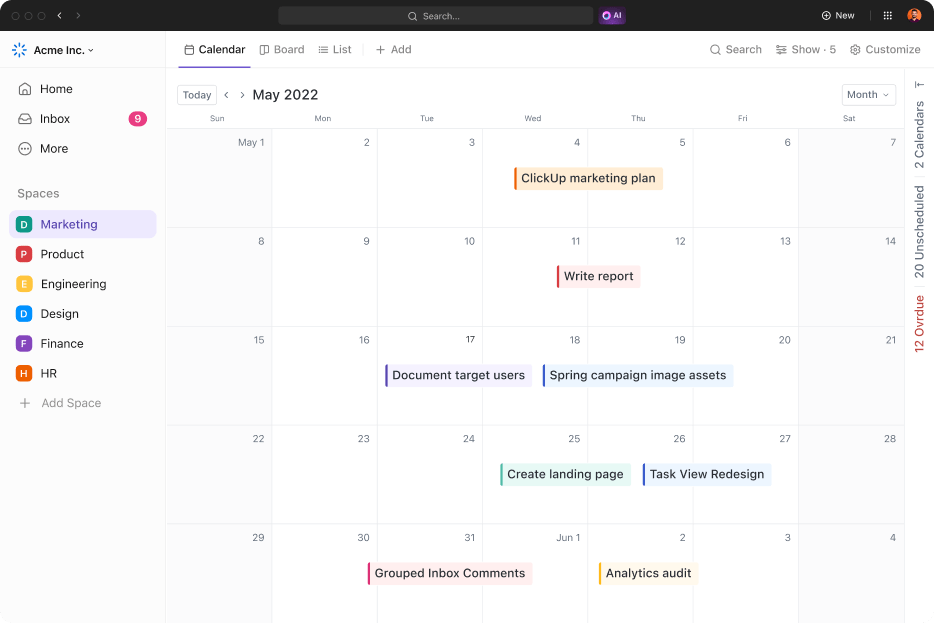
Com o Calendar View, você pode:
- Agendamento de reuniões: Planeje reuniões diretamente no calendário
- Adicione notas: Anexe notas às suas reuniões para consulta rápida
- Filtrar reuniões: Use filtros para visualizar reuniões por categoria
- Integração com ferramentas externas: Sincronize com ferramentas como o Google Agenda
- Crie calendários de referência: Crie e alterne entre diferentes calendários de referência
- Configure exibições personalizáveis: Personalize calendários diários, semanais ou mensais para atender às suas necessidades específicas
Você sabia? Devido ao seu formato virtual, a reunião anual da AAPOS de 2021 economizou aproximadamente 1.282 toneladas métricas de emissões de CO₂, o que equivale às emissões anuais de cerca de 264 veículos de passageiros.
Como criar um link de reunião do Microsoft Teams
Se você estiver organizando uma reunião espontânea ou precisar enviar um link de convite com antecedência, o Microsoft Teams fornece um processo simples para gerar e compartilhar o link com os participantes.
Para criar e compartilhar um link de reunião do Microsoft Teams:
- Abra o Microsoft Teams e selecione Calendário
- Clique em Reunir agora
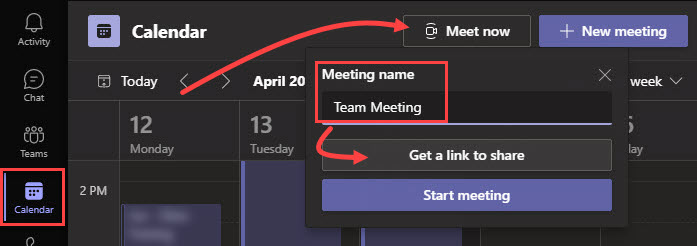
- Selecione Obter um link para compartilhar
- Copie o link da reunião e compartilhe-o com os participantes
Dica profissional: Um truque do Microsoft Teams é obter facilmente transcrições de reuniões no Microsoft Teams carregando sua gravação no Stream, escolhendo o idioma nos detalhes do vídeo e, em seguida, baixando a transcrição.
Como agendar uma reunião do Microsoft Teams no Outlook
O Microsoft Teams se integra ao Microsoft Outlook por meio de um suplemento, permitindo que você crie novas reuniões do Teams diretamente do Outlook. Você pode visualizar, aceitar e participar de reuniões do Microsoft Teams em qualquer um dos aplicativos.
Depois de agendada, a reunião aparecerá automaticamente em seus calendários no Microsoft Teams e no Outlook, e você terá acesso ao link para participar da reunião, ao número de chamada e ao ID da audioconferência.
Para agendar uma reunião do Microsoft Teams no Outlook:
- Abra o Outlook na Web ou no desktop
- Selecione o ícone de exibição Calendário no canto superior esquerdo

- Clique no menu suspenso próximo a Novo e-mail e clique em Evento
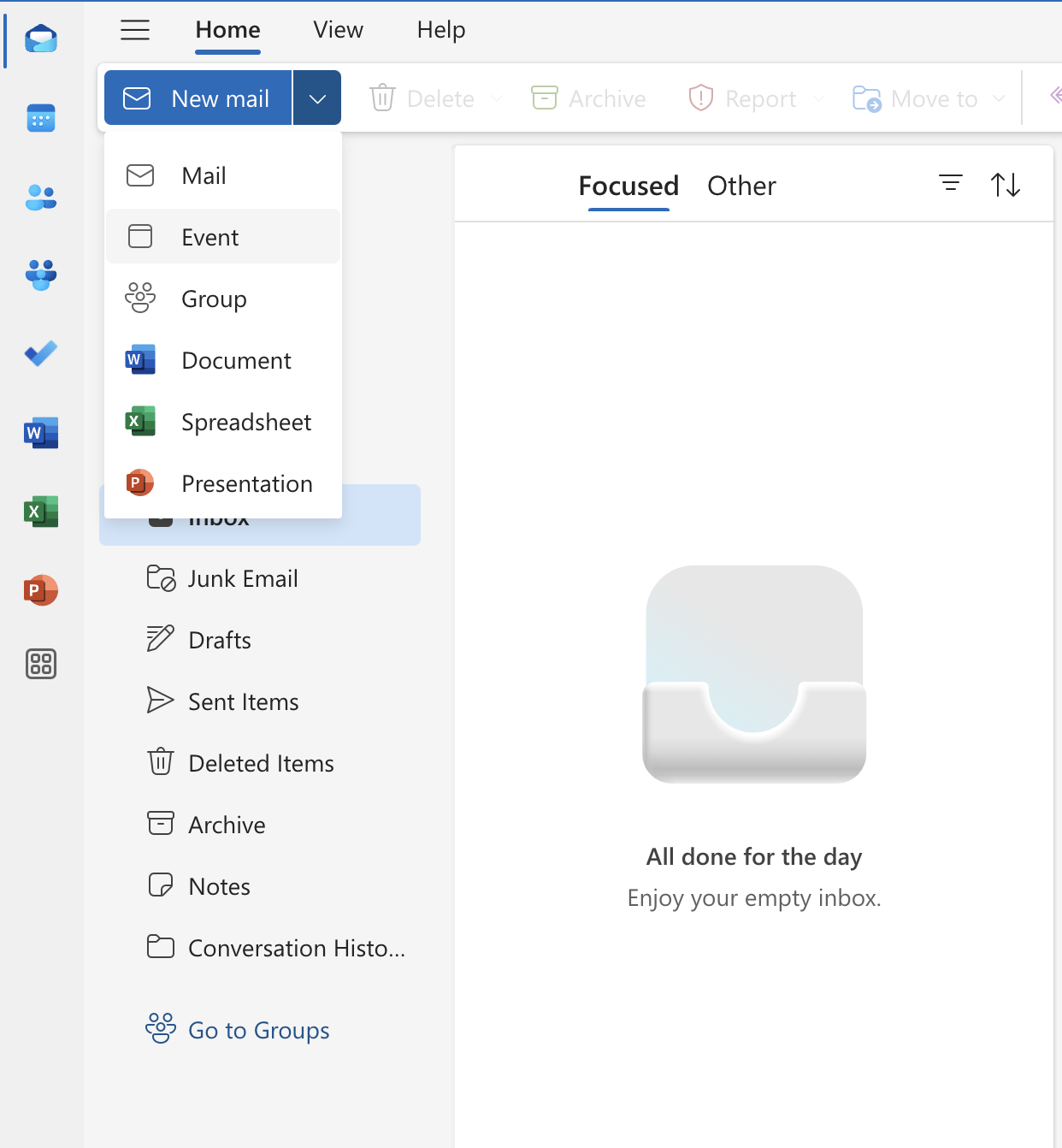
- Insira um título para a reunião e adicione os participantes digitando seus nomes ou endereços de e-mail
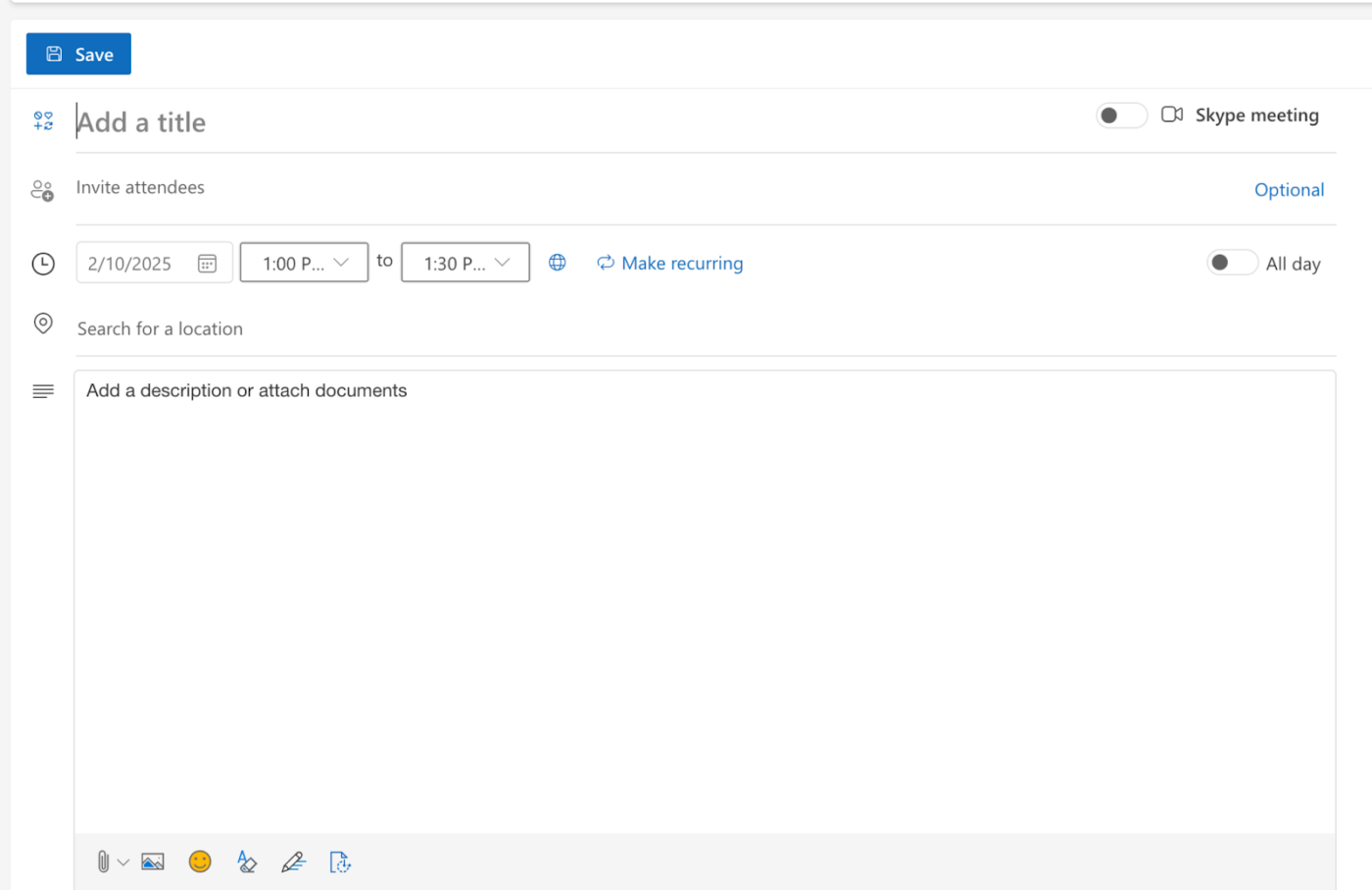
- Selecione uma data, hora de início e hora de término
- Adicione uma descrição ou anexe documentos, se necessário
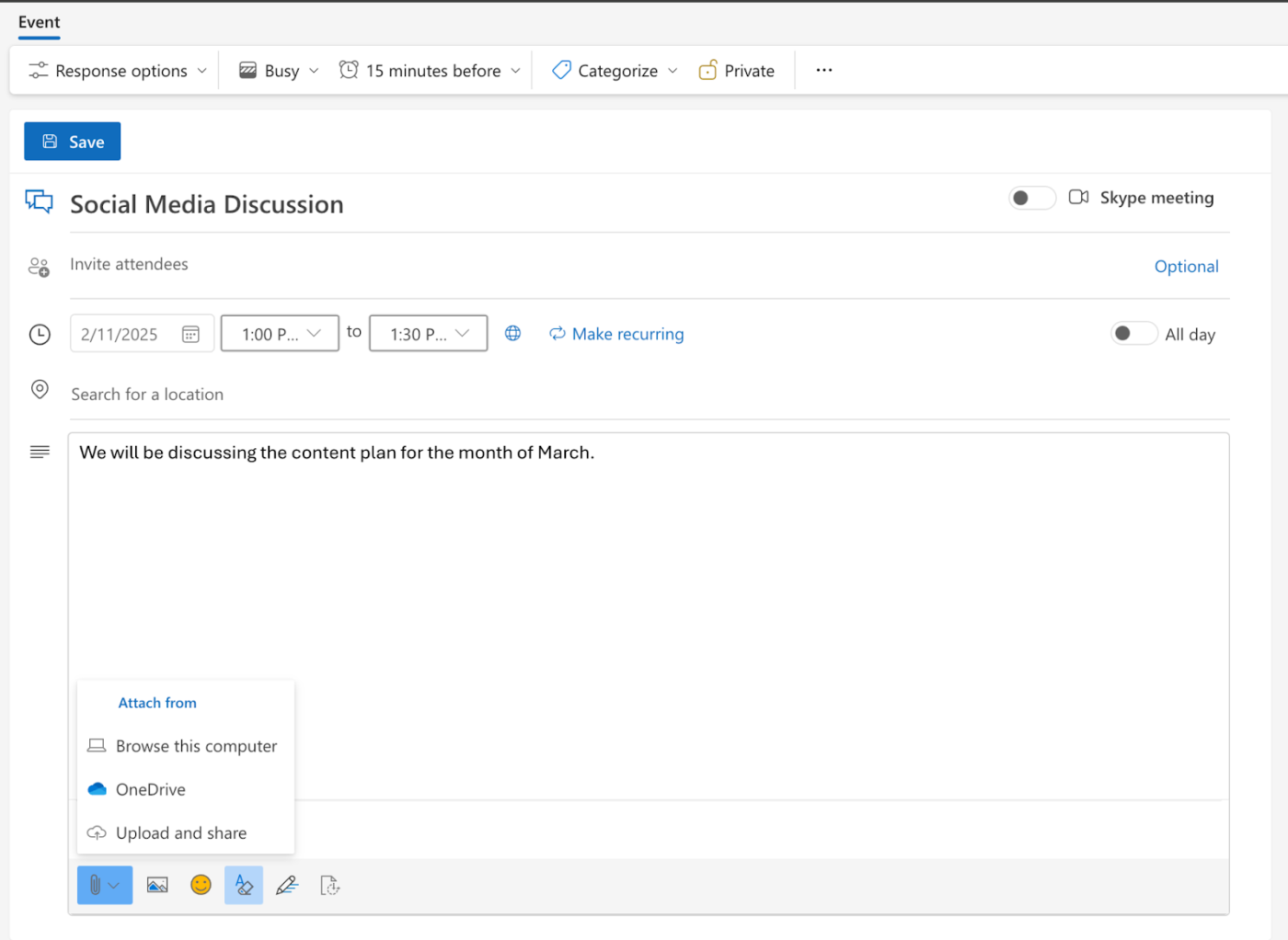
- Selecione Salvar para agendar a reunião e enviar os convites por e-mail aos participantes
A integração do ClickUp com o Outlook centraliza seu fluxo de trabalho, mantendo conversas e tarefas em um só lugar. Você pode enviar e receber e-mails diretamente das tarefas, garantindo que toda a comunicação permaneça conectada ao trabalho relevante. As respostas de e-mail são exibidas como comentários separados ou encadeados, facilitando o acompanhamento das conversas.
Como personalizar o plano de fundo do Microsoft Teams
A personalização do plano de fundo de sua reunião on-line no Microsoft Teams ajuda a reduzir as distrações, encobrindo a desordem ou quaisquer interrupções visuais em seu ambiente, permitindo que os participantes mantenham o foco.
É uma ótima maneira de expressar sua personalidade e mostrar seu estilo único durante as reuniões.
Para alterar seus planos de fundo virtuais no Microsoft Teams:
- Participe de uma reunião do Teams
- Selecione Mais nos controles da reunião

- Clique em Efeitos e configurações de vídeo
- Clique nos efeitos de vídeo
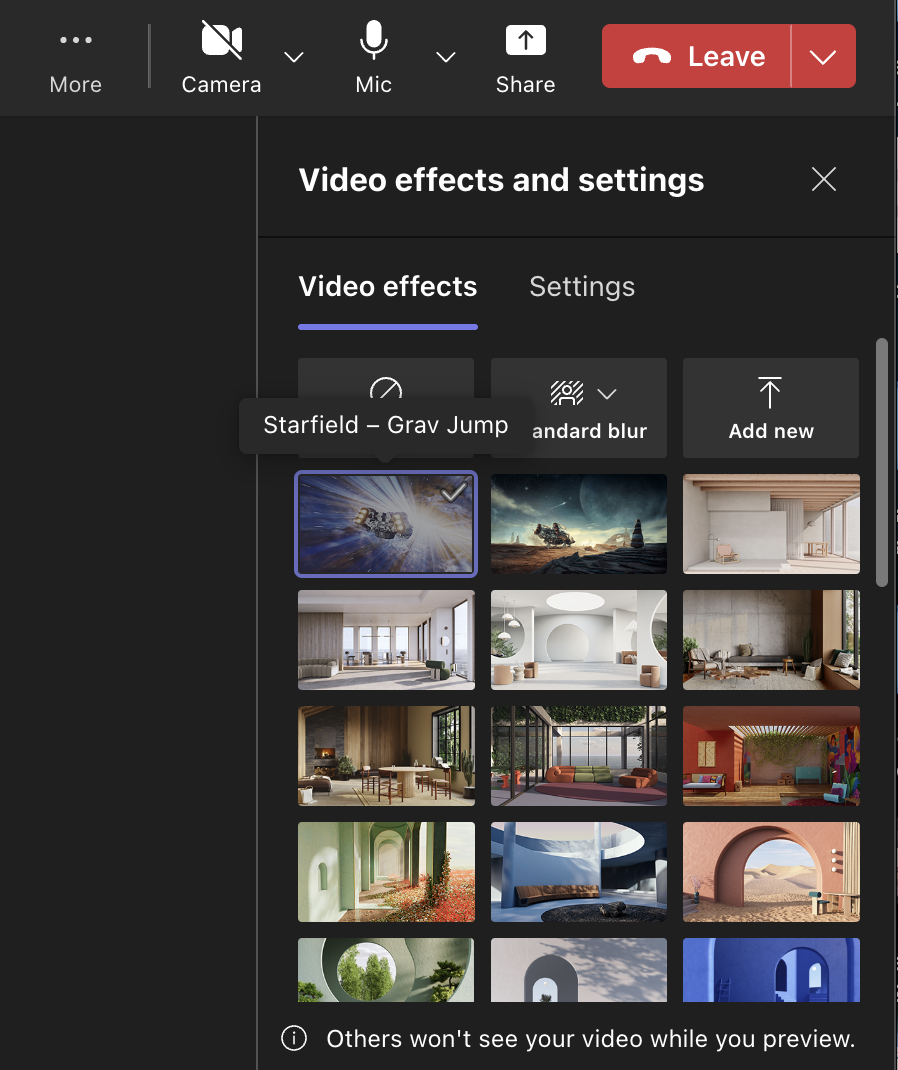
- Escolha um plano de fundo predefinido do Teams e clique em Aplicar ou selecione Adicionar novo para carregar seu próprio plano de fundo
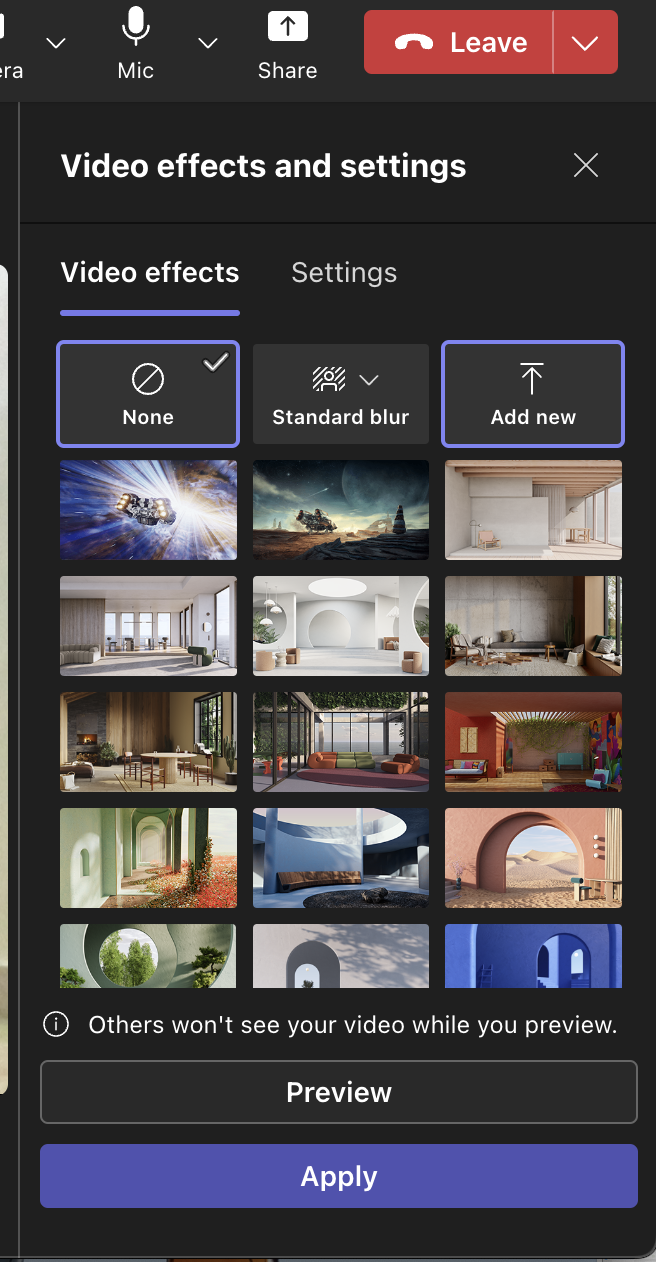
- Selecione a imagem em seu computador e clique em Aplicar
Documentos do ClickUp
Usar o ClickUp Docs para compartilhar práticas recomendadas para configurações de plano de fundo é uma ótima maneira de manter todos na mesma página. Você pode criar um documento que cubra todos os aspectos essenciais, como enquadrar a câmera, as melhores dicas de iluminação, maneiras de reduzir o ruído e escolher planos de fundo profissionais para manter as distrações afastadas.
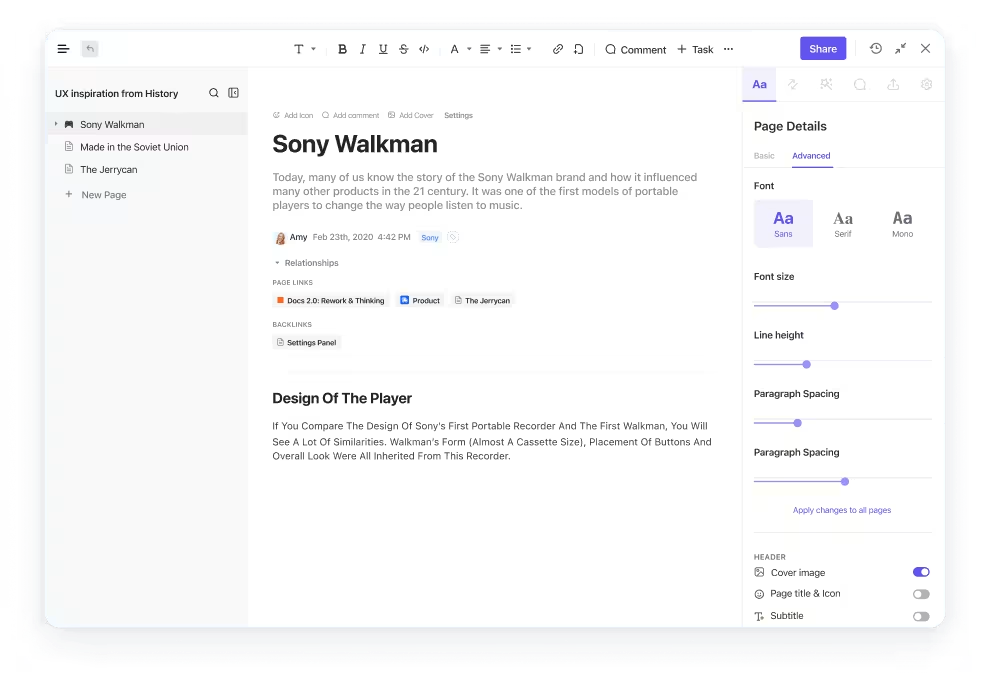
Além disso, o recurso colaborativo permite que você receba opiniões de outras pessoas para que possa refinar suas ideias antes de finalizá-las
fato divertido: As reuniões em prefeituras existem desde os tempos coloniais dos EUA, quando os políticos se reuniam para conversar sobre novas leis, debater questões e talvez até protestar - uma espécie de clube do livro animado, mas com mais perucas e menos lanches!
Como adicionar membros às reuniões do Microsoft Teams
Você está pronto para uma reunião crucial de marketing no Microsoft Teams, pronto para fazer um brainstorming da próxima grande campanha. Mas, ao olhar em volta, percebe que o designer-chefe e o estrategista de mídia social não estão presentes!
Eles não receberam o convite e agora você está com metade da equipe. Não entre em pânico! Adicionar membros às suas reuniões do MS Teams é muito fácil.
Para convidar pessoas para uma reunião do Microsoft Teams:
Antes da reunião
- Vá para o calendário do Teams e selecione Nova reunião
- Adicione participantes nos campos Adicionar participantes obrigatórios ou Adicionar participantes opcionais
- Use o Assistente de Agendamento para encontrar um horário adequado para todos
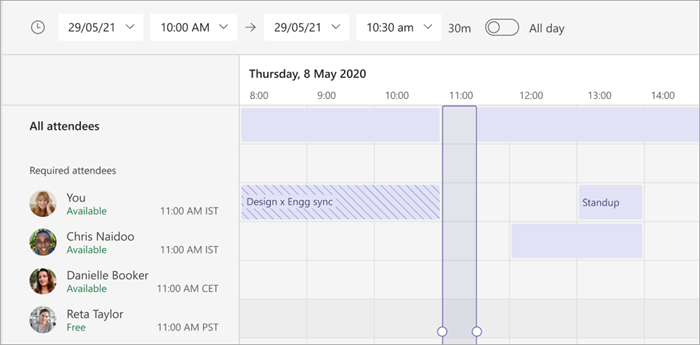
📮ClickUp Insight: Cerca de 35% dos trabalhadores do conhecimento consideram a segunda-feira o dia menos produtivo da semana. O acúmulo de e-mails, mensagens e novas prioridades que surgem durante as reuniões de segunda-feira podem contribuir para isso.
Mas e se você pudesse reunir todas as atualizações, tarefas, reuniões e e-mails de segunda-feira em uma única plataforma e resolvê-los de uma só vez no ClickUp?
Durante uma reunião em andamento
Se você iniciou uma reunião sem adicionar um participante ou precisa incluir alguém rapidamente, você também pode fazer isso.
- Selecione Reunir agora
- Clique em Mostrar participantes e procure a pessoa na caixa Convidar participantes
Gerenciar as funções dos participantes nas reuniões do Microsoft Teams é crucial para manter o controle sobre a dinâmica da reunião on-line e garantir um ambiente produtivo. Para gerenciar o que os participantes podem ver:
- Agendar uma reunião
- Selecione Opções > Mais opções
- Na seção Funções, defina Quem pode apresentar? como Pessoas específicas

- Na seção Envolvimento, ative Gerenciar o que os participantes veem
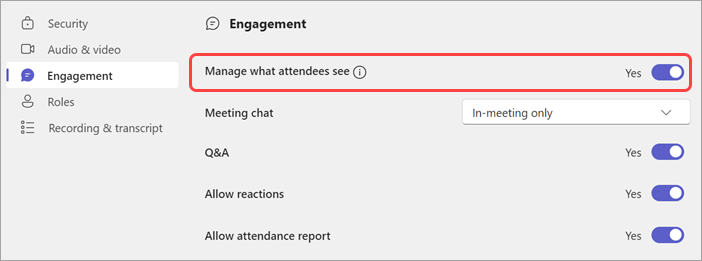
Automações do ClickUp
O ClickUp Automations simplifica o gerenciamento de convites e acompanhamentos, garantindo que sua equipe permaneça informada sobre os próximos eventos.
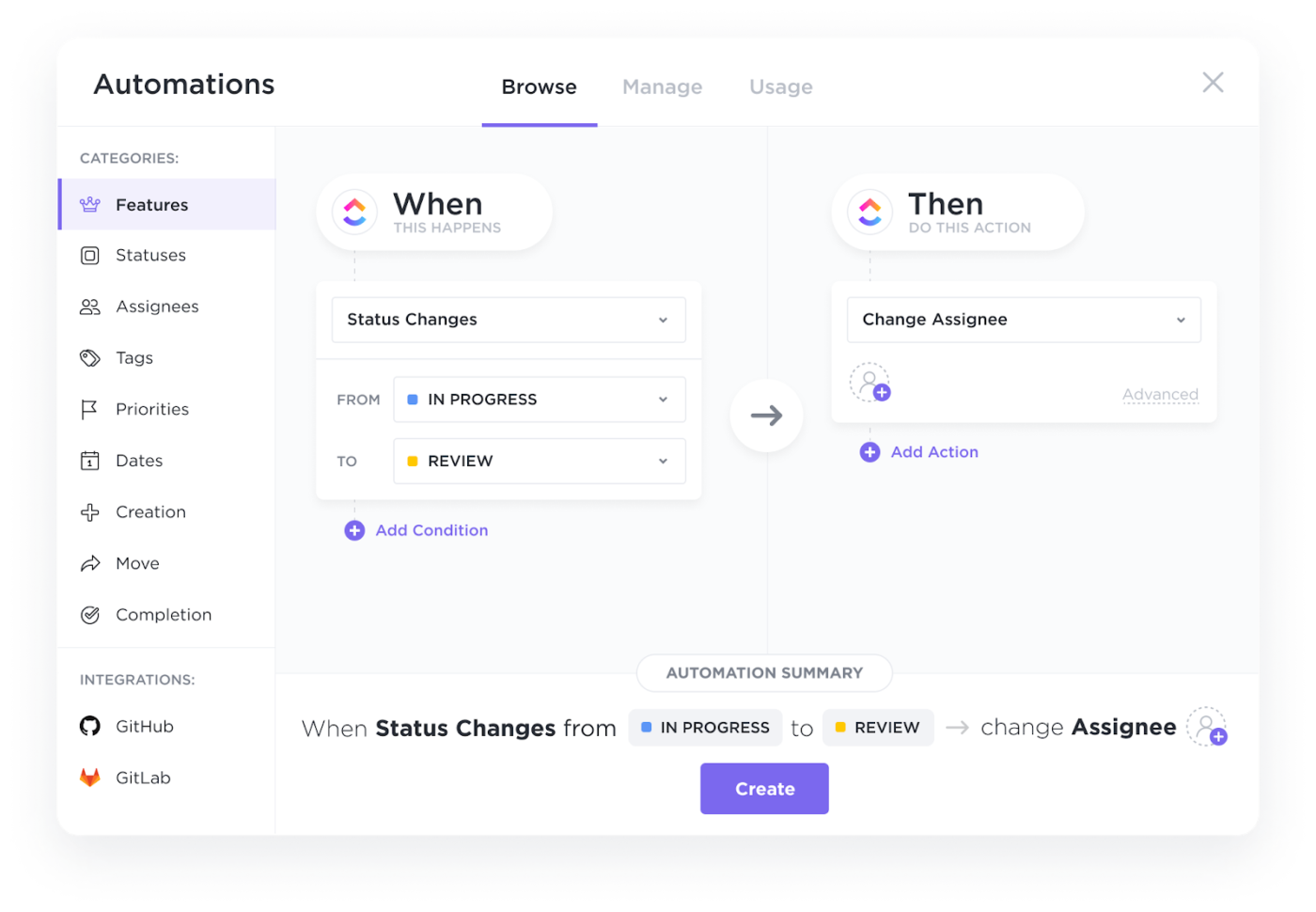
Com as Automações, você pode:
- Crie modelos de e-mail de acompanhamento: As equipes podem utilizar modelos para criar e-mails de lembrete e acompanhar as respostas com eficiência
- Configure automações: Você pode criar regras personalizadas ou selecionar em uma biblioteca de automações pré-criadas para automatizar tarefas como o gerenciamento de convites e acompanhamentos
Como ver todos no Microsoft Teams
O Microsoft Teams oferece várias opções de visualização para reuniões, incluindo:
- Galeria: A visualização padrão exibe os participantes em um layout de grade. Você pode ajustar o número de participantes visíveis selecionando Exibir e, em seguida, selecionando Selecionar tamanho máximo da galeria ✅
- Galeria grande: Exibe até 49 participantes em uma grade 7×7, disponível quando pelo menos 10 participantes têm suas câmeras ligadas ✅
- Modo "Juntos": Cria a ilusão de que todos estão trabalhando juntos em um espaço virtual compartilhado, exigindo um mínimo de cinco participantes ✅
- Visualização do palestrante: Destaca o palestrante ativo na reunião por vídeo ✅
- Concentre-se no conteúdo: Reduz as distrações ocultando os controles de reunião e bate-papo ✅
- Visualização do apresentador: Enfatiza o orador atual para um melhor envolvimento ✅
Painéis do ClickUp
Os ClickUp Dashboards fornecem uma maneira poderosa de monitorar a participação da equipe em reuniões, oferecendo ferramentas abrangentes de rastreamento e organização.
Usando o modelo Meeting Tracker, você pode registrar os principais detalhes da reunião, como data, hora, local, participantes e tópicos discutidos.
Escolhendo o que você deseja ver em uma reunião do Teams
Nas reuniões do Microsoft Teams, você pode fixar um feed de vídeo para mantê-lo visível para si mesmo ou destacar um feed de vídeo para todos os participantes:
- Fixar um feed de vídeo: Essa opção mantém um feed de vídeo específico em exibição para você, independentemente de a pessoa estar falando. Para fixar um feed de vídeo: Selecione o feed de vídeo desejado Clique no ícone do menu de três pontos no feed Escolha Pin for me
- Selecione o feed de vídeo desejado
- Clique no ícone do menu de três pontos no feed
- Escolha o Pin para mim
- Selecione o feed de vídeo desejado
- Clique no ícone do menu de três pontos no feed
- Escolha o Pin para mim
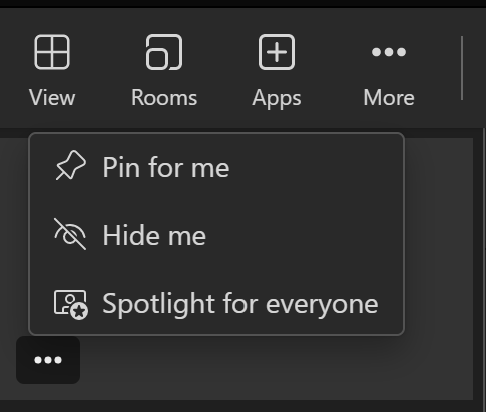
- Destaque um feed de vídeo: Esse recurso destaca um feed de vídeo para todos os participantes da reunião. Para destacar um feed de vídeo: Selecione o feed de vídeo que deseja destacar Clique no ícone de menu de três pontos Escolha Spotlight for everyone e confirme selecionando You'll highlight this video for everyone in the meeting
- Selecione o feed de vídeo que você deseja destacar
- Clique no ícone do menu de três pontos
- Escolha Destaque para todos e confirme selecionando Você destacará este vídeo para todos na reunião
- Selecione o feed de vídeo que você deseja destacar
- Clique no ícone do menu de três pontos
- Escolha Destaque para todos e confirme selecionando Você destacará este vídeo para todos na reunião
O Microsoft Teams oferece várias opções de personalização para aprimorar sua experiência de reunião por vídeo. Desde o ajuste dos quadros de vídeo até o gerenciamento da largura de banda, as configurações da reunião podem ajudar a melhorar a clareza visual e a eficiência da reunião.
Aqui estão algumas delas:
- Reenquadre um vídeo: Clique com o botão direito do mouse em um vídeo e selecione Ajustar ao quadro para exibir o vídeo inteiro. Escolha Preencher quadro para uma visualização mais próxima e cortada
- Alterne entre pessoas e conteúdo: Clique no vídeo de seu interesse para alternar entre a visualização do conteúdo compartilhado e o foco nos participantes
- Use cores de alto contraste: Ative o modo de alto contraste para melhorar a visibilidade do texto e dos itens na tela
- Gerencie a largura de banda: Defina sua largura de banda como 10 Mbps para reuniões que exigem uma experiência de vídeo da mais alta qualidade
Controles durante a reunião e o que você pode fazer com o Microsoft Teams
Às vezes, você está no meio de uma reunião animada do Microsoft Teams e as coisas estão ficando caóticas. As pessoas estão compartilhando suas telas, conversando na barra lateral e tentando gerenciar o áudio, tudo isso enquanto mantêm a conversa fluindo.
O Microsoft Teams oferece uma variedade de controles durante a reunião que facilitam o gerenciamento de tudo, desde as configurações de vídeo até as funções dos participantes. Você pode:
- Compartilhe sua tela: Compartilhe toda a sua tela, uma janela específica, um arquivo do PowerPoint ou um quadro branco para colaboração ✅
- Silencie ou tire o som do seu microfone: Use a seta suspensa ao lado do ícone do microfone para ajustar as configurações de som ou ativar ou desativar seu microfone ✅
- Mostre ou oculte a conversa da reunião: Clique em Chat para acessar o bate-papo da reunião e interagir com os participantes ✅
- Mostrar ou ocultar participantes: Selecione Pessoas para exibir uma lista dos participantes da reunião.
- Dê o controle a outro usuário: Passe o mouse próximo à parte superior da janela da reunião, clique em Dar controle e selecione o participante a quem deseja conceder o controle ✅
- Recupere o controle: Passe o mouse novamente próximo à parte superior da janela da reunião e clique em Retomar controle para recuperar o controle ✅
- Controle de solicitações: Passe o mouse sobre a tela compartilhada, clique em Solicitar controle e aguarde o apresentador aprovar sua solicitação ✅
- Interromper o controle: Clique no botão parar controle para revogar o controle da tela compartilhada do seu lado ✅
Como criar salas de descanso no Microsoft Meetings?
As salas de descanso no Microsoft Teams permitem que os participantes colaborem em grupos menores durante uma reunião, tornando-as ideais para tutoriais, sessões em grupo ou atividades colaborativas.
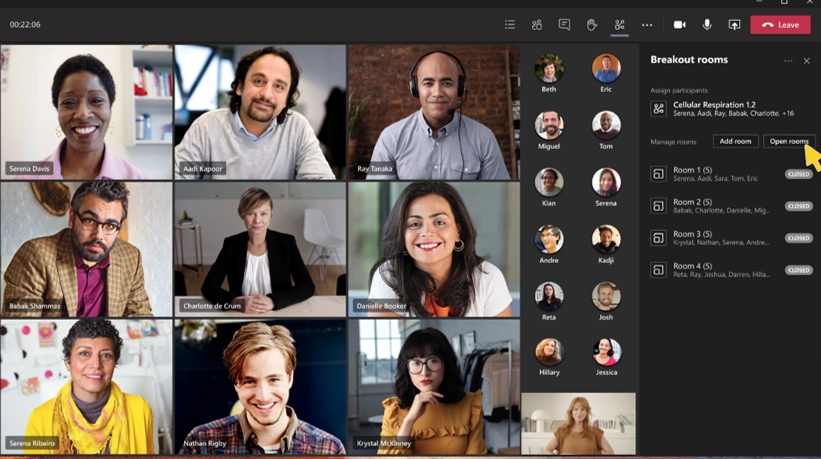
Para usar salas de descanso no Microsoft Teams:
- Crie salas de reunião: No calendário do Teams, selecione uma reunião e vá para Salas de discussão > Criar salas. Você pode definir o número de salas, atribuir participantes automática ou manualmente e definir um limite de tempo
- Inicie as salas de descanso: Selecione Breakout rooms e clique em Open para iniciar todas as salas simultaneamente. Para abrir as salas individualmente, passe o mouse sobre a sala, selecione Mais opções e, em seguida, Abrir sala
- Participe de uma sala de discussão: Você receberá uma notificação quando o organizador abrir as salas. Selecione Entrar na sala para entrar
- Bate-papo em uma sala de descanso: Cada sala tem seu próprio bate-papo. Basta selecionar Chat na sala de discussão
- Gerenciar salas de descanso: Nos controles da reunião, selecione Rooms > Manage rooms para assumir o controle como gerente da sala de descanso
- Atribua participantes durante a reunião: Clique no ícone de salas simultâneas, selecione Atribuir participantes e escolha os usuários a serem atribuídos a uma sala específica
As reuniões improdutivas estão desperdiçando seu tempo?
Uma reunião de Nível 10 mantém as discussões focadas, alinha sua equipe e impulsiona a responsabilidade. Tente definir um limite rígido de 90 minutos e usar os modelos do ClickUp para manter as discussões sob controle. Desde o acompanhamento de KPIs até a resolução eficiente de problemas da equipe, o ClickUp ajuda você a realizar reuniões que realmente fazem a diferença.
Melhore a comunicação da equipe com o ClickUp
O ClickUp é o aplicativo de trabalho completo que simplifica o gerenciamento de listas de verificação pré-reunião para uma preparação eficiente da reunião. Vamos explorar seus recursos.
Colabore e organize com o ClickUp Docs
O ClickUp Docs oferece recursos mais avançados de armazenamento e compartilhamento, facilitando para as equipes a criação, organização e colaboração em documentos em um local central.

Com o Docs, você pode:
- Armazene documentos da reunião: Faça upload de notas de reunião e documentos relevantes diretamente para o ClickUp Docs, criando um repositório centralizado para todos os participantes
- Organize documentos: Use pastas para categorizar os materiais da reunião por projeto, tipo de reunião ou data para facilitar o acesso e a referência
- Compartilhamento seguro: Controle o acesso com permissões granulares para garantir que somente usuários autorizados possam visualizar as gravações
Capture insights de reuniões com o ClickUp Brain
O ClickUp Brain oferece recursos de transcrição sem esforço, facilitando a captura e a documentação de discussões importantes durante as reuniões.
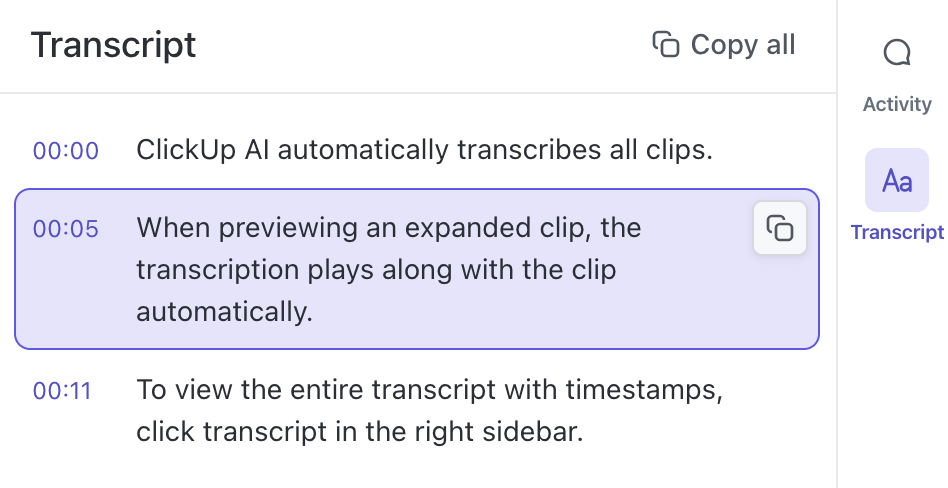
O Brain ajuda você com::
- Transcrição automatizada: Use a IA do ClickUp Brain para transcrever automaticamente as gravações carregadas
- Transcrição com registro de data e hora: Navegue facilmente pelas discussões com transcrições com registro de data e hora
- Maior precisão: Oferece suporte a vários idiomas, garantindo transcrições precisas para reuniões multilíngues
- Anotar transcrições: Destaque pontos-chave, atribua tarefas ou faça perguntas diretamente na transcrição usando comentários
Conheça o ClickUp AI Notetaker, seu novo melhor amigo para reuniões! Ao contrário dos notetakers tradicionais, que muitas vezes deixam você se debatendo para anotar pontos importantes, o ClickUp permite que você se concentre na conversa em questão. Ele captura tudo o que importa - de itens de ação a decisões importantes - para que você possa se manter envolvido sem se preocupar em perder nada.
Após cada chamada, você recebe um resumo claro e estruturado do que foi discutido. O que realmente diferencia o ClickUp AI Notetaker é como ele se integra perfeitamente ao restante do seu trabalho no ClickUp. Em vez de apenas gravar uma reunião e deixar os insights acumularem poeira, você sai com anotações acionáveis que capacitam sua equipe a mergulhar diretamente em suas tarefas.
Torne a colaboração fácil com o ClickUp Comments
O ClickUp Comments permite atribuir comentários a tarefas específicas, facilitando o acompanhamento das conversas e garantindo a responsabilidade. Também é possível resolver comentários para indicar que você os abordou e reatribuir comentários a diferentes membros da equipe, se necessário.
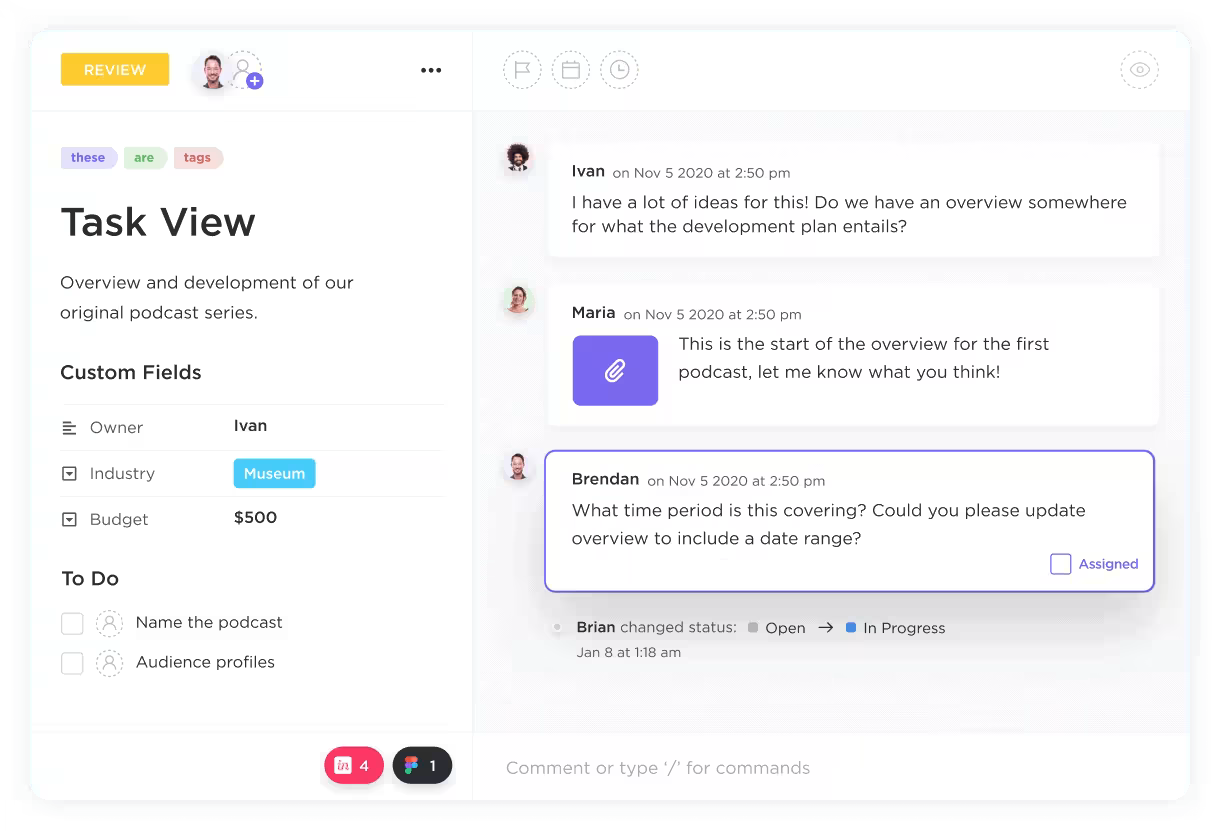
Além disso, os tópicos de discussão ajudam você a organizar as conversas pós-reunião, iniciando discussões em tópicos nos comentários, facilitando a clareza e a colaboração.
Use o Microsoft Teams com o ClickUp
Imagine gerenciar tarefas enquanto conversa com sua equipe em tempo real - tudo em um só lugar!
Vamos examinar como você pode aprimorar a comunicação da sua equipe usando a integração do ClickUp com o Microsoft Teams para manter todos conectados e produtivos.
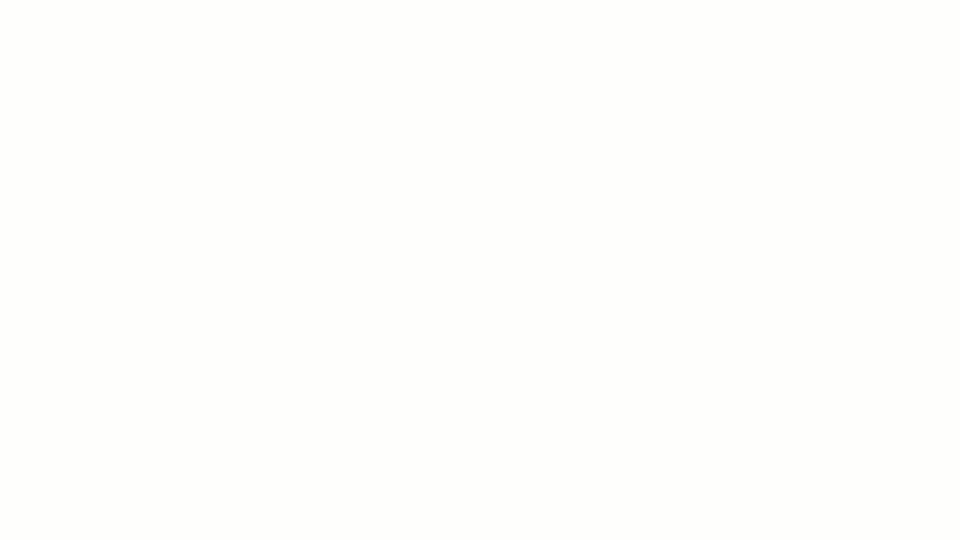
Aqui está um resumo da integração entre o ClickUp e o MS Teams:
- Mantenha as conversas no contexto conectando sua conta do Microsoft Teams com seus ClickUp Workspaces
- Acompanhe as tarefas sem esforço criando tarefas a partir de qualquer canal do Microsoft Teams usando o comando "criar tarefa"
- Mantenha a equipe envolvida, recebendo notificações sobre novos comentários, anexos, alterações de status e atualizações de responsáveis no canal do Microsoft Teams
Embora o Microsoft Teams tenha vários recursos, ele tem algumas limitações, como um número limitado de canais, configurações de permissão rígidas e notificações e entrega de mensagens não confiáveis.
Realize reuniões melhores com o ClickUp
O ClickUp Meetings é uma alternativa ao Microsoft Teams que pode transformar a colaboração e a comunicação da sua equipe. Com tudo centralizado em um só lugar, você pode agendar reuniões, compartilhar agendas e fazer anotações sem esforço. Atribua tarefas acionáveis com propriedade e prazos claros para garantir o acompanhamento das decisões.
Nosso cliente Marcos Vinícius Costa de Carvalho, Analista de Análise de Negócios, ACE, tem a dizer o seguinte sobre o uso das reuniões do ClickUp.
Nós o usamos para ajudar e acelerar nossas reuniões diárias de nosso ritual Scrum. Ele me ajuda a conhecer o progresso do meu sprint, o progresso das minhas tarefas e a manter uma lista de pendências organizada para todas as minhas tarefas.
Nós o usamos para ajudar e acelerar nossas reuniões diárias de nosso ritual Scrum. Ele me ajuda a conhecer o progresso do meu sprint, o progresso das minhas tarefas e a manter uma lista de pendências organizada para todas as minhas tarefas.
Mantenha as conversas acionáveis com o ClickUp Chat
O ClickUp Chat facilita a comunicação, integrando conversas e tarefas da equipe em um espaço de trabalho perfeito. Você pode converter mensagens em tarefas - manualmente ou com IA - e usar Follow-Ups para garantir que nenhum item de ação seja perdido.
Os chats também sincronizam tarefas e atualizações em tempo real, permitindo que você visualize status, faça atualizações e colabore sem sair do chat.
Compartilhe ideias facilmente com os clipes e modelos do ClickUp
O ClickUp oferece gravação de tela gratuita com o ClickUp Clips, que permite gravar sua tela diretamente sem aplicativos de terceiros. Isso facilita o compartilhamento de instruções em vídeo com sua equipe.
O ClickUp se integra ao Slack e ao Zoom. Você pode personalizar notificações, criar tarefas do Slack e gerenciar reuniões do Zoom diretamente no ClickUp.
Modelo de ata de reunião do ClickUp
Além disso, o modelo de atas de reunião do ClickUp reduz o esforço e o tempo envolvidos na criação e no gerenciamento de atas de reunião.
Este modelo inclui seções para:
- Detalhes da reunião: Capture informações essenciais, como data, hora, local e participantes
- Agenda da reunião : Liste os tópicos a serem discutidos durante a reunião
- Itens de ação: Atribua tarefas a indivíduos específicos com prazos claros
- Decisões: Documente todas as decisões importantes tomadas durante a reunião
- Pontos de discussão: Registre os principais pontos discutidos, incluindo quaisquer discordâncias ou áreas de consenso
Melhore a comunicação em seus projetos com o ClickUp
O Microsoft Teams é uma plataforma robusta para reuniões virtuais eficazes.
A integração do ClickUp com o Microsoft Teams permite que você faça a transição fácil das discussões de reunião para o gerenciamento de tarefas, garantindo que as tarefas sejam capturadas e acompanhadas com eficiência.
Você pode criar tarefas diretamente dos bate-papos do Teams, acompanhar o progresso e manter-se organizado sem sair da plataforma.
Inscreva-se no ClickUp hoje mesmo e veja a diferença.