Spotkanie właśnie dobiegło końca, a Ty zdajesz sobie sprawę, że umknął Ci ważny szczegół. Być może była to kluczowa decyzja, wnikliwy komentarz lub element działania.
Natychmiast wysyłasz wiadomość do swojego rówieśnika: "Złapałeś to?" Ale oni nie mają pojęcia, o czym mówisz.
Nagrywanie dźwięku na Zoom może zapobiec tym frustrującym momentom podczas krytycznej dyskusji z klientem, szybkiego wykładu lub sesji burzy mózgów pełnej pomysłów.
Dowiedzmy się, jak skutecznie nagrywać dźwięk w Zoom. 🎯
60-sekundowe podsumowanie
Nagrania Zoom pozwalają użytkownikom rejestrować spotkania do wykorzystania w przyszłości, umożliwiając łatwe przeglądanie, dokumentowanie i współpracę.
- Oto dwa rodzaje nagrań Zoom: Nagrania lokalne są zapisywane bezpośrednio na Twoim urządzeniu, oferując zakończoną kontrolę nad przechowywaniem i udostępnianiem Nagrania w chmurze są przechowywane na serwerach Zoom, zapewniając łatwy dostęp, udostępnianie i opcje tworzenia kopii zapasowych
- Lokalne nagrania są zapisywane bezpośrednio na urządzeniu, oferując zakończoną kontrolę nad przechowywaniem i udostępnianiem
- Nagrania w chmurze są przechowywane na serwerach Zoom, zapewniając łatwy dostęp, udostępnianie i opcje tworzenia kopii zapasowych
- Wykonaj poniższe kroki, aby nagrać osobny plik audio w Zoom:
- Lokalne nagrania są zapisywane bezpośrednio na urządzeniu, oferując zakończoną kontrolę nad przechowywaniem i udostępnianiem
- Nagrania w chmurze są przechowywane na serwerach Zoom, zapewniając łatwy dostęp, udostępnianie i opcje tworzenia kopii zapasowych
- Kliknij Nowe spotkanie, aby od razu rozpocząć sesję
- Jeśli jesteś gospodarzem, kliknij Uczestnicy, najedź kursorem na ich nazwę, kliknij Więcej i wybierz Zezwól na nagrywanie plików lokalnych, aby dać dostęp do nagrywania swoim uczestnikom (opcjonalnie)
- Kliknij przycisk Record na pasku narzędzi u dołu ekranu
- Naciśnij Zakończ spotkanie, aby zapisać nagranie
- Używaj narzędzi innych firm do edycji nagrań
- ClickUp dostarcza inteligentniejszą alternatywę z: Clips do nagrywania, przechowywania i udostępniania wysokiej jakości wideo i audio bezpośrednio w Zadaniach i projektach AI Notetaker do automatycznego transkrybowania, podsumowywania i przekształcania nagrań w wykonalne zadania Integrations do połączenia mojej pracy z aplikacjami innych firm, takimi jak Zoom, Google Meet i Loom
- Clip do nagrywania, przechowywania i udostępniania wysokiej jakości wideo i audio bezpośrednio w zadaniach i projektach
- AI Notetaker do automatycznego transkrybowania, podsumowywania i przekształcania nagrań w zadania, które można wykorzystać w praktyce
- Integracje , aby połączyć swoją pracę z aplikacjami innych firm, takimi jak Zoom, Google Meet i Loom
- Clip do nagrywania, przechowywania i udostępniania wysokiej jakości wideo i audio bezpośrednio w zadaniach i projektach
- AI Notetaker do automatycznego transkrybowania, podsumowywania i przekształcania nagrań w zadania, które można wykorzystać w praktyce
- Integracje , aby połączyć swoją pracę z aplikacjami innych firm, takimi jak Zoom, Google Meet i Loom
Zrozumienie opcji nagrywania Zoom
Zależnie od potrzeb, możesz wybierać między nagraniami ze spotkań Zoom lokalnie i w chmurze. Omówmy, co oferuje każdy typ nagrywania i jak wybrać najlepszy. 📄
Nagrywanie lokalne
Jest to najlepsza opcja zapisywania nagrań bezpośrednio na komputerze. Jest dostępna na wszystkich kontach Zoom i utrzymuje pliki w zasięgu ręki - po spotkaniu nie jest wymagany dostęp do Internetu.
Oto formaty plików, w których zapisywane są nagrania:
- MP4 (wideo)
- M4A (plik tylko audio)
Oto dlaczego może Ci się spodobać:
- Zakończona kontrola nad nagraniami
- Nie musisz polegać na serwerach Zoom
- Moja praca dla kont Free i płatnych
niektóre wady tej metody to:
- Zapisuje pliki bezpośrednio na urządzeniu, co może szybko pochłonąć przestrzeń dyskową - zwłaszcza jeśli nagrywasz długie spotkania lub wiele sesji
- Zarządzanie dostępną przestrzenią dyskową jest niezbędne, aby uniknąć jej wyczerpania, gdy jest najbardziej potrzebna
- Ponadto niektóre plany Zoom nakładają limity czasu nagrywania, co oznacza, że może być konieczne monitorowanie zegara podczas dłuższych spotkań
- Jeśli Twój plan ma ograniczenia, sprawdzenie dostępnego czasu nagrywania z wyprzedzeniem jest dobrym pomysłem, aby zapobiec nieoczekiwanym odcięciom
Do zrobienia? Termin " zmęczenie Zoomem " wszedł do popularnego słownictwa i został nawet uwzględniony w słownikach. Opisuje on zmęczenie, jakie odczuwają ludzie po długotrwałych rozmowach wideo.
przeczytaj również: Free Meeting Notes Szablony do sporządzania lepszych protokołów ze spotkań
Nagrywanie w chmurze
Jeśli masz płatny plan Zoom, nagrywanie w chmurze zapisuje pliki na serwerach Zoom zamiast na komputerze. Możesz uzyskać do nich dostęp z dowolnego miejsca, łatwo je udostępniać i uniknąć zaśmiecania dysku twardego.
Oto formaty plików, w których zapisywane są nagrania:
- MP4 (wideo)
- M4A (audio)
- Transkrypcje czatów
Oto dlaczego warto go wypróbować:
- Brak limitu 40 minut nagrywania
- Dostęp do wielu plików audio z dowolnego urządzenia
- Bez obaw o lokalną pamięć masową
nagrywanie w chmurze to wygodna opcja, ale ma kilka wad
- Jest on dostępny tylko w płatnych planach, więc użytkownicy Free nie mają do niego dostępu
- Ponadto nagrania nie są dostępne od razu - ich przetworzenie zajmuje trochę czasu, zanim będzie można je zobaczyć lub pobrać
- W przeciwieństwie do nagrań lokalnych, pliki przechowywane w chmurze mają również limit wbudowanych opcji edycji. Do regulacji może być potrzebne zewnętrzne oprogramowanie
🧠 Ciekawostka: Zoom ma zestaw reakcji, takich jak klaskanie i kciuki w górę, ale wielu użytkowników nie wie, że w funkcji czatu znajduje się również ukryty zestaw emotikonów. Można je aktywować za pomocą prostych skrótów, takich jak wpisanie ":)" lub ":D". '
przeczytaj również: Best AI Screen Recorders: Przewodnik profesjonalisty
Przewodnik krok po kroku po nagrywaniu dźwięku na Zoom
Teraz, gdy znasz już opcje nagrywania, przejdźmy do jak. Niezależnie od tego, czy korzystasz z nagrywania lokalnego, czy w chmurze, ustawienie go jest proste - o ile wiesz, gdzie szukać.
Oto przewodnik krok po kroku dotyczący korzystania z oprogramowania do nagrywania ekranu. 📽️
Krok #1: Rozpocznij spotkanie
Uruchom aplikację Zoom na komputerze lub urządzeniu mobilnym i zaloguj się do niej, jeśli jeszcze tego nie zrobiłeś.
Kliknij Nowe spotkanie, aby od razu rozpocząć sesję. Jeśli planujesz, kliknij Zaplanuj, wypełnij szczegóły i zablokuj czas spotkania.
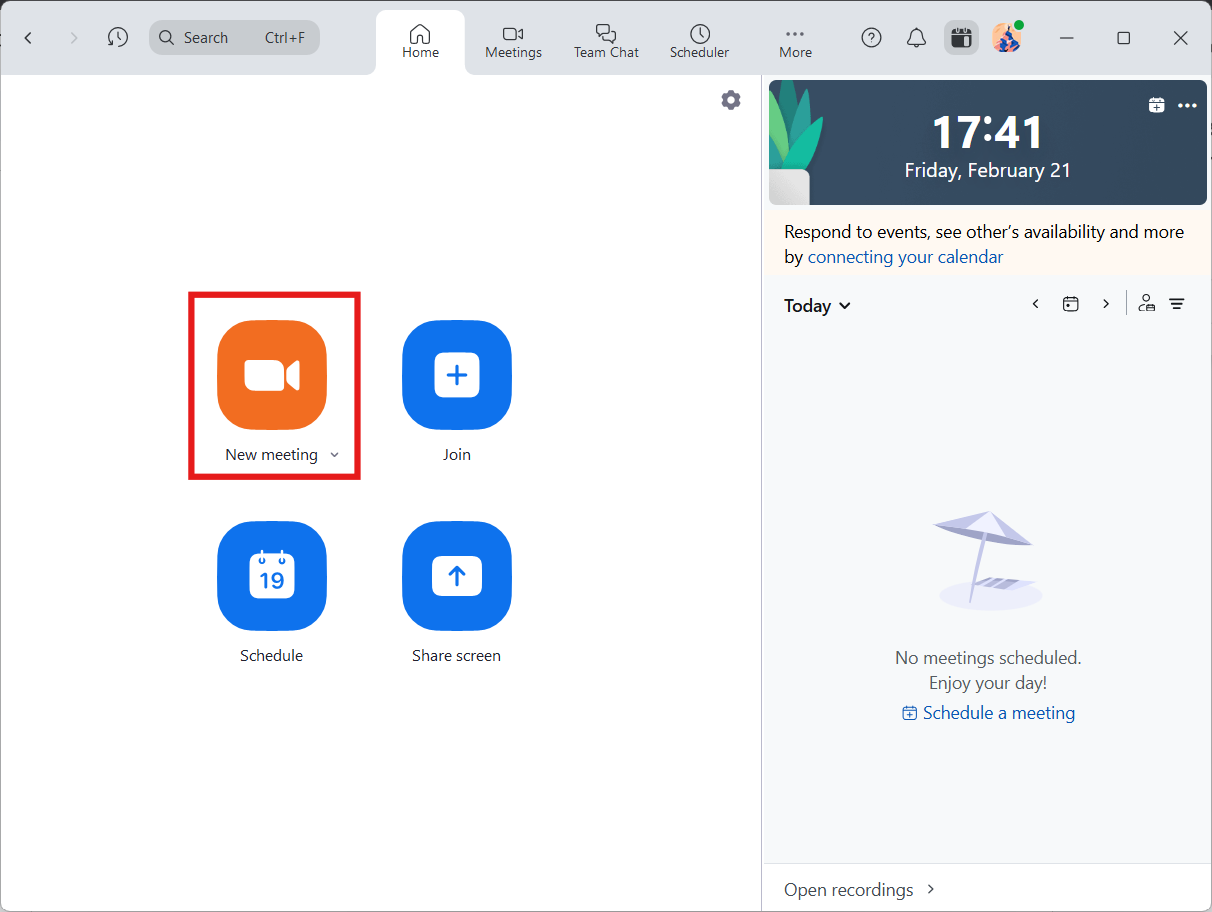
Przed rozpoczęciem spotkania kliknij swoje zdjęcie profilowe w Zoom i przejdź do Ustawień. Wybierz miejsce zapisywania lokalnych nagrań w zakładce Nagrywanie.
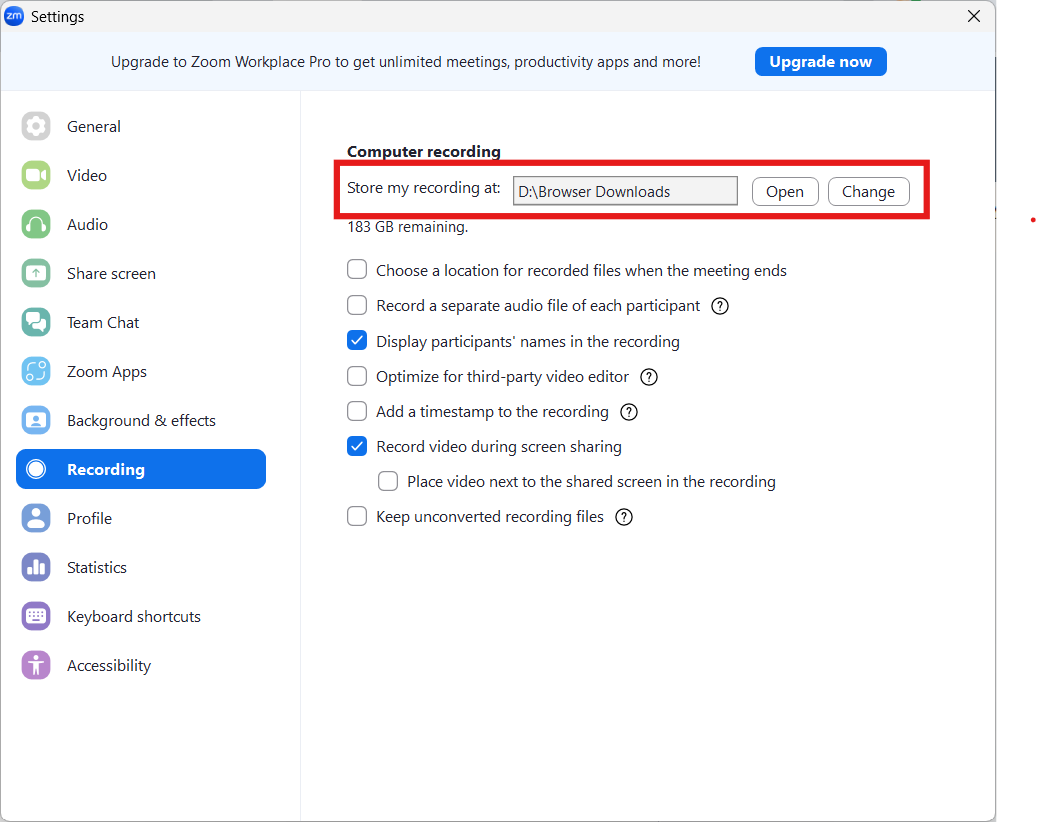
Krok #2: Nadawanie uprawnień (opcjonalnie)
Jeśli jesteś gospodarzem, wszystko jest ustawione do nagrywania. Jeśli jednak ktoś inny chce nagrywać, musisz dać mu dostęp. Wystarczy kliknąć Uczestnicy, najechać kursorem na ich nazwę, kliknąć Więcej i wybrać Zezwalaj na nagrywanie plików lokalnych.
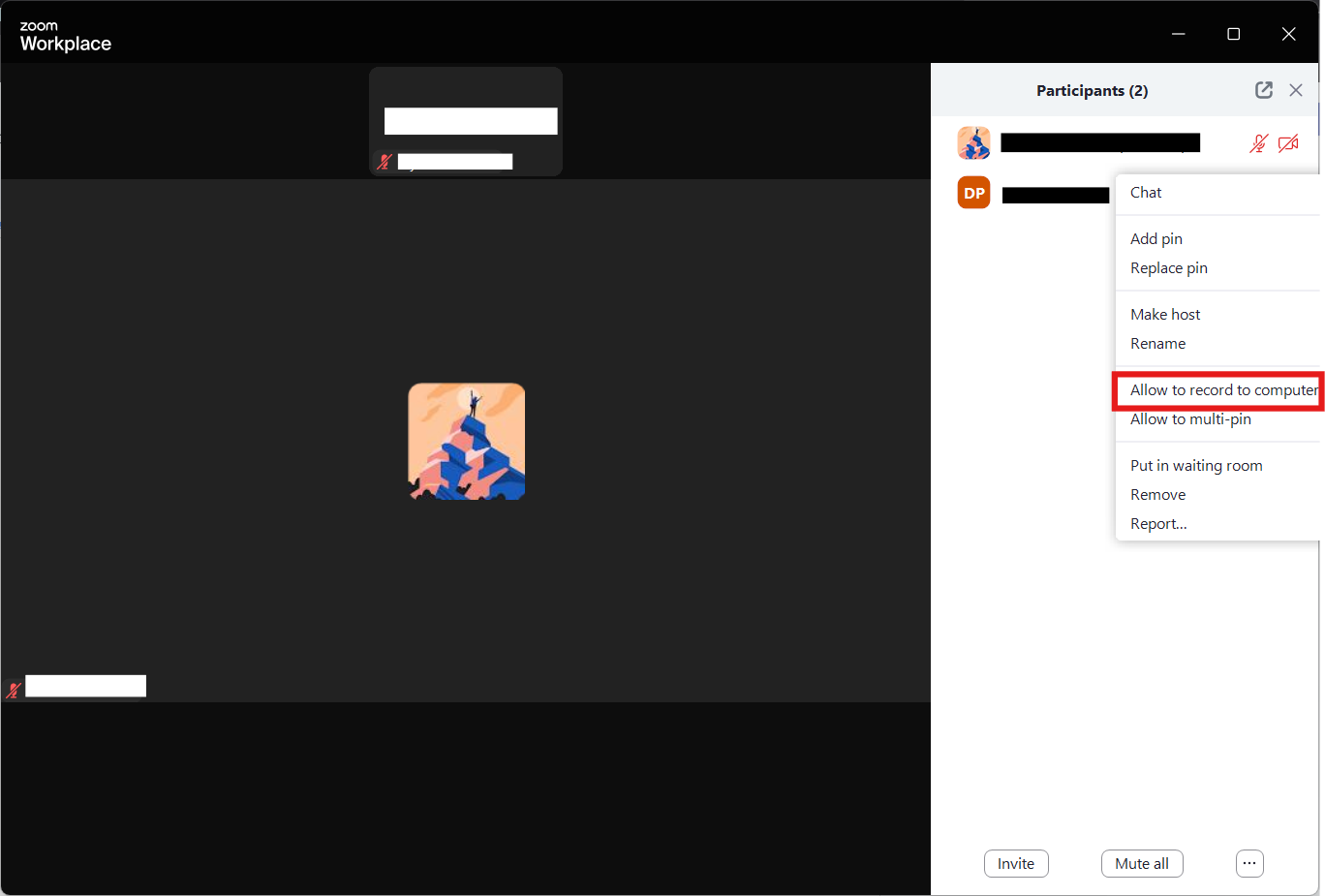
Do zrobienia? Zoom został założony w 2011 roku przez Erica Yuana, który wcześniej pracował jako inżynier w Cisco Webex. Yuan chciał stworzyć narzędzie do wideokonferencji, które byłoby prostsze i bardziej przyjazne dla użytkownika niż to, które istniało.
Krok #3: Rozpocznij nagrywanie
Po rozpoczęciu spotkania kliknij przycisk Record na pasku narzędzi u dołu ekranu. Zoom może zapytać, czy wolisz nagrywać lokalnie, czy w chmurze.
Wybierz Record on this Computer, jeśli chcesz zapisać nagranie lokalnie.
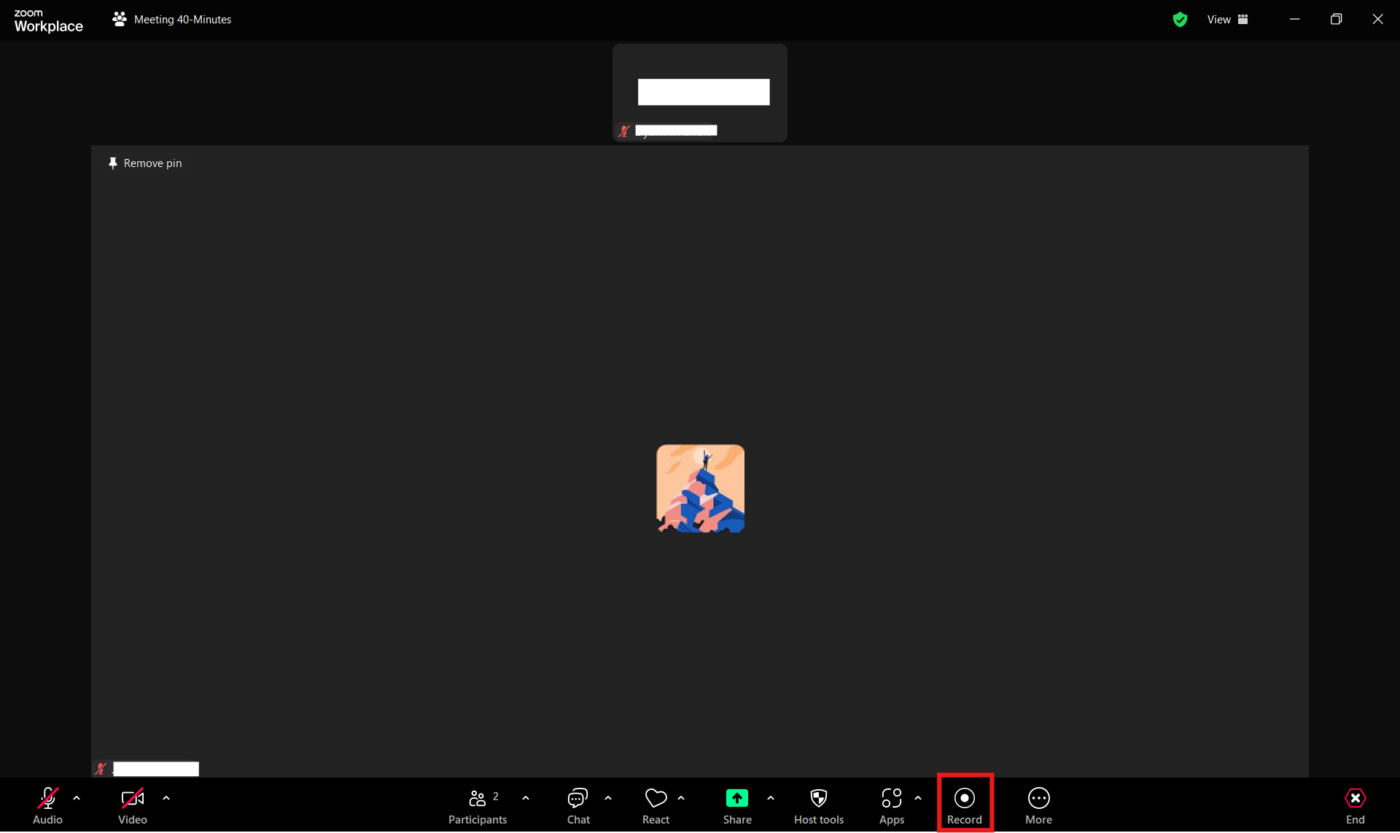
Pro Tip: *Używaj kluczy skrótów, takich jak Alt + R, aby rozpocząć/zatrzymać nagrywanie i usprawnić zarządzanie spotkaniami.
Krok #4: Zapisywanie i lokalizacja nagranego dźwięku
Po zakończeniu spotkania wystarczy kliknąć Zakończ spotkanie, a Zoom automatycznie rozpocznie przetwarzanie nagrania.
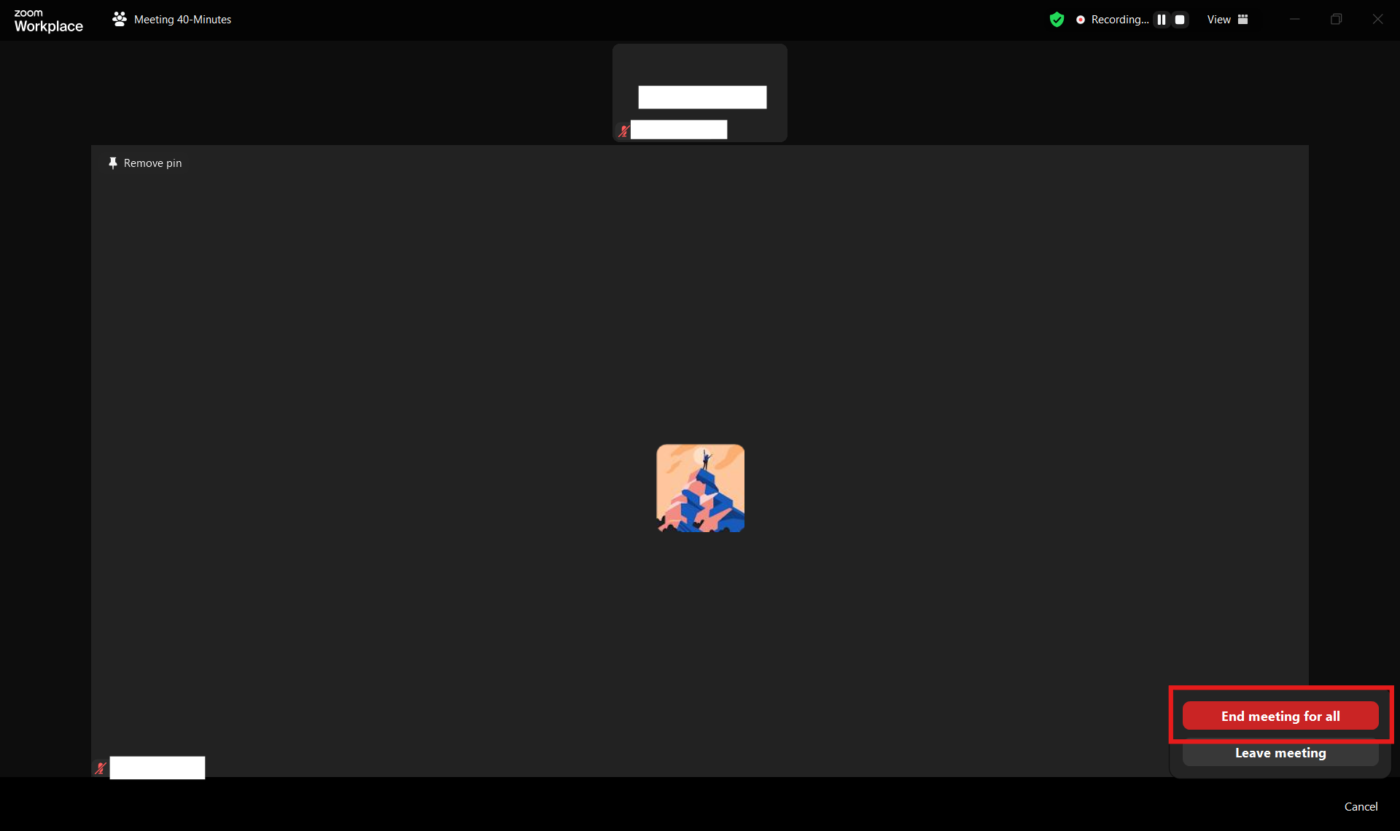
Jeśli wybierzesz nagrywanie lokalne, plik zostanie zapisany bezpośrednio na komputerze.
W systemie Windows zazwyczaj można go znaleźć w folderze Documents > Zoom, podczas gdy użytkownicy komputerów Mac mogą sprawdzić /Users/[YourName]/Documents/Zoom.
Jeśli zdecydujesz się na nagrywanie w chmurze, plik nie znajdzie się na Twoim urządzeniu. Zamiast tego zaloguj się do portalu internetowego Zoom i przejdź do sekcji Nagrania, aby uzyskać dostęp do zapisanych spotkań i zarządzać nimi. Tak czy inaczej, nagranie będzie gotowe, gdy tylko będzie potrzebne.
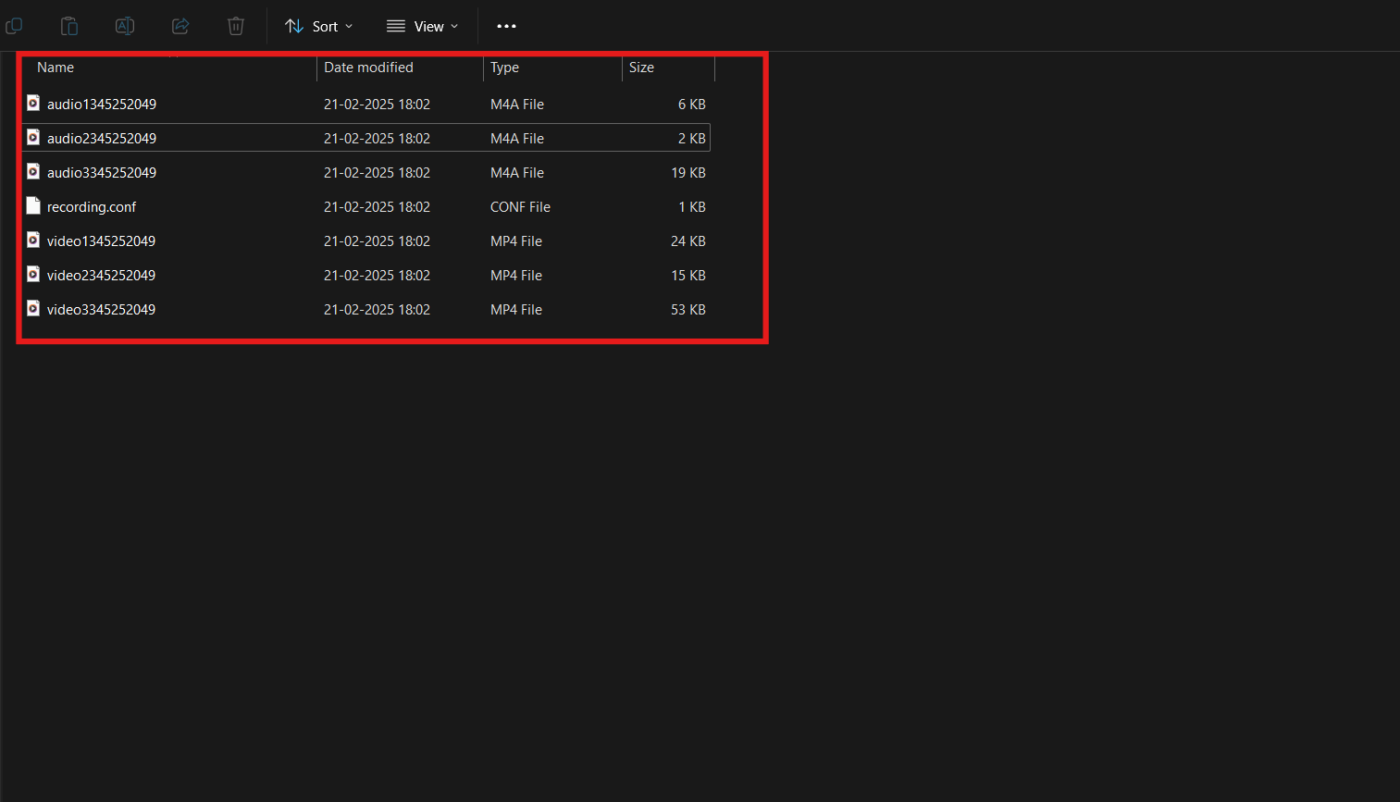
🧠 Ciekawostka: Rekord Guinnessa na największe spotkanie w historii Zoom został ustanowiony w lipcu 2024 roku, a ponad 20 000 uczestników dołączyło do jednego połączenia w ramach wydarzenia online.
Pro Tip: Zorganizuj swoje pliki za pomocą uporządkowanego systemu folderów i konwencji nazewnictwa. Dobrym pomysłem jest również tworzenie kopii zapasowych ważnych plików na zewnętrznej pamięci masowej lub w innej usłudze w chmurze dla bezpieczeństwa.
Krok #5: Wyodrębnianie i edycja plików audio Zoom
Po przetworzeniu nagrania można znaleźć plik lokalny we wcześniej wspomnianej lokalizacji.
Jeśli musisz wprowadzić poprawki, użyj oprogramowania do udostępniania plików, aby wyeksportować dźwięk i edytować go za pomocą oprogramowania takiego jak Audacity lub narzędzia online do czyszczenia nagrań.
Wystarczy zaimportować plik audio, przyciąć niepotrzebne fragmenty, poprawić jakość dźwięku lub wprowadzić inne niezbędne modyfikacje. Gdy będziesz zadowolony z wprowadzonych zmian, zapisz plik w preferowanym formacie i lokalizacji. Teraz nagranie jest dopracowane i gotowe do użycia.
przyjazne przypomnienie: Poinformuj uczestników o zasadach nagrywania w celu zapewnienia przejrzystości i zgodności. Wyczyszczone zasady powinny jasno określać, w jaki sposób nagrania będą wykorzystywane, kto będzie miał do nich dostęp i jakie środki bezpieczeństwa zostaną zastosowane w celu ochrony zawartości. Organizacje powinny rozważyć wdrożenie ustandaryzowanej polityki nagrywania, aby zapewnić zgodność z przepisami dotyczącymi prywatności.
przeczytaj także: Jak uzyskać dźwięk podczas nagrywania ekranu
Zarządzanie i udostępnianie nagrań audio Zoom
Nagranie nie jest zbyt przydatne, jeśli nie można go znaleźć, gdy jest potrzebne. Niezależnie od tego, czy organizujesz pliki do wykorzystania w przyszłości, udostępniasz je swojemu Teamsowi, czy przesyłasz je w celu łatwego dostępu, dobre zarządzanie nagraniami oszczędza czas i frustrację.
Zobaczmy, jak przechowywać, udostępniać i w pełni wykorzystywać pliki audio Zoom. 💁
Zarządzaj nagraniami
Uporządkowanie nagrań ułatwia pracę z nimi. Zoom pozwala na:
- Przycinaj początek i koniec nagrania, aby usunąć niepotrzebne fragmenty
- Rename plików dla łatwiejszej identyfikacji
- Usuwaj nagrania, aby nie zwalniać już przestrzeni dyskowej
Edycja nagrań w chmurze
Jeśli nagranie jest zapisywane w chmurze, Zoom oferuje wbudowane narzędzie do przycinania:
- Znajdź swoje nagranie: Zaloguj się na swoje konto Zoom i przejdź do sekcji Nagrania
- Wybierz i edytuj: Kliknij nagranie, które chcesz edytować i dotknij ikony nożyczek
- Dostosuj odtwarzanie: Użyj niebieskich suwaków, aby przyciąć punkt początkowy i końcowy, a następnie naciśnij Zapisz. Spowoduje to aktualizację zakresu odtwarzania plików wideo, audio i transkrypcji
Udostępnianie nagrań
*Chcesz wysłać nagranie do współpracowników lub klientów? Udostępnianie nagrań ekranu jest proste:
- Przejdź do zakładki Nagrania w chmurze na swoim koncie Zoom
- Kliknij Udostępnianie obok nagrania, które chcesz wysłać
- Dostosuj ustawienia do swoich potrzeb: Ustaw termin ważności, aby ograniczyć dostęp Włącz ochronę hasłem dla dodatkowego bezpieczeństwa Wybierz ustawienia dostępu, aby zezwolić na pobieranie lub widoczność transkrypcji
- Ustaw termin ważności, aby ograniczyć dostęp
- Włącz ochronę hasłem dla dodatkowego bezpieczeństwa
- Wybierz ustawienia dostępu, aby zezwolić na pobieranie lub widoczność transkrypcji
- Ustaw termin ważności, aby ograniczyć dostęp
- Włącz ochronę hasłem dla dodatkowego bezpieczeństwa
- Wybierz ustawienia dostępu, aby zezwolić na pobieranie lub widoczność transkrypcji
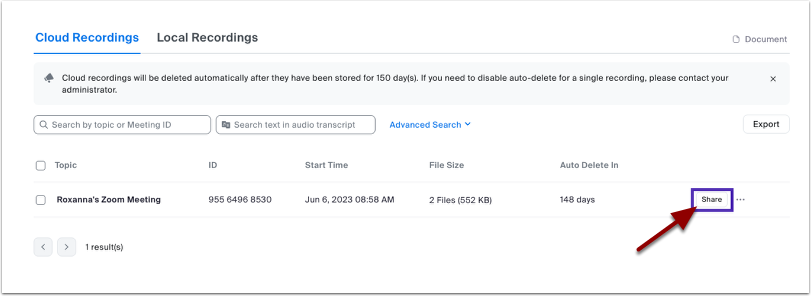
przeczytaj także: Jak bez wysiłku nagrywać ekran na komputerze Mac z dźwiękiem
Rozwiązywanie typowych problemów z nagrywaniem
Nie ma nic gorszego niż uświadomienie sobie, że ważne spotkanie nie zostało nagrane prawidłowo (lub w ogóle). Problemy z nagrywaniem mogą pojawić się w najmniej oczekiwanym momencie, od brakujących plików po zakłócenia dźwięku.
Dobra wiadomość? Większość problemów można rozwiązać w prosty sposób. Oto jak rozwiązać najczęstsze problemy z nagrywaniem w Zoom. 📹
- Problemy z połączeniem internetowym: Słabe połączenie może wpływać na jakość audio i wideo. Przewodowe połączenie Ethernet jest często bardziej niezawodne niż Wi-Fi. Jeśli korzystasz z Wi-Fi, przenieś się bliżej routera lub przełącz się na silniejszą sieć
- Problemy z ustawieniami nagrywania: Przejdź do Ustawienia > Nagrywanie w Zoom, aby potwierdzić, czy zapisujesz nagrania lokalnie, czy w chmurze. Jeśli lokalnie, zapełniony dysk twardy może uniemożliwić zapisywanie lub konwertowanie nagrań. W razie potrzeby zwolnij przestrzeń. Musisz również upewnić się, że Zoom jest ustawiony na zapisywanie nagrań w prawidłowej, dostępnej lokalizacji
- Problemy z dźwiękiem i wideo: Kliknij strzałkę obok ikony mikrofonu w Zoom i wybierz Testuj głośnik i mikrofon, aby upewnić się, że funkcja działa prawidłowo. A jeśli wideo nie działa, zamknij inne aplikacje, które mogą korzystać z kamery
- Problemy po nagraniu: Jeśli Zoom nie przekonwertuje nagrania automatycznie, przejdź do Meetings > Recording w kliencie Zoom i rozpocznij konwersję ręcznie. Sprawdź lokalizację zapisu ustawioną w ustawieniach Zooma. Domyślnym folderem jest zazwyczaj Documents > Zoom
Pro Tip: Jeśli w trakcie spotkania pojawią się problemy, wstrzymaj nagrywanie na czas rozwiązania problemu, aby uniknąć zakłóceń. Należy również na bieżąco aktualizować aplikację Zoom, aby zapewnić sobie dostęp do najnowszych poprawek i ulepszeń.
Limity nagrywania audio z Zoom
Funkcja nagrywania w Zoom jest świetna, ale nie jest idealna. Istnieją limity pamięci, ograniczenia uprawnień i kilka dziwactw, które mogą sprawić, że będziesz chciał skorzystać z alternatywy Zoom.
Zanim jednak zaczniesz polegać na tym narzędziu do nagrywania dźwięku, warto wiedzieć, gdzie są jego wady. 👀
- Problemy z jakością dźwięku: Zoom priorytetowo traktuje jakość połączeń na żywo w stosunku do nagrań, czego wynikiem są artefakty kompresji i zmniejszona czystość dźwięku. Ponadto optymalizacja przepustowości podczas połączeń może mieć negatywny wpływ na nagrywany dźwięk ❌
- Ograniczona kontrola nagrywania: Oddzielne ścieżki audio dla uczestników są dostępne tylko w nagraniach lokalnych, a uczestnicy nie mogą nagrywać bez pozwolenia i muszą ręcznie udostępniać pliki lokalne gospodarzowi ❌
- Ograniczenia dotyczące przechowywania i czasu trwania: Lokalne nagrania mają limity czasowe wynoszące 12 godzin (Free Plan) i 24 godziny (płatny plan). Zawsze istnieje ryzyko, że użytkownikom zabraknie miejsca, co komplikuje zarządzanie plikami i ich udostępnianie ❌
- Mylące oczekiwania co do jakości: Zoom reklamuje nagrania 720p, ale użytkownicy często doświadczają niższej jakości. Ma również niespójną rozdzielczość nagrywania, co prowadzi do zamieszania i frustracji ❌
- Zależność od Internetu: Dźwięk o wysokiej wierności wymaga silnego połączenia z Internetem, a użytkownicy Wi-Fi mogą doświadczyć dalszego pogorszenia jakości nagrywanego dźwięku ❌
Ciekawostka: Thomas Edison wynalazł fonograf w 1877 roku, po raz pierwszy umożliwiając nagrywanie i odtwarzanie dźwięku. Jego pierwsze nagrane słowa brzmiały: "Mary miała małą owieczkę". '
Nagrywaj i zarządzaj nagraniami audio za pomocą ClickUp
ClickUp to aplikacja do wszystkiego w pracy*, która łączy zarządzanie projektami, dokumentami i komunikację w zespole na jednej platformie - dzięki automatyzacji i wyszukiwaniu AI nowej generacji.
Narzędzia ClickUp, takie jak ClickUp Clips i ClickUp AI Notetaker, ułatwiają nagrywanie, transkrypcję i zarządzanie dźwiękiem w celu współpracy i zwiększenia wydajności.
Przyjrzyjmy się niektórym funkcjom ClickUp do nagrywania i zarządzania dźwiękiem. 🎤
ClickUp Clip
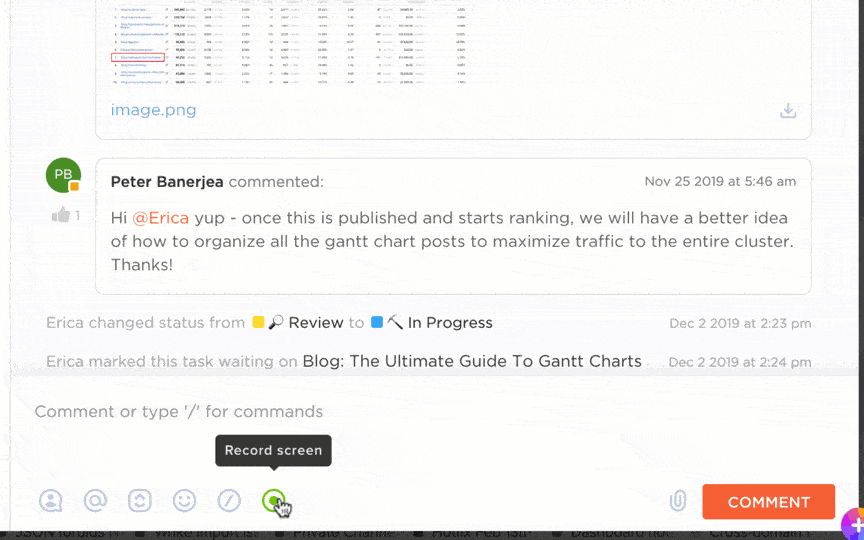
ClickUp Clips sprawia, że komunikacja jest szybsza, wyraźniejsza i bardziej angażująca. Po prostu nagraj swój ekran, głos lub jedno i drugie, aby wyjaśnić pomysły, przekazać opinie lub udostępniać aktualizacje.
Koniec z nieporozumieniami, tylko skuteczna komunikacja dzięki ClickUp Clip Screen Recordings.
Czym wyróżnia się aplikacja Clip? Jest wbudowany bezpośrednio w ClickUp, co oznacza, że możesz nagrywać, załączać wideo do zadań i utrzymywać wszystko zorganizowane w jednym miejscu bez potrzeby korzystania z zewnętrznych narzędzi, takich jak Loom.
Nauczyciele mogą na przykład tworzyć krótkie podsumowania lekcji, odpowiadać na pytania uczniów za pomocą wideo lub przekazywać informacje zwrotne na temat zadań. Następnie mogą wykorzystać AI do tworzenia notatek ze spotkań.
Wygodne jest również śledzenie dyskusji w zespole dzięki wytycznym dotyczącym spotkań za pomocą szablonu notatek ze spotkań ClickUp.
ClickUp AI Notetaker
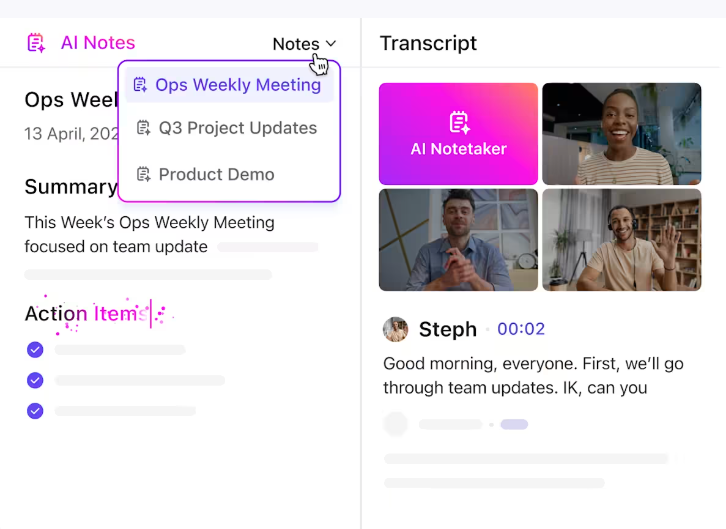
Masz dość robienia notatek podczas spotkań? ClickUp AI Notetaker jest do Twojej dyspozycji.
To narzędzie oparte na AI automatycznie nagrywa, transkrybuje i podsumowuje dyskusje, dzięki czemu możesz skupić się na rozmowie zamiast notować. Identyfikuje nawet elementy działań i przekształca je w zadania ClickUp, zapewniając, że niczego nie przegapisz.
ClickUp Brain
Potrzebujesz szybkiego podsumowania? * ClickUp Brain podsumowuje transkrypcje, wyciąga kluczowe spostrzeżenia, a nawet odpowiada na pytania na podstawie danych projektu, dzięki czemu nie tracisz czasu na przekopywanie się przez notatki.
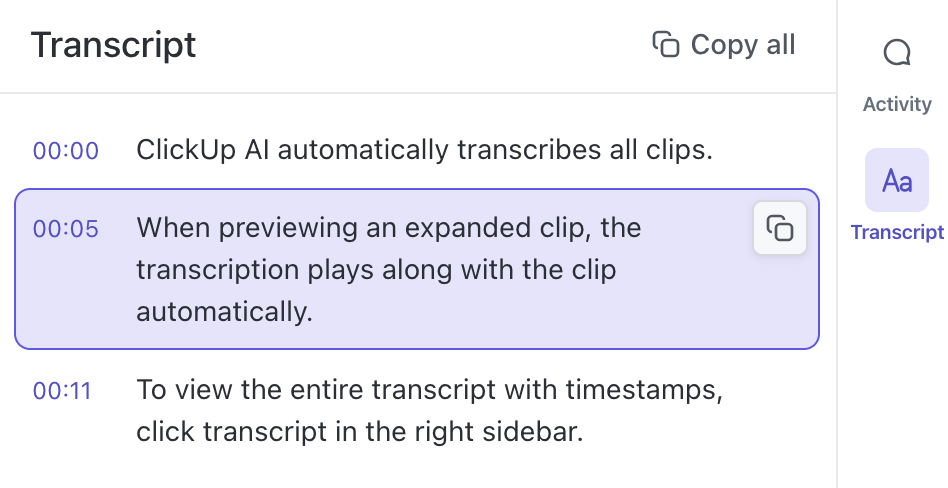
Możesz na przykład nagrywać dyskusje w klasie lub lekcje online, a następnie pozwolić narzędziu do transkrypcji AI na ich transkrypcję i podsumowanie.
Spotkania ClickUp
ClickUp Meetings ułatwia współpracę zespołową, integrując zarządzanie spotkaniami bezpośrednio z cyklem pracy. Dzięki temu agendy spotkań, notatki, elementy działań i działania następcze są dostępne na jednej scentralizowanej platformie.
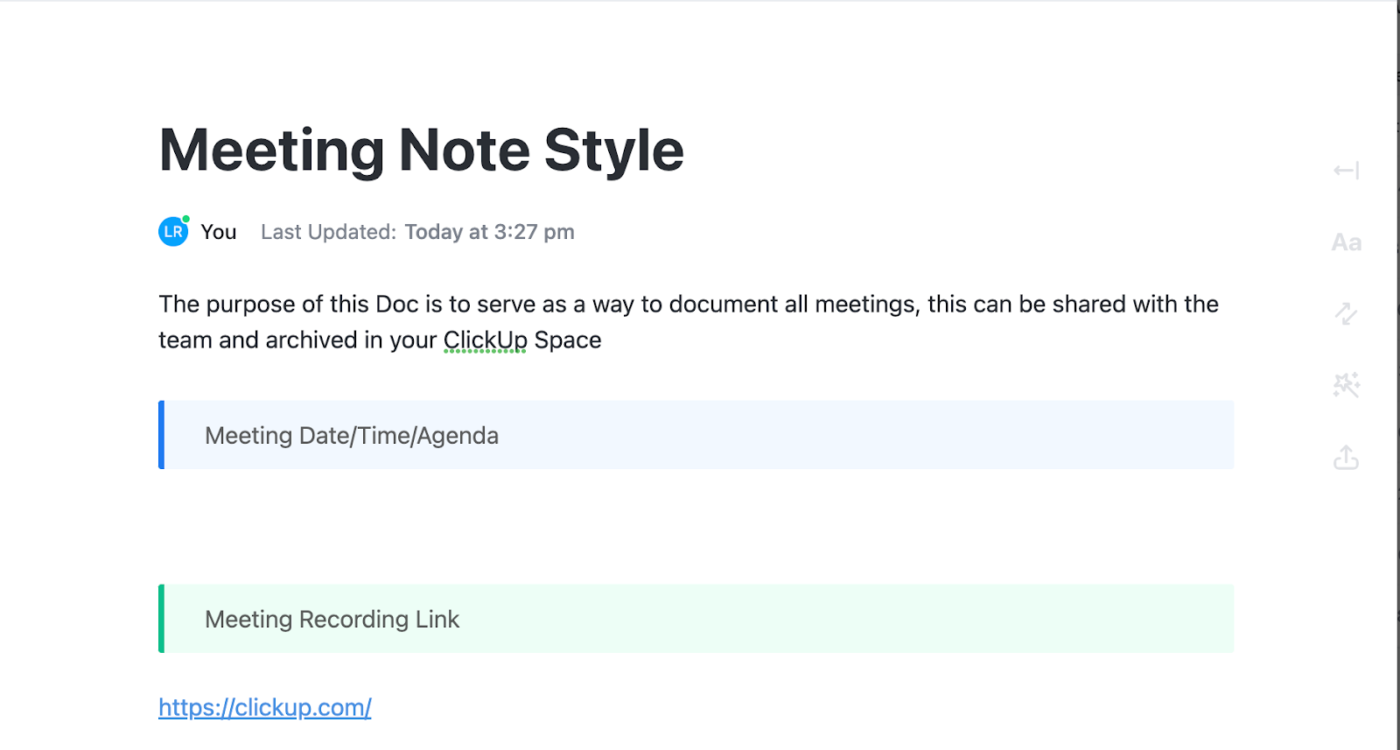
Integracje ClickUp
Ponadto, ClickUp Integrations zapewnia płynne połączenie z narzędziami do wideokonferencji, takimi jak Microsoft Teams i Google Meet, umożliwiając użytkownikom planowanie, dołączanie i śledzenie spotkań bezpośrednio na platformie. Nie chcesz zmieniać platformy?
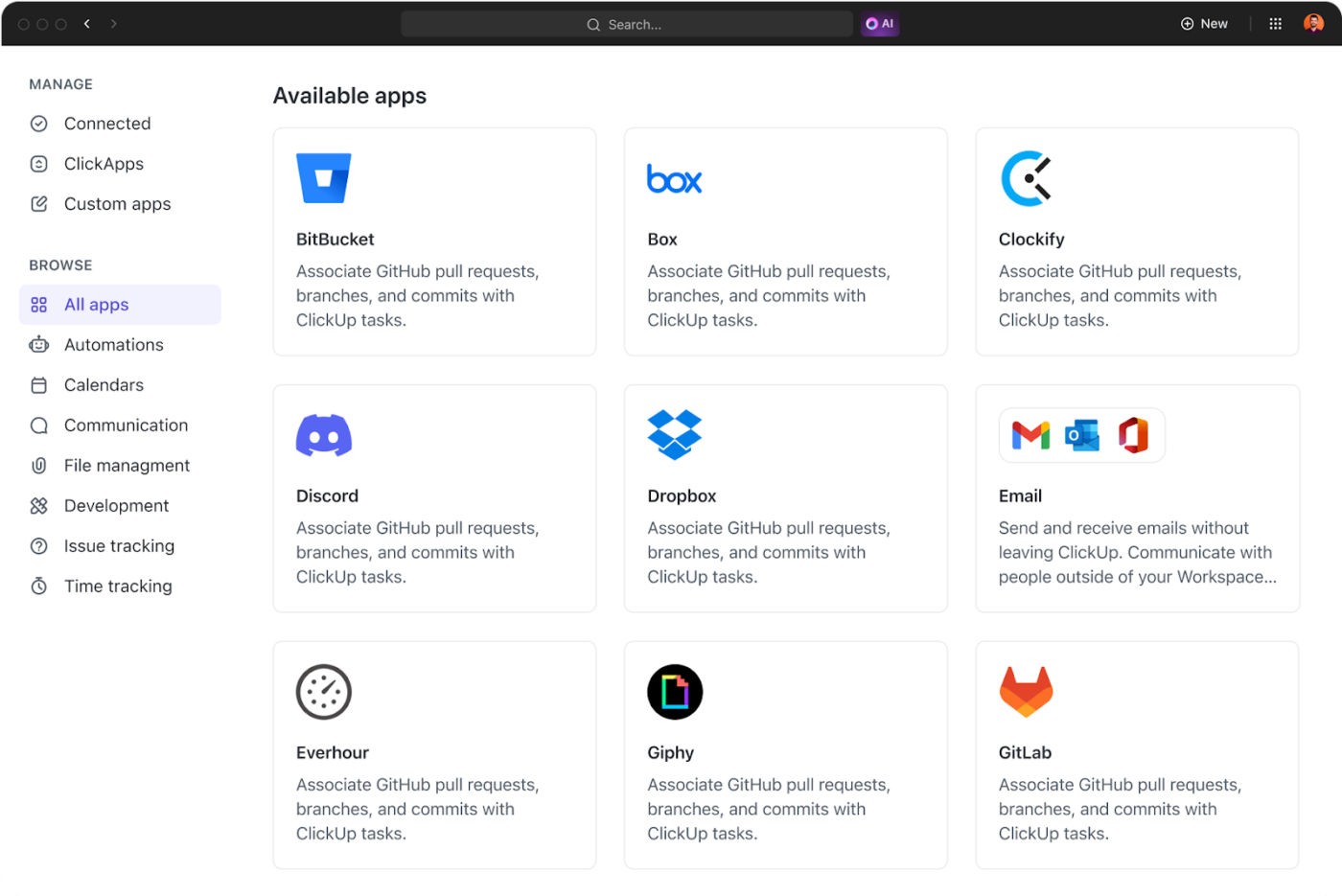
Integracja ClickUp z Zoom pomaga robić notatki na platformie.
Pro Tip: Wypróbuj szablon ClickUp Meetings, który sprawia, że prowadzenie spotkań o wysokiej wydajności jest dziecinnie proste. Posiada on gotowe struktury do organizowania zadań, śledzenia celów i płynnej współpracy.
Dla nagrania, ClickUp jest rozwiązaniem
Nagrywanie dźwięku na Zoomie jest zrobione, ale bądźmy szczerzy - nie jest to najbardziej elastyczne i wydajne rozwiązanie. Ograniczona kontrola, problemy z przechowywaniem i jakością mogą zmienić proste zadanie w frustrujące doświadczenie.
Jeśli szukasz inteligentniejszego sposobu na przechwytywanie, organizowanie i wykorzystywanie nagrań ze spotkań, ClickUp Ci pomoże.
Dzięki ClickUp Clips możesz błyskawicznie nagrywać, udostępniać i przechowywać pliki audio i wideo bez konieczności ich pobierania. ClickUp Brain idzie o krok dalej, przekształcając nagrania w transkrypcje z możliwością wyszukiwania, przydatne informacje i inteligentniejsze cykle pracy.
Co więcej, ClickUp AI Notetaker automatycznie rejestruje spotkania, zapewniając, że nic nie zostanie pominięte.
Zarejestruj się w ClickUp za darmo już dziś! ✅

