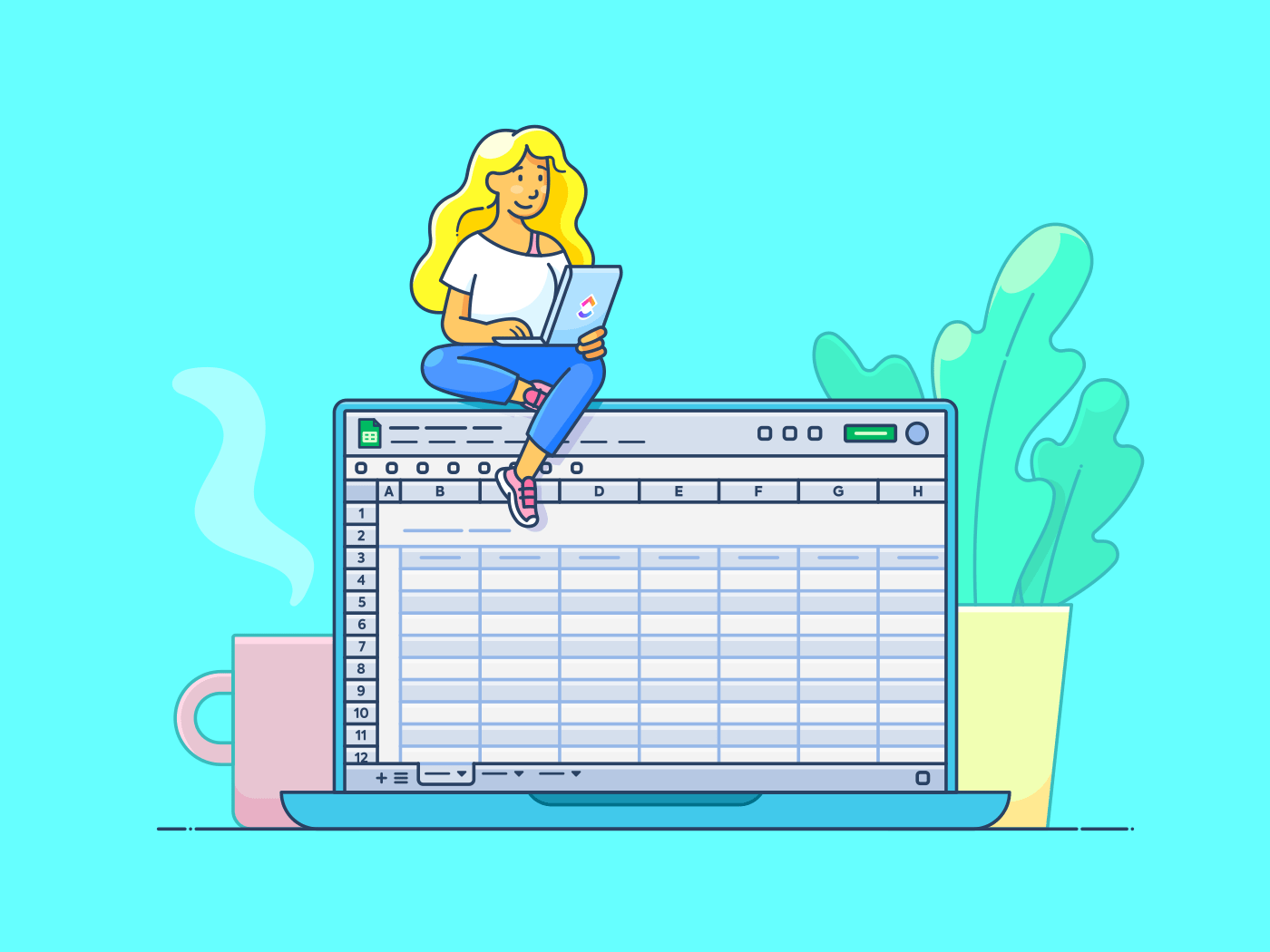Wszyscy używaliśmy Arkuszy Google do zarządzania projektami, współpracy zespołowej, a nawet obliczeń.
Ale czy wiesz, że możesz tworzyć interaktywne listy w Arkuszach Google za pomocą kilku kliknięć z polami wyboru?
Niezależnie od tego, czy jesteś menedżerem projektu śledzącym wyniki pracy zespołu, studentem organizującym cele nauki, czy freelancerem monitorującym zadania klientów, funkcja pól wyboru w Arkuszach Google może być przydatna.
Bez skomplikowanych ustawień - po prostu czyste, proste zarządzanie zadaniami na wyciągnięcie ręki.
W tym artykule wyjaśnimy krok po kroku, jak wstawić pole wyboru w Arkuszach Google.
Co to jest pole wyboru w Arkuszach Google?
Pole wyboru w Arkuszach Google to proste narzędzie do sprawdzania poprawności danych, które pozwala użytkownikom wstawiać interaktywne pola wyboru Tak/Nie lub Prawda/Fałsz bezpośrednio do komórek arkusza kalkulacyjnego Google. Mówiąc prościej, pola wyboru to klikalne pola, które ułatwiają wprowadzanie, śledzenie i filtrowanie danych
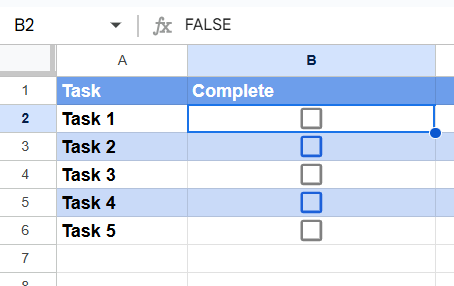
via Google Sheets Oto jak działają pola wyboru w Arkusze Google działają :
- Toggl: Toggl to akcja, w której przełączasz się między dwoma stanami, jak przełączanie włącznika światła. Kliknięcie pola wyboru w Arkuszach Google powoduje przełączenie jego stanu z niezaznaczonego na zaznaczony (lub odwrotnie)
- PRAWDA i FAŁSZ: Każde pole wyboru jest połączone z systemem logicznym. Jeśli pole wyboru jest zaznaczone, wartość komórki wynosi TRUE (tak lub aktywne). Jeśli pole wyboru jest odznaczone, wartość komórki wynosi FAŁSZ (nie lub nieaktywne)
Na przykład, jeśli śledzisz frekwencję, zaznaczone pole wyboru dla ucznia może oznaczać, że był obecny (TRUE), podczas gdy niezaznaczone pole oznacza, że był nieobecny (FALSE).

Pole wyboru w Arkuszach Google można wykorzystać do:
- Tworzenie list kontrolnych
- Śledzenie zadań
- Zarządzanie rejestrami obecności
- Śledzenie dostępności sprzętu lub elementów inwentarza
- Oznaczanie punktów decyzyjnych w śledzeniu cyklu pracy
- Przeprowadzanie ankiet
Zobaczmy teraz, jak wstawić pole wyboru w Arkuszach Google.
📖 Czytaj więcej: Tworzenie listy priorytetów do zrobienia: Przewodnik krok po kroku
Kroki dodawania pól wyboru w Arkuszach Google
Istnieją dwie metody dodawania pól wyboru w Arkuszach Google:
Dodawanie pól wyboru za pomocą paska narzędzi
Jest to najprostsza metoda i świetny punkt wyjścia, jeśli nie jesteś zaznajomiony z polami wyboru lub potrzebujesz szybkiego ustawienia.
Krok 1: Otwórz plik Arkuszy Google
Zaloguj się na swoje konto Google i otwórz plik Arkuszy Google, w którym chcesz dodać pola wyboru. Możesz również otworzyć plik bezpośrednio w aplikacji Arkusze Google.

via Google
Jeśli nie masz istniejącego pliku, utwórz nowy, klikając przycisk "+ Pusty" na stronie głównej Arkuszy Google.

Krok 2: Wybierz komórki, w których chcesz dodać pola wyboru
Kliknij i przeciągnij kursor, aby zaznaczyć zakres komórek, w których chcesz dodać pola wyboru. Na przykład, jeśli tworzysz plik listę do zrobienia można umieścić listę czynności w komórkach A2-A5 i zaznaczyć komórki B2-B5, aby wstawić wiele pól wyboru.

Krok 3: Wstaw pole wyboru
Następnie przejdź do górnego paska menu i kliknij "Wstaw" Z rozwijanej listy wybierz "Pole wyboru" Natychmiast w każdej wybranej komórce pojawi się pole wyboru.

Oto jak będzie wyglądał arkusz kalkulacyjny:

I to wszystko! Wstawiłeś pola wyboru do Arkusza Google w mniej niż minutę.
Teraz kliknij dowolne pole wyboru, aby przełączać się między zaznaczonym i niezaznaczonym. Na przykład, po zakończeniu podlewania roślin, wystarczy kliknąć pole wyboru obok nich, aby oznaczyć je jako zrobione. Wartość TRUE/FALSE będzie widoczna na pasku formuły, jak pokazano poniżej:

Pro Tip: Pola wyboru nie działają w połączonych komórkach. Jeśli dojdzie do zrobienia scalenia komórek, pole wyboru zniknie, pozostawiając jedynie pozostałą zawartość komórki (jeśli taka istnieje). Przed dodaniem pola wyboru należy więc usunąć scalanie komórek.
Dodawanie pól wyboru poprzez walidację danych
Pola wyboru w Arkuszach Google można dodawać również poprzez walidację danych. Zobaczmy jak to zrobić.
Krok 1: Utwórz zadania i wybierz komórki, w których chcesz umieścić pola wyboru
Wstaw zadania, dla których chcesz utworzyć listę kontrolną. Załóżmy, że zadaniem jest stworzenie prezentacji marketingowej dla klienta. Oto jak może wyglądać Arkusz Google:

Krok 2: Otwórz reguły sprawdzania poprawności danych
Teraz kliknij "Dane"> "Walidacja danych" na pasku narzędzi.

Pojawi się wyskakujące okienko umożliwiające dodanie ustawień walidacji danych.

Krok 3: Wstaw pole wyboru
Po kliknięciu na "+Dodaj regułę", w arkuszu kalkulacyjnym pojawi się pop z "Kryteriami".

Kliknij "Kryteria" i z rozwijanej listy wybierz "Pole wyboru"

I gotowe! W ten sposób pola wyboru pojawią się w wybranych komórkach.

Krok 4: Ustawienie niestandardowych wartości pola wyboru
Domyślnie pole wyboru w Arkuszach Google przełącza się między wartościami TRUE (zaznaczone) i FALSE (niezaznaczone). Czasami jednak możesz chcieć dodać niestandardowe wartości, takie jak "Zakończone" i "Oczekujące" zamiast TRUE i FALSE.
W takich przypadkach można kliknąć "Użyj niestandardowych wartości komórek" i wprowadzić żądane wartości zaznaczone i niezaznaczone w dostępnych polach. Na przykład, wpisz "Zakończone" dla zaznaczonych i "Oczekujące" dla niezaznaczonych.
Wybierz opcję "Zrobione" Teraz po zaznaczeniu pola, komórka wyświetli "Zakończone" Jeśli pole nie jest zaznaczone, wyświetli się "Oczekujące"

Możesz użyć wzmiankowanych metod, aby wstawić pola wyboru w Androidzie, iPhonie, Macu, iPadzie i laptopie z systemem Windows.
Ponadto, jeśli chcesz usunąć pole wyboru w Arkuszach Google, po prostu kliknij klucz "Usuń" na komputerze Mac lub laptopie z systemem Windows (zwłaszcza jeśli jest to tylko jedna komórka, którą chcesz usunąć), aby nie trzeba było usuwać całej komórki, wiersza lub kolumny.
Jeśli chcesz dodać pola wyboru do wielu komórek, po prostu przeciągnij uchwyt wypełniania (małe niebieskie kółko w prawym dolnym rogu wybranej komórki). Arkusze Google skopiują pole wyboru do nowych komórek.
Pamiętaj, że nowo utworzone pola wyboru odziedziczą te same połączone wartości i formaty, co oryginał. Jeśli oryginalne pole wyboru było częścią formuły, formuła dostosowuje się, aby odzwierciedlić nową pozycję.
🧠 Czy wiesz, że Możesz chronić pole wyboru w zakresie komórek, aby inni użytkownicy, którzy nie mają uprawnień do edycji, nie mogli przełączać pól wyboru.
Wady korzystania z Arkuszy Google do tworzenia list kontrolnych
Korzystanie z pól wyboru w Arkuszach Google może być świetnym pomysłem na tworzenie prostych list kontrolnych.
Arkusze Google nie są jednak przeznaczone do tego celu. Jest to doskonałe narzędzie do organizowania pracy i uruchamiania formuł, podobnie jak Excel. Ale czy kiedykolwiek użyłbyś go do zrobienia listy rzeczy do zrobienia? Raczej nie.
Oto kilka limitów, których należy być świadomym przed dodaniem pól wyboru do Arkuszy Google:
- Limit automatyzacji i funkcji dynamicznych: Arkuszom Google brakuje m.inwbudowanej automatyzacji dla list kontrolnych. Na przykład, nie można ustawić zadania tak, aby automatycznie aktualizowało swój status lub powiadamiało współpracowników o zaznaczeniu pola wyboru. Jakakolwiek automatyzacja wymaga Google Apps Script lub narzędzi innych firm, co może być wyzwaniem dla użytkowników, którzy nie mają doświadczenia w kodowaniu
- Problemy z wydajnością w przypadku dużych list kontrolnych: Jeśli lista kontrolna obejmuje tysiące wierszy lub zawiera złożone formuły i formaty warunkowe, Arkusze Google mogą stać się powolne. Przewijanie, edycja, a nawet ładowanie arkusza może zająć dużo czasu, szczególnie na starszych urządzeniach lub przy słabych połączeniach internetowych
- Limit uprawnień użytkowników i śledzenie edycji: Gdy wielu użytkowników współpracuje nad listą kontrolną, nie ma możliwości przypisania konkretnych pól wyboru do poszczególnych użytkowników ani śledzenia, kto co zaznaczył. Arkusze Google rejestrują ogólne zmiany w historii wersji, ale nie przypisują poszczególnych pól wyboru do konkretnych użytkowników
- Brak optymalizacji dla urządzeń mobilnych: Korzystanie z pól wyboru w Arkuszach Google na urządzeniach mobilnych może być trudne. Mniejszy rozmiar ekranu może sprawić, że przełączanie pól wyboru będzie niewygodne, a przypadkowe dotknięcia innych komórek są powszechne. Ponadto zaawansowane funkcje, takie jak niestandardowe formuły lub menu sprawdzania poprawności danych, są trudniej dostępne i edytowalne w interfejsie mobilnym
- Brak integracji z zewnętrznymi narzędziami do tworzenia list kontrolnych: Chociaż Arkusze Google integrują się z niektórymi narzędziami dostawców zewnętrznych, to nie zapewniają bezproblemowegozarządzanie zadaniami funkcji, takich jak automatyczna synchronizacja z kalendarzami lub oprogramowaniem do zarządzania projektami. Na przykład, oznaczenie zadania jako zakończone w polu wyboru Arkuszy Google nie zaktualizuje jego statusu w oprogramowaniu do zarządzania projektami
📖 Czytaj więcej: 11 darmowych szablonów list zadań w Excelu i ClickUp
Korzystanie z ClickUp do tworzenia i zarządzania listami kontrolnymi
Jeśli szukasz narzędzia, które poradzi sobie ze wszystkimi powyższymi limitami i pozwoli ci tworzyć listy kontrolne i zarządzać nimi bez wysiłku, wypróbuj zaawansowany zarządzanie zadaniami rozwiązania takie jak ClickUp aplikacja Wszystko do pracy.
Łączy w sobie zarządzanie projektami, śledzenie zadań, zarządzanie wiedzą i czat - wszystko zasilane przez AI, które pomaga pracować szybciej i mądrzej. Przyjrzyjmy się, jak to zrobić.
Tworzenie wielofunkcyjnych list do zrobienia Lista rzeczy do zrobienia online ClickUp funkcja ta pomaga tworzyć praktyczne cykle pracy. Możesz dodawać zadania, łączyć elementy na liście kontrolnej, dodawać wiele osób przypisanych do dowolnych elementów działań i używać różnych kolorów do oznaczania ważnych lub priorytetowych zadań.

Twórz wyczyszczone listy kontrolne z dowolnego miejsca dzięki funkcji ClickUp Online To-do List
Najlepsze jest to, że możesz tworzyć listy do zrobienia i mieć do nich dostęp z dowolnego miejsca: pulpitu, telefonu komórkowego lub zakładki przeglądarki.
Używamy ClickUp jako fantazyjnej listy rzeczy do zrobienia. Jest to szczególnie pomocne w przypadku wieloetapowych procesów, które wykonujemy wielokrotnie i które angażują wiele różnych osób. Tworzymy szablon dla tego procesu, który pomaga nam upewnić się, że niczego nie przeoczymy i łatwo komunikuje się (automatycznie) między ludźmi, gdy są w stanie do zrobienia swoich zadań.
Brandon Fitch, dyrektor ds. rozwoju produktu w Flyin' Miata
Dodaj elementy podrzędne
To, co wyróżnia ClickUp, to możliwość usprawnienia wykonywania zadań za pomocą prostych list kontrolnych.
Niezależnie od tego, czy organizujesz codzienne cele lub upewniając się, że Twój zespół spełnia kamienie milowe projektu, możesz polegać na Zadania ClickUp , który pozwala podzielić złożone projekty na mniejsze, łatwiejsze w zarządzaniu działania.
Od pojedynczych zadań po trwające projekty, łatwo twórz elementy działań, oddeleguj je członkom zespołu, ustaw terminy i przypomnienia oraz monitoruj postępy, aby uzyskać pełną widoczność pracy.

przydzielaj zadania, ustawiaj terminy, planuj przypomnienia i śledź postępy zadań za pomocą ClickUp Tasks Listy kontrolne zadań ClickUp ułatwiają utrzymanie wydajności poprzez śledzenie każdego elementu działania w ramach zadania jako podzadania.

Twórz listy kontrolne, dodawaj elementy podrzędne i osoby przypisane za pomocą list kontrolnych zadań ClickUp
Oto jak możesz korzystać z list kontrolnych zadań ClickUp:
🙌 Organizuj za pomocą podpunktów: Rozbijaj złożone zadania poprzez zagnieżdżanie elementów w ramach list kontrolnych, tworząc jasne kroki działania
bezproblemowe przeciąganie i upuszczanie: Potrzebujesz zmienić kolejność zadań? Wystarczy przeciągnąć i upuścić elementy, aby zmienić ich kolejność w kilka sekund
🙌 Przydzielanie z precyzją: Oddelegowane zadania poprzez przypisanie konkretnych elementów listy kontrolnej do członków zespołu, zapewniając, że każdy zna swoje obowiązki
Standaryzacja procesów dzięki szablonom list kontrolnych
Nie musisz wielokrotnie odtwarzać listy kontrolnej podczas pracy nad ciągłym projektem. Dzięki ClickUp możesz z łatwością przekształcić swoje listy do zrobienia w szablony z funkcją Szablony list kontrolnych ClickUp funkcja.

Zapisuj listy kontrolne jako szablony dla powtarzających się projektów dzięki funkcji szablonów list kontrolnych ClickUp
Możesz zapisać dowolną listę kontrolną jako szablon, klikając ikonę elipsy obok tytułu listy kontrolnej i wybierając opcję "Zapisz jako szablon" Aby dodać szablon dla dowolnego zadania, przejdź do "Do zrobienia", kliknij "Lista kontrolna" i wybierz zapisany szablon.
A skoro już mówimy o listach kontrolnych.. Szablon zadania z listy kontrolnej projektu ClickUp to coś, czego nie możesz przegapić, jeśli kierujesz złożonym projektem lub dużym zespołem.
Szablon listy kontrolnej projektu ClickUp
Ten szablon pomaga stworzyć szczegółową listę kontrolną dla każdego projektu , organizować i ustalać priorytety zadań w oparciu o terminy lub zależności, a także identyfikować wszelkie potencjalne problemy lub zagrożenia związane z projektem.
Ponadto integracja tej listy kontrolnej z innymi funkcjami, takimi jak kalendarze lub narzędzia innych firm, takie jak Typeform, Zapier i inne, czyni ten szablon marzeniem kierownika projektu.
Nie trzeba już wymyślać koła na nowo dla każdego projektu - wystarczy niestandardowa konfiguracja, kliknięcie i gotowe!
Przewodnik krok po kroku dotyczący tworzenia i zarządzania listami kontrolnymi w ClickUp
Wykonaj te proste kroki, aby utworzyć listę kontrolną w ClickUp.
Krok 1: Zaloguj się do ClickUp
- Przejdź do ClickUp i zaloguj się na swoje konto
- Jeśli nie masz konta, kliknij Zarejestruj się, aby je utworzyć
Krok 2: Otwórz zadanie
Przejdź do obszaru roboczego, w którym chcesz utworzyć listę kontrolną.
Kliknij zadanie, aby je otworzyć. Jeśli nie masz jeszcze zadania:
- Kliknij + Nowe zadanie w widoku listy
- Nazwij zadanie i naciśnij Enter, aby je utworzyć
Krok 3: Dodaj listę kontrolną
Otwórz zadanie, w którym chcesz utworzyć listę kontrolną.
- Przewiń w dół i wybierz zakładkę Action items.
- Kliknij +, aby rozpocząć tworzenie listy kontrolnej.
- Dodaj każdy element listy kontrolnej.
- Jeśli wkleisz listę elementów, możesz zobaczyć opcję utworzenia z niej wielu elementów listy kontrolnej
Krok 4: Nazwij listę kontrolną
Nadaj swojej liście kontrolnej opisową nazwę, aby było jasne, do czego służy, na przykład "Codzienne zadania" lub "Lista kontrolna QA" Wpisz nazwę w udostępnionym polu i naciśnij Enter.
Krok 5: Dodawanie elementów listy kontrolnej
Kliknij + Dodaj element pod listą kontrolną. Wprowadź pierwsze zadanie lub krok, który chcesz śledzić. Przykład: "Wyślij e-mail do klienta" lub "Przejrzyj raportowanie"
Powtórz proces, aby dodać wszystkie potrzebne elementy.

Uniknij zamieszania i stwórz super szczegółową listę zadań do zrobienia dzięki ClickUp Task Checklist
Krok 6: Niestandardowe elementy
Przypisz elementy listy kontrolnej do członków zespołu, klikając ikonę + obok każdego elementu. W razie potrzeby ustaw terminy dla poszczególnych elementów listy kontrolnej.

Zapewnij lepszą współpracę między członkami zespołu dzięki liście zadań ClickUp
Krok 7: Sprawdź zakończone elementy
Kliknij pole wyboru obok każdego zakończonego elementu. Zakończone elementy zostaną automatycznie zaznaczone, aby pokazać, że zostały zrobione.
Krok 8: Zapisz i zamknij
Po dodaniu wszystkich niezbędnych elementów, kliknij w dowolnym miejscu poza listą kontrolną, aby ją zapisać. Lista kontrolna jest teraz częścią zadania i można do niej wrócić w dowolnym momencie.
przeczytaj więcej: 30 darmowych szablonów list kontrolnych w Word, Excel i ClickUp Docs
Uczyń ClickUp swoim partnerem w zakresie wydajności
Funkcja pól wyboru w Arkuszach Google jest przydatna do podstawowych zadań, ale może nie być najlepszym rozwiązaniem, gdy potrzebujesz w pełni funkcjonalnej listy kontrolnej. Arkuszom Google brakuje zaawansowanych funkcji, co czyni je mniej efektywnymi w przypadku złożonych projektów lub współpracy zespołowej.
Dla bardziej profesjonalnego podejścia, ClickUp jest doskonałą alternatywą. Dostarcza konfigurowalne listy kontrolne, płynne zarządzanie zadaniami i łatwą integrację z innymi narzędziami, dzięki czemu jest idealny zarówno dla osób indywidualnych, jak i zespołów. ClickUp umożliwia przypisywanie zadań, ustawianie terminów, śledzenie postępów, a nawet automatyzację cyklu pracy - wszystko w jednym miejscu.
Niezależnie od tego, czy zarządzasz osobistymi zadaniami, czy dużymi projektami zespołowymi, ClickUp na nowo definiuje to, co można osiągnąć dzięki dobrze wyselekcjonowanej liście kontrolnej.
Jeśli więc szukasz czegoś więcej niż tylko zaznaczania Boxów, zarejestruj się w ClickUp dzisiaj.