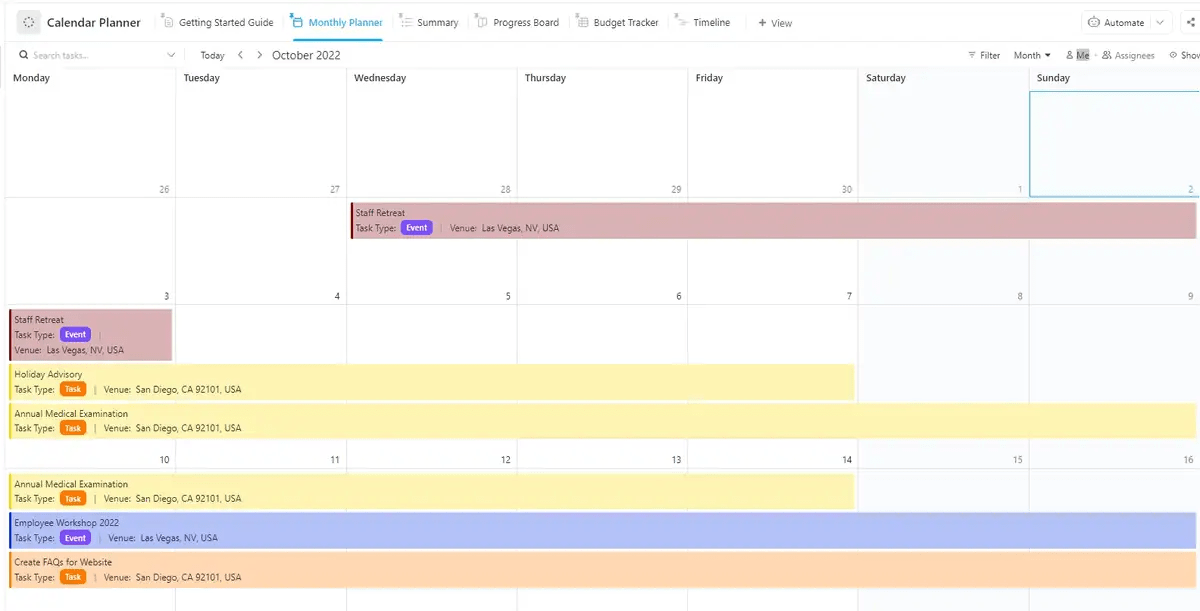"Czas jest tym, czego pragniemy najbardziej, ale tym, co wykorzystujemy najgorzej" ~_ William Penn Niezależnie od tego, czy zarządzasz terminami w pracy, spotkaniami, czy planami osobistymi, kalendarz pozwala ci ustalić priorytety i być na bieżąco ze wszystkim
Możesz utworzyć kalendarz w Arkuszach Google, aby efektywnie zarządzać swoim harmonogramem.
Jest on łatwo dostępny jako część Obszaru roboczego Google - nie wymaga dodatkowego pobierania ani logowania. Możesz go niestandardowo dostosować, kodując zadania kolorami, dodając kolumny i dołączając notatki, aby dopasować je do swoich procesów i cykli pracy.
a najlepsze jest to, że jest ona całkowicie zakończona.
W tym przewodniku przeprowadzimy Cię przez proces tworzenia kalendarza w Arkuszach Google, a nawet zasugerujemy lepszą alternatywę dla bardziej zaawansowanych potrzeb.
Jak wstawić kalendarz w Arkuszach Google
Istnieją dwa główne sposoby wstawiania kalendarza w Arkuszach Google: walidacja danych i galeria szablonów. Obie metody są proste i dostępne dla każdego, niezależnie od jego wiedzy technicznej.
Przyjrzyjmy się im bliżej.
Opcja 1: Korzystanie z metody walidacji danych
Metoda sprawdzania poprawności danych w Arkuszach Google umożliwia utworzenie rozwijanej listy kalendarza w określonej komórce lub zakresie komórek. Pozwala to użytkownikom wybierać daty z wizualnego wyskakującego kalendarza, zapewniając precyzyjne wprowadzanie dat i minimalizując błędy.
🔍Bonus: Odkryj praktyczne wskazówki i strategie dotyczące efektywnej organizacji kalendarza aby jak najlepiej wykorzystać swój czas.
Oto jak możesz to zrobić:
Krok 1: Utwórz nowy arkusz kalkulacyjny
Otwórz Arkusze Google i wybierz "Pusty arkusz kalkulacyjny" Nadaj mu odpowiednią nazwę, na przykład "Śledzenie wydarzeń (rok)" lub "Kalendarz projektu (rok)"

przez Obszary robocze Google Następnie wybierz komórkę, w której ma pojawić się kalendarz Google Arkusze, na przykład A1.

Krok 2: Wstaw kalendarz
Z menu głównego przejdź do Dane > Walidacja danych.

Następnie wybierz opcję "Dodaj regułę"

Na liście rozwijanej "Kryteria" wybierz "Data jest", aby zezwolić tylko na daty w tej komórce.

W sekcji "Opcje zaawansowane" zaznacz pole "Pokaż tekst pomocy dla wybranej komórki", aby ostrzec użytkowników, jeśli wprowadzą nieprawidłowe dane, takie jak tekst zamiast daty.
Na koniec kliknij "Zrobione" i gotowe.

Kalendarz w Arkuszach Google został dodany z powodzeniem. Kliknij dwukrotnie komórkę A1, aby wyświetlić kalendarz.

**Innym sposobem wstawiania kalendarzy w Arkuszach Google jest po prostu wpisanie daty w formacie rrrr-mm-dd w dowolnej komórce. Dwukrotne kliknięcie tej komórki spowoduje natychmiastowe wyświetlenie kalendarza.
Opcja 2: Korzystanie z galerii szablonów Arkuszy Google
Galeria szablonów Arkuszy Google oferuje wstępnie zaprojektowane szablony, które oszczędzają czas, dostarczając w pełni sformatowane kalendarze kalendarze online . Zostały one zaprojektowane przy użyciu mieszanki wbudowanych formuł i motywów dostępnych w Arkuszach Google.
Można wybierać spośród różnych stylów i układów, co ułatwia niestandardowy Kalendarz Google do osobistego planowania, śledzenia projektów lub harmonogramów zespołów.
Oto jak wykorzystać tę opcję:
Krok 1: Dostęp do galerii szablonów
Otwórz Arkusze Google i kliknij "Galeria szablonów" w prawym górnym rogu.

przez Obszary robocze Google
Krok 2: Wybierz szablon
Przewiń opcje i wybierz kalendarz, taki jak roczny lub szablon kalendarza miesięcznego .
Na przykład wybierz "Kalendarz roczny", aby otworzyć go w nowym arkuszu kalkulacyjnym Google.

Krok 3: Niestandardowy szablon kalendarza
Ten szablon kalendarza Google zawiera zarówno widoki roczne, jak i miesięczne, z przestrzenią na notatki i przypomnienia. Pozwala na:
- Dodawać wydarzenia i przypomnienia bezpośrednio do niestandardowego kalendarza
- Używać kodowania kolorami dla priorytetowych zadań lub kamieni milowych
- Zastosowanie formatu warunkowego w celu automatycznego wyróżnienia weekendów, świąt lub ważnych dat
Dla tych, którzy zarządzają złożonymi projektami, dedykowany kalendarz zarządzania projektami może pomóc w efektywnym śledzeniu kamieni milowych, terminów i rezultatów.
Po zakończeniu, udostępnij te szablony Arkuszy Google swojemu zespołowi i interesariuszom, aby wszyscy byli na bieżąco w kwestii terminów i zadań. Prostota i łatwość obsługi Arkuszy Google sprawiają, że jest to idealne narzędzie do podstawowych zadań zarządzania projektami .
Czytaj więcej:
Lista do zrobienia w Kalendarzu Google: Przewodnik krok po kroku
Limity korzystania z Arkuszy Google dla Kalendarza Google
Arkusze Google są elastycznym i łatwym w użyciu narzędziem do tworzenia kalendarzy, ale mają swoje limity.
- Limit funkcji: Podczas gdy Arkusze Google oferują podstawowe funkcje kalendarza, brakuje mu zaawansowanych funkcji, takich jak przypomnienia, alerty i powtarzające się wydarzenia, które można znaleźć w wielu aplikacjachAlternatywy dla Kalendarza Google
- Ręczne aktualizacje: Wszelkie zmiany wydarzeń lub terminów muszą być aktualizowane ręcznie, co może stać się czasochłonne, zwłaszcza w przypadku większych projektów wymagających kompleksowego zarządzania projektami
- Ograniczenia współpracy: Mimo wsparcia dla współpracy w czasie rzeczywistym, jednoczesna edycja przez wielu użytkowników może prowadzić do konfliktów lub utraty danych
- Problemy z kompatybilnością: Arkusze Google mogą nie integrować się bezproblemowo z istniejącym oprogramowaniem do zarządzania projektami lub kalendarzem, co ogranicza jego użyteczność w bardziej złożonych cyklach pracy. Jeśli szukasz bardziej niezawodnych opcji, możesz również rozważyćwykorzystanie programu Excel do zarządzania kalendarzem
- Ograniczona automatyzacja: Automatyzacja zadań w Arkuszach Google wymaga biegłej znajomości funkcji i formuł. Bez tego utkniesz w ręcznym zarządzaniu zadaniami, zmniejszając ogólną wydajność
Czytaj więcej: Jak zautomatyzować wydarzenia w Kalendarzu Google
Tworzenie i zarządzanie kalendarzami za pomocą ClickUp
Szukasz bardziej efektywnego i bogatego w funkcje aplikacja kalendarza do zarządzania kalendarzami? ClickUp to kompleksowa platforma do zarządzania projektami, która upraszcza organizację zadań i usprawnia współpracę w zespole. Dzięki przyjaznemu dla użytkownika interfejsowi i rozbudowanym funkcjom, możesz bez wysiłku tworzyć i zarządzać wysoce konfigurowalnymi kalendarzami z różnych urządzeń - laptopów, komputerów czy telefonów komórkowych.
Z Widok kalendarza w ClickUp umożliwia wizualizację zadań i terminów w jednym interfejsie.
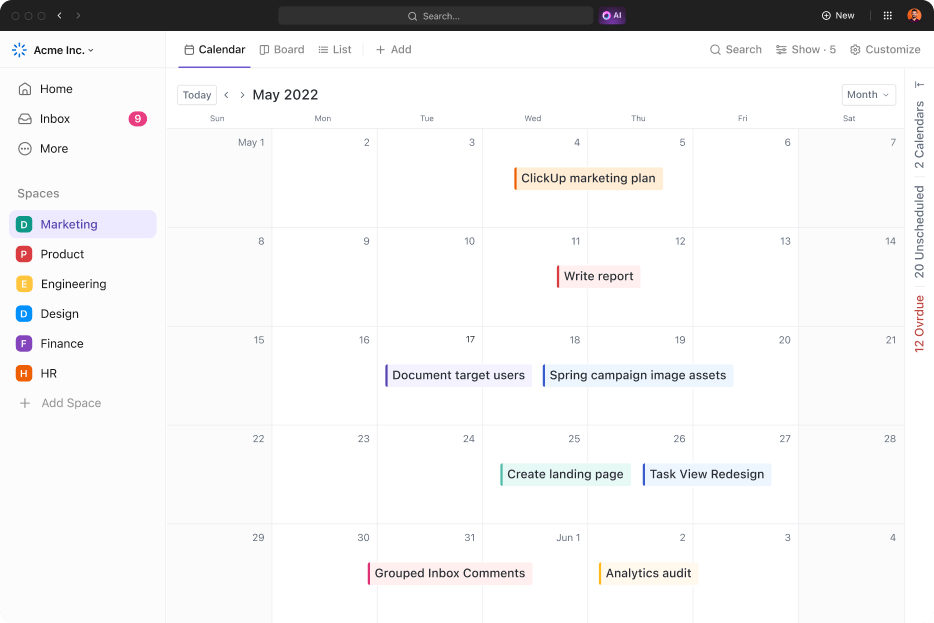
Śledzenie wszystkich nadchodzących spotkań, zadań i terminów w ujednoliconym interfejsie dzięki widokowi kalendarza ClickUp
Nie musisz tworzyć kalendarza od zera - jest on już zintegrowany z obszarem roboczym ClickUp. Oto jak dodać widok Kalendarza:
- Kliknij "+ Widok" na pasku widoków
- Wybierz "Kalendarz
- Zmień nazwę i dostosuj go do swoich potrzeb, korzystając z menu Dostosuj po prawej stronie
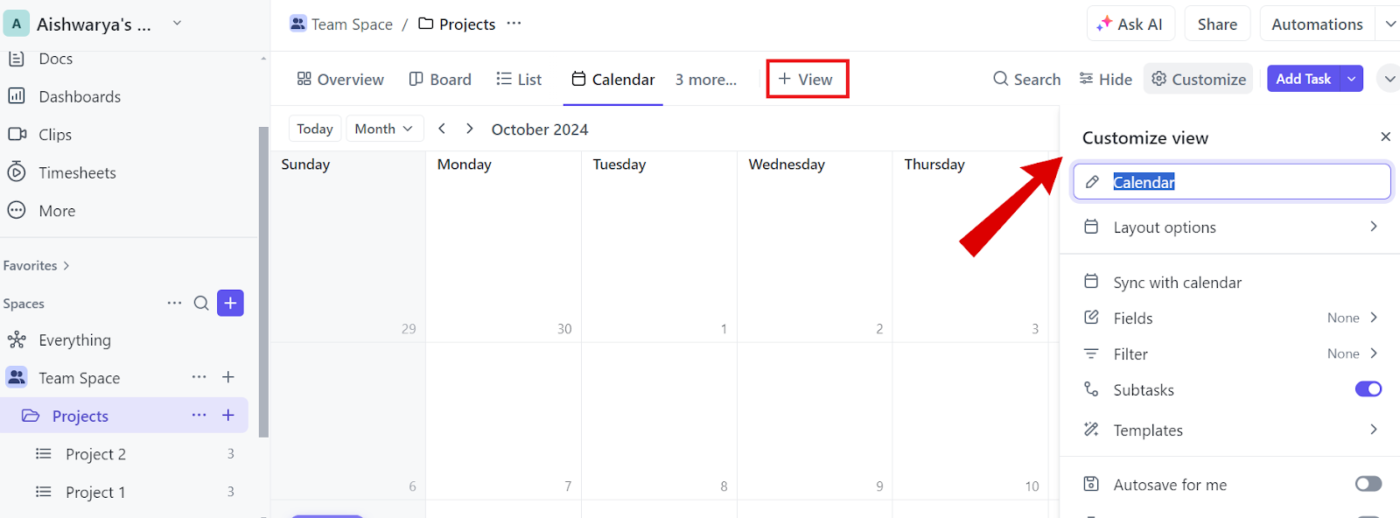
Dodaj widok kalendarza w obszarze roboczym
Możesz również dostosować zakres czasowy - widok zadań według Dnia, Tygodnia lub Miesiąca - i zmienić ich kolejność według potrzeb.
Aby dostosować ramy czasowe w kalendarzu, użyj rozwijanej listy Okres obok paska wyszukiwania zadań. Dostępne opcje to:
- Dzień: Widok zadań dla całego dnia lub określonej godziny
- 4 dni: Wyświetlanie czterodniowego okresu
- Tydzień: Wyświetlanie tygodnia i zmiana kolejności zadań w zależności od potrzeb
- Miesiąc: Widok całego miesiąca i zmiana kolejności zadań
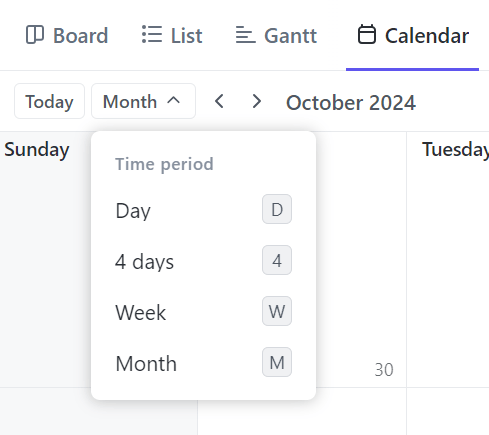
Dodawanie zadań i terminów do kalendarza jest proste - kliknij przycisk "Dodaj zadanie" w prawym rogu lub najedź kursorem na dzień i kliknij ikonę "+".
Wprowadź nazwę zadania, podsumowanie, termin i poziom priorytetu. Po zrobieniu tego, kliknij na zadanie, aby dodać dodatkowe szczegóły.

Dodaj nowe zadanie do kalendarza w ClickUp
Dodatkowo, funkcja "przeciągnij i upuść" pozwala na szybkie i bezproblemowe planowanie. Jeśli zadanie jest opóźnione lub wymaga zmiany harmonogramu, można je łatwo przenieść bez wpływu na oś czasu projektu.

Dostosowywanie terminów zadań poprzez przeciąganie i upuszczanie w widoku kalendarza w ClickUp
💡 Pro Tip: Aby zobaczyć tylko zadania przypisane do Ciebie, kliknij "Filtruj" w prawym górnym rogu i włącz opcję Me Mode .' Zmniejsza to bałagan i pomaga skupić się na swoich obowiązkach bez rozpraszania się zadaniami zespołu lub nieistotnymi informacjami.
Dzięki ClickUp's aplikacja mobilna umożliwia dostęp do kalendarza w podróży - idealny do szybkich aktualizacji i zarządzania terminami w dowolnym miejscu i czasie.
A co najlepsze? Widok kalendarza ClickUp synchronizuje się z Kalendarzem Google więc każda zmiana na jednej platformie jest natychmiast odzwierciedlana na drugiej.

Synchronizuj swoje zadania ClickUp z Kalendarzem Google, aby aktualizować je w czasie rzeczywistym na obu platformach
Gdy aktualizujesz zadanie w ClickUp, zmiany te są automatycznie odzwierciedlane w Kalendarzu Google i odwrotnie. Oznacza to koniec z przełączaniem się między różnymi kalendarzami - wszystko, czego potrzebujesz, jest dostępne w ClickUp.
Możesz również użyć funkcji Szablon do planowania kalendarza ClickUp do organizowania codziennych, tygodniowych i miesięcznych zadań przy jednoczesnym śledzeniu terminów i ważnych dat. Dostarcza on również elastyczności w dostosowywaniu harmonogramu do potrzeb.
szablon ClickUp Calendar Planner Template oferuje wiele widoków do wizualizacji kalendarza w różnych formatach, w tym:
- Summary View: Dla przeglądu nadchodzących zadań
- Progress Tablica View: do śledzenia statusu każdego zadania w trakcie jego postępu
- Widok osi czasu: Aby uzyskać przejrzystą reprezentację czasu trwania zadań w celu efektywnego planowania
- Widok Planera Miesięcznego: Do proaktywnego planowania zadań na cały miesiąc
- Widok przewodnika dla początkujących: Aby uzyskać wskazówki dotyczące efektywnego korzystania z szablonu w celu uzyskania maksymalnej wydajności
Dodatkowo możesz zapraszać członków zespołu do współpracy w czasie rzeczywistym, udostępniać aktualizacje i informować wszystkich o postępach i terminach realizacji zadań.
Czytaj więcej: Jak stworzyć kalendarz w Dokumentach Google (przewodnik + szablony)
Organizuj swój harmonogram za pomocą kalendarzy w ClickUp
Wstawianie kalendarza w Arkuszach Google jest dobrym punktem wyjścia, ale ma pewne limity, takie jak ręczne aktualizacje, podstawowa funkcja i wyzwania związane ze współpracą. To sprawia, że nie jest to idealne rozwiązanie do zarządzania złożonymi projektami.
Widok kalendarza w ClickUp oferuje bardziej kompleksowy i intuicyjny sposób wizualizacji obciążenia pracą w czasie rzeczywistym i skutecznego ustalania priorytetów zadań.
Dzięki rozbudowanej funkcji zarządzania zadaniami możesz dodawać szczegółowe informacje o zadaniach bezpośrednio w widoku kalendarza, aby uzyskać dostęp do wszystkiego, czego potrzebujesz, bez konieczności żonglowania wieloma narzędziami.
Ponadto integracja z Kalendarzem Google gwarantuje synchronizację harmonogramu.
Chcesz stworzyć kalendarz, który działa dla Ciebie? Zarejestruj się w ClickUp już dziś za darmo .