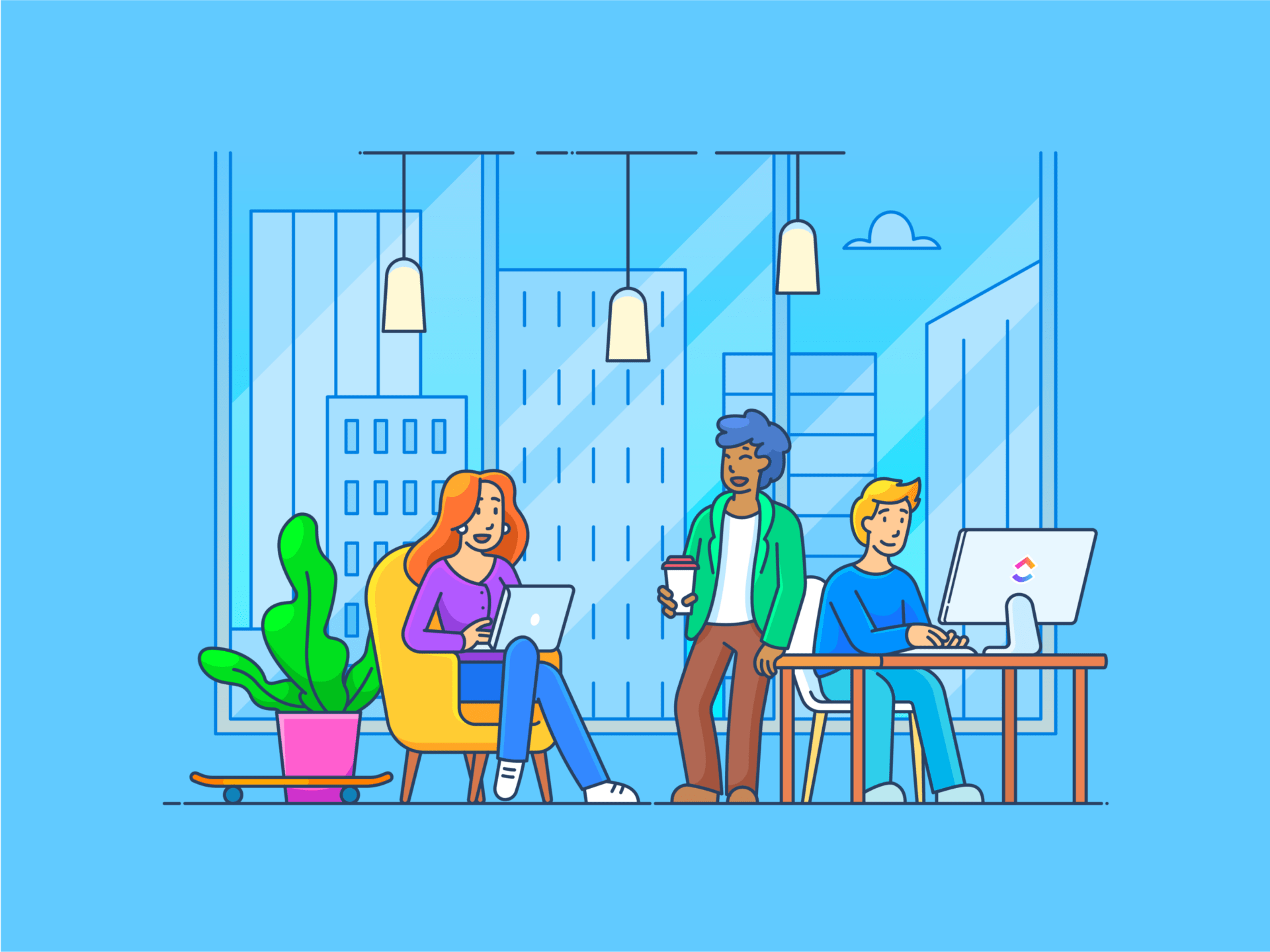Niewiele aplikacji komunikacyjnych jest tak wszechstronnych jak Microsoft Teams. Możesz szybko wysyłać wiadomości, prowadzić rozmowy wideo i płynnie integrować je z Office 365, aby wszystko działało sprawniej.
Jedna z najlepszych funkcji? Możliwość tworzenia nowych Teams, które pasują do twoich unikalnych potrzeb.
Wiedza o tym, jak skutecznie ustawić i zorganizować zespół, może naprawdę zwiększyć wydajność i usprawnić komunikację w organizacji.
Przy prawidłowym użytkowaniu Teams może być jednym z najbardziej efektywnych najlepsze oprogramowanie do współpracy zarówno dla użytkowników w biurze, jak i pracowników zdalnych, utrzymując wszystkich w zgodzie i w pętli, bez względu na to, gdzie się znajdują.
Ten artykuł dostarczy szczegółowego przewodnika na temat tworzenia zespołu w Microsoft Teams, zapewniając wszystkie potrzebne kroki i wskazówki!
Jak utworzyć nowy zespół w Microsoft Teams?
Tworzenie zespołu w Microsoft Teams jest procesem elastycznym. Istnieje wiele sposobów tworzenia zespołów w oparciu o konkretne potrzeby i preferencje.
Przedstawiliśmy kroki, które pomogą Ci ustawić nowy zespół w Microsoft Teams.
Tworzenie Teams od podstaw w Microsoft Teams
Jeśli nie masz istniejącego zespołu w aplikacji Microsoft Teams, nie martw się! Możesz zacząć od nowa i zaprojektować swój zespół dokładnie tak, jak chcesz. Dzięki temu możesz zorganizować wszystko tak, aby pasowało do Twoich celów i stylu pracy.
Ponadto po utworzeniu zespołu automatycznie otrzymasz witrynę SharePoint i OneNote, które pomogą wszystkim utrzymać połączenie i być na tej samej stronie.
Krok 1: Otwórz Teams
Kliknij ikonę Teams po lewej stronie aplikacji.
Krok 2: Zacznij tworzyć swój Teams
Kliknij na Create Team. Pojawi się menu z opcjami dołączania lub tworzenia zespołów. Wybierz Create Team, aby kontynuować.
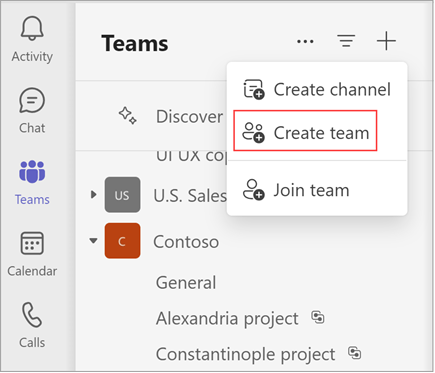
Krok 3: Nazwij swój zespół
W oknie Utwórz zespół podaj nazwę swojego zespołu. Możesz również dodać opcjonalny opis.
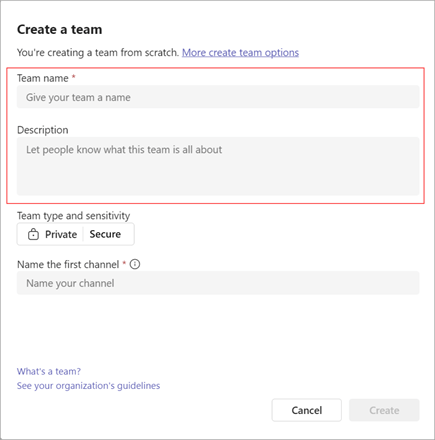
Krok 4: Wybierz ustawienia prywatności
Wybierz poziom prywatności dla swojego Teams:
- Prywatny: Tylko określone osoby mogą dołączyć do zespołu
- Publiczny: Każdy w Twojej organizacji może dołączyć
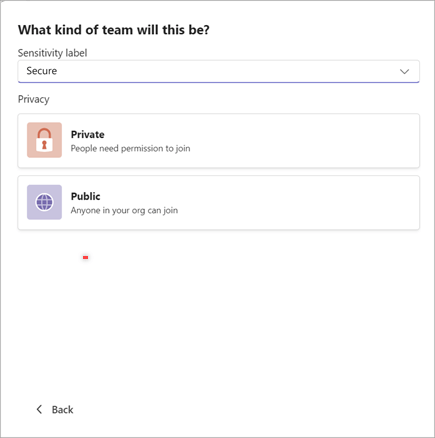
Jeśli Twoja organizacja korzysta z klasyfikacji danych, możesz również zastosować etykietę wrażliwości, aby zapewnić odpowiedni poziom ochrony informacji Twojego zespołu.
Krok 5: Utwórz Teams i pierwszy kanał
Po nazwaniu Teams i ustawieniu jego prywatności, kliknij Twórz.
Microsoft Teams automatycznie utworzy pierwszy kanał dla zespołu. Będziesz musiał podać nazwę tego kanału, którego nie można usunąć ani zarchiwizować, ale możesz dodać więcej kanałów później.
Tworzenie zespołu z istniejącego zespołu lub grupy
Możesz łatwo utworzyć nowy zespół, replikując dane, kanały i ustawienia z istniejącego zespołu lub używając istniejącej grupy Microsoft 365. Takie podejście pomaga usprawnić proces ustawienia i zapewnia, że nowy zespół ma wszystkie niezbędne zasoby i konfiguracje.
Oto jak to zrobić:
Krok 1: Otwórz Teams
Kliknij ikonę Teams po lewej stronie aplikacji i wybierz Create or Join Teams na górze listy zespołów.

Krok 2: Rozpocznij tworzenie zespołu
Kliknij Utwórz z. W menu podręcznym wybierz Więcej opcji tworzenia zespołu.
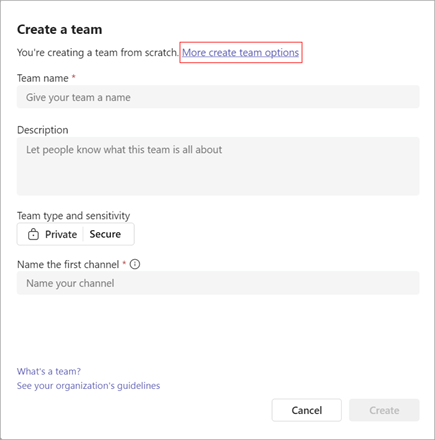
Krok 3: Utwórz zespół z istniejącego Teams
Wybierz Z innego zespołu. Zobaczysz listę zespołów, których obecnie jesteś członkiem. Wybierz Teams, który chcesz skopiować.
Krok 4: Utwórz zespół z grupy Microsoft 365
Wybierz Z grupy. Tutaj zobaczysz listę posiadanych grup Microsoft 365, które nie mają jeszcze zespołu i mają mniej niż 10 000 członków.
Wybierz żądaną grupę, a nowy zespół o tej samej nazwie, prywatności, czułości i członkach zostanie utworzony automatycznie.
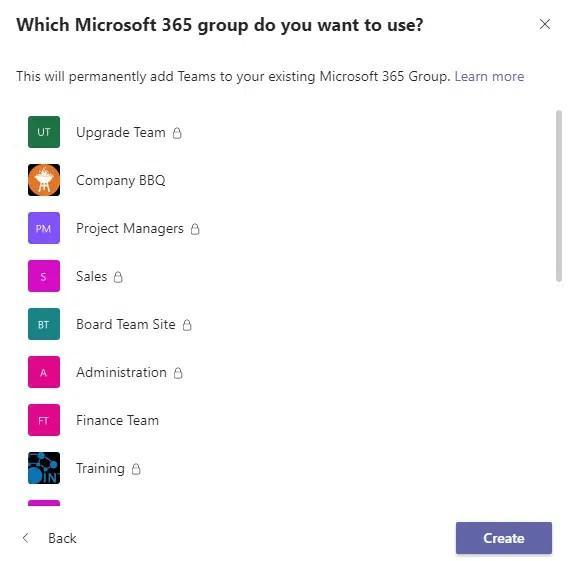
Krok 5: Dodaj szczegóły zespołu
Nadaj nazwę nowemu zespołowi, dostarcz opis, dostosuj ustawienia prywatności i ustaw etykietę wrażliwości (jeśli dotyczy).
Microsoft Teams automatycznie utworzy nowy kanał o nazwie "Ogólne" dla Twojego zespołu, którego nazwę możesz później zmienić.
Krok 6: Wybierz, co chcesz skopiować
Użyj pól wyboru, aby wybrać, które części istniejącego zespołu mają zostać skopiowane kanały, zakładki, ustawienia, aplikacje, a nawet członkowie.
Jeśli zdecydujesz się nie kopiować członków, pamiętaj, aby dodać ich do zespołu ręcznie.
Krok 7: Zakończ
Gdy wszystko zostanie ustawione, kliknij Twórz, aby zakończyć proces.
Czytaj więcej: Kompletny przewodnik po zarządzaniu projektami w Microsoft Teams
Tworzenie Teams przy użyciu szablonu
Szukasz szybkiego sposobu na uruchomienie zespołu? Teams oferuje wiele szablonów, które pozwalają zacząć od solidnych podstaw bez konieczności budowania wszystkiego od zera.
Szablony te są wstępnie załadowane kanałami, aplikacjami i ustawieniami zaprojektowanymi do różnych celów. To fantastyczny sposób na zaoszczędzenie czasu i zapewnienie sobie odpowiednich narzędzi na wyciągnięcie ręki.
Krok 1: Otwórz Teams
Kliknij ikonę Teams po lewej stronie aplikacji. Wybierz Create or Join Teams na górze listy zespołów.
Krok 2: Zacznij tworzyć swój Teams
Kliknij na Create Teams. W wyświetlonym menu wybierz Więcej opcji tworzenia zespołu.
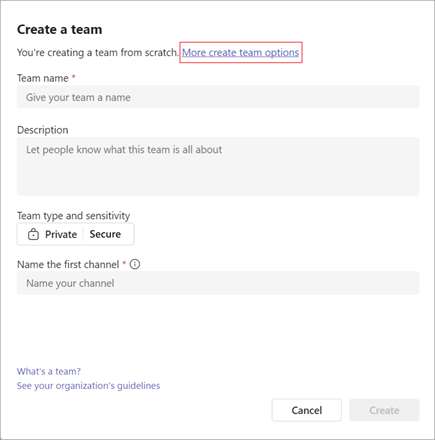
Krok 3: Wybierz szablon
Przejdź do Wybierz z szablonu. Przejrzyj listę dostępnych szablonów, takich jak zarządzanie projektami, zarządzanie wydarzeniami, usługi detaliczne lub opieka zdrowotna. Administrator Twojej organizacji może mieć również niestandardowe szablony.
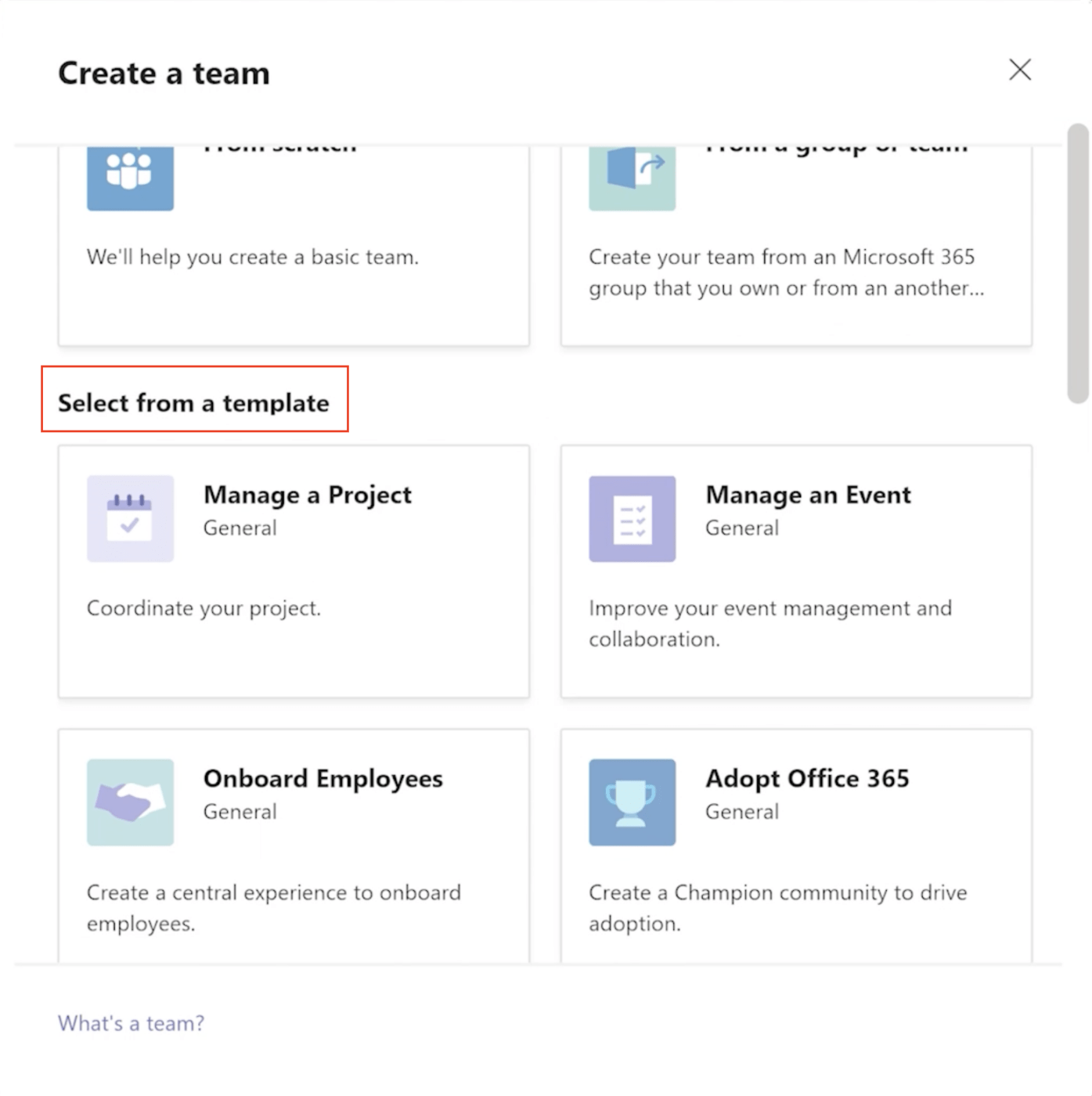
Krok 4: Sprawdź szczegóły szablonu
Przejrzyj listę kanałów i aplikacji zawartych w szablonie. Można je niestandardowo dostosować lub zmienić później. Kliknij Użyj tego szablonu, aby kontynuować.
Krok 5: Ustaw prywatność i niestandardowy Teams
Wybierz ustawienie prywatności dla swojego zespołu i wybierz etykietę Wrażliwość dla swojego zespołu. Wprowadź nazwę zespołu i dodaj opcjonalny opis. Możesz również zmienić nazwę automatycznie utworzonego kanału ogólnego lub innych kanałów dostarczonych przez szablon.
Krok 6: Utwórz Teams
Gdy będziesz gotowy, kliknij Create na dole, aby rozpocząć proces tworzenia zespołu.
Tworzenie zespołu obejmującego całą organizację
Zespół obejmujący całą organizację w usłudze Microsoft Teams umożliwia połączenie całej firmy. Może on wspierać do 5000 członków, dzięki czemu jest idealny dla dużych organizacji, które chcą poprawić przejrzystość i zapewnić, że każdy pracownik będzie na bieżąco informowany.
Krok 1: Otwórz aplikację Microsoft Teams
Kliknij ikonę Teams na lewym pasku bocznym aplikacji. Spowoduje to wyświetlenie listy bieżących zespołów i opcji tworzenia nowych.
Krok 2: Rozpocznij tworzenie nowego zespołu
Gdy znajdziesz się w sekcji Teams, kliknij przycisk Twórz zespół. Pojawi się wyskakujące okienko z różnymi sposobami utworzenia zespołu.
Krok 3: Wybierz utworzenie zespołu od podstaw
Aby ustawić nowy niestandardowy zespół, wybierz Buduj zespół od podstaw. Da ci to pełną kontrolę nad strukturą i ustawieniami nowego zespołu.
Krok 4: Wybierz Teams dla całej organizacji
Jeśli jesteś administratorem Microsoft 365, zobaczysz opcję Org-wide. Pozwala ona na automatyczne uwzględnienie wszystkich osób w firmie, oszczędzając konieczność dodawania członków indywidualnie. Gdy dołączają nowi pracownicy, są oni również automatycznie dodawani.
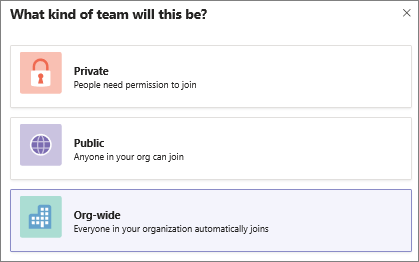
Krok 5: Nadaj nazwę zespołowi obejmującemu całą organizację
Wprowadź nazwę zespołu i dodaj krótki opis wyjaśniający jego cel. Pomoże to członkom zespołu szybko zrozumieć cel tego zespołu obejmującego całą organizację.
Krok 6: Kliknij Utwórz
Po nazwaniu zespołu kliknij Utwórz zespół. Microsoft Teams automatycznie doda wszystkich pracowników i nowych pracowników do zespołu obejmującego całą organizację, zapewniając, że zespół będzie na bieżąco aktualizowany bez dodatkowej pracy.
Po utworzeniu zespołu stajesz się domyślnie jego właścicielem. Oznacza to, że możesz zapraszać członków do dołączenia i dodawać kanały, aby ułatwić współpracę. Ponadto masz swobodę tworzenia jeszcze większej liczby zespołów - do 250 zespołów na konto!
Limity korzystania z Microsoft Teams do komunikacji
Podczas korzystania z usługi Microsoft Teams do zarządzania projektami, komunikacji i udostępniania plików , ważne jest, aby zrozumieć niektóre z jego limitów. Jest to świetne narzędzie do łączenia ludzi na wirtualne spotkania i oferuje zakres integracji. Mimo to, kilka ograniczeń może wpływać na współpracę, szczególnie w większych organizacjach lub złożonych projektach.
Channel limit
W Microsoft Teams każdy zespół jest ograniczony do 200 kanałów. Chociaż może to działać w przypadku małych projektów, może wydawać się ograniczające dla większych zespołów lub złożonych ustawień zarządzania projektami. Użytkownicy pracujący nad skomplikowanymi zadaniami z wieloma kanałów komunikacji plany lub udostępnianie plików może wymagać restrukturyzacji lub znalezienia kreatywnych obejść.
Dostęp do aplikacji w kanałach prywatnych i udostępnianych
Chociaż Microsoft Teams oferuje doskonałą integrację z popularnym oprogramowaniem do zarządzania projektami i udostępniania plików, nie wszystkie aplikacje są dostępne w kanałach prywatnych lub udostępnianych. Może to zakłócać cykle pracy, zwłaszcza gdy Teams polegają na określonych narzędziach do wirtualnych spotkań lub zarządzanie strategiami komunikacji.
Subpar screen sharing experience
Podczas prezentacji na spotkaniu wirtualnym Teams oferuje ograniczone obciążenie w zakresie czatowania z uczestnikami podczas udostępniania ekranu, co może być frustrujące, zwłaszcza gdy komunikacja w czasie rzeczywistym lub informacje zwrotne są niezbędne. Może to prowadzić do opóźnień w podejmowaniu decyzji i utrudniać współpracę.
Wygaśnięcie nagrywania
Nagrania ze spotkań są cenne, zwłaszcza jeśli chodzi o rejestrowanie ważnych dyskusji. Jednak w Microsoft Teams te nagrania wygasają po pewnym okresie. Może to być problematyczne w przypadku długoterminowych projektów, które wymagają dostępu do wcześniejszych dyskusji, agendy spotkań lub plany komunikacji.
W przypadku rozszerzonej dokumentacji konieczne będzie zbadanie alternatyw lub znalezienie dodatkowego oprogramowania do udostępniania plików do celów archiwalnych.
Problemy związane z własnością kanałów prywatnych
Jednym z zaskakujących limitów jest to, że właściciele zespołów w Microsoft Teams nie są automatycznie dodawani do kanałów prywatnych. Oznacza to, że ważne dyskusje dotyczące zarządzania projektami, udostępniania plików, a nawet integracji mogą odbywać się bez wiedzy właściciela zespołu. Może to stworzyć lukę w nadzorze, utrudniając dostosowanie całego zespołu do celów komunikacji i współpracy.
Poprawa komunikacji w zespole dzięki ClickUp
ClickUp służy jako wszechstronna platforma wydajności, na której Teams mogą zbierać się w celu burzy mózgów, planowania i współpracy nad wszystkim, w tym nad dokumentami procesowymi i projektami produktów. Usprawnia różne cykle pracy, umożliwiając zespołom zarządzanie wieloma aspektami ich pracy w jednym miejscu.
To, co sprawia, że ClickUp jest szczególnie skuteczny, to jego zdolność do dostosowywania się do różnych przypadków użycia bez poświęcania funkcji lub łatwości użytkowania. Niezależnie od tego, czy chodzi o kompleksowe zarządzanie projektami, organizowanie szablony komunikacyjne lub obsługi szczegółowych zadań projektowych, ClickUp jest wszechstronnym narzędziem, które zwiększa wydajność i współpracę. Integracja z ClickUp Teams sprawia, że zarządzanie projektami i zadaniami jest bezproblemowe - koniec z przełączaniem się między platformami. Integracja ClickUp z MS Teams pozwala na łatwe tworzenie i zarządzanie zadaniami, przypisywanie ich do członków zespołu i śledzenie postępów bezpośrednio w znanym środowisku Teams. Możesz także wyświetlać i omawiać zadania w czasie rzeczywistym podczas spotkań, eliminując potrzebę przełączania się między aplikacjami.
Przyjrzyjmy się teraz innym funkcjom współpracy dostępnym w ClickUp!
Czat z członkami Teams i przydzielanie zadań ClickUp Chat został zaprojektowany, aby ułatwić współpracę. To nie tylko narzędzie do przesyłania wiadomości - to Twój partner w zarządzaniu projektami, integrujący Zadania, Dokumenty, Komentarze i Czaty w jednym miejscu.
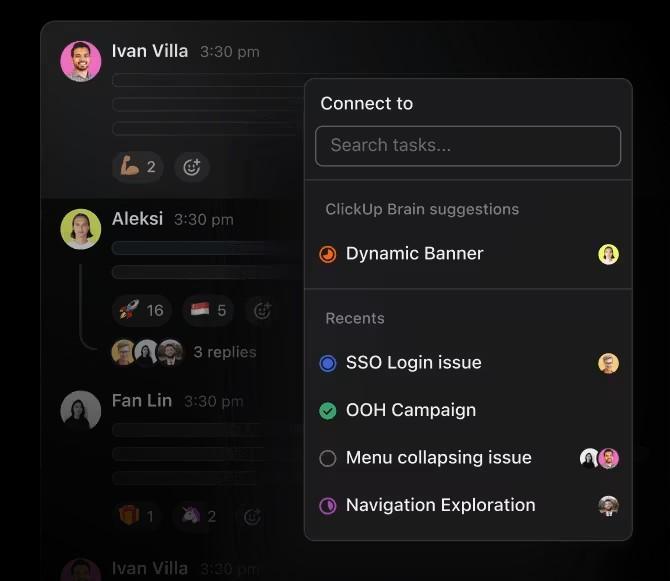
bądź na bieżąco dzięki połączonym czatom i pracy z ClickUp Chat_
Masz komentarz, który musi zostać przekształcony w zadanie? Utwórz FollowUps, aby zapewnić odpowiedzialność. Dodatkowo, Sync Threads to Tasks sprawia, że każda rozmowa jest dostosowana do aktualizacji projektu - koniec z przeskakiwaniem między czatami i tablicami zadań.
To nie wszystko! Rozmowy można podzielić na przestrzenie, które odzwierciedlają sposób pracy zespołu. Ta funkcja pomaga zachować koncentrację i wydajność bez przytłaczania się rozproszonymi dyskusjami w różnych projektach.
Masz ważne ogłoszenia lub aktualizacje? Użyj Postów, aby ogłaszać komunikaty i zapewnić przejrzystość na całej Tablicy.
Niezależnie od tego, czy rozmawiasz przez Bezpośrednie wiadomości, ustawiasz przypomnienia, czy korzystasz z Połączeń głosowych i wideo, ClickUp Chat zapewnia połączenie i kontrolę.
bonus: Możesz również korzystać z Szablon wiadomości błyskawicznych ClickUp aby utworzyć wewnętrzny czat dla swojego zespołu, który pomoże zorganizować rozmowy w jednym miejscu.
Szablon wiadomości błyskawicznych ClickUp
Nagrywanie i udostępnianie ekranów ClickUp Clip całkowicie odmienił sposób komunikacji w Teams, oferując świeże podejście do nagrywania ekranu, które zwiększa przejrzystość i współpracę. Pozwala bez wysiłku wyrażać swoje pomysły, pomagając przebić się przez hałas.
Tworzenie klipów jest proste i intuicyjne. Wystarczy kliknąć ikonę wideo w dowolnej konwersacji ClickUp, aby natychmiast rozpocząć nagrywanie ekranu. Funkcja ta stanowi fantastyczną alternatywę dla tradycyjnych narzędzi do czatowania, umożliwiając łatwe przekazywanie złożonych informacji lub udostępnianie opinii.

Udostępniaj nagrania ekranów członkom zespołu za pomocą ClickUp Clips w celu wyjaśnienia złożonych koncepcji
Jeśli chodzi o udostępnianie Clipów, nie może być nic prostszego. Możesz zamontować je w ClickUp, udostępniać publiczny link lub pobrać plik wideo do dowolnego wykorzystania.
Ten poziom elastyczności zapewnia, że wszyscy pozostają na tej samej stronie, niezależnie od tego, czy są członkami zespołu, czy zewnętrznymi interesariuszami. Po udostępnianiu klipu zespół może łatwo uzyskać opinie lub wyjaśnienia, dodając do niego komentarze. Całkiem wygodne, prawda?
Usprawnij zarządzanie spotkaniami
Efektywne zarządzanie spotkaniami może poprawić lub zepsuć humor, zwłaszcza gdy protokół ze spotkania jest dłuższy niż samo spotkanie!
Na szczęście, Spotkania ClickUp sprawia, że cały proces przebiega płynnie. Zacznij od użycia Przypisanych komentarzy, aby wyjaśnić obowiązki. Gdy komentarz wymaga działania od członka zespołu, możesz przypisać go bezpośrednio, upewniając się, że każdy wie, co musi zrobić.
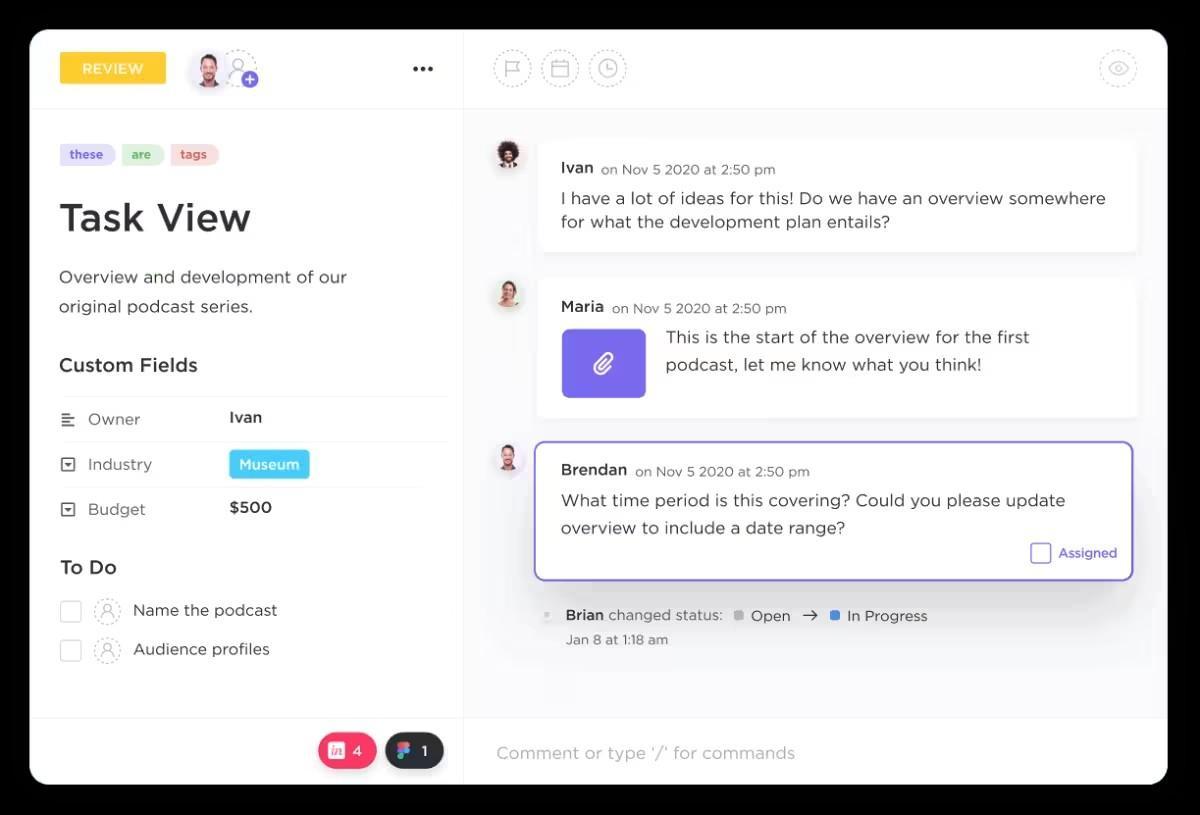
przydzielanie pracy bezpośrednio z komentarzy za pomocą ClickUp w celu uproszczenia przepływu pracy_
Następnie wykorzystaj Listy kontrolne, aby stworzyć uporządkowaną listę tematów do dyskusji. Gdy każdy element zostanie omówiony, zaznacz go na liście, aby utrzymać spotkanie na właściwym torze i w zorganizowany sposób.
Możesz również skorzystać z Powtarzających się Zadań, aby zaoszczędzić czas podczas tworzenia agend spotkań. Po utworzeniu agendy, będzie ona automatycznie pojawiać się na kolejnych spotkaniach, uwalniając cię od powtarzających się zadań.
Wskazówka dla profesjonalistów: Chcesz pominąć niekończące się klikanie i natychmiast podjąć działanie? Polecenia z ukośnikiem ułatwiają przechodzenie do zadań i usprawniają notatki ze spotkań! Wystarczy wpisać ukośnik (/) w dowolnym polu tekstowym, aby uzyskać dostęp do menu poleceń, umożliwiając natychmiastowe podjęcie działań bez zbędnych kliknięć.
Zwiększ wydajność dzięki Zoom i Slack
Wciąż zastanawiasz się, czy ClickUp jest odpowiednim rozwiązaniem dla Ciebie? business messaging potrzeby? Platforma nie tylko wyróżnia się w zarządzaniu projektami; oferuje również potężne funkcje współpracy, które integrują się z narzędziami takimi jak Zoom i Slack.
Dzięki Integracja z Zoom **Planowanie i rozpoczynanie spotkań bezpośrednio z ClickUp jest bardzo proste. Zadania można połączyć z konkretnymi spotkaniami, dzięki czemu wszyscy wiedzą, o czym rozmawiać. Ta integracja usprawnia przepływ pracy, utrzymując dyskusje na odpowiednim i zorganizowanym poziomie.
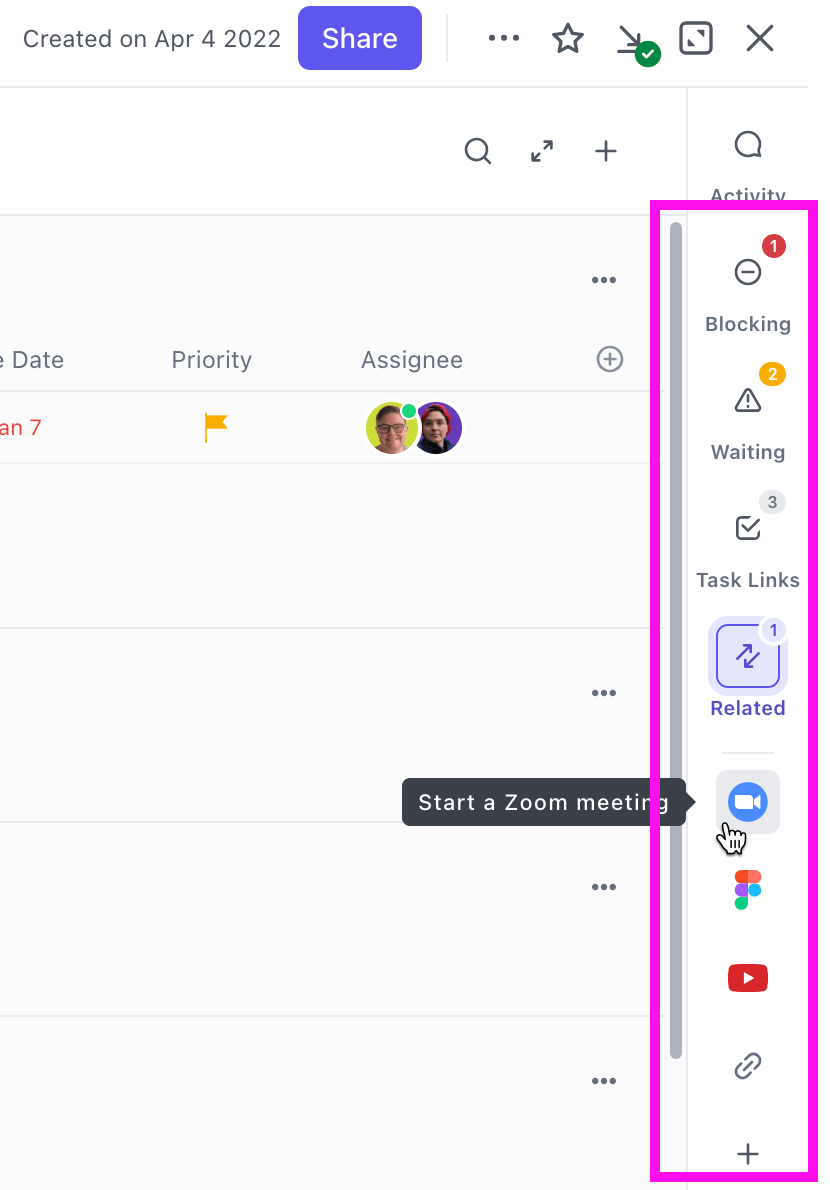
Dołącz do spotkania Zoom bez zmiany ekranu w ClickUp
Z drugiej strony integracja Slack pomaga utrzymać połączenie z zespołem w czasie rzeczywistym. Możesz otrzymywać aktualizacje, przydzielać zadania i zarządzać konwersacjami bezpośrednio z kanałów Slack. Niezależnie od tego, czy udostępniasz postępy, czy omawiasz szczegóły projektu, dzięki tej integracji wszystko jest scentralizowane.
Integracja usprawnia cykl pracy, szczególnie w przypadku zarządzania planami komunikacji, udostępniania plików lub aktualizowania agend spotkań. To sprawia, że ClickUp jest jednym z najlepszych Alternatywy dla Microsoft Teams dla ujednoliconego zarządzania projektami.
Optymalizacja komunikacji wewnętrznej
Skuteczna komunikacja jest kluczowa dla każdego zespołu, a posiadanie wyczyszczonych cele komunikacyjne może znacznie poprawić współpracę i wydajność.
Instancja Szablon strategii komunikacji wewnętrznej i planu działania ClickUp pomaga osiągnąć cele w zakresie komunikacji, zapewniając ustrukturyzowane podejście. Możesz nakreślić strategie działania, aby poprawić komunikację w zespole, zapewniając, że wszyscy są na tej samej stronie.
/$$cta/ https://clickup.com/blog/wp-content/uploads/2024/10/image-477.png Szablon strategii komunikacji wewnętrznej i planu działania ClickUp https://app.clickup.com/signup?template=t-127240564&department=operations Pobierz szablon /%cta/
Oferuje on widok Tablicy, aby wizualnie uporządkować strategię, ułatwiając jej ocenę i dostosowanie w razie potrzeby. Można również śledzić kluczowe wskaźniki za pomocą Pulpity ClickUp do pomiaru skuteczności inicjatyw komunikacyjnych.
💡 Pro Tip: Możesz uzyskać dostęp do ponad 1000 szablonów w ClickUp aby usprawnić cykl pracy. Szablony ułatwiają uruchamianie projektów, zarządzanie zadaniami i usprawniają współpracę w zespole.
Uprość wirtualne spotkania ClickUp Brain , potęga AI w ClickUp, jest tutaj, aby uprościć wirtualne spotkania i wysiłki związane ze współpracą. Wiemy, jak nudne może być przeglądanie długich nagrań lub notatek po spotkaniu, dlatego ClickUp Brain automatycznie generuje podsumowania spotkań, dzięki czemu można natychmiast znaleźć istotne informacje.
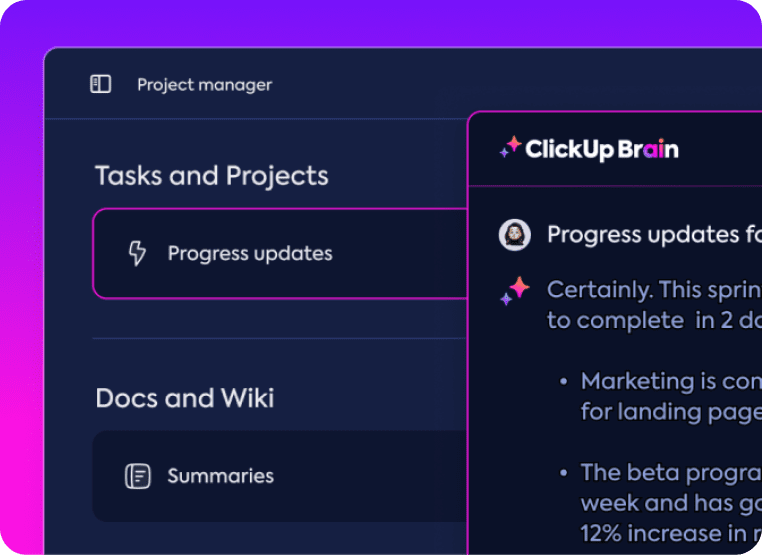
Automatyzuj aktualizacje postępu i podsumowania spotkań w mgnieniu oka za pomocą ClickUp Brain
Podczas wirtualnych spotkań ClickUp Brain zapewnia notatki w czasie rzeczywistym, chwytając kluczowe punkty i elementy działań w locie. Oznacza to, że możesz skupić się na dyskusjach, podczas gdy AI zajmuje się szczegółami. Nie musisz martwić się o późniejsze rozszyfrowanie swoich niechlujnych notatek!
Zamiast próbować przypomnieć sobie, kto co musi zrobić po spotkaniu, skorzystaj z AI Task Creation, aby zamienić decyzje w zadania, dzięki czemu Twój zespół może skupić się na zrobieniu wszystkiego od razu.
Zmaksymalizuj współpracę w Microsoft Teams dzięki ClickUp
Microsoft Teams wyróżnia się jako fantastyczna platforma usprawniająca komunikację i współpracę w każdej organizacji. Umożliwia płynne przesyłanie wiadomości, połączenia wideo i integrację z Office 365, pomagając wszystkim w utrzymaniu łączności i informacji.
Tworzenie zespołów dostosowanych do konkretnych potrzeb może znacznie poprawić wydajność i zapewnić płynną komunikację między członkami zespołu.
Integracja ClickUp z Microsoft Teams może jeszcze bardziej podnieść jakość pracy. Dzięki ClickUp możesz zarządzać zadaniami, projektami i komunikacją w jednym miejscu, dzięki czemu współpraca jest bardziej wydajna.
Może to przenieść pracę zespołową na wyższy poziom, zapewniając, że wszyscy są na tej samej stronie i pracują nad wspólnymi celami. Zarejestruj się w ClickUp już dziś!