Badania przeprowadzone przez The Wharton School pokazują, że dodanie wizualizacji do prezentacji może zwiększyć perswazję odbiorców o ponad 30% i skrócić czas spotkania nawet o 24%. Ale nie chodzi tylko o to, by wszystko wyglądało ładnie - chodzi o to, by dane były bardziej dostępne i możliwe do wykorzystania.
Słupkowy wykres skumulowany to potężne narzędzie do wizualizacji danych. Umieszcza on różne kategorie danych na jednym pasku, dzięki czemu łatwo jest zobaczyć, jak różne elementy składają się na całość w jasny i przystępny sposób.
Niezależnie od tego, czy śledzisz wyniki sprzedaży, postęp projektu czy wyniki ankiety, opanowanie tej techniki w Excelu zwiększy twoją zdolność do przekazywania spostrzeżeń i podejmowania decyzji.
W tym artykule przeprowadzimy Cię przez sposób tworzenia wykresu słupkowego w Excelu, dzięki czemu Twoje dane będą atrakcyjne wizualnie i efektowne. 📊
Jak utworzyć skumulowany wykres słupkowy w Excelu
Oto krok po kroku proces tworzenia wykresu skumulowanego w programie Microsoft Excel ➡️:
Krok 1: Przygotuj dane
Zanim nauczysz się tworzyć wykres słupkowy w programie Excel, upewnij się, że Twoje dane są prawidłowo zorganizowane. Dane powinny mieć format tabeli, z kategoriami w pierwszej kolumnie i nazwami serii jako nagłówkami w kolejnych kolumnach.
Otwórz pusty skoroszyt w programie Excel i wstaw te wartości.

przez Microsoft Excel
Krok 2: Wybierz dane
Podświetl cały zakres danych, w tym nagłówki i punkty danych. Dzięki temu wszystko zostanie uwzględnione na wykresie słupkowym.
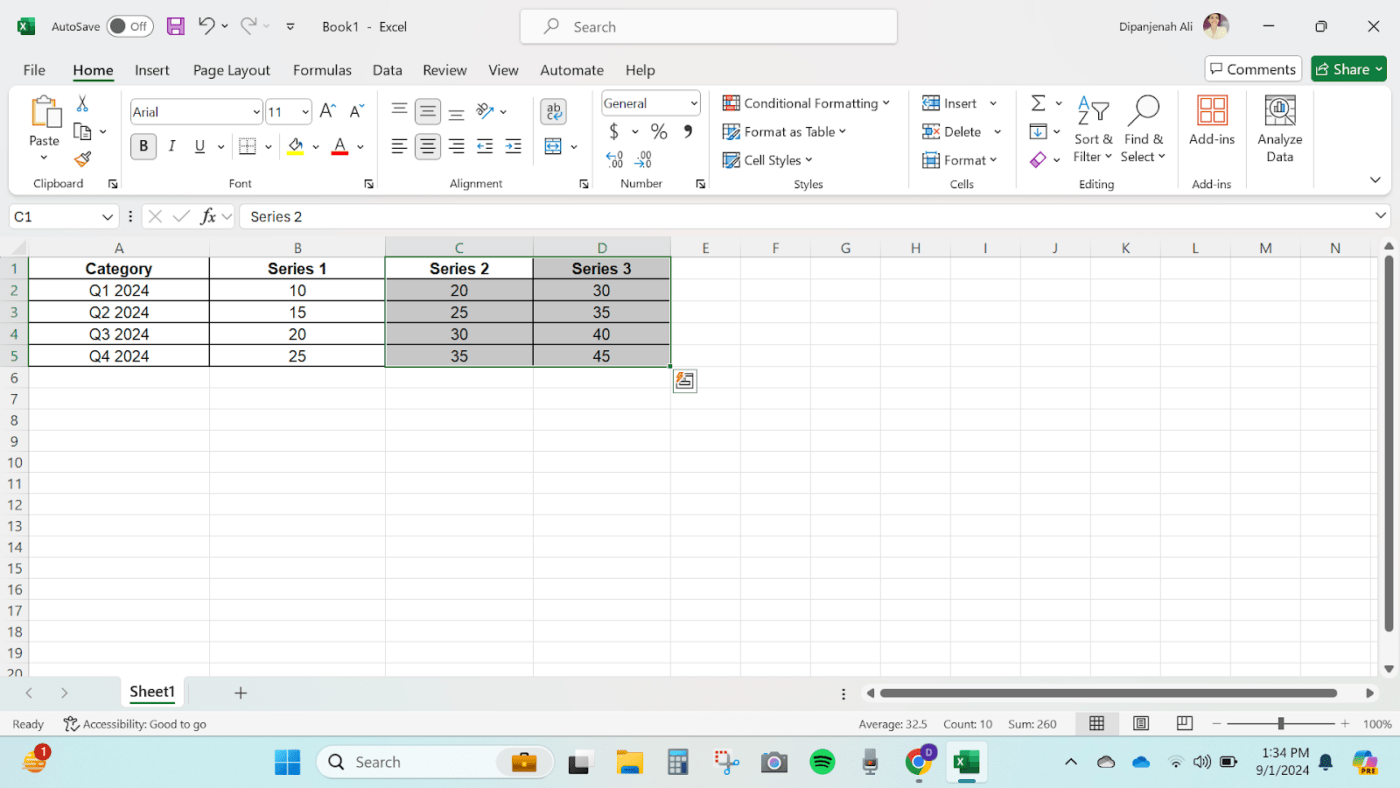
Wybierz dane
Krok 3: Wstawianie skumulowanego wykresu słupkowego
Po wybraniu danych, kolejnym krokiem w tworzeniu słupkowego wykresu skumulowanego w Excelu jest wstawienie wykresu.
Przejdź do karty Wstawianie na wstążce programu Excel. W grupie Wykresy kliknij ikonę Wykres słupkowy.
Z rozwijanej listy wybierz pozycję Pasek skumulowany. Zobaczysz opcje takie jak pasek skumulowany 2D, pasek skumulowany 3D 100%, kolumna skumulowana 2D itp. Wybierz ten, który odpowiada Twoim preferencjom.
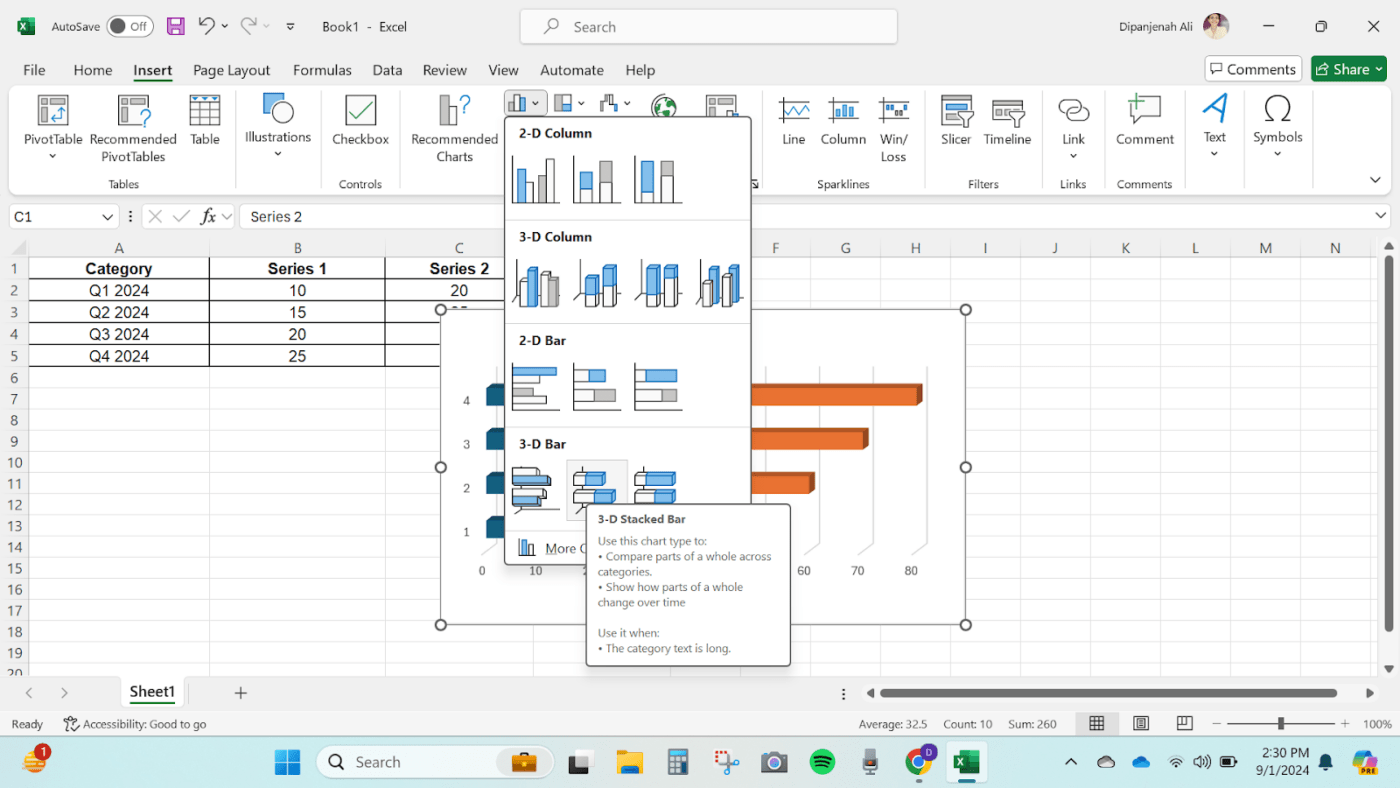
Wstawianie wykresu słupkowego skumulowanego
Ta akcja spowoduje wstawienie skumulowanego wykresu słupkowego do arkusza programu Excel.
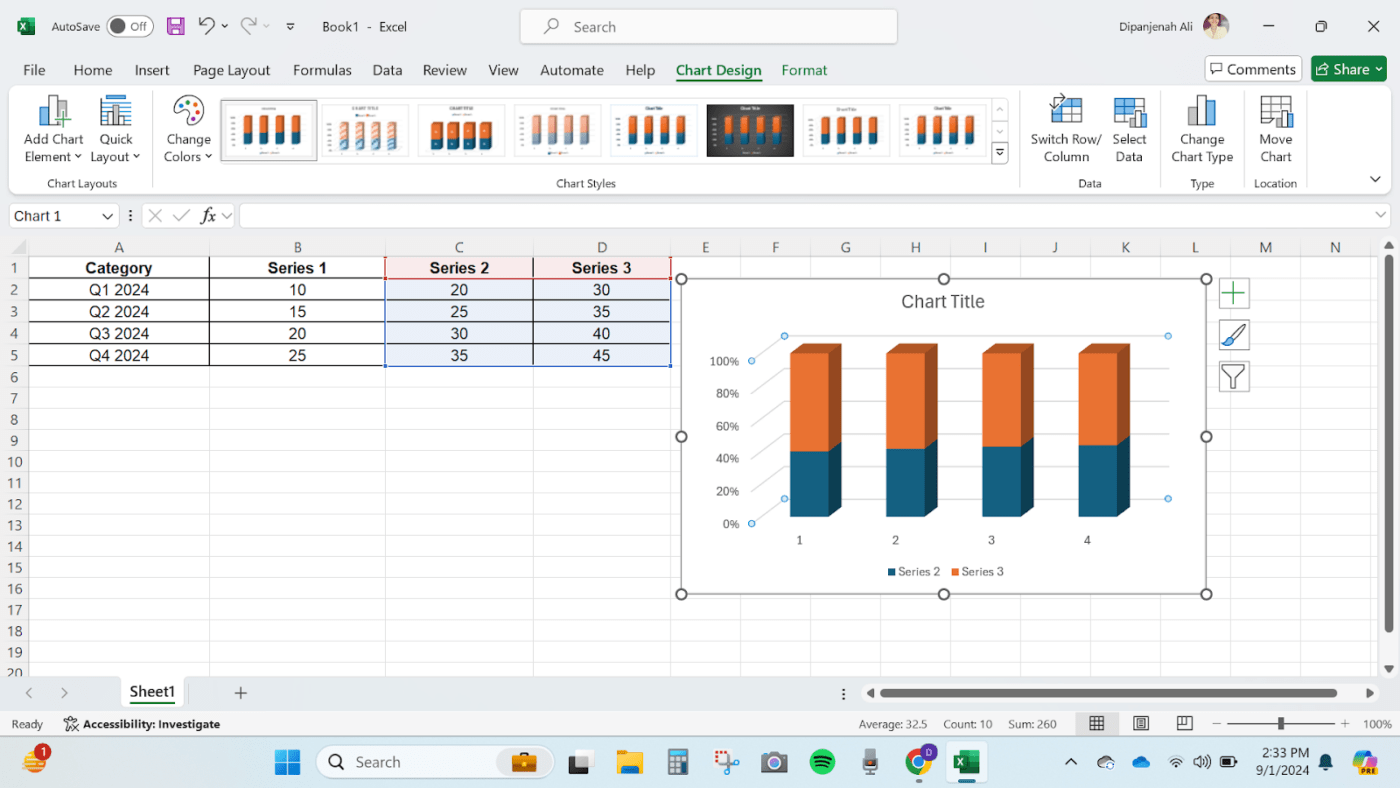
Krok 4: Niestandardowy wykres
Po wstawieniu wykresu nadszedł czas, aby nadać mu osobisty charakter. ✨
Co więcej, niestandardowe dostosowanie jest kluczem podczas nauki tworzenia skumulowanego wykresu słupkowego w Excelu. Upewnij się, że wykres wyraźnie odzwierciedla dane.
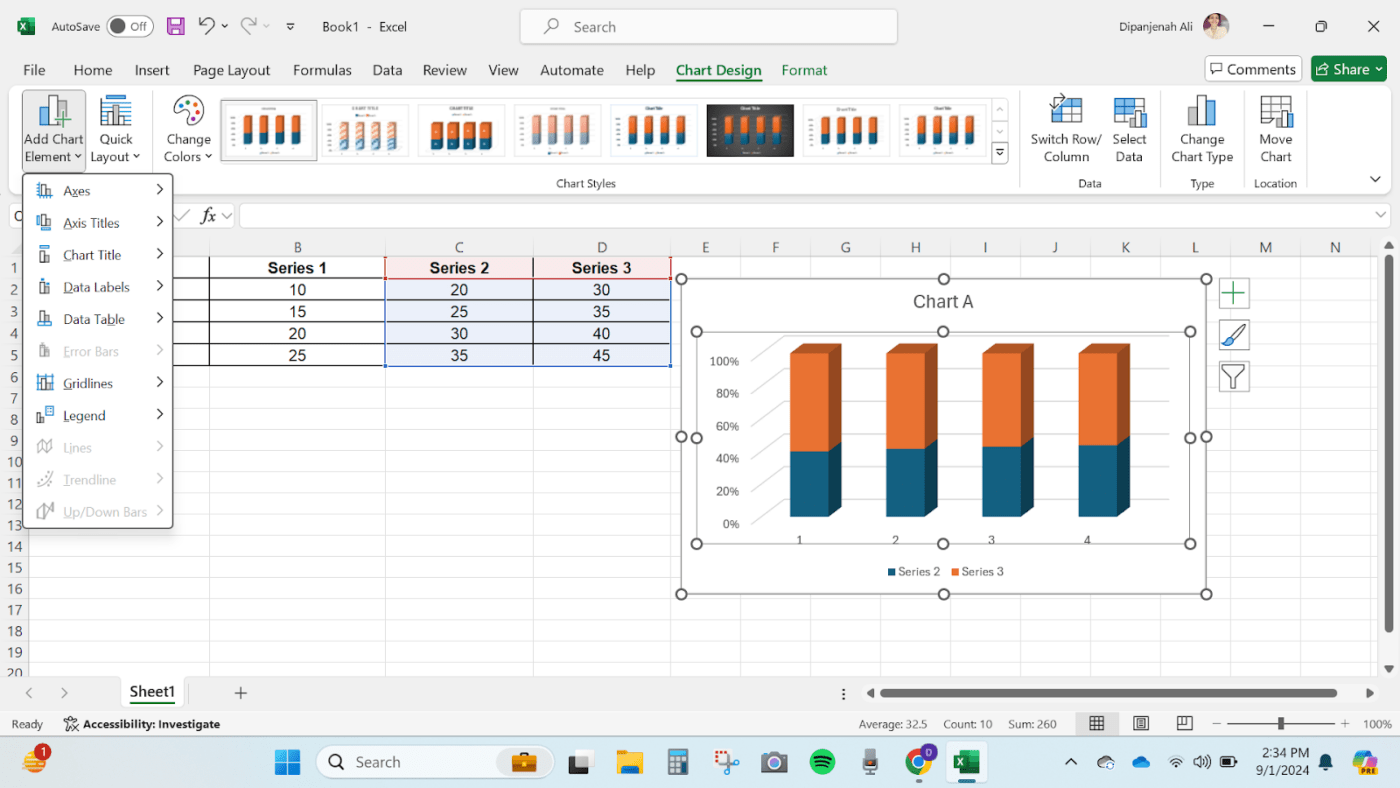
Niestandardowy wykres
Masz tutaj kilka opcji niestandardowego dostosowania wykresu:
- Tytuł wykresu: Dodaj tytuł, który odzwierciedla prezentowane dane - wyczyszczone i na temat. Usuń, jeśli nie jest to konieczne
- Etykiety osi: Dodaj lub zmodyfikuj etykiety osi, wybierając wykres i przechodząc do Narzędzi wykresów na wstążce. W zakładce Projektowanie kliknij Dodaj element wykresu, a następnie wybierz Tytuły osi
- Kolory i style: Aby zmienić schemat kolorów lub styl wykresu, kliknij wykres, przejdź do zakładki Narzędzia wykresów > Projektowanie i wybierz styl lub kolor, który odpowiada twoim preferencjom
- Etykiety danych: Aby dodać etykiety danych, wybierz wykres, przejdź do zakładki Narzędzia wykresów > Projektowanie, kliknij Dodaj element wykresu i wybierz Etykiety danych
Porada dla profesjonalistów: Decydując się na tworzenie słupkowego wykresu skumulowanego w Excelu, weź pod uwagę swoich odbiorców. Dostosuj wizualizacje, aby zapewnić, że przekazują zamierzony komunikat.
Krok 5: Dostosowanie serii danych i układu
Aby jeszcze bardziej udoskonalić wykres:
- Kliknij prawym przyciskiem myszy dowolną serię danych na wykresie
- Wybierz opcję Formatuj serie danych, aby uzyskać dostęp do niestandardowych opcji, takich jak szerokość odstępu, nakładanie się serii i inne
- Dostosuj układ wykresu, wybierając różne elementy, takie jak legendy, linie siatki i tabele danych, w zakładce Narzędzia wykresów > Projekt
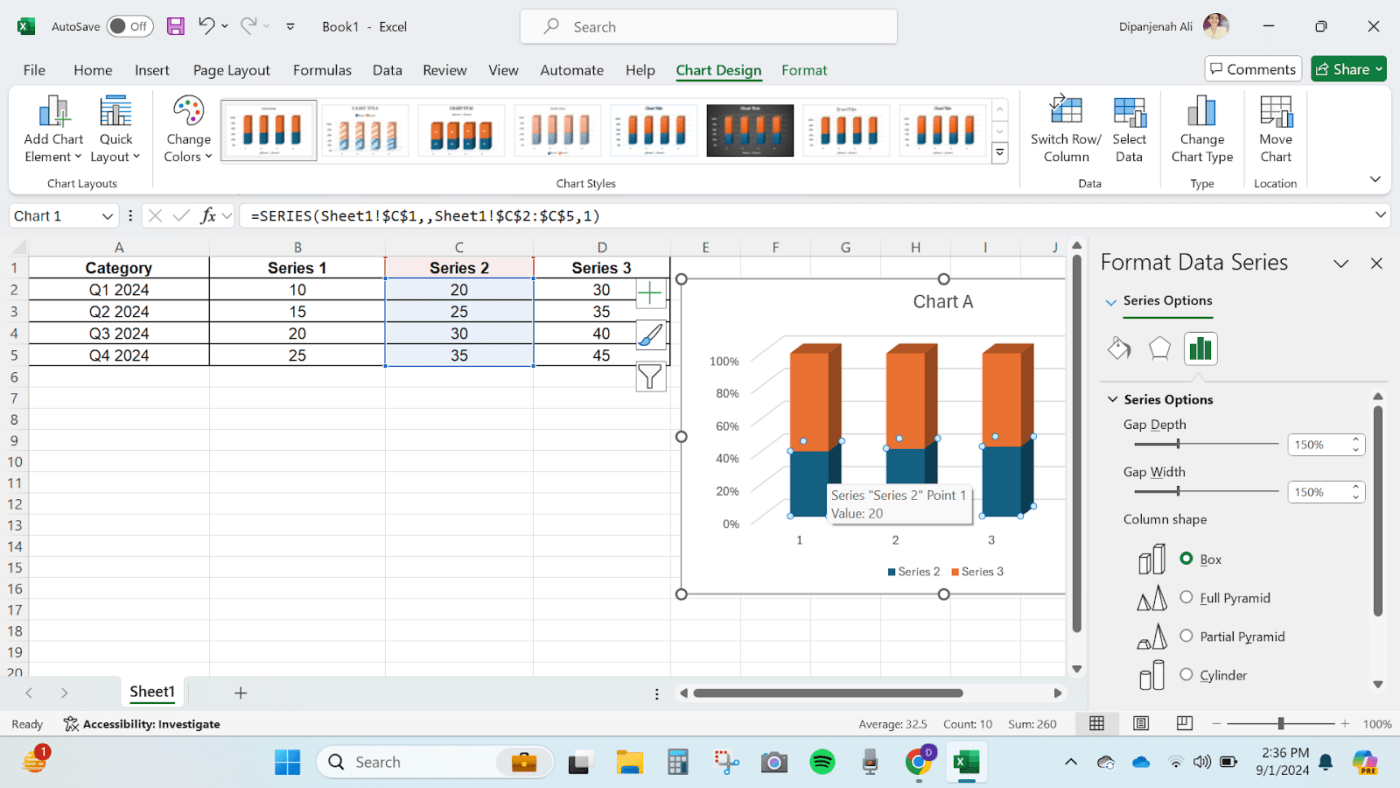
Dostosowywanie serii danych i układu
Krok 6: Zapisz i udostępnianie skumulowanego wykresu kolumnowego
Po niestandardowym dostosowaniu wykresu do własnych potrzeb, możesz go udostępnić! Możesz zapisać skoroszyt programu Excel lub wyeksportować wykres jako obraz do prezentacji i raportowania danych .
- Aby zapisać wykres jako obraz, kliknij wykres prawym przyciskiem myszy i wybierz opcję Zapisz jako obraz
- Wybierz format pliku (np. PNG, JPEG) i zapisz go w wybranej lokalizacji
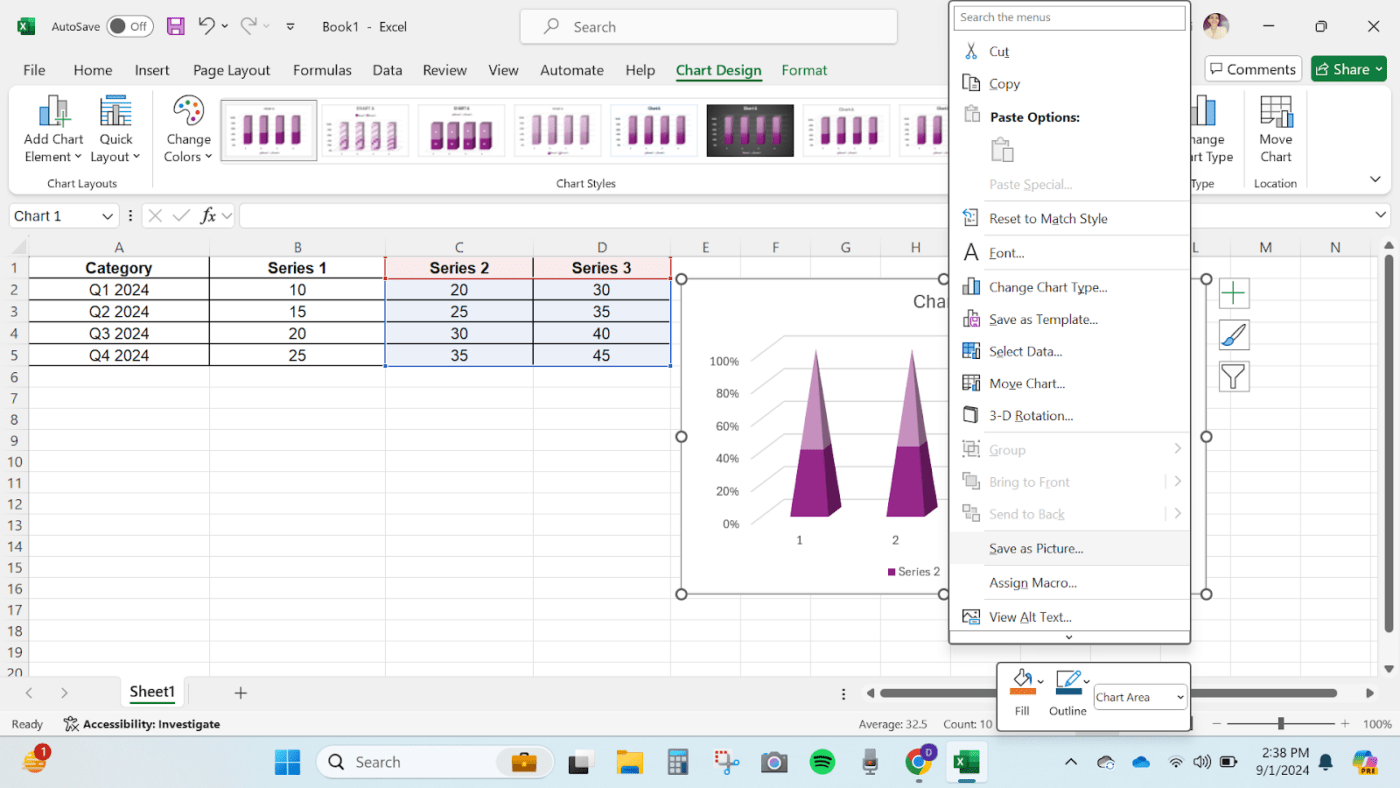
Zapisywanie i udostępnianie nowego skumulowanego wykresu słupkowego
Przeczytaj również: 11 najlepszych narzędzi i oprogramowania do raportowania w 2024 roku
Limity tworzenia wykresów słupkowych w Excelu
Chociaż Excel jest doskonałym narzędziem do wizualizacji danych, ma pewne ograniczenia, które przeszkadzają podczas pracy z wykresami skumulowanymi:
- Limit opcji niestandardowych: Excel oferuje podstawowe opcje niestandardowe. Na przykład, nie można łatwo tworzyć złożonych projektów wykresów lub włączać elementów interaktywnych
- Obsługa dużych zestawów danych: Masz tysiące punktów danych? Excel może zacząć zwalniać, sprawiając, że wykres stanie się nieporęczny. Excel może również borykać się z problemami z wydajnością lub powolnym renderowaniem wykresów
- Statyczne wizualizacje: Wykres słupkowy w Excelu jest statyczny, co oznacza, że nie można tworzyć interaktywnych pulpitów nawigacyjnych, w których użytkownicy mogą filtrować dane w czasie rzeczywistym, np. przełączając się między różnymi okresami lub zestawami danych
- Wymagane ręczne aktualizacje: Jeśli dane często się zmieniają, aktualizacja wykresu wymaga ręcznej interwencji. Na przykład, jeśli źródło danych jest aktualizowane codziennie, konieczne będzie ponowne skonfigurowanie wykresu lub użycie formuł w celu odzwierciedlenia tych zmian
- Wyzwania związane ze współpracą: Excel nie oferuje wsparcia dla edycji w czasie rzeczywistym. Konieczne będzie udostępnianie plików tam i z powrotem, co może powodować bałagan i problemy z synchronizacją.
Przeczytaj także: Jak zrobić wykres liniowy w Excelu do wizualizacji danych
Tworzenie słupkowych wykresów skumulowanych za pomocą ClickUp
Jeśli limity Excela cię powstrzymują, nie martw się - ClickUp ci pomoże. 💪 ClickUp oferuje bardziej wszechstronne i interaktywne rozwiązanie Alternatywa dla Excela . Narzędzia ClickUp upraszczają dane powstania wykresu słupkowego i usprawniają współpracę oraz aktualizacje w czasie rzeczywistym.
Zobaczmy, jak tworzyć i niestandardowe wykresy kolumnowe w ClickUp na trzy sposoby.
Korzystanie z Tablic ClickUp
Wyobraź sobie, że zarządzasz zespołem sprzedaży i chcesz wizualizować kwartalne wyniki, jednocześnie współpracując ze swoim zespołem w czasie rzeczywistym. Z Tablica ClickUp to proste.
Dostarcza elastyczną przestrzeń do burzy mózgów i wizualizacji danych. Wykres słupkowy można utworzyć, przeciągając i upuszczając kształty, a wszelkie aktualizacje danych są odzwierciedlane w czasie rzeczywistym. Wielu użytkowników może współpracować, a wykres będzie zawsze aktualny.
Funkcja ta jest szczególnie przydatna dla Teams pracujących wspólnie nad wizualizacją danych.

Poznaj wszechstronne opcje wizualizacji danych w ClickUp Whiteboards
Oto jak utworzyć wykres słupkowy w ClickUp Whiteboards:
- Zaloguj się na swoje konto ClickUp i przejdź do + Widok, przewiń w dół i kliknij Tablica

Tablica ClickUp
- Użyj narzędzia Tekst, aby dodać etykiety dla każdej kategorii na osi x. Ułóż etykiety poziomo w dolnej części Tablicy

Narzędzie tekstowe na Tablicy
- Użyj narzędzia Kształt kwadratu, aby narysować pasek dla każdej kategorii, upewniając się, że są one tej samej szerokości i w równych przestrzeniach. Ułóż paski pionowo i zmień ich rozmiar, aby przedstawić dane

Narzędzie kwadratowego kształtu do rysowania paska
- Dostosuj wysokość każdego ułożonego w stos paska, aby reprezentował wartości danych. Oznacz kolorami każdą część w stosie, aby rozróżnić serie danych.

Kod kolorystyczny stosu
- Użyj narzędzia Tekst, aby dodać etykiety wewnątrz każdego paska na stosie. Dołącz wartość numeryczną lub procentową dla każdego punktu danych. Możesz kliknąć dwukrotnie każdy stos, aby aktywować narzędzie Tekst

Narzędzie tekstowe dla paska w stosie
- Użyj narzędziaTekst, aby dodać tytuł w górnej części Tablicy. Utwórz legendę z boku, aby wyjaśnić kolory użyte dla każdej serii danych

Dodaj tytuł
To wszystko! ✅
Dzięki tym krokom możesz stworzyć przejrzysty i bogaty w informacje wykres słupkowy na ClickUp Whiteboards, aby wizualizować swoje dane. Projekt powinien być przejrzysty, spójny i łatwy w interpretacji. Możesz kontynuować niestandardowe ustawienia, bawiąc się różnymi elementami formatu na przestrzeni, aż będziesz zadowolony z rezultatu.
Szablon Tablicy ClickUp z wykresem słupkowym
Aby szybciej rozpocząć, użyj szablonu Szablon Tablicy Wykresów Słupkowych ClickUp . Szablon ten dostarcza wstępnie ustawiony układ, który można niestandardowo dostosować poprzez ustawienie pasków i dodanie danych.
/$$cta/ https://clickup.com/blog/wp-content/uploads/2024/09/image-388.png Szybkie tworzenie wykresów słupkowych na tablicach za pomocą szablonu ClickUp Bar Graph Tablica Template https://app.clickup.com/signup?template=t-228089655&department=operations Pobierz szablon /%cta/
Możesz również:
- Dodawać adnotacje, aby wyróżnić określone części wykresu lub dodać bardziej szczegółowe punkty danych
- Udostępnianie wykresu paskowego innym osobom i uzyskiwanie ich opinii
- Importować dane z innego pliku bezpośrednio do szablonu
🎯 Przykład: Zarządzanie wprowadzeniem produktu na rynek? Skorzystaj z ClickUp's Widok tabeli do monitorowania zapasów, a wykres Gantta do monitorowania osi czasu i celów. Chodzi o to, by widzieć szerszy obraz, nie grzęznąc w szczegółach.
Szablon wykresu słupkowego ClickUp
Aby jeszcze bardziej przyspieszyć zadanie, można użyć szablonu Szablon wykresu słupkowego ClickUp . Ten szablon idzie o krok dalej, aby ułatwić ci pracę. Wystarczy zebrać dane, uporządkować je i wprowadzić do pliku arkusza kalkulacyjnego lub formatu tabeli . Po wprowadzeniu danych wybierz typ wykresu w szablonie i utwórz wizualną reprezentację tabeli.
/$cta/ https://clickup.com/blog/wp-content/uploads/2024/09/image-389.png Tworzenie słupkowych wykresów skumulowanych za pomocą gotowego szablonu ClickUp Stacked Bar Graph Template https://app.clickup.com/signup?template=t-200646219&department=finance-accounting Pobierz ten szablon /%cta/
Co więcej:
- Dostęp do aktualnych danych w czasie rzeczywistym w celu podejmowania trafnych decyzji
- Porównywanie wielu serii na tym samym wykresie
- Wyczyszczony przegląd dystrybucji danych
Korzystanie z wykresów Gantta ClickUp ClickUp Gantt Charts świetnie nadają się do wizualizacji osi czasu i zależności w projektach. Są idealne do zarządzania złożonymi projektami, w których zarządzanie czasem i zadaniami ma kluczowe znaczenie.
W przeciwieństwie do tradycyjnych wykresów słupkowych, tworzenie wykresów Gantta oferuje kompleksowy widok wzajemnych powiązań między zadaniami w czasie. Jest to szczególnie przydatne w scenariuszach zarządzania projektami, takich jak planowanie kampanii marketingowej lub koordynowanie wprowadzania produktu na rynek.

Wizualizacja danych i cyklów pracy w projektach za pomocą ClickUp Gantt Charts
Oto jak to zrobić:
- Zbierz wszystkie istotne dane, które chcesz wizualizować, takie jak wyniki ankiet lub Zadania projektu
- Utwórz Zadania w ClickUp, aby organizować i śledzić swoje dane
- Następnie w przestrzeni ClickUp przejdź do folderu lub listy z zadaniami, kliknij ikonę "+Widok" u góry i wybierz "Gantt", aby wyświetlić wykres Gantta

Wybierz wykres Gantta
Bonus: 20 Przykładów wykresów Gantta do zarządzania projektami
- Jeśli dopiero zaczynasz korzystać z widoku Gantta w ClickUp, kilkaPrzykłady wykresów Gantta i wstępnie zbudowany szablon mogą być najłatwiejszym sposobem na rozpoczęcie pracy. Kliknij listę rozwijaną obok przycisku Dodaj zadanie w prawym górnym rogu. Wybierz Przeglądaj szablony i wpisz Wykres Gantta

Próbka wykresu Gantta
Na przykład ClickUp Simple Gantt Szablon jest świetną opcją.
Uprość korzystanie z widoku ClickUp Gantt View za pomocą szablonu ClickUp Simple Gantt Chart Template
- Kliknij przycisk Użyj szablonu po wybraniu odpowiedniej miniaturki szablonu. Dostosuj szablon, dodając zadania, ustawiając zależności i przypisując członków zespołu

Próbka wykresu Gantta
Oto co można zrobić za pomocą szablonu ClickUp Simple Gantt Template:
- Dodać cele i kamienie milowe do projektu, upewniając się, że każdy krok jest dobrze zdefiniowany i możliwy do śledzenia
- Podziel cele na działające zadania i podzadania z terminami i zakresem odpowiedzialności
- Ustal sekwencje zadań i zależności, aby zapewnić, że zadania zostaną zakończone we właściwej kolejności, redukując wąskie gardła i opóźnienia
- Użyj widoku wykresu Gantta, aby zobaczyć oś czasu projektu, ułatwiając dostosowanie harmonogramów i zarządzanie nakładającymi się zadaniami
- Śledź postępy w czasie rzeczywistym, dostosowując szczegóły zadań w razie potrzeby, aby dotrzymać terminów i pozostać na bieżąco
Przeczytaj również: Jak stworzyć wykres Gantta w Arkuszach Google (z szablonami)
Korzystanie z pulpitów ClickUp Pulpity ClickUp sprawiają, że wizualizacja danych jest dynamiczna i angażująca. Oferują one wszechstronny i interaktywny sposób tworzenia wykresów słupkowych, które pomagają monitorować i wizualizować kluczowe wskaźniki i dane. Niezależnie od tego, czy śledzisz wydajność, zarządzasz wieloma projektami, czy też prezentujesz dane interesariuszom, pulpity ClickUp sprawiają, że wszystko jest przejrzyste i aktualne.
Porada profesjonalisty: Zastosuj formatowanie warunkowe
Użyj formatu warunkowego w ClickUp, aby wyróżnić kluczowe wskaźniki lub anomalie. Na przykład ustaw reguły kolorowania zadań na podstawie ich statusu, co może zostać odzwierciedlone na wykresach w celu uzyskania natychmiastowych wskazówek wizualnych. 🎨
W przeciwieństwie do statycznych wykresów, pulpity pozwalają na aktualizacje w czasie rzeczywistym i interaktywne funkcje, dzięki czemu idealnie nadają się do dynamicznych środowisk, w których dane często się zmieniają

Tworzenie wykresów kolumnowych w ClickUp Dashboards
Oto jak utworzyć wykres słupkowy w ClickUp Dashboards:
- Na stronie głównej ClickUp otwórz lub utwórz Pulpit

Utwórz pulpit nawigacyjny
- W prawym górnym rogu kliknij przycisk Dodaj kartę. Z dostępnych opcji wybierzKarta wykresu słupkowego i dodaj ją do pulpitu nawigacyjnego

Dodaj kartę
- Wybierz źródło danych dla wykresu z zadań ClickUp lub pól niestandardowych. Następnie skonfiguruj wykres tak, aby był wyświetlany jako wykres słupkowy. Dostosuj kolory, etykiety i inne elementy wizualne, aby spełnić swoje wymagania
Porada dla profesjonalistów: Pulpity ClickUp są bardziej interaktywne niż statyczne wykresy w Arkuszach Google. Możesz klikać elementy wykresu, aby zagłębić się w podstawowe dane, co jest idealne na spotkania z interesariuszami, na których musisz zaimponować spostrzeżeniami w czasie rzeczywistym.
Jak ClickUp rozwiązuje typowe wyzwania związane z wizualizacją danych
Funkcje ClickUp usprawniają wysiłki związane z wizualizacją danych i zarządzaniem projektami na kilka praktycznych sposobów:
📍 Śledzenie i organizowanie dowolnego rodzaju pracy Widok tabeli ClickUp'a umożliwia tworzenie błyskawicznych arkuszy kalkulacyjnych i potężnych wizualnych baz danych do zarządzania różnymi danymi, takimi jak budżety, zapasy i informacje o klientach. Funkcja ta wykracza poza proste wprowadzanie danych, aby efektywnie strukturyzować metryki projektu. Organizuj i edytuj dane masowo za pomocą responsywnych tabel i pól niestandardowych, aby rejestrować wszystko, od postępu zadania po załączniki do plików.
Dostosuj swoje tabele za pomocą solidnych opcji filtrowania i grupowania oraz łatwo udostępniaj swoje widoki innym, zapewniając, że wszyscy pozostaną w zgodzie.
⚙️ Efektywne zarządzanie przygotowywaniem danych
Zbuduj solidne podstawy dla swoich projektów wizualizacji danych z Zadania ClickUp . Dostosuj Zadania za pomocą pól niestandardowych i etykiet, aby śledzić wszystkie aspekty przygotowania i wizualizacji danych. Przykładowo, możesz ustawić Zadania dla czyszczenia danych, niestandardowych wykresów i zarządzania terminami, zapewniając skuteczną obsługę każdego kroku.
Typy zadań umożliwiają kategoryzację pracy i ustawienie priorytetów w celu skupienia się na najważniejszych zadaniach, co pozwala utrzymać projekt na właściwym torze.
🎯 Osiągnij przejrzystość i skupienie dzięki mierzalnym celom
Z Cele ClickUp pozwala usprawnić tworzenie wykresów słupkowych poprzez ustawienie konkretnych celów dla dokładności danych i kamieni milowych projektu. Używaj celów numerycznych i pieniężnych do śledzenia postępów i upewnij się, że wykresy odzwierciedlają osiągnięcia w czasie rzeczywistym.
Aplikacja organizuje powiązane Cele w Foldery w celu łatwego zarządzania i wizualizuje postępy za pomocą przejrzystych, zwijanych widoków. Możesz połączyć zadania bezpośrednio z Celami, aby zachować zgodność i dokładność wizualizacji danych.
Przeczytaj również: Top 12 wykresów zarządzania projektami (przewodnik 2024)
Uprość tworzenie słupkowych wykresów skumulowanych za pomocą ClickUp Tworzenie skumulowanego wykresu paskowego w programie Excel jest prostym procesem, ale ograniczonym pod względem niestandardowych ustawień, skalowalności i współpracy.
ClickUp oferuje bardziej niezawodne i wszechstronne rozwiązanie do tworzenia słupkowych wykresów skumulowanych niż tradycyjny oprogramowanie arkusza kalkulacyjnego . Dzięki funkcjom takim jak Tablice, Pulpity i Wykresy Gantta, ClickUp dostarcza dynamiczne i oparte na współpracy środowisko, które przezwycięża wiele niedociągnięć Excela.
Niezależnie od tego, czy zarządzasz projektami, wizualizujesz dane, czy współpracujesz z zespołem, narzędzia ClickUp ułatwiają tworzenie i zarządzanie wykresami słupkowymi.
Gotowy na podniesienie poziomu wizualizacji danych? Poznaj ClickUp i odkryj, jak jego potężne narzędzia mogą pomóc w tworzeniu bardziej efektywnych wykresów słupkowych. 📊


