Wyobraź sobie, że prowadzisz wprowadzenie produktu na rynek i żonglujesz tuzinem zadań z wieloma członkami zespołu. Zadania są pomijane, terminy są przekraczane, a komunikacja w zespole stała się niechlujna. Temu chaosowi można zapobiec dzięki (czekajcie na to) ustalonemu cyklowi pracy w organizacji.
**Zbudowanie cyklu pracy jest jak sporządzenie przejrzystej mapy drogowej dla projektu. Szczegółowo mapuje on poszczególne kroki, przypisuje obowiązki i pomaga wszystkim pozostać na tej samej stronie.
Dobrze zdefiniowany przepływ pracy jest niezbędny do śledzenia projektów.
Ostatecznie prowadzi to do zwiększenia wydajności, zmniejszenia liczby błędów, poprawy komunikacji i płynniejszej współpracy. Najpopularniejszym narzędziem do tworzenia cykli pracy jest Microsoft Excel.
W tym artykule omówimy krok po kroku proces tworzenia efektywnych cykli pracy w programie Excel. Obejmie to definiowanie celów, planowanie kroków, ustawienie arkusza kalkulacyjnego i testowanie cyklu pracy.
Zrozumienie cykli pracy w arkuszach kalkulacyjnych: Przykład w Excelu
Cykl pracy w Excelu to schemat przepływu danych w arkuszu kalkulacyjnym. **Seria kroków, formuł i funkcji przekształca surowe dane w znaczące informacje
Prosty cykl pracy może obejmować importowanie danych z pliku CSV, czyszczenie ich, tworzenie tabeli obrotowej do analizy i generowanie wykresu w celu wizualizacji wyników.

przez Microsoft Excel Weźmy przykład zespołu sprzedaży, który chce śledzić transakcje od pierwszego kontaktu do zamknięcia. Zespół ds. sprzedaży może przedstawić cały cykl pracy w arkuszu kalkulacyjnym Excel za pomocą narzędzi do tworzenia schematów blokowych, automatyzacji obliczeń, generowania raportów i wysyłania powiadomień na określonych scenach transakcji.
Przypadki użycia programu Excel
Excel to potężna platforma z funkcjami takimi jak różne narzędzia do analizy danych, tabele obrotowe i możliwości tworzenia wykresów, które stanowią podstawę do tworzenia dynamicznych i interaktywnych procesów.
Przykładowo, zespół marketingowy może używać tabel obrotowych do porównywania kampanii, identyfikowania najbardziej efektywnych kanałów, śledzenia kluczowych wskaźników i podejmowania decyzji opartych na danych.
Wbudowane funkcje analityczne programu Excel mogą być również wykorzystywane do analizowania danych, wykrywania trendów, identyfikowania wzorców i podejmowania decyzji opartych na danych.
Oprócz różnych rodzajów analizy danych, Excel może obsługiwać różne zadania, od śledzenia i zarządzania zapasami po zarządzanie projektami , danych powstania budżetu i prognozy sprzedaży.
Istnieją również Narzędzia AI które łatwo integrują się z Microsoft Excel i są dostawcami analiz predykcyjnych i zaawansowanych możliwości automatyzacji.

przez Formuła Bot Na przykład, Bot formuły Excel to generator formuł AI z solidnymi narzędziami AI, które mogą generować formuły Excel, analizować dane i prowadzić naturalną rozmowę z danymi arkusza kalkulacyjnego.
Visual Basic for Applications /%href/ i jego rola w cyklach pracy programu Excel
Podczas gdy Excel jest potężny, można go wzmocnić za pomocą VBA [Visual Basic for Applications]. **VBA umożliwia tworzenie niestandardowych funkcji, automatyzację powtarzalnych lub złożonych zadań oraz tworzenie interaktywnych interfejsów użytkownika
VBA pełnią również funkcję osobistych asystentów dla różnych cykli pracy w Excelu. Oprogramowanie to może automatyzować zadania takie jak formatowanie komórek lub zaawansowane, takie jak generowanie złożonych raportów.
Ponadto ręczne aktualizowanie setek komórek za pomocą określonej formuły za każdym razem, gdy pojawia się nowy zestaw danych, może być czasochłonne. Dzięki VBA można napisać skrypt do zrobienia tego automatycznie. Dodatkowo, można napisać skrypt VBA, który automatycznie generuje raporty sprzedaży każdego miesiąca bez konieczności ręcznej interwencji.
Kroki tworzenia cyklu pracy w Excelu
Niezależnie od tego, czy śledzisz sprzedaż, czy analizujesz finanse, ten przewodnik krok po kroku pokaże Ci, jak tworzyć cykle pracy i wykorzystywać możliwości Excela do podejmowania lepszych decyzji.
W tym przykładzie skupimy się na analizie trendów i prognozie.
Wykorzystamy wbudowane funkcje Excela, aby zidentyfikować trendy sprzedaży w czasie i zaprojektować przyszłą sprzedaż za pomocą prognozy liniowej. Takie podejście jest szczególnie przydatne przy planowaniu strategicznym i podejmowaniu decyzji
Krok 1: Załaduj i przejrzyj dane sprzedażowe
- Otwórz skoroszyt programu Excel: Zacznij od otwarcia skoroszytu Excel zawierającego dane sprzedażowe
- Przejrzyj dane: Upewnij się, że dane są uporządkowane, a pola daty są poprawnie sformatowane. Na przykład, upewnij się, że dane w kolumnie "Data zamówienia" są w formacie "m/d/yyyy hh:m". Aby to sprawdzić, kliknij prawym przyciskiem myszy dowolne pole w kolumnie "Data zamówienia", a następnie w wyskakującym okienku kliknij opcję "Formatuj komórki", aby sprawdzić format

przez Microsoft Excel
Krok 2: Przekształcenie danych w tabelę
- Wybierz dane: Podświetl cały zakres danych sprzedaży. Możesz użyć skrótu klawiaturowego Ctrl+A lub Cmd+A, aby zaznaczyć całe dane
- Wstaw tabelę:
- Przejdź do zakładki Wstawianie na wstążce Excela
- Kliknij tabelę. Upewnij się, że opcja "moja tabela ma nagłówki" jest zaznaczona

Krok 3: Utwórz tabelę obrotową do analizy sprzedaży w czasie
- Wybierz tabelę: Kliknij w dowolnym miejscu tabeli
- Wstaw tabelę obrotową
- Przejdź do zakładki Wstawianie
- Kliknij na Tabela przestawna
- Wybierz NewWorksheet, aby umieścić tabelę przestawną w nowym arkuszu
- Kliknij OK, aby przekonwertować dane do formatu tabeli
- Arkusz wygląda teraz następująco:

- Kliknij OK
- Skonfiguruj tabelę obrotową:
- Przeciągnij OrderDate do obszaru Rows. Excel automatycznie pogrupuje je według roku, kwartału lub miesiąca, zależnie od danych
- Przeciągnij "Sales" do obszaru Values, aby pola tabeli obrotowej wyglądały następująco:

- Arkusz będzie teraz wyświetlał wartości
- To ustawienie pozwoli analizować trendy sprzedaży w czasie
Krok 4: Wstaw wykres liniowy, aby zwizualizować trendy
- Kliknij w dowolnym miejscu tabeli przestawnej
- Wstaw wykres liniowy:
- Przejdź do zakładki Wstawianie
- Wybierz Wykres liniowy w grupie Wykresy
- Wykres wyświetli trend sprzedaży w czasie na podstawie tabeli przestawnej, jak pokazano poniżej

Krok 5: Dodaj i sformatuj linię trendu do prognozy
- Kliknij linię reprezentującą trend sprzedaży
- Dodaj linię trendu:
- Kliknij linię prawym przyciskiem myszy i wybierz Dodaj linię trendu
- Teraz wybierz opcje Format Trendline, jak pokazano poniżej
- Wybierz Liniowy jako typ linii trendu
- Zaznacz pole wyboru Display Equation on the chart i Display R-squared value on the chart, aby wyświetlić formułę i dopasowanie, jak pokazano poniżej:

- Możesz teraz zobaczyć Trendline, jak pokazano poniżej:

Krok 6: Prognoza przyszłej sprzedaży
- Przedłuż linię trendu:
- W panelu Format Trendline wydłuż linię trendu do przodu o "1 okres", który w tym przypadku wynosi jeden rok
- Linia trendu będzie projektować przyszłą sprzedaż w oparciu o dane historyczne, jak pokazano poniżej

- Teraz wartość prognozy sprzedaży jest podana w postaci równania: y=-862746x+5E+06
- Musimy rozwiązać to równanie, aby uzyskać wartość prognozy sprzedaży na rok 4
Oto, co oznaczają poszczególne części równania:
| y | Jest to wartość, którą chcemy znaleźć. W tym przypadku reprezentuje ona kwotę sprzedaży, którą przewidujemy na 4. rok |
|---|---|
| x | Jest to liczba lat. Ponieważ masz dane z 3 lat i chcesz dokonać prognozy na 4 rok, x = 4. |
| 5E+06 | Jest to naukowy zapis liczby 5 000 000 |
- Podstawiając zmienne, formuła staje się teraz: y=-862746(4)+5,000,000
- To daje nam y=1,549,016 \ [czyli prognoza sprzedaży na rok 4]
Krok 7: Wyświetl prognozowaną wartość sprzedaży na wykresie
Ponieważ arkusze kalkulacyjne Excel nie pozwalają na bezpośrednie wyświetlanie obliczonych wartości (takich jak kwoty sprzedaży) bezpośrednio na linii trendu w formie waluty, można ręcznie dodać obliczoną wartość do zrobienia etykiety na wykresie
Aby dodać etykietę, kliknij zakładkę Wstawianie w programie Excel, a następnie wybierz pole tekstowe.
Teraz kliknij na wykresie, aby umieścić pole tekstowe w pobliżu końca linii trendu i wpisz obliczoną wartość [1 549 016 $$] w polu tekstowym, sformatowaną jako waluta, jak pokazano poniżej.

Krok 8: Przejrzyj i zapisz cykl pracy
- Przegląd prognozy: Przejrzyj dane dotyczące prognozy sprzedaży, aby poinformować o planach strategicznych
- Zapisz skoroszyt: Zapisz plik Excel z nazwą wskazującą, że zawiera on analizę trendów sprzedaży i cykl pracy prognozy
Ten cykl pracy pomoże ci efektywniej zarządzać i analizować dane oraz zapewni solidne podstawy do podejmowania świadomych decyzji biznesowych.
W miarę ewolucji danych można kontynuować udoskonalanie i dostosowywanie przepływu pracy, zapewniając, że pozostanie on potężnym narzędziem w arsenale biznesowym.
Przeczytaj również: 10 Najlepszych Darmowych Szablonów Cyklu Pracy w Excelu i ClickUp
Limity Excela do tworzenia cykli pracy
Excel jest wszechstronnym narzędziem, ale ma swoje ograniczenia w zarządzaniu złożonymi cyklami pracy.
- Obsługa skomplikowanej logiki warunkowej może być wyzwaniem, zwłaszcza gdy mamy do czynienia z wieloma zmiennymi i wynikami
- Skalowalność Excela staje się problemem wraz z rozwojem cyklu pracy, co prowadzi do spowolnienia wydajności i potencjalnych błędów
- Automatyzacja cyklu pracy **Integracja z zewnętrznymi systemami lub wyzwalacz działań poza Excelem są ograniczone. Może to ograniczać wydajność i tworzyć wąskie gardła w procesach
- Integralność i bezpieczeństwo danych stanowią problem w przypadku korzystania z programu Excel w cyklach pracy. Błąd ludzki, przypadkowe usunięcie lub nieautoryzowany dostęp mogą zagrozić dokładności danych
- Excel nie posiada również wbudowanych funkcji współpracy w czasie rzeczywistym, co utrudnia wielu użytkownikom jednoczesną pracę nad przepływem pracy
Przenoszenie cykli pracy programu Excel do narzędzi do zarządzania projektami
Chociaż Excel może nam dobrze służyć, jego limity stają się widoczne, gdy cykle pracy stają się bardziej złożone. Ręczne aktualizacje, podatne na błędy formuły i brak widoczności ogólnego postępu projektu mogą ograniczać wydajność. Nadszedł czas, aby rozważyć bardziej niezawodne rozwiązanie.
Enter zarządzanie projektami oprogramowanie takie jak ClickUp .
Zaprojektowany do zarządzania projektami i cyklami pracy, oferuje funkcje takie jak zależności zadań, współpraca w czasie rzeczywistym, pola niestandardowe, automatyzacja, integracje i zaawansowane raportowanie.
Dzięki przejściu z Excela na ClickUp, Teams mogą poprawić wydajność, komunikację i ogólne wyniki projektów.
Przeczytaj również: 10 przykładów cykli pracy i przypadków użycia w 2024 roku
Tworzenie i zarządzanie cyklami pracy w ClickUp
ClickUp umożliwia tworzenie złożonych cykli pracy z wieloma krokami zatwierdzania, śledzenie postępów i współpracę z członkami zespołu w czasie rzeczywistym, co czyni go atrakcyjnym narzędziem do zarządzania przepływami pracy Alternatywa dla programu Excel dla firm każdej wielkości.
W przeciwieństwie do sztywnej struktury cyklu pracy w Excelu, ClickUp oferuje bardziej intuicyjne i elastyczne podejście
Kontynuujmy z wcześniejszym przykładem pipeline'u sprzedaży, aby zilustrować, jak ten sam przepływ pracy może zostać ulepszony na platformie ClickUp.
Krok 1: Utwórz obszar roboczy Utwórz obszar roboczy o nazwie "Sales Pipeline", aby pomieścić wszystkie powiązane zadania i cykle pracy.
Krok 2: Zdefiniuj sceny cyklu pracy
Użyj Widok listy ClickUp'a do tworzenia scen dla potoku sprzedaży.
Utwórz listę dla każdej sceny procesu sprzedaży: Prospect, Qualified Lead, Proposal, Closed Won, Closed Lost.

Tworzenie listy dla potoku sprzedaży w widoku listy ClickUp
Użyj Pola niestandardowe ClickUp'a aby przechwycić konkretne informacje o każdej transakcji, takie jak nazwa firmy, osoba kontaktowa, wartość transakcji i prawdopodobieństwo.
Krok 3: Tworzenie i przypisywanie zadań
Każda szansa sprzedaży staje się Zadanie ClickUp **Dodaj szczegóły, takie jak informacje o kliencie, dane kontaktowe i oczekiwane przychody. W przeciwieństwie do wierszy Excela, zadania w ClickUp mogą przechowywać więcej informacji, w tym terminy, osoby przypisane i pola niestandardowe.
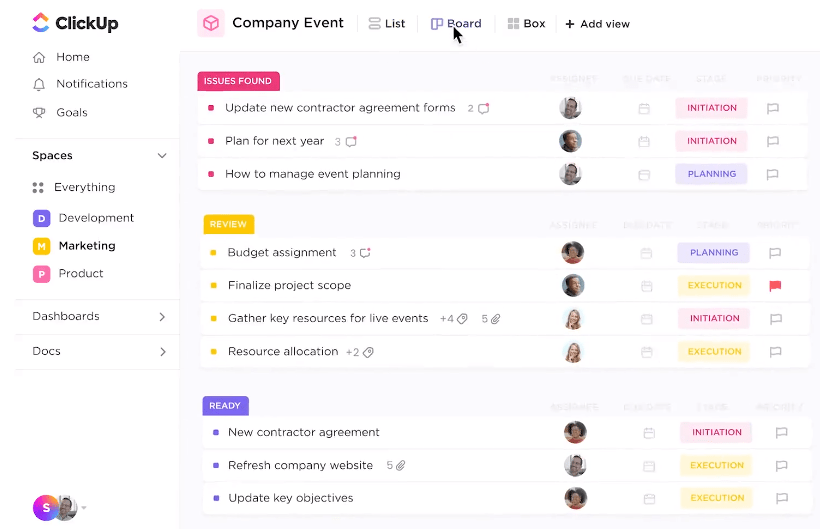
Dodawaj niestandardowe pola, połącz zadania zależne i definiuj zadania, aby dopasować je do sposobu, w jaki pracujesz w ClickUp Tasks
Przypisuj zadania przedstawicielom handlowym i ustaw terminy dla każdej sceny. Zapewnia to lepszą widoczność i odpowiedzialność niż ręczne śledzenie w Excelu.
Krok 4: Wykorzystanie zależności i automatyzacja cykli pracy
Użyj Zależności ClickUp'a funkcja połączenia zadań, zapewniająca, że jedno zadanie musi zostać zakończone przed rozpoczęciem innego. Będzie to bardziej intuicyjne niż tworzenie skomplikowanych formuł w Excelu.
W przeciwieństwie do ograniczonych możliwości automatyzacji w Excelu, Automatyzacja ClickUp umożliwia ustawienie reguł przenoszenia zadań między scenami na podstawie określonych kryteriów.

Łatwa automatyzacja cykli pracy dzięki ClickUp Automations
Ustaw reguły automatycznej zmiany statusu leada na podstawie określonych kryteriów.
Na przykład, przenieś leada do "Kwalifikowanego leada", gdy wypełnione zostanie określone Pole niestandardowe, lub gdy transakcja zostanie zamknięta, wyślij powiadomienie.
Krok 5: Wizualizuj swój pipeline
Użyj Widok tablicy w ClickUp do wizualizacji przepływu pracy, zapewniając przejrzysty przegląd transakcji na różnych scenach. Ta wizualna reprezentacja przepływu pracy jest bardziej dynamiczna i zawiera więcej informacji niż statyczny wykres Excela.
Ustaw widok tablicy dla listy lejków sprzedażowych, z kolumnami reprezentującymi każdą scenę sprzedaży. Przeciągaj i upuszczaj potencjalnych klientów w miarę ich postępów.
Krok 5: Współpraca i komunikacja
Dodawaj komentarze do zadań, przypisuj je do członków zespołu i ustaw powiadomienia, aby informować wszystkich na bieżąco.

Wypełnij lukę od pomysłu do realizacji, tworząc zadania ClickUp bezpośrednio z Tablic ClickUp
Użyj Tablice ClickUp'a aby zobaczyć aktywność wszystkich i ściśle współpracować jako zespół. Burza mózgów, dodawanie notatek i łączenie najlepszych pomysłów na kreatywnym płótnie.
Również, jeśli potrzebujesz rozwiązania plug-and-play bez konieczności rozpoczynania od zera, szablony Tablic są najlepszym rozwiązaniem.
Krok 6: Analizowanie i raportowanie
Funkcje raportowania i analizy ClickUp zapewniają wgląd w wyniki sprzedaży, pomagając zidentyfikować trendy i obszary wymagające poprawy. Wykracza to daleko poza podstawowe możliwości raportowania w Excelu. Pulpity ClickUp zapewniają przegląd pipeline'u sprzedaży w czasie rzeczywistym, a cele pomagają śledzić postępy w realizacji celów.

Uzyskaj przejrzysty widok postępu projektu, śledź terminy, zarządzaj zadaniami i zobacz, kto nad czym pracuje w czasie rzeczywistym na pulpitach ClickUp
Korzyści z używania ClickUp do zarządzania cyklem pracy
Jak widać na powyższym przykładzie potoku sprzedaży, postępując zgodnie z prostą sekwencją, możesz szybko stworzyć dynamiczny i wydajny przepływ pracy w ClickUp, otrzymywać aktualizacje w czasie rzeczywistym i efektywnie współpracować ze swoimi Teams.
Przyjrzyjmy się kilku innym funkcjom i narzędziom, które pomagają usprawnić proces tworzenia przepływu pracy w ClickUp.
Integracje
ClickUp integruje z ulubionymi narzędziami, takimi jak e-mail, Slack i Google Drive, eliminując w ten sposób silosy danych i usprawniając komunikację
Aktualizacje w czasie rzeczywistym eliminują ból głowy związany z kontrolą wersji. ClickUp aktualizuje się automatycznie, zapewniając wszystkim natychmiastowy dostęp do najnowszych zmian. Nie musisz już zastanawiać się, czy pracujesz nad najnowszą wersją swojego cyklu pracy.
Skalowalność
Cykle pracy w Excelu mogą czasami spowalniać komputer. ClickUp, z drugiej strony, został stworzony z myślą o skalowalności, z łatwością obsługując nawet najbardziej skomplikowane i złożone procesy. Wraz z rozwojem zespołu i projektów, ClickUp skaluje się bez wysiłku, utrzymując przepływy pracy działające jak w zegarku.
Bezpieczeństwo danych
Bezpieczeństwo nie powinno być kwestią drugorzędną. Bezpieczeństwo ClickUp oferuje solidne funkcje bezpieczeństwa, aby zapewnić bezpieczeństwo ważnych danych, w tym szczegółową kontrolę dostępu i szyfrowanie klasy Enterprise.
Asystent AI ClickUp Brain , asystent ClickUp AI, jest jak osobisty asystent cyklu pracy. **Może analizować istniejące cykle pracy, wskazywać wąskie gardła i sugerować ulepszenia
Na przykład, jeśli korzystasz z pipeline'u sprzedaży w ClickUp, Brain może zidentyfikować, które etapy trwają najdłużej, zasugerować automatyzację powtarzalnych zadań lub zalecić połączenie niektórych etapów w celu zwiększenia wydajności. To tak, jakby mieć trenera opartego na danych dla swojego cyklu pracy.
Wyobraź sobie automatyczne przypisywanie zadań na podstawie postępów lub powiadamianie interesariuszy, gdy potrzebne są zatwierdzenia - ClickUp Brain sprawia, że automatyzacja powtarzalnych zadań i procesów jest dziecinnie prosta.
Szablony ClickUp
ClickUp posiada rozszerzoną bibliotekę gotowych szablonów pracy, które zapewniają szybki start każdego projektu.
Szablon Tablicy Planu Pracy ClickUp
Planuj projekty i bądź skupiony dzięki wszystkim szczegółom w jednym miejscu w szablonie ClickUp Work Plan Tablica Template
Korzystając z szablonu Szablon Tablicy Planu Pracy ClickUp , możesz jasno zdefiniować cele, zadania i terminy projektu oraz podzielić zadania na możliwe do zarządzania komponenty
Szablon ten pomaga organizować i ustalać priorytety zadań za pomocą funkcji "przeciągnij i upuść", łatwo przydzielać obowiązki członkom zespołu i wizualizować postępy dzięki aktualizacjom statusu zadań w czasie rzeczywistym.
Oto jak rozpocząć pracę z tym szablonem:
- Najpierw kliknij Add Template, aby zarejestrować się w ClickUp i dodać szablon do swojego obszaru roboczego. Upewnij się, że wyznaczyłeś przestrzeń lub lokalizację w obszarze roboczym, do której chcesz zastosować szablon
- Następnie zaproś odpowiednich członków lub gości do swojego Obszaru roboczego, aby rozpocząć współpracę
- Utwórz zadania, aby śledzić każdy krok cyklu pracy i organizować zadania w kategorie w oparciu o priorytet i oś czasu
- Następnie użyj widoku tablicy do wizualnego mapowania zadań i postępów oraz współpracuj z interesariuszami w celu burzy mózgów i tworzenia zawartości
- Możesz ustawić powiadomienia, aby być na bieżąco z postępami, organizować regularne spotkania w celu omówienia postępów i wszelkich problemów, a także monitorować i analizować zadania w celu zwiększenia wydajności
Szablon przepływu procesu ClickUp
Wizualizuj, dokumentuj i śledź kroki procesu w szablonie przepływu procesu ClickUp
Szablon przepływu procesów ClickUp został zaprojektowany, aby pomóc w szybkiej i łatwej wizualizacji procesów. Może organizować Teams wokół projektów z listami zadań, listami kontrolnymi i komentarzami oraz śledzić postępy, aby upewnić się, że wszystko zostało zakończone zgodnie z planem.
Korzystanie z szablonu przepływu procesu oznacza większą przejrzystość i zrozumienie procesu, łatwiejszą identyfikację wąskich gardeł i nieefektywności oraz lepszą komunikację i współpracę w zespole.
Niezależnie od tego, czy tworzysz nowy proces, czy usprawniasz istniejący, ten szablon przepływu pracy jest dla Ciebie!
Przeczytaj również: Tworzenie diagramu cyklu pracy: Przewodnik krok po kroku
Wyjdź poza arkusze kalkulacyjne i zoptymalizuj swój cykl pracy dzięki ClickUp
Możesz podejmować świadome decyzje dotyczące najlepszych narzędzi workflow dla swojego zespołu, jeśli rozumiesz podstawy tworzenia cyklu pracy.
Excel może być pomocny, ale ma limity w zakresie złożonych procesów, współpracy i skalowalności. Rozumiejąc podstawowe zasady projektowania cyklu pracy i badając alternatywy, takie jak ClickUp, możesz zwiększyć wydajność swojego zespołu i osiągnąć lepsze wyniki.
Dzięki intuicyjnemu interfejsowi, rozbudowanym funkcjom, potężnym narzędziom i płynnej współpracy, ClickUp może zmienić sposób zarządzania cyklem pracy
Odkryj, jak ta innowacyjna platforma może pomóc Ci usprawnić zadania i procesy, zwiększyć wydajność i osiągnąć cele biznesowe. Wypróbuj ClickUp za darmo już dziś!


