Kalendarze Outlook i Google to dwie najczęściej używane aplikacje do tworzenia kalendarzy. Są one znane z tego, że ułatwiają zarządzanie czasem każdemu, kto ma napięty harmonogram.
Jednak ci, którzy korzystają z obu, znają stres związany z przełączaniem się między tymi aplikacjami, aby uniknąć konfliktów w harmonogramie i zmian w ostatniej chwili.
Ale to wszystko kończy się dzisiaj! W tym poście pokażemy, jak zsynchronizować Kalendarz Outlook z Kalendarzem Google, aby skutecznie śledzić swoje osobiste i zawodowe zobowiązania. Zaczynajmy!
Dlaczego warto dodać Kalendarz Google do Outlooka
Istnieje kilka zalet dodania kalendarza Kalendarz Google do Microsoft Outlook , w tym:
Centralne planowanie
Największym wyzwaniem związanym z indywidualnym utrzymaniem dwóch aplikacji do codziennego planowania podobnie jak kalendarze Google i Outlook, jest to, że musisz ciągle przełączać się między nimi, aby zarządzać swoim harmonogramem.
Połączenie Kalendarza Outlook z Kalendarzem Google pozwala na widok wszystkich spotkań i wydarzeń w obu aplikacjach bez konieczności ciągłego przełączania się między nimi.
Zero konfliktów
Zarówno kalendarze Google, jak i Outlook są udostępnianie aplikacji kalendarza . Każdy, kto ma odpowiednie uprawnienia, może zmienić harmonogram, powodując potencjalne konflikty.
Jeśli jednak połączysz te dwa kalendarze, inni, którzy chcą zablokować twój czas będzie w stanie sprawdzić, czy masz już jakieś wcześniejsze commit'y, eliminując szanse na kolizję harmonogramów.
Zwiększona wydajność
Gdy już zorientujesz się, jak zsynchronizować Kalendarz Outlook z Kalendarzem Google, będziesz mieć ujednolicony widok wszystkich swoich osobistych i zawodowych commitów. Wiesz, że masz spotkanie o 14:00 w czwartek i urodziny, na których musisz się pojawić zaraz po nim.
Do czego prowadzi taka absolutna jasność? Uporządkowuje harmonogram i zwiększa wydajność.
Dodatkowa wygoda
Zarówno Kalendarz Outlook, jak i Kalendarz Google mają różne interfejsy użytkownika i funkcje. Ze względu na te różnice, zarządzanie obiema aplikacjami kalendarza może wymagać czasu i wysiłku. Jednakże, jeśli je zintegrujesz, będziesz mógł zarządzać i aktualizować oba kalendarze z poziomu jednej z dwóch aplikacji, którą uznasz za łatwiejszą w użyciu i nawigacji.
Uproszczone zarządzanie
Połączenie Kalendarza Google z Kalendarzem Outlook gwarantuje, że wszelkie zmiany wprowadzone w jednej aplikacji zostaną odzwierciedlone w drugiej. Zmniejsza to potrzebę ręcznych aktualizacji i pomaga zachować spójność w obu aplikacjach, upraszczając cały proces zarządzania harmonogramem.
Jak zsynchronizować Kalendarz Outlook z Kalendarzem Google
Wykonaj kroki wymienione poniżej, aby dowiedzieć się, jak zsynchronizować Kalendarz Outlook z Kalendarzem Google na dowolnym urządzeniu:
W sieci
Oto przewodnik krok po kroku, jak zsynchronizować Kalendarz Outlook z Kalendarzem Google w Internecie:
Krok 1: Otwórz Outlook w przeglądarce internetowej i zaloguj się przy użyciu poświadczeń konta Microsoft.
Krok 2: Kliknij ikonę Kalendarza w lewym pasku bocznym, a następnie kliknij ikonęGear w prawym górnym rogu ekranu, aby otworzyć Ustawienia.
Krok 3: Następnie należy wybrać opcję udostępniania kalendarzy i wybrać kalendarz internetowy.
Krok 4: Po zrobieniu tego, przejdź do rozwijanego menu Uprawnienia, wybierz "Może wyświetlać wszystkie szczegóły" i kliknij "Opublikuj"
Krok 5: Otrzymasz kod HTML i format iCAL przez Outlook. Skopiuj połączony link ICS.
Krok 6: Zaloguj się do swojego Kalendarz Google i dotknij ikony "+" obok opcji "Inne kalendarze".
Krok 7: Kliknij na 'From URL.'
Krok 8: Wklej link ICS skopiowany z Outlooka i kliknij "Dodaj kalendarz"
Krok 9: Na koniec kliknij ikonę z trzema kropkami obok nowo dodanego kalendarza Outlook, aby otworzyć "Ustawienia" Z tego miejsca można zmodyfikować nazwę, strefę czasową i inne ustawienia zsynchronizowanego kalendarza.
W systemie Windows
Oto jak zsynchronizować Kalendarz Outlook z Kalendarzem Google w systemie Windows:
Krok 1: Otwórz aplikację Outlook App w systemie Windows i zaloguj się przy użyciu poświadczeń konta Microsoft.
Krok 2: Przejdź do lewej strony głównej Outlooka i kliknij "Dodaj konto"
Krok 3: Pojawi się wyskakujące okienko z prośbą o zalogowanie się za pomocą konta Gmail. Wprowadź nazwę użytkownika i hasło do Gmaila, aby kontynuować.
Krok 4: Po zalogowaniu zostaniesz przekierowany do aplikacji Outlook. Stamtąd stuknij ikonę kalendarza na lewym pasku bocznym.
Krok 5: Wreszcie, aby zsynchronizować Kalendarz Google z Kalendarzem Outlook, przejdź do lewej strony ekranu i zaznacz oba kalendarze.
Na Macu
Jeśli jesteś użytkownikiem Maca, oto kroki jak zsynchronizować Kalendarz Outlook z Kalendarzem Google:
Krok 1: Otwórz aplikację Outlook na swoim urządzeniu i zaloguj się.
Krok 2: Po zrobieniu tego, kliknij "Outlook" w lewym górnym rogu ekranu i otwórz "Ustawienia"
Krok 3: Pojawi się nowe okno. Następnie wybierz "Konta"
Krok 4: Teraz kliknij ikonę "+" i wybierz opcję "Dodaj konto".
Krok 5: Następnie wprowadź dane swojego konta Google, aby się zalogować.
Krok 6: Przejdź do zakładki Kalendarz i rozwiń menu Gmail.
Krok 7: Możesz zobaczyć swój zsynchronizowany kalendarz Google, klikając radio obok niego.
Na iPhonie/iPadzie
Oto jak zsynchronizować Kalendarz Outlook z Kalendarzem Google na urządzeniu z systemem iOS:
Krok 1: Otwórz "Ustawienia" na iPhonie/iPadzie.
Krok 2: Przejdź do sekcji "Kalendarz".
Krok 3: Tam kliknij na "Konta" i wybierz opcję "Dodaj konto".
Krok 4: Następnie kliknij "Google" i "Outlook" i zaloguj się do obu tych aplikacji za pomocą danych swojego konta.
Krok 5: Po zrobieniu tego, włącz przełącznik kalendarzy dla obu tych aplikacji.
Teraz kalendarze Google i Outlook oraz domyślna aplikacja Kalendarz iPhone'a są zsynchronizowane.
Na Androidzie
Oto kroki synchronizacji Outlooka i Kalendarzy Google na telefonach z Androidem i innych urządzeniach:
Krok 1: Otwórz aplikację mobilną Outlook i dodaj swoje konta Microsoft Outlook i Gmail.
Krok 2: Po zrobienia tego, przejdź do zakładki Kalendarz na dole ekranu.
Krok 3: Stamtąd dotknij ikony Kalendarza w lewym górnym rogu ekranu.
Krok 4: Aby zsynchronizować kalendarze Google i Microsoft Outlook, dotknij znaczników wyboru obok nich.
Możesz teraz sprawdzić zsynchronizowane kalendarze Google i Outlook w różnych widokach
Wskazówki i najlepsze praktyki dotyczące synchronizacji Kalendarzy Google i Outlook
Chociaż synchronizacja kalendarzy Outlook i Google nie jest szczególnie skomplikowanym procesem, zalecamy ostrożność, jeśli robisz to po raz pierwszy. Oto kilka wskazówek i najlepszych praktyk, które mogą okazać się pomocne podczas synchronizacji kalendarzy:
Porada 1: Regularnie aktualizuj ustawienia synchronizacji
Jeśli Kalendarz Google i Kalendarz Outlook nie są optymalnie zsynchronizowane, wiele może pójść nie tak. Można na przykład utracić istniejące dane kalendarza, przegapić ważne spotkania, podwójnie zarezerwować przedział czasowy i nie tylko. Należy więc regularnie aktualizować ustawienia synchronizacji, aby zapobiec wpadkom i zapewnić, że wszystko działa płynnie.
Porada 2: Twórz kopie zapasowe swoich kalendarzy z wyprzedzeniem
Załóżmy, że synchronizujesz Kalendarz Outlook i Kalendarz Google, ale nagle w systemie pojawia się usterka techniczna. Może to spowodować utratę danych w obu aplikacjach kalendarza cyfrowego jednocześnie.
Usterka techniczna może wymazać zsynchronizowane dane, nawet jeśli kalendarze Google i Outlook są połączone. Dlatego też, idealnym rozwiązaniem jest okresowe tworzenie kopii zapasowych cyfrowych kalendarzy. Zapewnia to kopię harmonogramu i minimalizuje ryzyko utraty danych.
Porada 3: Przestrzegaj stref czasowych
Jeśli kalendarze Google i Outlook są zsynchronizowane, ale ustawione na różne strefy czasowe, mogą wystąpić znaczne rozbieżności w harmonogramie.
Dlatego zanim dodasz Kalendarz Outlook do Kalendarza Google, sprawdź, czy znajdują się one w tej samej strefie czasowej. Podczas integracji kalendarzy ważne jest, aby przestrzegać tej samej strefy czasowej, jeśli często podróżujesz lub pracujesz z zespołami w różnych częściach świata.
Porada 4: Przetestuj synchronizację, zanim na niej polegasz
Jeśli Kalendarz Google nie zostanie poprawnie dodany do Kalendarza Outlook, zmiany wprowadzone w jednej aplikacji mogą nie zostać odzwierciedlone w drugiej, powodując konflikty i zamieszanie.
Dlatego zawsze testuj nowo zsynchronizowane cyfrowe kalendarze kilka razy, zanim zaczniesz na nich polegać. Przede wszystkim należy sprawdzić, czy zmiany wprowadzone w jednym kalendarzu są odzwierciedlane w drugim.
Porada 5: Regularnie aktualizuj obie aplikacje
Kalendarze Google i Outlook od czasu do czasu udostępniają nowe funkcje i ustawienia. Warto więc regularnie aktualizować obie aplikacje kalendarza. Ma to dwie zalety.
Po pierwsze, można uzyskać dostęp do nowych, innowacyjnych funkcji, które optymalizują synchronizację kalendarza. Po drugie, okresowe aktualizacje oprogramowania usuwają błędy lub inne zagrożenia bezpieczeństwa, które mogłyby uszkodzić dane i poprawić ogólne wrażenia użytkownika.
Używanie ClickUp do zarządzania połączonymi kalendarzami
Teraz znasz już tajniki synchronizacji Kalendarza Google i Kalendarza Outlook w celu lepszego zarządzania harmonogramem. Ale z niewielką pomocą od ClickUp's AI kalendarz można zoptymalizować tę synchronizację i maksymalnie wykorzystać połączone kalendarze.

przypisywanie wydarzeń z różnych aplikacji kalendarza za pośrednictwem scentralizowanej platformy ClickUp Calendar View_
The Widok kalendarza ClickUp może zwiększyć wydajność cyfrowych kalendarzy. Umożliwia wizualizację pracy, zmianę harmonogramu zadań i płynne zarządzanie osobistymi i zawodowymi osiami czasu.
Korzyści z używania widoku kalendarza ClickUp w zarządzaniu wieloma kalendarzami
ClickUp Calendar View to najlepsze rozwiązanie do planowania, koordynowania i zarządzania wydarzeniami, oferujące szeroki zakres funkcji, które pozwalają zarządzać wieloma kalendarzami jak profesjonalista. Pomaga to w:
- Synchronizować aplikacje takie jak Kalendarz Google i Kalendarz Outlook, aby scentralizować wszystkie wydarzenia i zadania
- Niestandardowe dostosowanie kalendarzy do własnych preferencji, harmonogramu i cyklu pracy
- Wyróżnianie priorytetowych zadań i wydarzeń, aby mieć pewność, że ich nie przegapisz
- Widok i dostosowywanie terminów w różnychaplikacje kalendarza za pomocą prostej funkcji "przeciągnij i upuść"
- Bezpieczne udostępnianie danych kalendarza zespołowi i innym interesariuszom w celu szybkiej współpracy
- Otrzymuj alerty i przypomnienia o zbliżających się terminach, aby o nich nie zapomnieć
- Łączenie aplikacji kalendarza na różnych urządzeniach
Automatyzacja i integracja kalendarza ClickUp
Synchronizacja kalendarzy Google i Outlook może jedynie zwiększyć wydajność pracy. Jednak integracje ClickUp umożliwiają synchronizację tych aplikacji z cyklem pracy w celu zwiększenia wydajności.
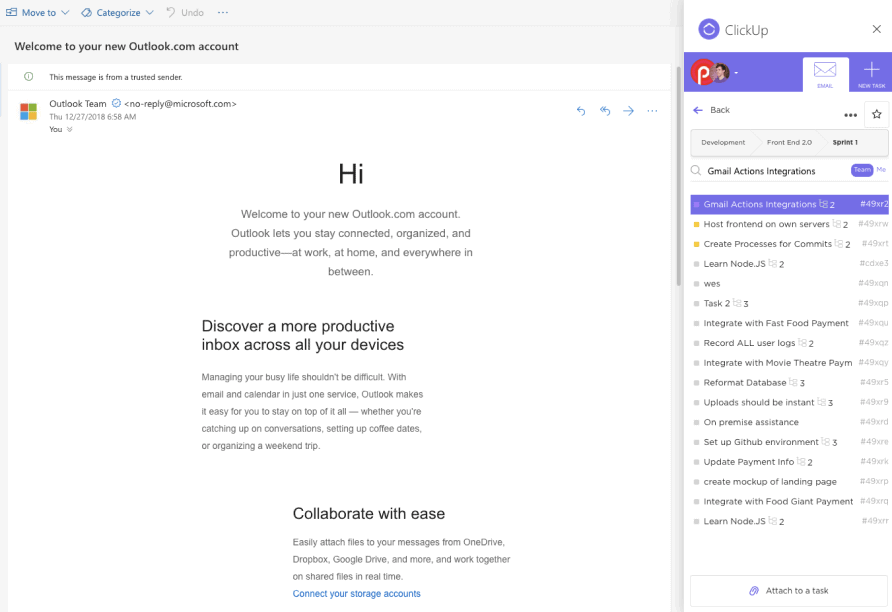
bezproblemowe załączanie e-maili do zadań w ClickUp dzięki integracji ClickUp z Outlookiem
Z Integracja ClickUp z Outlookiem każdy e-mail z Outlooka może zostać przekształcony w zadanie gotowe do wykonania na platformie ClickUp. Możesz również załączać wiadomości e-mail do zadań, tworzyć nowe zadania bezpośrednio z Outlooka, synchronizować Outlooka z ClickUp i nie tylko!

zintegruj widok kalendarza ClickUp z Kalendarzem Google i systematycznie planuj wszystkie wydarzenia_
Z Integracja ClickUp z Kalendarzem Google twórz wydarzenia w Kalendarzu Google z każdego zadania ClickUp, aby zapewnić terminową realizację. Jeśli to nie wystarczy, zsynchronizuj wydarzenia z Kalendarza Google z ClickUp za pomocą aplikacji Synchronizacja zadań ClickUp z Kalendarzem Google funkcja i zarządzanie terminami, projektami i ogólnym harmonogramem na wyciągnięcie ręki!
Do zrobienia jest jednak notatka, że wszystkie te synchronizacje są jednokierunkowe. Tak więc zmiany wprowadzone w ClickUp zostaną odzwierciedlone w zewnętrznych aplikacjach kalendarza, ale nie odwrotnie.
Dodatkowe funkcje ClickUp do zarządzania czasem, planowania i organizacji
Przemyślany, łatwy do dostosowania i przyjazny dla początkujących plan Szablon do planowania kalendarza ClickUp pomaga organizować i zarządzać zadaniami, spotkaniami i wydarzeniami. Szablon ten pozwala na:
- Być na bieżąco z harmonogramami i efektywnie zakończyć zadania
- Efektywnie przydzielać czas bez podwójnych rezerwacji lub konfliktów
- Utrzymywać obciążenie pracą w porządku i zarządzać nim
Ponadto, ClickUp oferuje wiele różnych rozwiązań szablony blokujące czas , zarządzanie harmonogramem, zarządzanie projektami i wiele więcej!
Usprawnianie zsynchronizowanych kalendarzy za pomocą ClickUp
Wraz z rosnącymi zobowiązaniami zawodowymi i osobistymi, osiągnięcie idealnej równowagi między pracą a życiem prywatnym jest trudne bez narzędzi takich jak Kalendarz Google i Kalendarz Outlook. Oba narzędzia usprawniają Twoje działania i pozwalają Ci śledzić napięty harmonogram, dzięki czemu nigdy nie przegapisz niczego ważnego.
Jeśli jednak masz już napięty harmonogram, zarządzanie dwoma aplikacjami kalendarza może być bardziej uciążliwe niż pomocne. Dlatego właśnie tak ważne jest ich zsynchronizowanie.
Po połączeniu kalendarzy Outlook i Google w celu efektywnego zarządzania harmonogramem, dlaczego na tym poprzestać? Zarządzanie harmonogramem za pomocą ClickUp może podnieść poprzeczkę. Od konfigurowalnych szablonów po solidne automatyzacje - ClickUp to wszystko, czego potrzebujesz do zarządzania połączonymi kalendarzami.
Przejmij kontrolę nad swoim harmonogramem i pobierz ClickUp za darmo już dziś. Zarejestruj się tutaj !

