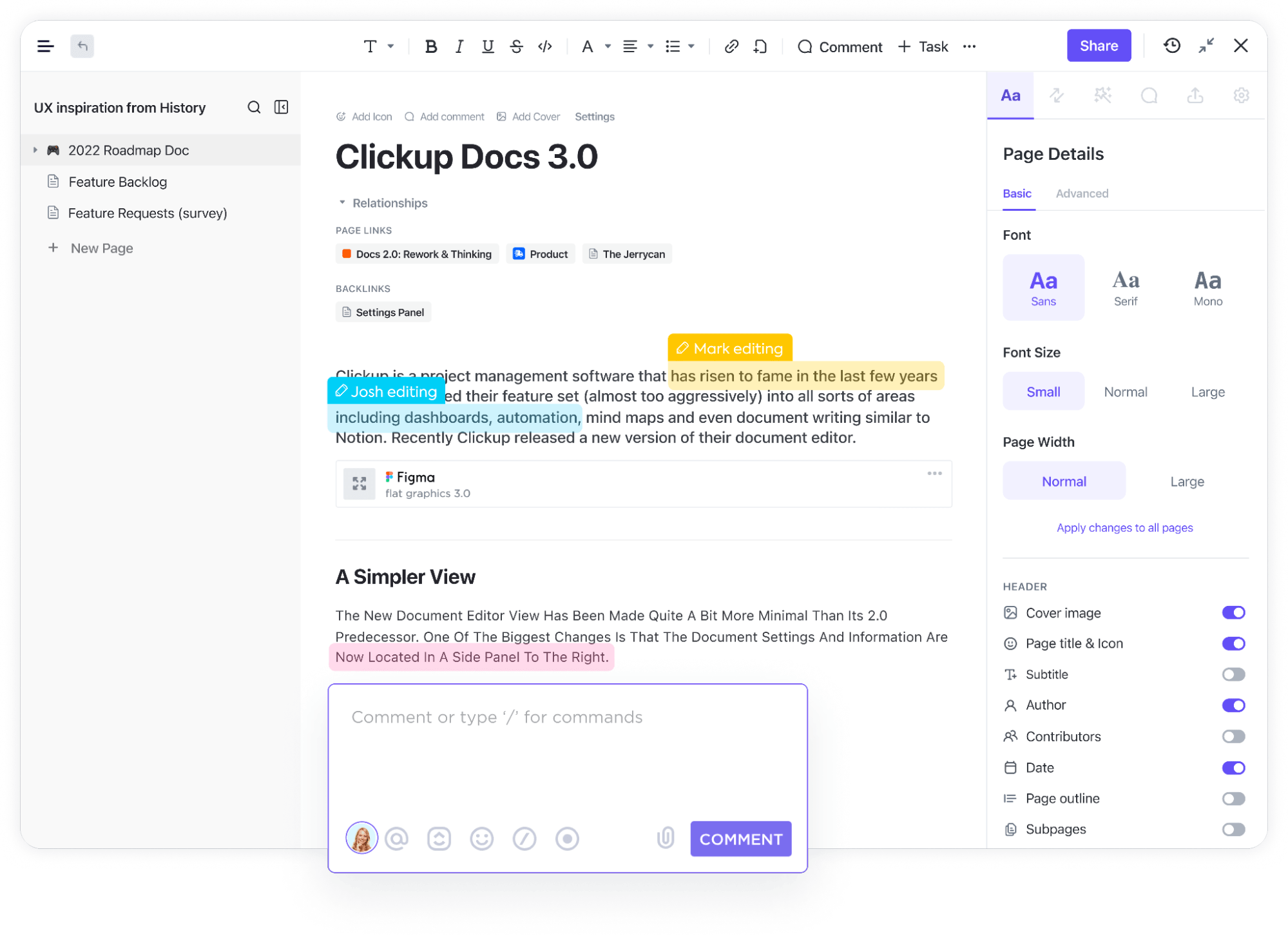Moet je je gedachten bijhouden? Ouderwetse papieren notitieboekjes kunnen de truc doen, maar ze werken niet altijd voor snelle werkdagen of hectische weekenden thuis.
Je hebt een hulpmiddel nodig om aantekeningen te maken dat je drukke schema bijhoudt. Apps voor het maken van aantekeningen zoals Google Keep en Microsoft OneNote zijn populaire opties voor mensen die onderweg aantekeningen willen maken. Als je je aantekeningen altijd, overal en op elk apparaat toegankelijk wilt hebben, zijn digitale apps voor aantekeningen een goede keuze.
Maar welke optie is de beste keuze? 🤔
Maak je geen zorgen, wij hebben Nog te doen voor je. Bekijk deze gids voor de verschillen tussen Google Keep en OneNote, waar elke app het beste voor is en een handig alternatief voor beide applicaties om aantekeningen te maken dat je tijd zal besparen.
Wat is Google Keep?
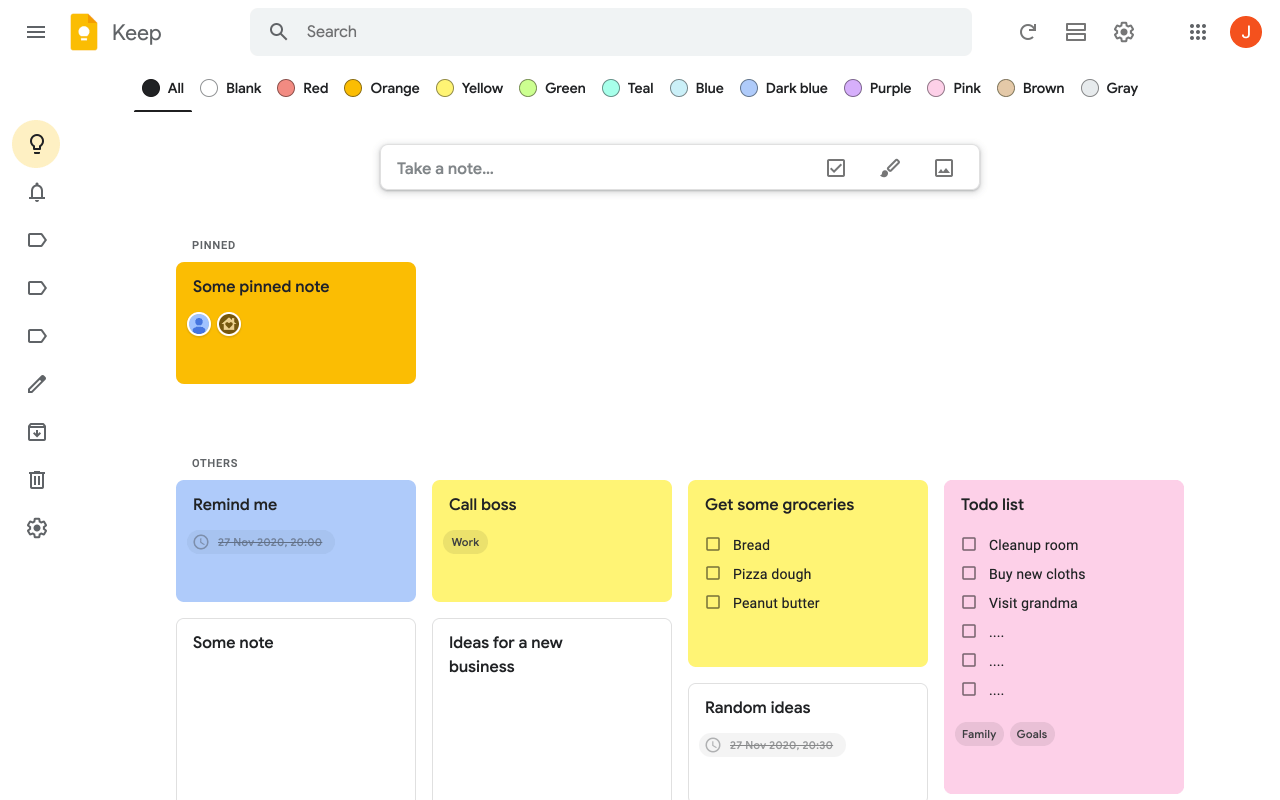
Via GoogleGoogle bijhouden is een gratis app die bij elk Google account wordt geleverd, inclusief Google Werkruimte accounts.
Maar maak je geen zorgen: Keep is niet alleen voor gebruikers van Android of Google Drive. Keep is ook compatibel met Apple-apparaten zoals iPhones en iPads, maar je hebt iOS 12 en hoger nodig om het te kunnen gebruiken.
Met Google Keep maak je aantekeningen, lijsten en afbeeldingen in de stijl van sticky notes. Als je niet van typen houdt, kun je een spraaknotitie of doodle met een Keep-tekening opnemen. 🖼
Keep werkt in de cloud, dus je hebt toegang tot dezelfde content, ongeacht het apparaat dat je gebruikt, inclusief de versie voor de desktop in Chrome. Je kunt zelfs je aantekeningen filteren en doorzoeken op trefwoord, kleur of afbeelding.
Met Keep kun je gemakkelijk verwijderde of gearchiveerde aantekeningen terugvinden zolang je je prullenbak nog niet hebt geleegd. Dit is geweldig als je je Keep app leeg wilt hebben, maar niet je willekeurige overpeinzingen uit 2021 wilt verliezen.
Er is geen premium versie van Google Keep, dus wees gerust dat je toegang hebt tot de nieuwste en beste functies. Als je echter veel content in Keep hebt, is het een goed idee om je Google account te upgraden voor meer opslagruimte, of Google Documenten te gebruiken. ✅
Functies van Google Keep
Google Keep is een hulpmiddel om aantekeningen te maken zonder franje, maar dat maakt het juist zo aantrekkelijk. Gebruikers van Google Keep zeggen dat deze functies hen helpen om de meeste tijd te besparen.
1. Meerdere soorten aantekeningen

Via Google Google Keep bewaart veel meer dan alleen aantekeningen. Je kunt meerdere soorten aantekeningen maken in de app, waaronder:
- Reguliere aantekeningen: Dit zijn platte tekst aantekeningen om te raaskallen. Deze zijn beter geschikt voor langere content, zoals aantekeningen voor vergaderingen of invoer in een dagboek 📰
- Lijsten: Dit is eennog te doen lijst met selectievakjes. Als je items uit de lijst verwijdert, verwijdert Keep ze uit de lijst of schrapt ze. Geef in de instellingen van je lijst aan welke optie je verkiest
- Tekeningen: Voel je je doodly? Houd al je doodles bij in Keep. Dit is geweldig voor kleine schetsen of wireframes die je bedenkt terwijl je 's ochtends in de rij staat voor koffie. Met Keep kun je zelfs tekenen op vierkante, gestippelde, gelijnde of effen achtergronden als je meer finesse nodig hebt. Je kunt ook een afbeelding uploaden en eroverheen tekenen, wat handig is voor mockups en brainstorms 💡
- Afbeeldingen: Als je afbeeldingen wilt opslaan in je aantekeningen, dan is daar een Keep aantekening voor. Upload een afbeelding en voeg een titel en beschrijving toe. Dit is perfect voor het opslaan van foto's van presentatiedia's op conferenties
2. Slimme herinneringen
Soms moet je aantekeningen meteen controleren als je op kantoor aankomt of op een bepaald tijdstip. In plaats van een herinnering in te stellen in Google Agenda, doe je het in Keep. ⏰
Klik op de knop "Herinner mij" om te kiezen uit twee soorten herinneringen:
- Herinneringen op basis van locatie: Deze herinneringen kunnen dingen doen zoals je boodschappenlijstje ophalen zodra je bij de supermarkt aankomt. Tik op de knop "Kies plaats" om de naam of het adres in te voeren van de plaats waar je de herinnering wilt ontvangen
- Herinneringen op basis van tijd: Kies uit de standaardtijden van Keep of pas deze aan met "Pick date & time Kies of je een eenmalige of herhaaldelijke herinnering wilt
Het nadeel? Je kunt maar één herinnering per Keep-notitie hebben. Je moet een nieuwe aantekening maken als je verschillende herinneringen voor dezelfde aantekeningen wilt.
3. Delen
Deel Google Keep aantekeningen met je collega's, familie of vrienden. Met Keep heb je de vrijheid om aparte lijsten te maken voor verschillende groepen, dus het is een geweldige app voor het beheren van zowel zakelijke als persoonlijke aantekeningen. 👪
Wanneer je delen aantekeningen met andere mensen, kunt u toe te voegen en bewerkingen items in real time. Het is perfect voor het brainstormen over presentatiepunten met je collega's of voor het doen van snelle mockups in het veld voor clients.
4. Functies voor organisatie

Via Google Keep heeft niet veel toeters en bellen, maar het organisatiesysteem is nog steeds behoorlijk robuust. De tool prioriteert aantekeningen op basis van labels, trefwoorden of kleuren.
Je kunt de achtergrondkleur van je aantekeningen gratis veranderen. Met Keep kun je zelfs naar aantekeningen zoeken op basis van kleur, dus probeer je aantekeningen een kleurcode te geven om alles overzichtelijk te houden. Misschien gebruik je geel voor alle zakelijke aantekeningen en roze voor persoonlijke aantekeningen.
Heb je een belangrijke aantekening? Zet aantekeningen bovenaan vastgemaakt zodat je ze als eerste ziet. 📌
Google Keep prijzen
- **Gratis
Wat is OneNote?

Via OneNote Een van de populairste apps voor het maken van aantekeningen is OneNote van Microsoft . OneNote is echter niet een van de basis Office-apps, maar een digitaal notitieblok.
In de OneNote app kun je typen, tekenen, schrijven of aantekeningen maken. Deze app is ongelooflijk visueel, dus als je graag onderweg krabbels maakt op je tablet, is OneNote een goede keuze. Het enige knelpunt is dat je OneNote het beste op de desktop-app kunt weergeven omdat het zo visueel is (de versie voor tablets is ook goed).
OneNote werkt bijna als een digitaal plakboek dat audio aantekeningen, afbeeldingen, tekst en zelfs video's verzamelt. Je kunt gratis je eigen layout maken of kant-en-klare lay-outs gebruiken OneNote sjablonen om dingen te versnellen.
Je kunt veel doen met de gratis versie van OneNote, maar voor premium functies heb je een abonnement op Microsoft Office of Microsoft 365 nodig.
Functies van OneNote
OneNote richt zich meer op creatieve visualisatie en brainstormen dan op to-dos en herinneringen. Bekijk een paar van de beste functies om te zien of het de juiste app voor jou is.
1. Strakke organisatie
OneNote is ongelooflijk georganiseerd. Het wordt geleverd met tags zoals "Belangrijk" of "Nog te doen" ingebakken in het platform, maar u kunt uw eigen aangepaste tags toevoegen om sneller door uw aantekeningen te bladeren.
OneNote notitieblokken zijn verdeeld in secties met kleurcodering, waardoor ze heel gemakkelijk te navigeren zijn. Met de mobiele app kun je pagina's met content maken, net zoals je met een fysiek dagboek zou doen, dus je kunt veel informatie op één plek bewaren.
2. Samenwerking
Net als Google Keep kun je met OneNote samenwerken met zowel je collega's als je familieleden. Deel de toegang met een andere gebruiker en werk in realtime samen om zeer visuele pagina's met aantekeningen te maken.
Als je onderweg bent, geen probleem. OneNote heeft een mobiele app en een desktop-app, en is beschikbaar in de cloud met offline modus.
3. OneNote-inkt
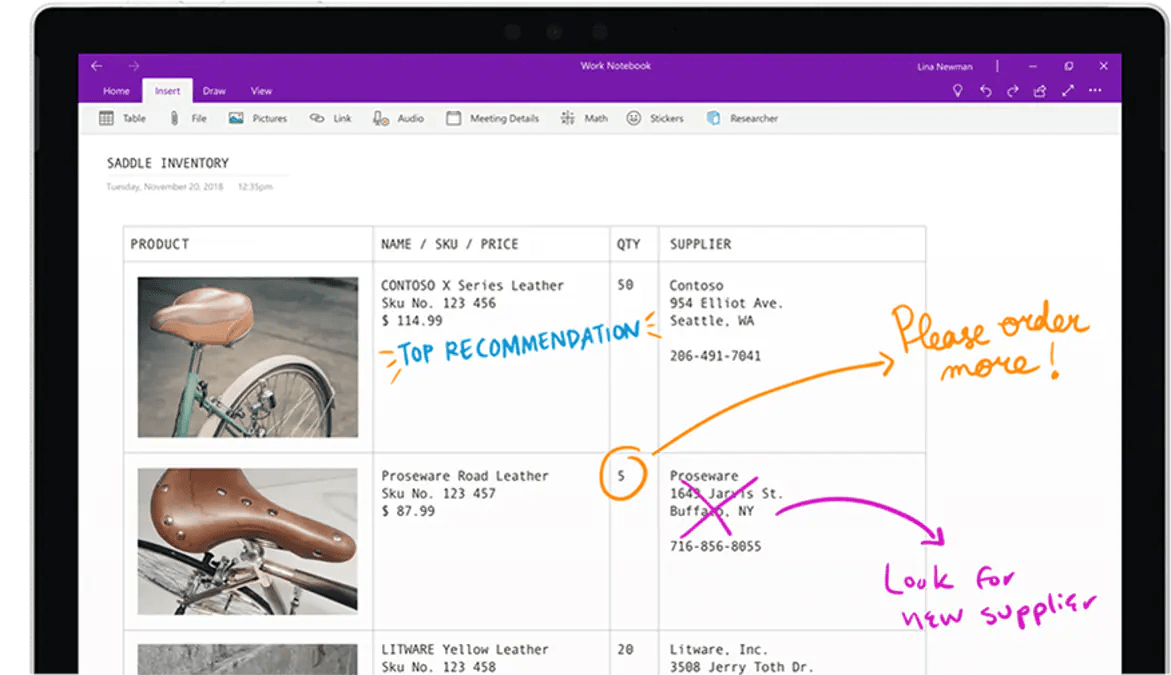
Via OneNote Met Google Keep kun je met je vinger krabbelen, maar de aantekeningen van OneNote werken heel goed met een Windows-tablet en een stylus om de bewerkingstools te gebruiken.
We vinden het geweldig dat OneNote optische tekenherkenning (OCR) gebruikt om handgeschreven aantekeningen om te zetten in doorzoekbare tekst, wat echt cool is. Je kunt zelfs de stylus gebruiken om belangrijke tekst of afbeeldingen te markeren.
4. Clipper
Met Web Clipper doorzoek je het web om afbeeldingen te knippen en toe te voegen aan je OneNote notitieblok. Sla alles op het web op in je account, of het nu schermafbeeldingen van sites, afbeeldingen of video's zijn.
Clipper is een kniptool, dus je kopieert alleen wat je in je notitieblok wilt zetten. Als je bijvoorbeeld een digitaal kookboek aan het maken bent, betekent dit dat je alleen het recept kunt knippen en niet de monoloog die eraan voorafgaat. Wat een tijdsbesparing.
5. Integraties
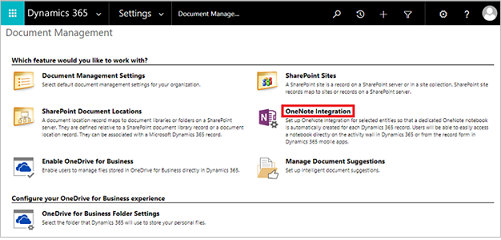
Via OneNote OneNote doet veel uit de doos, maar het heeft ook tal van apps die de functies uitbreiden, waaronder:
- Email to OneNote: E-mailt content direct naar je notitieblok
- Feedly: Maakt het mogelijk om het dagelijkse nieuws te lezen vanuit OneNote
- IFTTT: Automatiseert de saaie werkdag met een paar eenvoudige connectors 🔗
Omdat OneNote deel uitmaakt van de Microsoft-familie, heeft het veel coole integraties met Microsoft-producten. Haal punten op uit Outlook e-mails of voeg Excel spreadsheets toe aan je notitieblok in slechts een paar tikken.
OneNote prijzen
- Gratis
- Microsoft 365 Business Basic: $6/maand per gebruiker, jaarlijks gefactureerd
- Microsoft 365 Business Standard: $12,50/maand per gebruiker, jaarlijks gefactureerd
- Microsoft 365 Business Premium: $22/maand per gebruiker, jaarlijks gefactureerd
- Microsoft 365 Apps for Business: $8,25/maand per gebruiker, jaarlijks gefactureerd
Google Keep Vs. OneNote: functies vergeleken
Hoewel het technisch gezien allebei apps zijn om aantekeningen te maken, kunnen Google Keep en Microsoft OneNote niet meer van elkaar verschillen. Laten we de belangrijkste verschillen tussen deze twee apps eens op een rijtje zetten om te zien wie er als beste uit de bus komt. ⚔️
Complexiteit en aanpasbaarheid
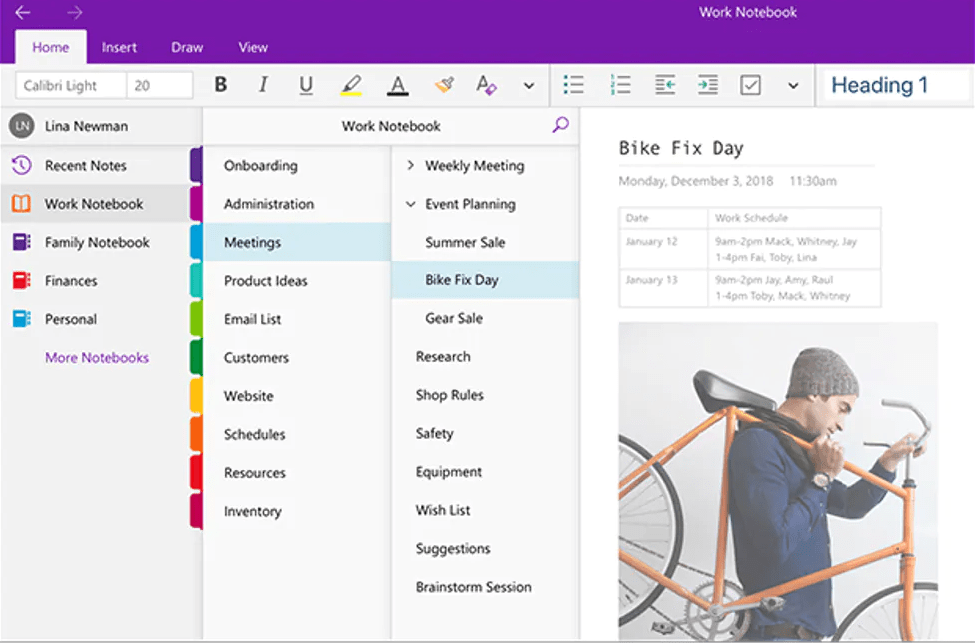
Via OneNote Google Keep is meer gebaseerd op tekst, terwijl OneNote meer visueel is. Keep werkt als een stel digitale plakbriefjes in een app, terwijl OneNote werkt als een dagboek of tekstverwerker.
Omdat het een eenvoudige app is om Nog te doen, heeft Keep een eenvoudigere gebruikersinterface. Er zijn niet veel toeters en bellen, wat tot op zekere hoogte prettig is, maar het betekent dat je de app niet echt kunt aanpassen. OneNote, daarentegen, laat je helemaal los gaan met tekst opmaak en gekke sjablonen. 🤪
Geen van beide opties is beter dan de andere; het ligt er maar net aan waar je naar op zoek bent. Als je de geavanceerdere functies van OneNote niet gebruikt, kies dan voor Keep.
Winnaar: Keep voor eenvoud, OneNote voor aanpassingen
Notuleren
Google Keep heeft een optie om notities te maken, maar het is een beetje onhandig. Als u probeert aantekeningen probeert te maken voor vergaderingen oneNote is waarschijnlijk gebruiksvriendelijker (vooral als je toch al werk doet in de Microsoft Office suite).
OneNote staat rijkere content toe, zoals code, die meer context aan je aantekeningen toevoegt. De geavanceerde deelopties en stylus doodling in OneNote maken het een ideale realtime brainstormtool voor professionals die veel onderweg zijn. 🏃🏽
Winnaar: OneNote
Herinneringen
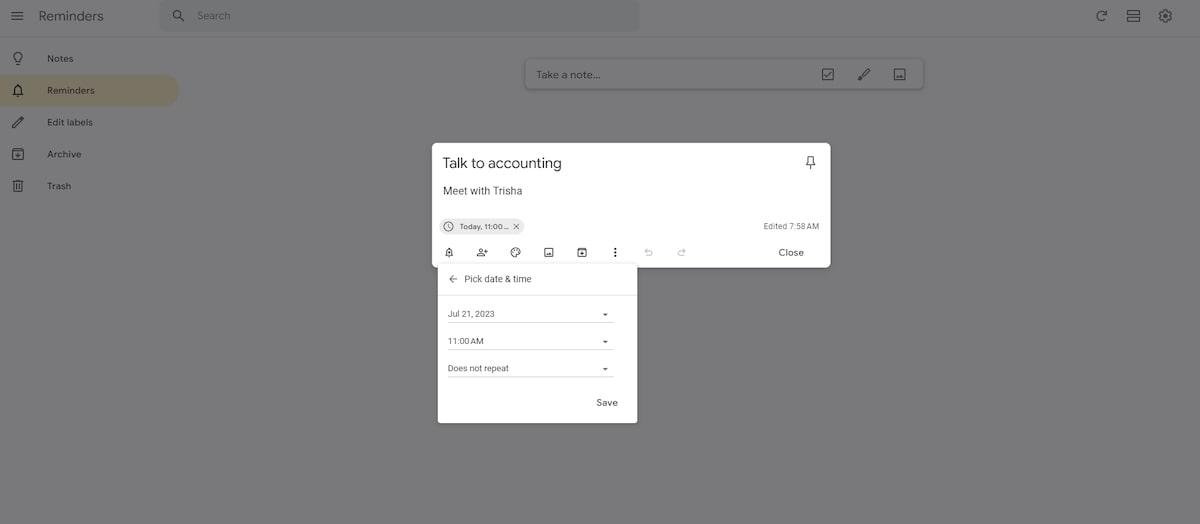
De herinneringen van Google Keep zijn intuïtief en eenvoudig in te stellen
Je kunt technisch herinneringen instellen in OneNote met Outlook Taken, maar de installatie is onhandig. De locatie- en tijdgebaseerde herinneringen van Google Keep winnen in deze categorie vanwege hun behulpzaamheid en gebruiksgemak.
Winnaar: Google Keep
Prijzen
Het zou geen eerlijke vergelijking zijn als we het niet over de prijs zouden hebben. 💰
Google Keep is altijd gratis - je hebt alleen een Google account nodig. Je kunt upgraden voor extra opslagruimte, maar dat is niet nodig.
De meeste functies van OneNote zijn gratis, maar je moet betalen voor het volledige pakket functies. De prijsstructuur van Microsoft is een beetje verwarrend, dus tenzij je al een abonnement hebt, wint Keep het qua prijs.
Winnaar: Google Keep
Google Keep Vs. OneNote op Reddit Meeste gebruikers op dit bericht waren fan van OneNote: "Ik geef de voorkeur aan OneNote. Ik vind het visueel aantrekkelijk. Ik vind het leuk dat je aparte tabbladen kunt maken binnen aparte secties. Dit is erg handig als je meerdere dingen wilt bijhouden. Ik vind het ook fijn dat het synchroniseert met mijn andere apparaten."
Een andere gebruiker zei, "Ik hou van ONENOTE! Het zijn eigenlijk virtuele sticky pads."
Google Keep had echter een paar grote fans , ook: "Keep zodat ik en mijn vrouw op iOS de boodschappenlijst kunnen delen. 😁"
Een andere gebruiker zei: "Google Keep werkt platformoverschrijdend met mijn iStuff thuis en mijn Samsung-telefoon."
Reddit kon geen consensus bereiken over welke app beter is (het lijkt erop dat ze een voorkeur hadden voor Evernote ), maar een gebruiker verwoordde het heel goed:
"Ik gebruik ze voor verschillende doeleinden: Keep is voor korte termijn en kleine dingen. Telefoonnummers, herinneringen, lijsten. OneNote is voor opslagruimte op de langere termijn en aantekeningen op de langere termijn. Daar bewaar ik aantekeningen en gedetailleerde aantekeningen. Financiële informatie, dingen voor werk, abonnementen voor dingen thuis. OneNote is in mijn ogen meer een persoonlijke wiki, terwijl Keep een klein zaknotitieblok is."
Vergadering over ClickUp: Het beste alternatief voor Google Keep en OneNote
Het heeft veel waarde om je aantekeningen op één plek bij te houden, maar zelfs dan moet je schakelen tussen Google Keep of OneNote om die aantekeningen in de praktijk te brengen.
Zou het niet geweldig zijn als er een magische oplossing was die al je aantekeningen, doodles en integraties op één plek zou bewaren? 🦄
Geweldig nieuws! ClickUp doet dat allemaal en nog veel meer.
Onderweg samenwerken
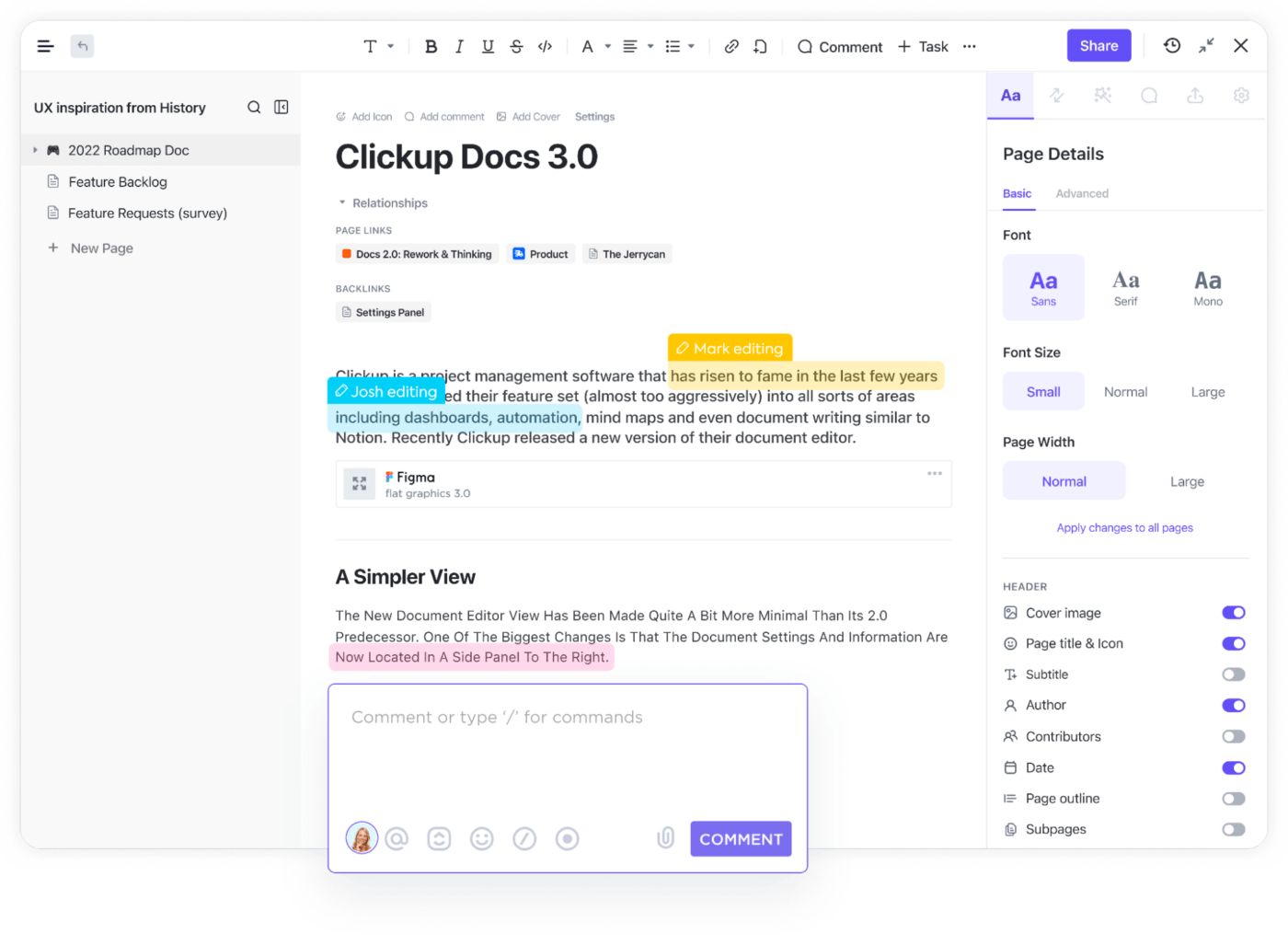
Samenwerken bij detectie en bewerking, toevoegen van opmerkingen en insluiten van koppelingen binnen ClickUp Docs ClickUp Documenten is een slimme manier om in realtime samen te werken met uw team. Maak aantekeningen van vergaderingen met uw collega's en geef iedereen toegang om hun gedachten te delen door toe te voegen aan het document of opmerkingen achter te laten. 📝
Of u nu aantekeningen moet maken bij een presentatie of een wiki wilt maken, ClickUp Docs is eenvoudig, gestroomlijnd en een lust voor het oog. Elk document is volledig aanpasbaar, dus u kunt naar hartenlust tabellen invoegen en opmaak toevoegen.
Hebben we al vermeld dat Documenten ook in je werkstromen kunnen worden geïntegreerd? Koppel Docs aan taken om je aantekeningen zeer bruikbaar te maken, of je nu op kantoor bent of op zakenreis.
Noteer het met ClickUp Kladblok
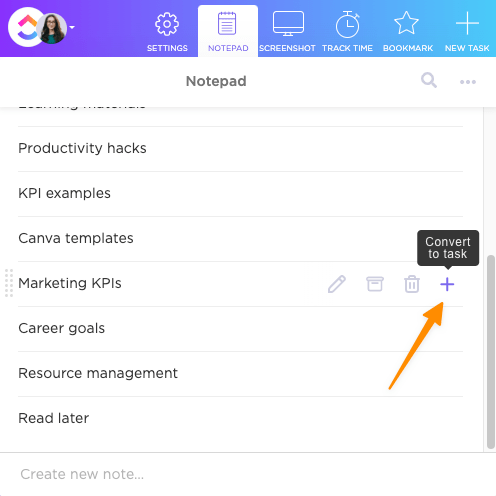
Een aantekening voor een vergadering omzetten in een Taak in ClickUp-taak
Heb je een app nodig om aantekeningen te maken? ClickUp Blocnote organiseert aantekeningen, checklists en taken in hetzelfde platform als uw projecten en taken.
ClickUp Notepad maakt rijke bewerking van tekst mogelijk, zodat u kopteksten, opsommingstekens en kleuren kunt toevoegen om uw aantekeningen op te fleuren. En als u klaar bent met het maken van aantekeningen, kunt u ze met één klik op de knop omzetten in Taken om snel actie te ondernemen.
Maak aantekeningen en samenvattingen in een handomdraai met ClickUp AI

Vat lange threads met commentaar onmiddellijk samen met een klik op een knop met ClickUp AI ClickUp AI is een hoogwaardige functie waarmee Taken van 30 minuten worden teruggebracht tot 30 seconden. 🦾
U maakt zoals gewoonlijk aantekeningen voor uw vergadering en onze AI genereert samenvattingen van de aantekeningen met de snelheid van het licht. Of, als je klaar bent om aan de slag te gaan, genereert het action items uit je aantekeningen.
ClickUp AI bewerkt ook uw kopij, formatteert content en tabellen, schrijft marketingmateriaal en nog veel meer.
Taken en aantekeningen maken in ClickUp-taak
In plaats van uw aantekeningen in een aparte app onder te brengen, kunt u ClickUp proberen om alles op één plek onder te brengen. Of u nu uw persoonlijke to-dos wilt bijhouden of projecten van begin tot eind wilt beheren, ClickUp helpt u minder tijd te besteden aan het hoeden van katten, zodat u sneller beter werk kunt leveren. 😺
Kijk waar al die ophef over gaat: Gebruik ClickUp nu gratis -geen krediet nodig!