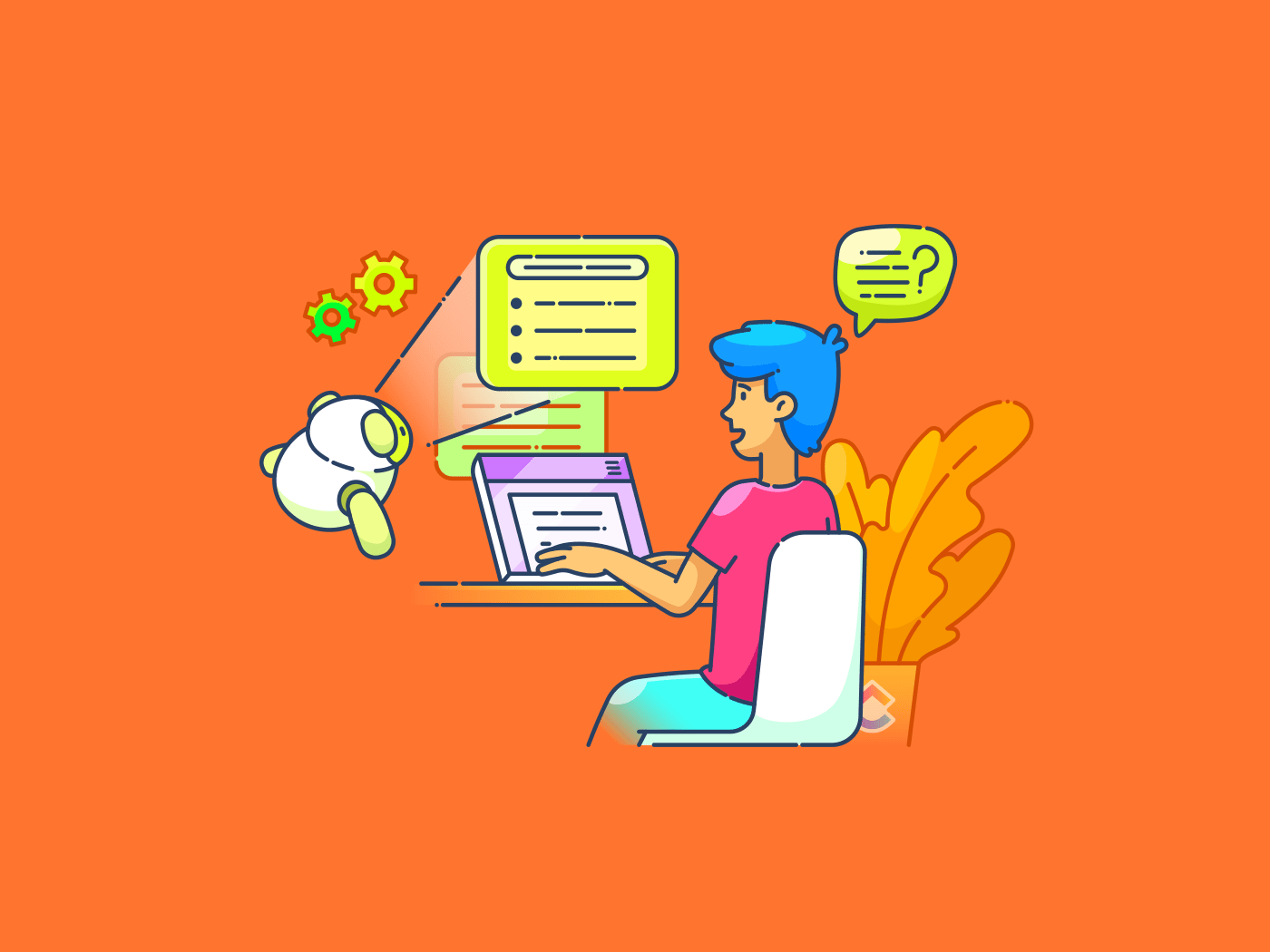Het beheren van spreadsheets kan tijdrovend zijn. Of je nu verkoopgegevens analyseert of budgetten bijhoudt, het proces kan soms vervelend aanvoelen. 🤷🏽♀️
ChatGPT kan je AI-assistent zijn en Excel eenvoudiger maken.
Stel je voor dat je automatisch complexe formules in Excel genereert en snel inzicht krijgt in je Excel-gegevens zonder dat het je moeite kost! Ja, ChatGPT kan dat voor je doen.
In deze handleiding wordt uitgelegd hoe je ChatGPT kunt gebruiken voor Excel. Je komt ook meer te weten over een krachtig alternatief voor gegevensbeheer dat nog meer automatiseringsopties biedt en tegelijk in je kennisbank kan worden ingeplugd.
Hoe ChatGPT voor Excel gebruiken
Hoe kan ChatGPT worden gebruikt om het genereren van formules te vereenvoudigen en meer inzichtelijke gegevensanalyses uit te voeren? Volg deze stappen om van ChatGPT je Excel-assistent te maken.
Stap 1: Stel je ChatGPT-profiel in
Eerst heb je toegang nodig tot ChatGPT. Kop naar de OpenAI-website of gebruik Excel-add-ins van derden die ChatGPT integreren voor Microsoft Excel.
- Maak een OpenAI account aan: Ga naarOpenAI's websitemeld je aan met je e-mail en telefoonnummer en je kunt aan de slag!
- Kies je platform: Beslis of je ChatGPT rechtstreeks vanaf het web gebruikt of via Excel-add-ins van derden die ChatGPT voor Excel integreren. Hoe dan ook, je kunt ChatGPT om hulp vragen bij alles, van basistaken in Excel tot complexe formules
- Begin met chatten: Open je Excel-gegevenssheet en vraag ChatGPT je eerste query, zoals "Hoe bereken ik het gemiddelde in Excel?" Je krijgt het antwoord binnen enkele seconden

via ChatGPT
Stap 2: Excel formules genereren
Net als vele anderen, heb je misschien geworsteld met ingewikkelde Excel formules. Of het nu iets eenvoudigs is, zoals het optellen van nummers in een kolom, of iets complexers, zoals het berekenen van samengestelde rente, ChatGPT kan het overnemen.
Laten we zeggen dat je een formule nodig hebt voor samengestelde rente.
In plaats van te zoeken naar de juiste syntaxis, vraag je ChatGPT iets als: "Hoe bereken ik de samengestelde rente over vijf jaar tegen 5% in Excel?." ChatGPT zal antwoorden met de exacte formule in de juiste syntaxis met specifieke stappen voor de toepassing.

via ChatGPT ChatGPT kan niet alleen standaard formules genereren zoals tijd berekenen in Excel maar het kan ook helpen met zaken als VLOOKUP, voorwaardelijke opmaak of zelfs aangepaste functies.
Stap 3: Gegevensanalyse automatiseren
ChatGPT kan u helpen met snelle gegevensanalyse. In plaats van te zoeken naar de juiste manier om complexe draaitabellen of grafieken in te stellen, kunt u ChatGPT vragen om een stap-voor-stap gids voor het analyseren van uw gegevens.
Als je het vraagt, kan het ook de juiste grafieken voor je gegevens voorstellen, die je helpen bij het instellen van filters en je zelfs begeleiden bij het maken van visualisaties.
Je kunt ChatGPT vragen: "Hoe maak ik een draaitabel in Excel voor verkoopgegevens?" Het zal reageren met het exacte proces, zoals weergegeven in de afbeelding hieronder.

via ChatGPT ChatGPT kan ook gegevensanalyse stroomlijnen, van het samenvatten van gegevens tot het identificeren van trends.
Stap 4: Herhaalde Taken automatiseren
Niemand vindt het leuk om steeds dezelfde Excel Taken te herhalen. ChatGPT kan Excel-macro's genereren en snelkoppelingen bieden om vervelende taken te automatiseren, zoals Excel rapportage .
Moet u bijvoorbeeld duplicaten verwijderen, gegevens sorteren of specifieke regels voor het formatteren toepassen? Vraag ChatGPT hoe je deze taken kunt automatiseren en kijk hoe het eenvoudig te implementeren oplossingen voorstelt.
Als je de vraag "Hoe kan ik duplicaten verwijderen en gegevens automatisch sorteren in Excel?" uitprobeert, krijg je het onderstaande antwoord.

via ChatGPT Laten we zeggen dat u bekend bent met het schrijven van programma's en dat u uw codeervaardigheden wilt gebruiken om taken te automatiseren. ChatGPT kan MS Excel VBA code schrijven die je kunt toevoegen aan macro's om excel Taken te automatiseren waardoor je kostbare uren terugkrijgt!

via ChatGPT ChatGPT genereert ook de stappen om macro's voor u uit te voeren als onderdeel van het proces. Volg ze om het proces correct te implementeren.

via ChatGPT
Stap 5: Excel fouten oplossen
Als u Excel al een tijdje gebruikt, is niets zo bevredigend als het oplossen van de fouten #DIV/0! of #REF. Als u een grote dataset gebruikt, kan het bijhouden van de verwijzingen door honderden Excel-bladen en duizenden Excel-functies vermoeiend zijn.
In plaats van foutcodes te Googelen, kunt u uw probleem gewoon beschrijven aan ChatGPT, dat een diagnose zal stellen en een oplossing zal bieden.
Vraag ChatGPT: "_Ik krijg een #DIV/0! Fout. Hoe los ik dit op?" Je krijgt drie antwoorden: twee op formules gebaseerde antwoorden (wijzigingen die je in de formule kunt aanbrengen) en één op format gebaseerde (gebruik voorwaardelijke opmaak om fouten te identificeren op basis van de kleur die aan de fouten is toegewezen).
Hier is de formule-gebaseerde oplossing die je kunt gebruiken:

via ChatGPT Hier is de afbeelding met stappen over hoe je voorwaardelijke opmaak kunt gebruiken om fouten te ontdekken:

via ChatGPT Van het repareren van gebroken formules tot het identificeren van cirkelverwijzingen, ChatGPT kan het giswerk uit Excel-problemen halen.
➡️ Ook lezen: Top 18 Taak Automatisering Software voor 2024 (Definitie & Voorbeelden)
Beperkingen van het gebruik van ChatGPT voor Excel
Hoewel de functies van ChatGPT uitgebreid zijn, moet je de beperkingen ervan begrijpen wanneer je met Excel werkt. Hier zijn vijf veelvoorkomende uitdagingen waar gebruikers mee te maken kunnen krijgen:
- Geen real-time gegevensinteractie: ChatGPT heeft geen toegang tot live databronnen. Het kan niet in realtime communiceren met uw Excel-bestanden. Het kan alleen reageren op de informatie en instructies die u verstrekt om relevante oplossingen en suggesties te bieden
- Beperkte creativiteit in complexe formules: ChatGPT is bedreven in het genereren van basis- en gemiddelde Excel-formules, maar kan hulp nodig hebben bij meer geavanceerde of niche-gebruiksgevallen. Om bijvoorbeeld gespecialiseerde financiële modellen of technische berekeningen te maken, heeft u wellicht expertise nodig om formules handmatig aan te passen die door ChatGPT worden geleverd
- Taakspecifieke kennis en expertise: De antwoorden van ChatGPT zijn algemene kennis, dus het kan niet optreden als een expert voor u in domeinspecifieke Taken waarin u een expert bent. Stel dat u in een zeer gespecialiseerde branche zit, zoals farmaceutisch onderzoek of VLSI-engineering; het kan zijn dat de informatie van ChatGPT de diepte in perspectief mist die alleen een ervaren professional kan bieden
- Beperkte Excel-integraties: ChatGPT integreert niet met Excel, dus u moet handmatig formules, instructies of macro's kopiëren en plakken in uw spreadsheet. Deze extra stap kan omslachtig aanvoelen voor gebruikers die op zoek zijn naar een meer naadloze ervaring. Microsoft Copilot ondersteunt Excel echter metAI-tools voor Excel zoals Power Query, Analyze Data, Excel Formula Bot, AI Excel Bot, Excel Insights, Flash Fill, SheetGod, enzovoort
- Beperkt begrip van niet-Engelse gegevens: ChatGPT heeft mogelijk hulp nodig om u te voorzien van nauwkeurige formulevoorstellen of gegevensanalyse in een andere taal dan het Engels. Hoewel het tot op zekere hoogte meerdere talen kan verwerken (50 talen, inclusief reguliere en regionale dialecten), kan de kwaliteit van de antwoorden variëren afhankelijk van de taal en de complexiteit van de gegevens
➡️ Ook lezen: 25 Excel Hacks en Trucs om je productiviteit te verhogen
ClickUp Brain gebruiken om uw spreadsheets te beheren ClickUp is een productiviteitsplatform dat een overvloed aan functies biedt om te helpen bij het beheren van Taken. De dynamische tabelweergave werkt op dezelfde manier als de rasterstructuur van Excel en kan dienen als een levensvatbare weergave van uw taken
ClickUp gebruiken voor spreadsheetbeheer biedt meer flexibiliteit en een sterkere integratie voor taken en projectmanagement. Maar de game-changer is ClickUp's assistent met AI-ondersteuning, ClickUp Brein , die kan worden gebruikt om complexe processen te vereenvoudigen, zoals:
- Formules schrijven
- Gegevensanalyse uitvoeren
- Taken aanmaken en workflows automatiseren
De diepe integratie van ClickUp Brain in het ClickUp platform geeft het een voorsprong op externe AI tools. Het heeft toegang tot uw gegevens en genereert inzichten zonder dat gegevensoverdracht tussen tools nodig is.
Laten we eens kijken hoe ClickUp's AI en spreadsheetbeheer zich verhouden tot ChatGPT en Excel.
ClickUp Tabel Weergave als Excel Alternatief
Hoewel een Excel-spreadsheet een robuust rastergebaseerd systeem biedt voor het verwerken en manipuleren van gegevens, mist het native realtime tools voor projectmanagement.
In de nieuwste Microsoft 365 Enterprise editie biedt Excel natuurlijk wel projectmanagement sjablonen voor spreadsheets om gebruikers en taken in kaart te brengen. Deze stellen gebruikers in staat om Excel voor projectmanagement . Er kunnen echter problemen optreden wanneer meerdere gebruikers hetzelfde blad manipuleren. ClickUp Tabel Weergave voegt echter gegevensbeheer samen met het bijhouden van taken in één samenhangend platform.

Manipuleer en verplaats gegevens zonder de gegevensintegriteit te belemmeren met ClickUp Tabelweergave
U kunt uw gegevens verwerken in een vertrouwde layout van de tabel terwijl u rijen koppelt aan taken, teamleden toewijst, deadlines instelt, en zelfs processen direct vanuit de tabel automatiseert met behulp van ClickUp Brain.
Deze vertrouwdheid en mogelijkheden maken van ClickUp Table View een meer holistische optie, vooral voor teams die gegevens en projecttaken moeten beheren zonder tussen verschillende tools te moeten schakelen.
Excel formulegenerator versus ClickUp Brain formulegenerator
Het genereren van formules in Excel kan tijdrovend zijn als u niet bekend bent met de complexe functies en syntaxis. Hoewel Excel formuleaanvullingen voorstelt of gegevenspatronen automatisch invult, hebt u nog steeds een grondige kennis van Excel nodig.

Formule genereren en verkoopgegevens analyseren Nog te doen in een handomdraai met ClickUp Brain
ClickUp Brain vereenvoudigt dit proces. U kunt een verzoek voor de benodigde formule in gewone taal intypen, en ClickUp Brain begrijpt het via natuurlijke taalverwerking en levert de exacte formule die u nodig hebt.
Het is de perfecte assistent om invoer van gebruikers te vertalen naar praktische algoritmen voor gegevensmanipulatie, waardoor u tijd bespaart en minder fouten maakt.
💡Pro Tip: ClickUp Brain heeft een Excel Formula Generator die Excel-formules op maat genereert voor gegevensanalyse. Beschrijf gewoon wat u moet analyseren, zoals de gewenste berekeningen, bereiken en voorwaarden, en ClickUp Brain levert de formule die u nodig hebt.
Gegevensanalyse: Excel's AI vs. ClickUp Brain
Excel's AI of GPT Excel heeft moeite met het verwerken van grote datasets, zelfs met tools zoals draaitabellen, Power Query en mogelijkheden voor gegevensvisualisatie.
Deze tools vereisen vaak een goed begrip van de geavanceerde functies van Excel, wat een uitdaging kan zijn als u niet bekend bent met gegevenswetenschap of analysemethoden.
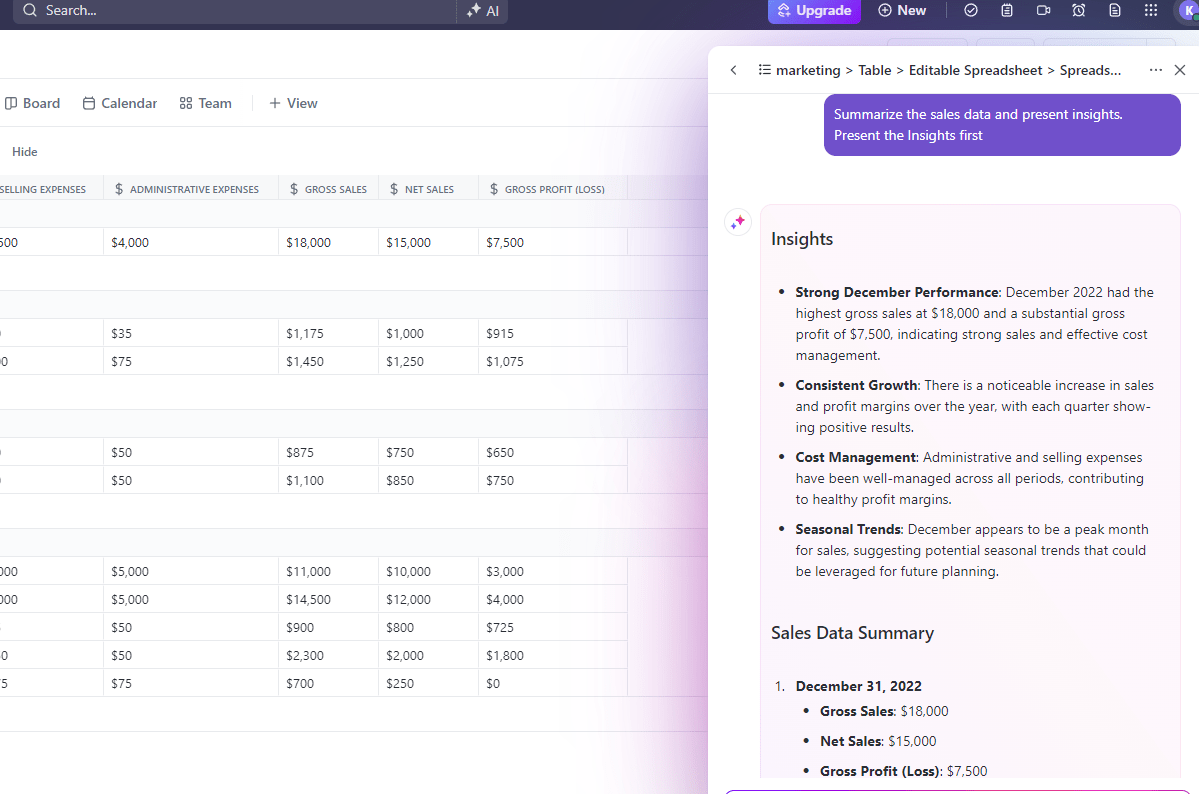
Markeer verkooptrends en genereer waardevolle inzichten uit gegevens met ClickUp Brain
ClickUp Brain daarentegen vereenvoudigt gegevensanalyse door intelligente inzichten te bieden op basis van de gegevens die u invoert, ongeacht de complexiteit ervan. ClickUp Brain kan bijvoorbeeld trends markeren, samenvattingen voorstellen en zelfs voorstellen doen om uw gegevens te visualiseren voor maximale duidelijkheid door de eenvoudige invoer die u invoert te ontcijferen.
Taak automatisering: Macro's in Excel vs. de functies van ClickUp voor automatisering
Macro's in Excel zijn een geweldige manier om terugkerende Taken te automatiseren, maar vereisen aanzienlijke handmatige code in MS Excel VBA (Visual Basic for Applications). Hoewel macro's ongelooflijk krachtig zijn, zijn ze niet gebruiksvriendelijk als u niet bekend bent met de programmeertaal.
Elke fout in de codering kan resulteren in foutieve automatisering of, erger nog, waardevolle gegevens vernietigen.

Maak eenvoudige automatisering van taken zonder code met ClickUp-taakautomatisering
ClickUp Brain en ClickUp Automatisering vereenvoudig het proces door taken te automatiseren zonder code. U kunt automatisch regels instellen binnen ClickUp door ClickUp Brain te vragen om taken toe te wijzen, projecten in workflows te verplaatsen en notificaties te triggeren wanneer bepaalde gegevens veranderen.
ClickUp Brain kan ook aspecten zoals de invoer van gegevens of workflowsuggesties automatiseren, zodat u gegevens en projecten efficiënter kunt beheren.
➡️ Ook lezen: Gids voor automatiseringen in ClickUp (met 10 voorbeelden van use cases)
Samenwerking: Excel's limieten vs. ClickUp's real-time samenwerking
Excel biedt functionaliteit voor samenwerking, voornamelijk via de Microsoft 365 Enterprise editie. Realtime samenwerking kan echter soms traag of omslachtig zijn, vooral wanneer u met grote bestanden werkt.
Bovendien kan versiebeheer lastig zijn wanneer meerdere gebruikers tegelijkertijd complexe spreadsheets bewerken.

Krijg een weergave op het hoogste niveau van uw taken met behulp van de kalenderweergave met ClickUp-taakweergave
ClickUp is daarentegen ontworpen met samenwerking in het achterhoofd. In de tabelweergave kunnen meerdere gebruikers gegevens toevoegen, commentaar geven en wijzigingen aanbrengen in realtime, waarbij elke wijziging automatisch voor iedereen wordt bijgewerkt.
Je hoeft je geen zorgen te maken over versiebeheer of wachten tot anderen hun bewerkingen voltooid hebben. Je kunt verschillende aangepaste weergaven gebruiken om de Taken in de tabel te bekijken. Een voorbeeld hiervan is de weergave Kalender, waarin je de taken kunt zien op basis van de dag van de maand. Je kunt ook ClickUp's toegewezen opmerkingen om gesprekken rechtstreeks in de tabel te voeren, voor volledige transparantie en samenwerking.
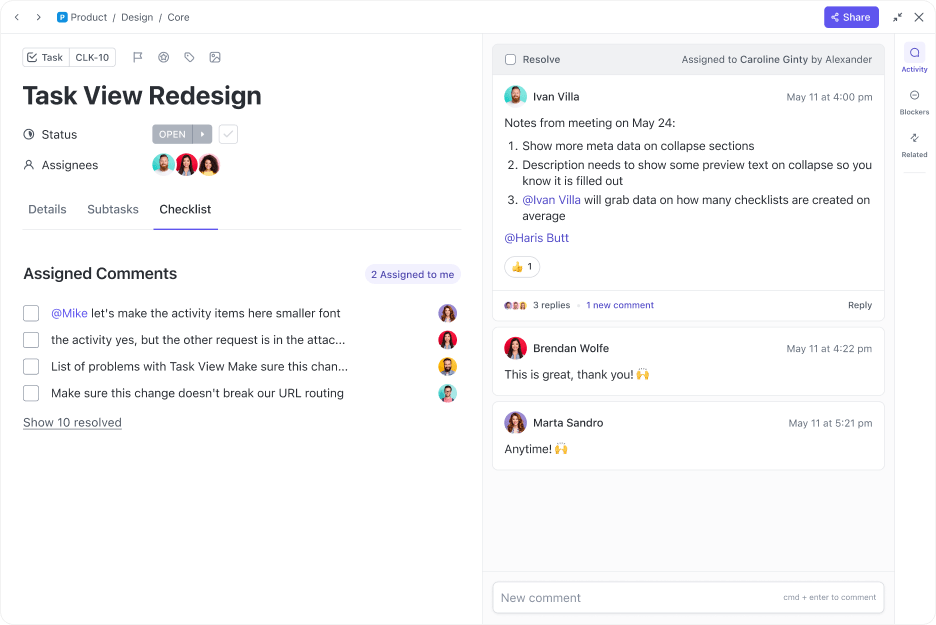
Communiceer effectiever over taken met behulp van toegewezen opmerkingen in ClickUp-taak
➡️ Ook lezen: Neem geïnformeerde beslissingen: 10 eersteklas AI-tools voor gegevensvisualisatie
ClickUp: Een beter alternatief voor Excel en ChatGPT
Hoewel ChatGPT een aantal geweldige functies toevoegt aan Excel, zoals het automatiseren van formules en het analyseren van gegevens, heeft het nog steeds zijn limieten, vooral als het gaat om real-time gegevensinteractie en workflowintegratie.
Met ClickUp Brain, Tabel weergave en ClickUp-taak automatisering krijgt u een compleet pakket dat de kernfuncties van Excel herhaalt en verbetert met AI-gedreven inzichten, naadloos taakbeheer en moeiteloze automatisering.
Als u klaar bent om uw productiviteit te verhogen, is het tijd om ClickUp te ontdekken. Van slimmer gegevensbeheer tot het automatiseren van uw Taken, ClickUp-taak doet het allemaal. Meld u vandaag aan en ervaar een krachtiger, alles-in-één platform dat gebouwd is om uw werk te stroomlijnen!