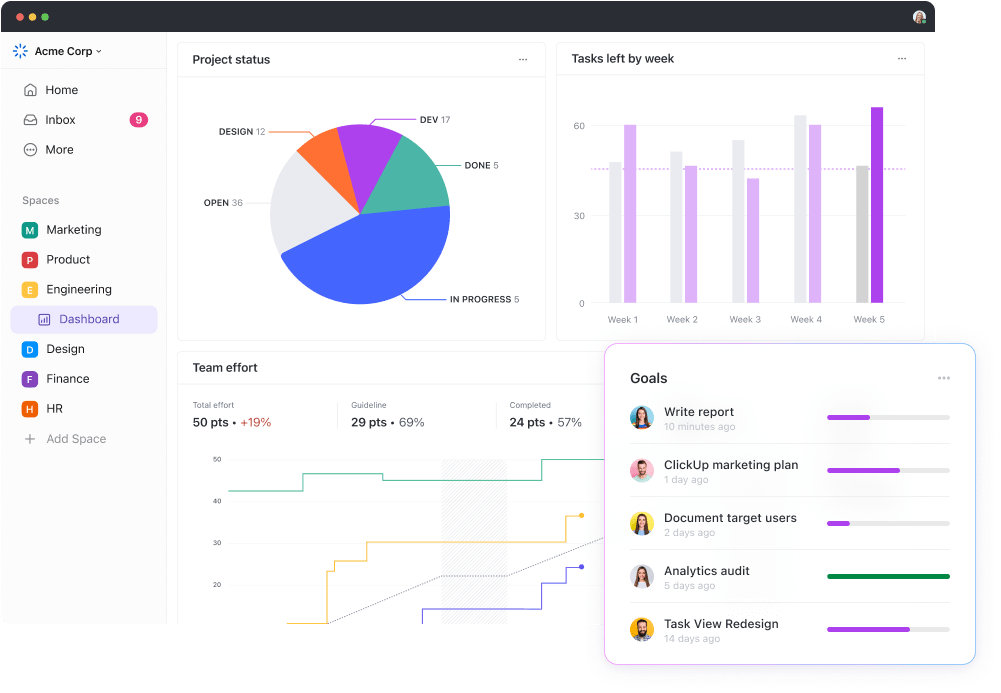Heb je wel eens een eeuwigheid geworsteld met gegevens in Excel om uiteindelijk te eindigen met een statisch rapport dat niet het hele verhaal vertelt? Je bent niet de enige.
Verdwalen in al die rijen en kolommen is makkelijk en leidt tot tijdverspilling en gemiste inzichten.
Stel je voor dat je met Excel duidelijke en informatieve rapporten genereert in een fractie van de tijd. ⌛
Wij hebben een betere manier om Excel te gebruiken voor rapporten om trends te identificeren, informatie te vergelijken of patronen te ontdekken. Het neemt je ruwe gegevens en zet ze om in een makkelijker te begrijpen format.
Deze gids voorziet u van Excel hacks om overtuigende en efficiënte rapportages te maken en tegelijkertijd vervelende Taken te automatiseren.
Als u overweegt om over te stappen van Excel, dan is ClickUp er voor u. Krijg gratis toegang tot duidelijke rapporten, eenvoudige rapportage en integratie van tools - geen ingewikkelde technische rompslomp. Wij vertellen u er alles over.
Laten we eerst eens in de Excel rapportage duiken. 👇
Uitleg over Excel Rapportages
Voordat we het hebben over de beste manieren om Excel-rapporten te maken, moeten we eerst begrijpen waarin Excel verschilt van gewone spreadsheets.
Spreadsheets:
Een spreadsheet is een digitaal document dat gegevens organiseert in rijen en kolommen. Het is een geautomatiseerde versie van een papieren grootboek of werkblad waarin basisgegevens kunnen worden ingevoerd, berekeningen met formules kunnen worden uitgevoerd en opmaak kan worden gebruikt voor een betere presentatie.
Veel softwareprogramma's, waaronder Google Spreadsheets, LibreOffice Calc en WPS Spreadsheet, bieden ook functies voor spreadsheets.
Microsoft Excel:
Microsoft Excel is een spreadsheetprogramma ontwikkeld door Microsoft met geavanceerde functies.
Eenvoudige spreadsheet software werkt prima voor basisgegevens en -berekeningen. Maar als het ingewikkeld wordt, helpen de geavanceerde functies van Excel je om in gegevens te graven, rapporten te maken en tijd te besparen.
Verschillen tussen handmatige en geautomatiseerde rapportage
Geautomatiseerde rapportage bespaart tijd, verbetert de nauwkeurigheid en vergroot de schaalbaarheid door processen met behulp van software te stroomlijnen. Het minimaliseert fouten, laat je concentreren op analyse en verwerkt grote gegevens voor direct teamwork en inzichten.
Hier volgt een snelle vergelijking tussen handmatige en geautomatiseerde rapportage:
| Handmatige rapportage | Geautomatiseerde rapportage | Geautomatiseerde rapportage |
|---|---|---|
| Er komt menselijke inspanning bij kijken, van het verzamelen en formatteren van gegevens tot berekeningen, het aanmaken van grafieken en het samenstellen van rapporten. Het is tijdrovend en vatbaar voor fouten. | Er wordt gebruik gemaakt van software of tools om repetitieve taken te automatiseren. Gegevens worden vaak rechtstreeks uit de bronsystemen gehaald, berekeningen worden automatisch uitgevoerd en rapporten worden gegenereerd met minimale menselijke tussenkomst. | |
| Het kan tijdrovend zijn, vooral voor complexe rapportages of rapportages die vaak moeten worden bijgewerkt. | Het bespaart veel tijd door repetitieve taken te automatiseren. Er komen mensen vrij voor analyse, interpretatie en strategische besluitvorming op basis van de gegevens. | |
| Het is vatbaarder voor fouten door menselijke invoerfouten, inconsistenties in formules en verschillen in format tussen rapporten. | Het vermindert fouten door menselijke tussenkomst te minimaliseren en consistente berekeningen en formattering te garanderen op basis van vooraf gedefinieerde regels. | |
| Het wordt steeds moeilijker en tijdrovender naarmate het datavolume toeneemt. | Het kan efficiënt omgaan met grote datasets, waardoor het ideaal is voor groeiende bedrijven met toenemende databehoeften. | |
| Vaak gaat het om handmatige verdeling (bijv. bijlagen bij e-mails). Dit kan omslachtig zijn en real-time toegang limieten. | Rapporten kunnen automatisch worden gedeeld met belanghebbenden via cloud-gebaseerde platforms, waardoor real-time samenwerking en toegang tot de nieuwste inzichten in gegevens mogelijk wordt. |
Hoe maak ik een Excel-rapport?
Het maken van een Excel-rapport is vrij eenvoudig als u het volgende begrijpt:
- Het doel en publiek van het rapport,
- De specifieke gegevensvereisten,
- Beschikbare databronnen,
- Relevante richtlijnen of standaarden voor rapportage en
- Het gewenste format of de presentatiestijl
Dit is hoe je een rapport goed kunt maken:
Stap 1: gegevens toevoegen en voorbereiden
Voor kleinere datasets kun je je gegevens handmatig invoeren in individuele cellen of automatisch bestaande gegevens importeren uit verschillende bronnen zoals CSV-bestanden, tekstbestanden of databases.

PivotTables helpen u gegevens sneller te analyseren door gegevens dynamisch te ordenen, samen te vatten, te groeperen, te filteren en te berekenen
- In het deelvenster Draaitabelvelden sleept u velden naar Rijen, Kolommen, of Waarden om te definiëren hoe u uw gegevens wilt ordenen en samenvatten
- Gebruik de filters aan de zijkant om uw analyse te verfijnen en specifieke trends in uw gegevens bloot te leggen
2. Basisdiagrammen en tabellen maken voor een Excel-rapport
Een grafiek geeft informatie uit een Excel-spreadsheet visueel weer, waardoor het gemakkelijker wordt om trends, patronen en relaties binnen de gegevens te begrijpen.
Excel biedt verschillende grafieken, zoals staafdiagrammen, lijndiagrammen, cirkeldiagrammen en spreidingsdiagrammen, die elk geschikt zijn voor verschillende gegevens en analysedoeleinden.
Zo maak je een basisgrafiek:
- Selecteer de gegevens die je wilt visualiseren
- Ga naar het tabblad Insert en klik op het gewenste grafiektype (bijvoorbeeld staafdiagram, cirkeldiagram, enz.)

het opslaan van bestanden in Excel in verschillende formaten heeft dingen gemakkelijker gemaakt_
- Sla je rapport op als een Excel-bestand (.xlsx) voor gemakkelijke toegang en toekomstige referentie
- Navigeer naar de rechterbovenhoek om te delen of samen te werken:

excel heeft een ingebouwde functie voor delen waarmee u uw rapport met anderen kunt delen en in realtime kunt laten weergeven of bewerken_
- Excel heeft een ingebouwde functie voor samenwerking. Je kunt je rapport delen met anderen en hen het document in realtime laten weergeven of zelfs bewerken (afhankelijk van je instellingen voor toestemming op dat Toegang beheren hierboven)
Hoe automatisering van rapportage instellen
Geautomatiseerde rapportage elimineert het handmatige werk van het kopiëren, plakken en bijwerken van gegevens door het moeiteloos afhandelen van repetitieve taken met software.
Er zijn verschillende manieren om Excel rapportages te automatiseren, afhankelijk van de complexiteit van de gegevensmodellering.
Hier volgt een overzicht van de meest gebruikte methoden:
1. Formules en functies gebruiken (voor eenvoudigere rapporten):
- Bedenk de layout van uw rapport: Voordat u begint met het maken van uw geautomatiseerde rapport, moet u de structuur van uw rapport schetsen. Zoek uit waar u titels, kopteksten, gegevenstabellen en grafieken wilt hebben. Dit helpt om uw formules overzichtelijk te houden
- Organiseer je gegevens: Zorg ervoor dat je databron (een ander werkblad of een extern bestand) goed gestructureerd en consistent is. Dit betekent dat rijen en kolommen duidelijke labels hebben en dat gegevens op uniforme wijze worden ingevoerd
- Gebruik ingebouwde formules: Excel biedt een uitgebreide bibliotheek met formules die berekeningen en populaties van gegevens in uw rapport kunnen automatiseren. Hier zijn enkele veelgebruikte formules:
- SOM: Berekent het totaal van een bereik van cellen.
- VLOOKUP/INDEX MATCH: Deze functie haalt specifieke gegevens uit een andere tabel op basis van overeenkomende criteria. Deze functie is ideaal voor het verwijzen naar gegevens uit afzonderlijke bladen.
- Conditional formatting: Formatteert cellen automatisch op basis van bepaalde voorwaarden. Handig om significante trends of overschrijdingen van waarden te benadrukken
- Verbinding maken met externe gegevens (optioneel): Als je gegevens uit een andere bron komen, zoals een database, kun je een verbinding maken in Excel. Hierdoor kan je rapport automatisch nieuwe gegevens ophalen wanneer dat nodig is
2. Macro's opnemen (voor terugkerende taken)
- Ga naar het tabblad Ontwikkelaar (inschakelen indien verborgen: Bestand > Opties > Lint aanpassen > Vink _Ontwikkelaar aan). Klik op Record Macro. Geef je macro een duidelijke naam en druk op OK

excel biedt ook macro functies om het gebruiksvriendelijk te maken_
- Doorloop nu handmatig alle acties die je wilt automatiseren bij het aanmaken van rapporten. Denk hierbij aan het formatteren van cellen, het invoegen van grafieken of berekeningen
- Als u klaar bent met de handmatige stappen, klikt u op Stop Opname op het tabblad Ontwikkelaar

het is eenvoudig om de opname te stoppen en opnieuw te bekijken in Excel_
- Wanneer je het rapport opnieuw moet maken, voer je gewoon de macro uit door te klikken op de opnameknop waaronder je de macro hebt benoemd (meestal in het gedeelte Macro's op het tabblad Ontwikkelaar). De macro speelt alle opgenomen acties opnieuw af en genereert het rapport automatisch
3. VBA gebruiken (voor geavanceerde automatisering)
1. Tabblad ontwikkelaar inschakelen:
- Het tabblad Ontwikkelaar moet zichtbaar zijn voor toegang tot VBA-tools
- Ga naar Bestand > Opties > Lint aanpassen
- Schakel in het rechterdeelvenster, onder Hoofdtabbladen, het selectievakje voor Ontwikkelaar in. Klik op OK
2. Open de VBA editor:
- Klik op het tabblad Ontwikkelaar
- Klik in het lint op Visual Basic
3. Schrijf je VBA code:
In het venster VBA Project (geopend in stap 2) zie je een module (VBAProject > VBA Modules > Module1). Hier schrijf je je code.
Je kunt de opgenomen macro als basis gebruiken en de VBA-code in de module bewerken of de code helemaal opnieuw schrijven.
bonus:_ *excel-tools* _!**_
Integratie van Excel-rapporten in andere systemen
Rapporten in Excel zijn krachtig voor gegevensanalyse, maar soms moeten ze worden geïntegreerd met andere systemen voor een betere functie.
Dit is hoe je dat kunt bereiken:
1. Integratie met Microsoft Dynamics
Door Excel-rapporten te integreren met Dynamics kunt u beter geïnformeerde beslissingen nemen over uw gegevens. Hier wordt uitgelegd hoe u dit kunt bereiken:
Met behulp van Microsoft Power Query (aanbevolen)
- Download en installeer de gratis Power Query invoegtoepassing voor Excel als deze nog niet geïnstalleerd is
- Ga naar het tabblad Gegevens en klik op Gegevens ophalen > Van andere bronnen > Van Dynamics 365
- Selecteer uw Dynamics Instance en log in met uw gegevens. Kies de specifieke gegevensentiteiten (tabellen) die relevant zijn voor uw rapport
- Met Power Query kunt u de geïmporteerde gegevens filteren, transformeren en vorm geven voordat u ze in uw Excel-rapport laadt. Klik op Load om de gegevens in uw spreadsheet te plaatsen
Gegevensverbindingen maken
- Ga naar het tabblad Data. Klik op Externe gegevens ophalen > Van database > Van Microsoft Dynamics
- Kies de specifieke Dynamics applicatie (bijv. Dynamics 365 Sales) en geef uw inloggegevens op
- Selecteer de tabellen waarmee u verbinding wilt maken en definieer eventuele filtercriteria
- Klik op Import om de verbinding tot stand te brengen. Vervolgens kunt u uw rapportgegevens handmatig vernieuwen of instellen dat ze automatisch worden vernieuwd, zodat u altijd met de meest recente informatie werkt
Aantekening: Specifieke stappen kunnen iets afwijken afhankelijk van uw Dynamics versie. Raadpleeg de officiële documentatie van Microsoft voor gedetailleerde instructies gebaseerd op uw installatie.
2. Excel Rapportages koppelen met het World Wide Web: Inzichten online delen
U kunt het bereik van uw rapport vergroten door het webvriendelijker te maken. Hier leest u hoe u dat doet:
- Zorg ervoor dat de layout en het format van je rapport geschikt zijn voor online weergave
- Ga naar het tabblad Bestand en klik op Opslaan als
- Selecteer Webpagina (.htm/.html) in het keuzemenu Opslaan als type. Klik op Opslaan
Delen van en samenwerken aan Excel-rapporten
Deel na afloop van uw Excel-rapport uw inzichten met uw team. Gebruik deze methoden om samen te werken:
1. Publiceren naar SharePoint
Met SharePoint kunt u Excel-rapporten uploaden en delen met versiebeheer, zodat iedereen met de meest recente versie werkt en onbedoelde overschrijvingen worden voorkomen.
Stel toestemming in om te bepalen wie het rapport mag weergeven, bewerken of becommentariëren en behoud de veiligheid van de gegevens door deze stappen te volgen:
- Log in op uw SharePoint-site
- Navigeer naar de gewenste documentbibliotheek
- Klik op Upload en selecteer uw Excel-rapportbestand
- (Optioneel) Toestemmingsniveaus instellen voor toegang en bewerking
2. Delen via e-mail en bestandsverkenner:
Deze methode is snel en gemakkelijk als je medewerkers niet veel zijn.
Voeg uw Excel-rapport bij een nieuwe e-mail en stuur het naar uw collega's. Sla je rapport op in een gedeelde map op je netwerk of cloud opslagruimte (bijv. OneDrive) en geef toegang aan degenen die het nodig hebben.
3. Gedeelde bronnen en samenwerking met servers:
Deze methode maakt gebruik van een gedeelde serveromgeving waar meerdere gebruikers tegelijkertijd hetzelfde Excel-rapport kunnen openen en bewerken.
Sommige organisaties hebben speciale servers voor samenwerking met geavanceerde functies voor het werken aan Excel-rapporten.
Microsoft biedt tools zoals Excel Online (onderdeel van Microsoft 365) die het mogelijk maken om in realtime mee te schrijven aan Excel-rapporten die zijn opgeslagen op een gedeelde server. Deze aanpak vereist een goede serverinfrastructuur en kan betrokkenheid van de IT-afdeling vereisen voor installatie en toegangscontrole.
##4. De juiste methode kiezen
De beste methode voor delen en samenwerken hangt af van uw specifieke behoeften:
- Voor kleine teams en eenvoudige rapporten kan e-mail of gedeelde mappen volstaan
- SharePoint is een goede optie voor grotere teams of rapporten die versiebeheer en gecentraliseerde toegang vereisen
- Voor real-time samenwerking kunt u cloud-gebaseerde oplossingen zoals Excel Online overwegen
Limieten van Excel rapportage
Hoewel Excel een krachtig en veelzijdig hulpmiddel is, worden de beperkingen ervan duidelijk bij complexe gegevensanalyse of grootschalige rapportage:
Beperking 1: Schaalbaarheid
Excel kan trager worden bij het verwerken van enorme gegevensverzamelingen, waardoor het moeilijk wordt om ze te openen, ermee te werken en ze te analyseren.
Het is niet het beste voor complexe gegevens met veel onderlinge verbindingen tussen punten, wat kan leiden tot fouten en inefficiëntie bij het beheren van dit alles.
Beperking 2: Samenwerking en delen
Excel biedt basisfuncties voor het delen van rapporten, maar samenwerking in realtime en versiebeheer kunnen een uitdaging vormen, vooral als meerdere gebruikers hetzelfde rapport bewerken.
Het delen van Excel-rapporten vereist zorgvuldig beheer van de toestemming van gebruikers om te voorkomen dat de veiligheid van gegevens in gevaar komt en dat onbevoegde gebruikers per ongeluk rapporten bewerken.
Beperking 3: Gegevensanalyse en automatisering
De gegevensanalysemogelijkheden van Excel zijn toereikend voor basistaken, maar missen geavanceerde functies die worden aangeboden door speciale BI-tools (Business Intelligence).
Complexe berekeningen en statistische analyses kunnen omslachtig zijn.
Voor het automatiseren van complexe rapportagetaken binnen Excel is vaak VBA-scripting nodig, wat tijdrovend kan zijn om te ontwikkelen en te onderhouden, vooral voor niet-technische gebruikers.
Bonus:_ Excel projectmanagement sjablonen !
ClickUp als alternatief voor Excel voor het maken van gegevensrapporten
ClickUp is een uitstekend alternatief voor Excel . Het is een veelzijdige tool voor projectmanagement waarmee je inzichtelijke visuele rapporten kunt maken.
Bekijk waarom ClickUp beter presteert dan alle andere tools voor het maken van gegevensrapporten: 👇
ClickUp maakt visuele rapportage eenvoudig: ClickUp Dashboard heeft een gebruiksvriendelijke interface. U kunt verschillende widgets slepen en neerzetten om aangepaste rapporten op maat van uw behoeften te maken.

verbeter de zichtbaarheid van uw projecten met de aanpasbare dashboards van ClickUp, ontworpen voor gedetailleerde real-time monitoring_
Ga verder dan platte tekst rapportages. ClickUp biedt een breed bereik aan widgets, zoals voortgangsbalken, grafieken (balk, lijn, cirkeldiagram), staafdiagrammen en Kanban-borden.
Met de interface van het dashboard kunt u verschillende widgets slepen en neerzetten om een aangepaste weergave van uw projectgegevens te maken. Deze widgets kunnen informatie op verschillende manieren weergeven, waaronder:
- Takenlijsten: Houd toegewezen taken, hun voortgang en deadlines bij
- Voortgangsgrafieken: Visualiseer de voortgang van een project of team met staafdiagrammen, burn-down grafieken of Kanban-borden. Gebruiksjablonen voor voortgangsrapporten op ClickUp om de voortgang van uw team bij te houden
- Samenvattingen van tijdsregistratie: Houd bij hoeveel tijd er aan taken en projecten is besteed, zodat u uw middelen beter kunt toewijzen
- Grafieken van de werklast: Identificeer mogelijke knelpunten en zorg voor een evenwichtige verdeling van de werklast in uw team
- Aanpasbare kaarten: Maak unieke kaarten met specifieke gegevenspunten die relevant zijn voor uw project
ClickUp biedt flexibiliteit voor elk project:
De schoonheid van ClickUp's Dashboards ligt in hun veelzijdigheid.
Of u nu marketingcampagnes, Sprints voor softwareontwikkeling of projecten voor clients beheert, u kunt rapporten ontwerpen die op effectieve wijze de voortgang en sleutelgegevens bijhouden die relevant zijn voor uw specifieke workflow.

ClickUp Dashboard dat een werkstroomtrack weergeeft
ClickUp Dashboards bieden niet alleen overzichten op hoog niveau. Met veel widgets kunt u dieper in de details achter de gegevens duiken. Als u bijvoorbeeld op een balk met de voortgang klikt, verschijnt er een lijst met bijbehorende taken.
ClickUp biedt functies voor samenwerking en communicatie:
U kunt rapporten van ClickUp Dashboards eenvoudig delen met uw team, belanghebbenden en clients. Het helpt om iedereen op de hoogte te houden en verhoogt de transparantie en communicatie.
ClickUp Dashboards zijn niet alleen statische displays. U kunt opmerkingen achterlaten, taken toewijzen of informatie bijwerken met bepaalde widgets, waardoor samenwerking in realtime wordt bevorderd.
De tabelweergave van ClickUp vereenvoudigt de overgang van Excel ClickUp Tabel Weergave is een andere waardevolle functie die de visuele rapportage aanvult. De tabelweergave biedt een spreadsheetachtige interface, waardoor gebruikers die vertrouwd zijn met Excel of andere spreadsheets naadloos kunnen overstappen.
/$$img/ https://clickup.com/blog/wp-content/uploads/2024/04/image-327.png ClickUp Tabel Weergave /$$$img/
organiseer Taken en bewerk gegevens in bulk met de snel reagerende, intuïtieve ClickUp-taak Tabelweergave_
Hiermee kunt u rapporten maken en meerdere bronnen en gegevenssets beheren die relevant zijn voor uw project. Organiseer informatie met behulp van rijen en kolommen, vergelijkbaar met een traditionele spreadsheet.
De ClickUp bewerkbare spreadsheetsjabloon kunt u ook aangepaste kolommen definiëren om specifieke gegevenspunten vast te leggen die cruciaal zijn voor uw project.
/cta/
https://clickup.com/blog/wp-content/uploads/2024/01/ClickUps-Editable-Spreadsheet-Template.webp
ClickUp's bewerkbare spreadsheetsjabloon is ontworpen om u te helpen bij het maken, beheren en opslaan van financiële gegevens op een georganiseerde manier.
https://app.clickup.com/login?sjabloon=t-205421805&department=ander&\_gl=1*m37bou*\_gcl_aw\*R0NMLjE3MTEwMDMyNTcuQ2p3S0NBaUFfNVd2QmhCQUVpd0FadENVN3dVUC1BMGJyOHhtdGhxeUpWWVlnOHdCUUtSR2czMkZDNUs2RjdtME5oOVJnQ2NvTFR1clRob0NLRG9RQXZEX0J3Q.mjAzODI1OTY3Ni4xNzE0NDUzMjEx
Dit sjabloon downloaden
/$$cta/
Met de bewerkbare spreadsheetsjabloon van ClickUp kunt u uw gegevens eenvoudig beheren:
- Importeer gegevens automatisch in plaats van ze handmatig in te voeren
- Snel aangepaste formules maken voor het kraken van nummers
- Visuals gebruiken om de voortgang van projecten of investeringen te controleren
Het vereenvoudigt het organiseren van je spreadsheets op één plek. De flexibiliteit zorgt ervoor dat de layout van de tabellen de informatie weergeeft die het meest waardevol is voor je team.
Maak moeiteloos gegevensrapporten met ClickUp
Met ClickUp kunt u rapportages op maat maken voor uw project, iedereen synchroniseren en alles centraliseren.
ClickUp laat u het verhaal van het project vertellen met verbluffende visuals, naadloze samenwerking en al uw gegevens op één prachtige plek.
Klik op een grafiek en verken de details om gegevens diepgaander te analyseren. Met de tabelweergave van ClickUp kunt u gegevens binnen het platform beheren, waardoor u tijd bespaart op statische beperkingen van spreadsheets. Probeer ClickUp vandaag nog uit en begin rapporten te beheren als een pro.
Veelgestelde vragen (FAQ's)
1. Kan Excel worden gebruikt als rapportagehulpmiddel?
Ja, Excel kan een rapportagehulpmiddel zijn, maar met beperkingen.
Excel is vertrouwd en flexibel, maar heeft moeite met grote gegevenssets en real-time samenwerking. Overweeg voor complexe behoeften en professionele rapportages speciale rapportage tools .
**2. Kan Excel automatisch rapportages genereren?
Ja, Excel kan rapporten tot op zekere hoogte automatiseren. Berekeningen en het organiseren van gegevens worden automatisch uitgevoerd met functies zoals formules en draaitabellen.
Met voorwaardelijke opmaak kun je automatische opmaak instellen op basis van waarden van gegevens.
**3. Wat is het format voor rapportage in Excel?
Het format voor rapportage in Excel is flexibel, maar veelvoorkomende elementen zijn georganiseerde tabellen, grafieken voor trends en formules voor berekeningen.
Voorwaardelijke opmaak benadrukt sleutelgegevens, terwijl aangepaste opties zoals grafiekstijlen en layout van de pagina de presentatie verbeteren.
Lay-outs kunnen ook bereik hebben van basisroosters tot interactieve draaitabellen of grafiek-gestuurde interactieve rapporten. Uiteindelijk hangt het format af van je gegevens, je publiek en de gewenste visuele impact.