La riunione è appena terminata e ti rendi conto di aver perso un dettaglio cruciale. Forse si trattava di una decisione chiave, di un commento perspicace o di un elemento da mettere in pratica.
Mandi subito un messaggio al tuo collega: "Hai capito?" Ma lui non ha idea di cosa tu stia parlando.
Registrare l'audio su Zoom può evitare momenti frustranti durante una discussione critica con un cliente, una lezione dal ritmo serrato o una sessione di brainstorming piena di idee.
Impariamo a registrare l'audio su Zoom in modo efficace. 🎯
⏰ Riepilogo/riassunto di 60 secondi
Le registrazioni Zoom consentono agli utenti di acquisire riunioni per riferimento futuro, consentendo una facile revisione, documentazione e collaborazione.
- Ecco i due tipi di registrazioni Zoom: Le registrazioni locali vengono salvate direttamente sul dispositivo, offrendo il controllo completo su spazio di archiviazione e condivisione Le registrazioni cloud vengono archiviate sui server di Zoom, fornendo un facile accesso, condivisione e opzioni di backup
- Le registrazioni locali vengono salvate direttamente sul dispositivo, offrendo un controllo completo sullo spazio di archiviazione e sulla condivisione
- Le registrazioni su cloud sono archiviate sui server di Zoom, che forniscono un facile accesso, condivisione e opzioni di backup
- Segui questi passaggi per registrare un file audio separato in Zoom:
- Le registrazioni locali vengono salvate direttamente sul dispositivo, offrendo un controllo completo sullo spazio di archiviazione e sulla condivisione
- Le registrazioni cloud sono archiviate sui server di Zoom, che forniscono un facile accesso, condivisione e opzioni di backup
- Fare clic su Nuova riunione per avviare subito una sessione
- Se sei l'organizzatore, fai clic su Partecipanti, passa il mouse sul loro nome, fai clic su Altro e seleziona Consenti registrazione file locali per consentire ai partecipanti di registrare (opzionale)
- Fare clic sul pulsante Registra nella barra degli strumenti nella parte inferiore dello schermo
- Premi Fine riunione per salvare la registrazione
- Utilizzare strumenti di terze parti per modificare la registrazione
- ClickUp offre un'alternativa più intelligente con: Clip per registrare, archiviare e condividere video e audio di alta qualità direttamente all'interno di Attività e progetti AI Notetaker per trascrivere, riassumere e trasformare automaticamente le registrazioni in attività pratiche Integrazioni per collegare il tuo lavoro con applicazioni di terze parti come Zoom, Google Meet e Loom
- Clip per la registrazione, l'archiviazione e la condivisione di video e audio di alta qualità direttamente all'interno di Attività e progetti
- AI Notetaker per trascrivere, riepilogare/riassumere e trasformare automaticamente le registrazioni in attività attuabili
- Integrazioni per connettere il tuo lavoro con applicazioni di terze parti come Zoom, Google Meet e Loom
- Clip per la registrazione, l'archiviazione e la condivisione di video e audio di alta qualità direttamente all'interno di Attività e progetti
- AI Notetaker per trascrivere, riepilogare e trasformare automaticamente le registrazioni in attività attuabili
- Integrazioni per connettere il tuo lavoro con applicazioni di terze parti come Zoom, Google Meet e Loom
Comprendere le opzioni di registrazione di Zoom
A seconda delle esigenze, è possibile scegliere tra registrazioni delle riunioni Zoom locali e su cloud. Analizziamo cosa offre ogni tipo di registrazione e come scegliere la migliore. 📄
Registrazione locale
Questa è l'opzione ideale per salvare le registrazioni direttamente sul computer. È disponibile su tutti gli account Zoom e mantiene i file a portata di mano, senza bisogno di Internet dopo la riunione.
Ecco in quali formati vengono salvate le registrazioni:
- MP4 (video)
- M4A (solo file audio)
Ecco perché potrebbe piacerti:
- Controllo completo sulle registrazioni
- Non è necessario affidarsi ai server di Zoom
- Funziona per account gratis e a pagamento
❌ Alcuni svantaggi di questo metodo sono:
- Salva i file direttamente sul dispositivo, che può consumare rapidamente lo spazio di archiviazione, soprattutto se si registrano riunioni lunghe o più sessioni
- Gestire lo spazio di archiviazione disponibile è essenziale per evitare di rimanere senza spazio quando ne hai più bisogno
- Inoltre, alcuni piani Zoom impongono limiti di tempo per la registrazione, il che significa che potrebbe essere necessario tenere d'occhio l'orologio durante le riunioni più lunghe
- Se il tuo piano ha delle restrizioni, controllare in anticipo il tempo di registrazione disponibile è una buona idea per evitare interruzioni inaspettate
🔍 Lo sapevi? Il termine "Zoom fatigue " è entrato nel vocabolario comune ed è stato persino inserito nei dizionari. Descrive la stanchezza che le persone provano dopo videochiamate prolungate.
Registrazione su cloud
Se si dispone di un piano a pagamento Zoom, la registrazione su cloud salva i file sui server di Zoom invece che sul computer. È possibile accedervi da qualsiasi luogo, condividerli facilmente ed evitare di ingombrare il disco rigido.
Ecco in quali formati vengono salvate le registrazioni:
- MP4 (video)
- M4A (audio)
- Trascrizioni delle chat
Ecco perché provarlo:
- Nessun limite di 40 minuti per la registrazione
- Accedi a più file audio da qualsiasi dispositivo
- Nessun problema di spazio di archiviazione locale
❌ La registrazione su cloud è un'opzione comoda, ma presenta alcuni inconvenienti
- È disponibile solo sui piani a pagamento, quindi gli utenti gratis non hanno accesso
- Inoltre, le registrazioni non sono immediatamente disponibili: occorre del tempo per elaborarle prima di poterle visualizzare o scaricare
- A differenza delle registrazioni locali, i file archiviati nel cloud hanno anche opzioni di modifica integrate limitate. Potrebbe essere necessario un software esterno per le regolazioni
🧠 Curiosità: Zoom ha una serie di reazioni, come applaudire e pollice in su, ma molti utenti non sanno che c'è anche una serie nascosta di emoji nella funzionalità per chattare. Queste possono essere attivate utilizzando semplici scorciatoie come digitare ':)' o ':D. '
Guida passo passo alla registrazione audio su Zoom
Ora che conosci le opzioni di registrazione, passiamo al come. Che tu stia utilizzando la registrazione locale o su cloud, la configurazione è semplice, basta sapere dove guardare.
Ecco una guida passo passo all'uso del software di registrazione dello schermo. 📽️
Passaggio 1: avviare una riunione
Avvia l'applicazione Zoom sul tuo computer o dispositivo mobile ed effettua l'accesso, se non l'hai già fatto.
Fai clic su Nuova riunione per avviare subito una sessione. Se stai pianificando, premi Pianifica, inserisci i dettagli e blocca l'orario della riunione.
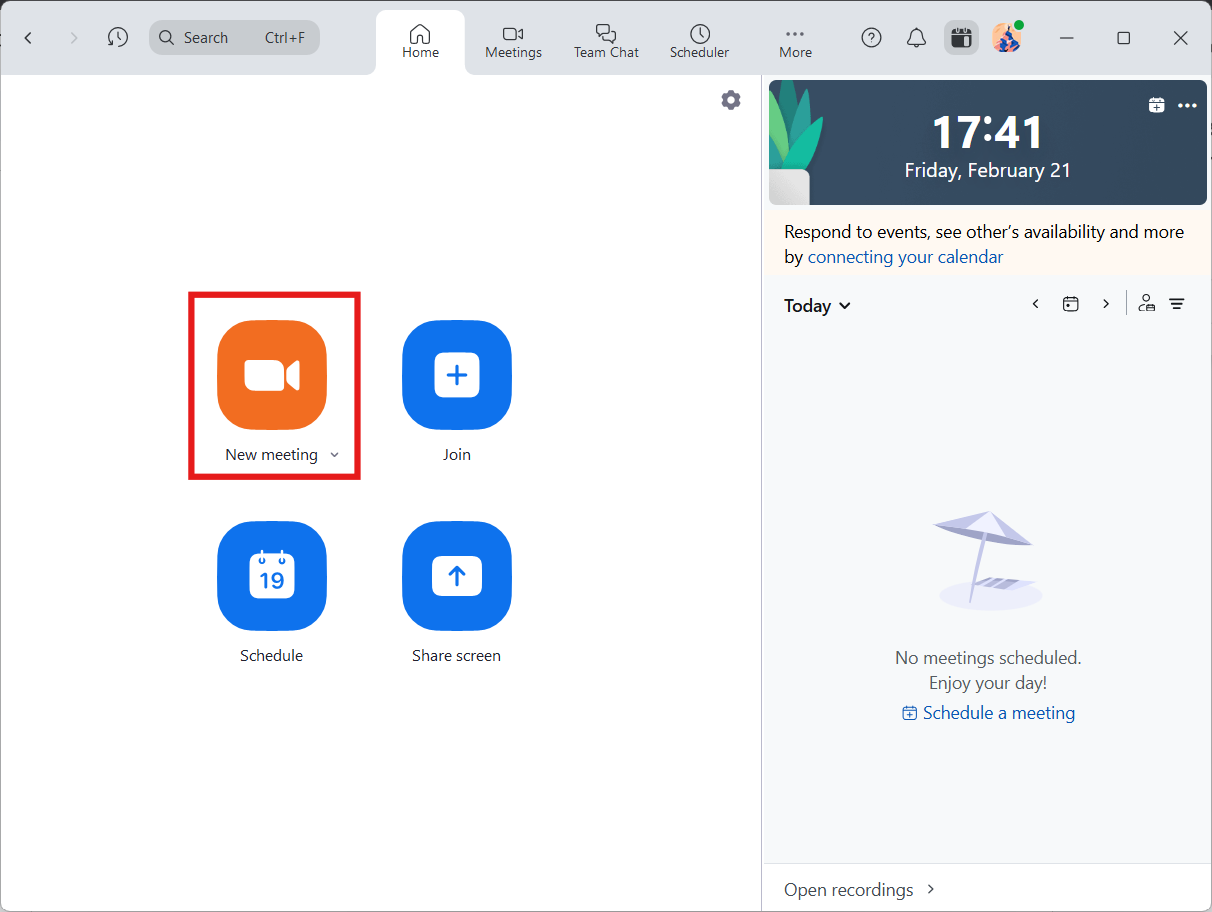
Prima dell'inizio della riunione, clicca sulla tua immagine del profilo in Zoom e vai su Impostazioni. Seleziona dove salvare le tue registrazioni locali nella scheda Registrazione.
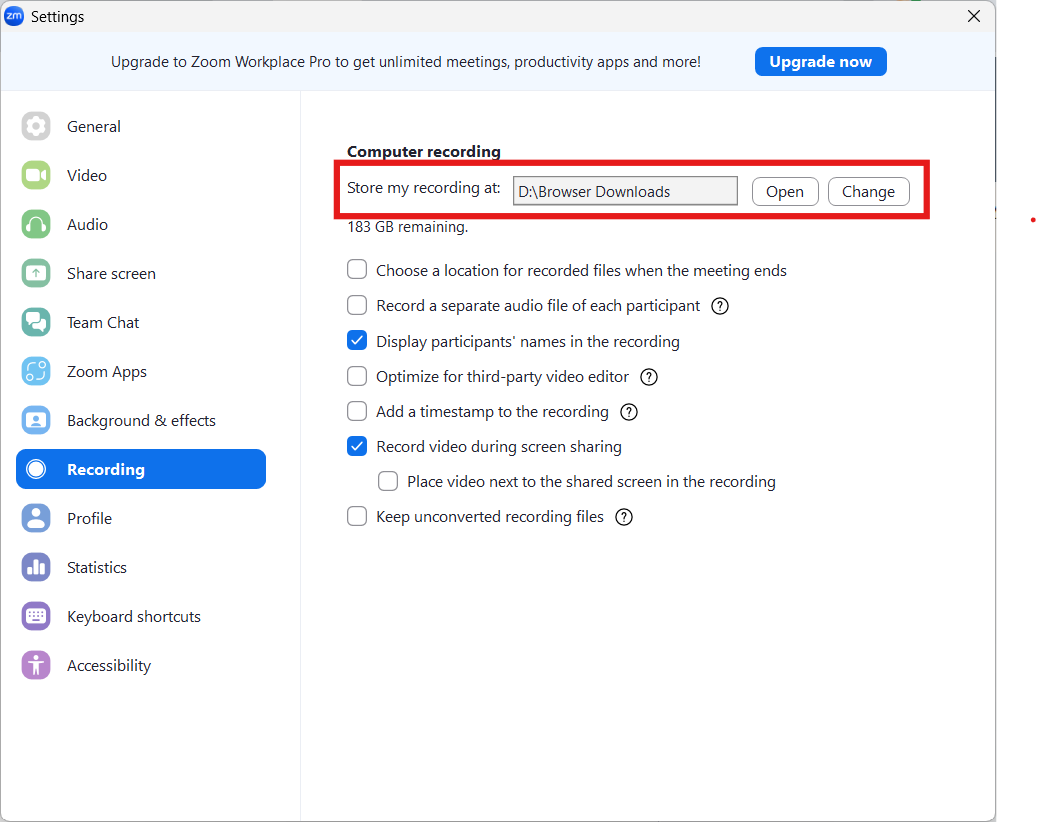
Passaggio 2: concedere autorizzazioni (facoltativo)
Se sei l'ospite, sei pronto per registrare. Ma se qualcun altro ha bisogno di registrare, devi dargli l'accesso. Basta cliccare su Partecipanti, passare con il mouse sul loro nome, cliccare su Altro e selezionare Consenti di registrare file locali.
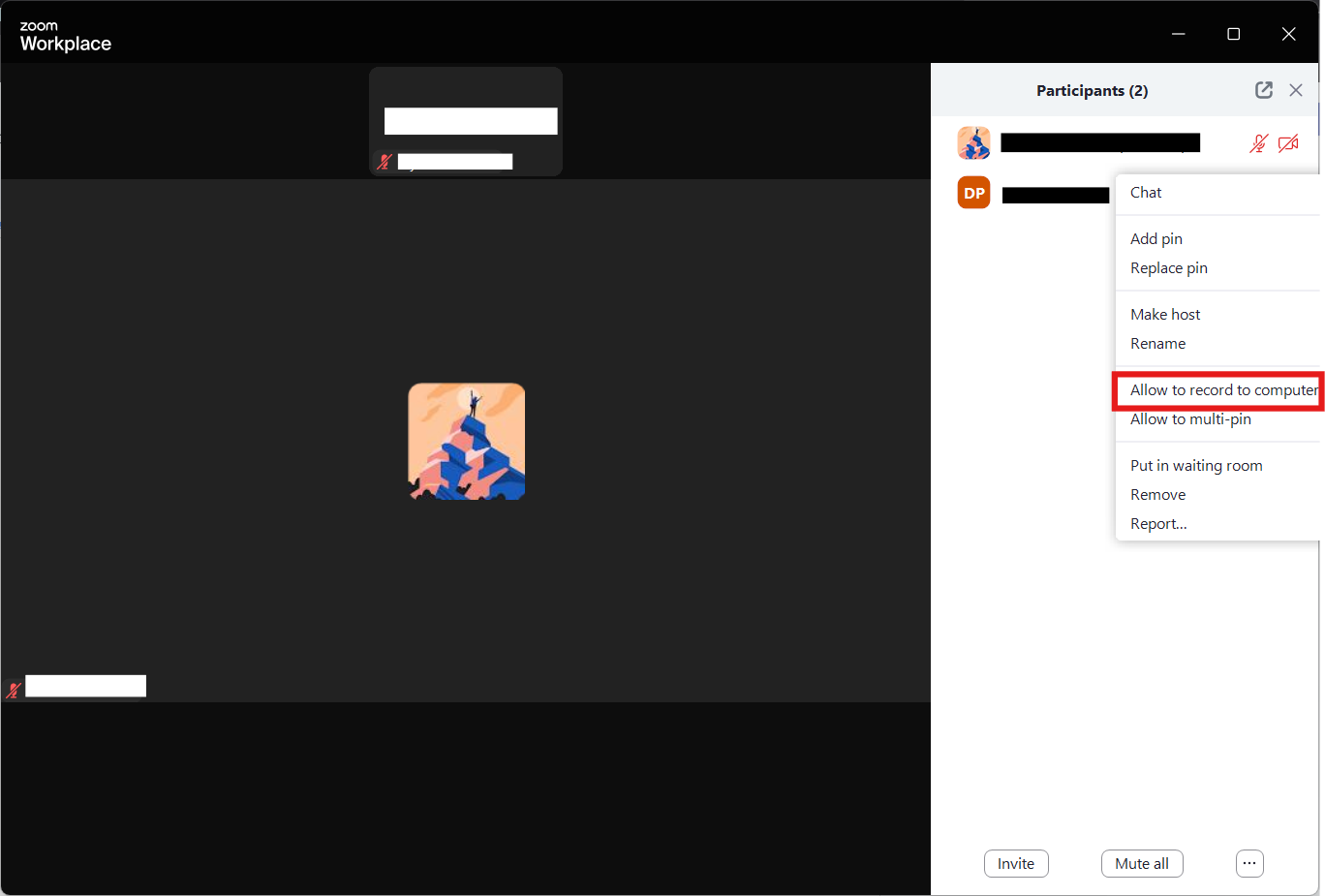
🔍 Lo sapevi? Zoom è stata fondata nel 2011 da Eric Yuan, che in precedenza aveva lavorato come ingegnere presso Cisco Webex. Yuan voleva creare uno strumento di videoconferenza più semplice e intuitivo di quelli esistenti.
Passaggio 3: avviare la registrazione
Una volta iniziata la riunione, fai clic sul pulsante Registra nella barra degli strumenti nella parte inferiore dello schermo. Zoom potrebbe chiederti se preferisci registrare localmente o nel cloud.
Scegli Registra su questo computer se vuoi salvarlo localmente.
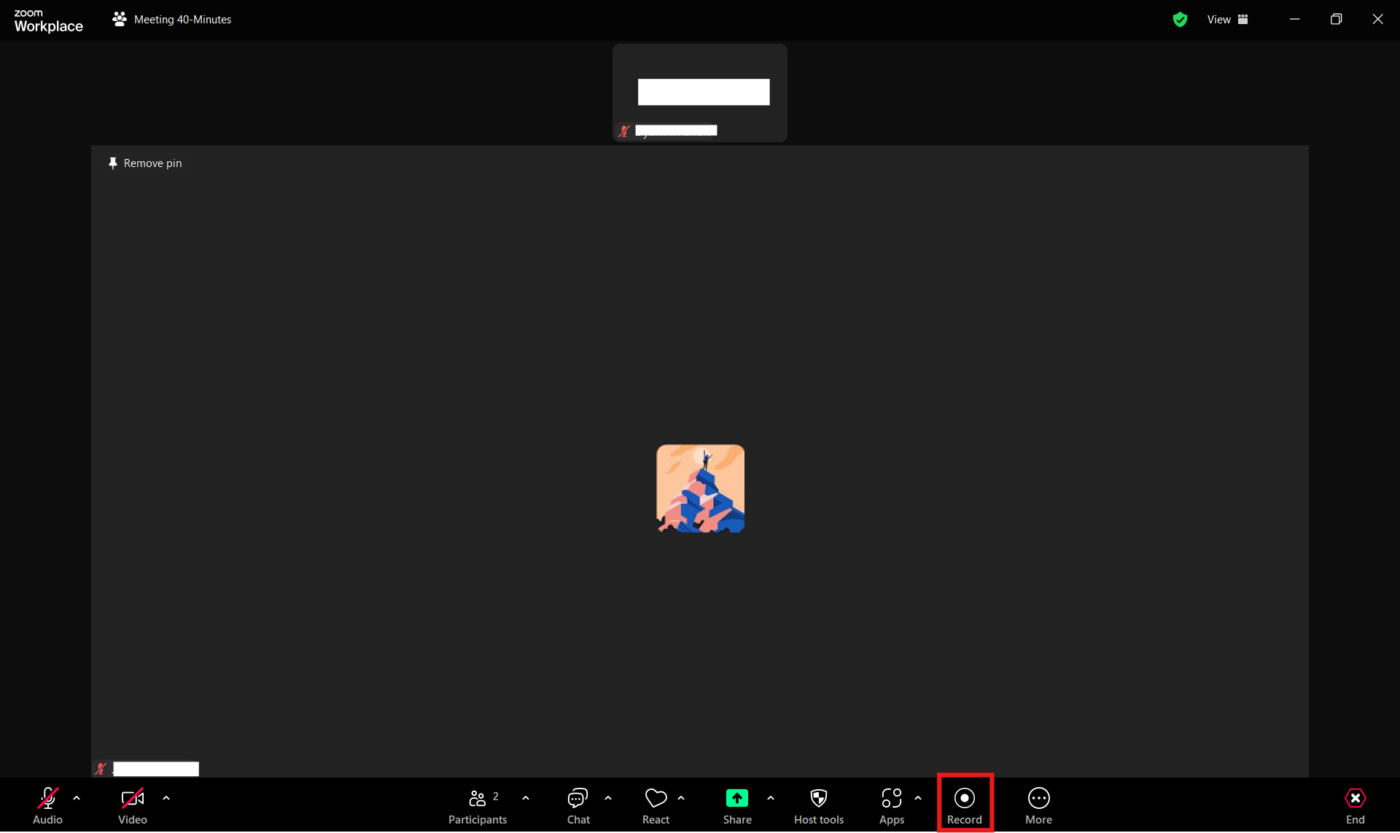
💡 Suggerimento: usa le chiavi di scorciatoia, come Alt + R, per avviare/interrompere la registrazione e semplificare la gestione delle riunioni.
Passaggio 4: salva e individua l'audio registrato
Una volta terminata la riunione, basta fare clic su Termina riunione e Zoom inizierà automaticamente a elaborare la registrazione.
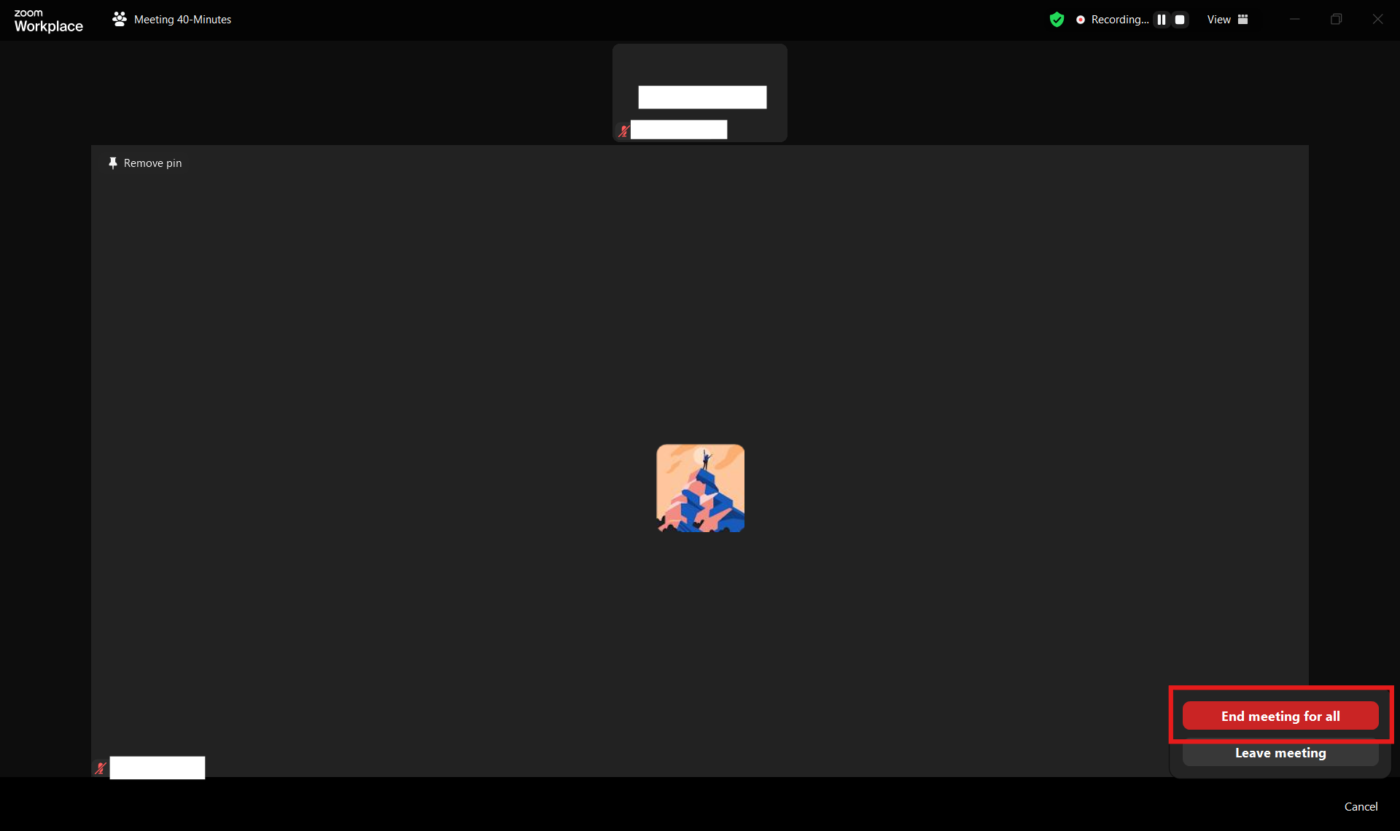
Se scegli la registrazione locale, il file verrà salvato direttamente sul tuo computer.
Su Windows, di solito si trova nella cartella Documenti > Zoom, mentre gli utenti Mac possono controllare /Utenti/[IlTuonome]/Documenti/Zoom.
Se si opta per la registrazione su cloud, il file non sarà sul dispositivo. È invece necessario accedere al portale web di Zoom e navigare nella sezione Registrazioni per accedere e gestire le riunioni salvate. In ogni caso, la registrazione sarà pronta ogni volta che sarà necessario.
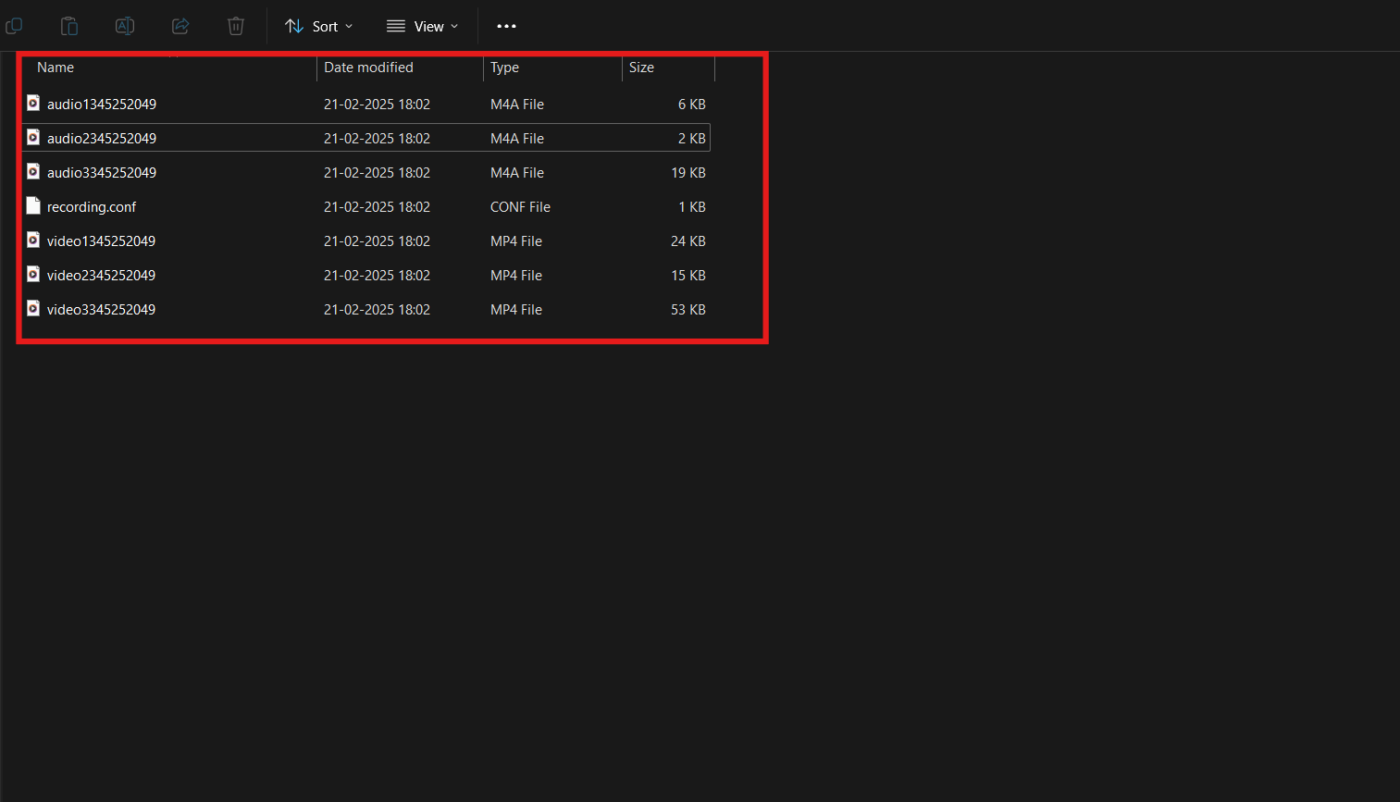
🧠 Curiosità: Il Guinness dei primati per la più grande riunione su Zoom mai tenuta è stato stabilito nel luglio 2024, con oltre 20.000 partecipanti che si sono uniti a una singola chiamata per un evento online.
💡Suggerimento: organizza i tuoi file con un sistema di cartelle strutturato e convenzioni di denominazione. È anche una buona idea eseguire il backup dei file importanti su uno spazio di archiviazione esterno o su un altro servizio cloud per sicurezza.
Passaggio 5: estrazione e modifica dei file audio di Zoom
Una volta elaborata la registrazione, è possibile trovare il file locale nella posizione menzionata in precedenza.
Se è necessario apportare modifiche, utilizzare un software di condivisione file per esportare l'audio e modificarlo con un software come Audacity o uno strumento online per ripulire la registrazione.
Basta importare il file audio, tagliare le parti non necessarie, migliorare la qualità del suono o apportare altre modifiche necessarie. Quando si è soddisfatti delle modifiche, salvare il file nel formato e nella posizione preferiti. Ora la registrazione è rifinita e pronta per l'uso.
🤝 Promemoria: Comunicare ai partecipanti le politiche di registrazione per garantire trasparenza e conformità. Delineare chiaramente come verranno utilizzate le registrazioni, chi avrà accesso e le eventuali misure di sicurezza per proteggere il contenuto. Le organizzazioni dovrebbero prendere in considerazione l'implementazione di una politica di registrazione standardizzata per garantire il rispetto delle normative sulla privacy.
📖 Leggi anche: Come ottenere l'audio nella registrazione dello schermo
Gestione e condivisione delle registrazioni audio con Zoom
Una registrazione non è molto utile se non la trovi quando ti serve. Che tu stia organizzando i file per riferimento futuro, condividendoli con il tuo team o caricandoli per un facile accesso, mantenere le tue registrazioni ben gestite fa risparmiare tempo ed evita frustrazioni.
Vediamo come archiviare, condividere e sfruttare al meglio i file audio di Zoom. 💁
Gestisci le tue registrazioni
Mantenere le registrazioni organizzate le rende più facili da lavorare. Zoom ti permette di:
- Taglia l'inizio e la fine di una registrazione per rimuovere le parti non necessarie
- Rinomina i file per facilitarne l'identificazione
- Elimina le registrazioni in modo da non dover più liberare spazio di archiviazione
Modifica registrazioni cloud
Se la registrazione viene salvata sul cloud, Zoom offre uno strumento di taglio integrato:
- Trova la tua registrazione: Accedi al tuo account Zoom e vai alla sezione Registrazioni
- Seleziona e modifica: clicca sulla registrazione che desideri modificare e tocca l'icona Forbici
- Regola la riproduzione: utilizza i cursori blu per tagliare i punti di inizio e fine, quindi premi Salva. In questo modo si aggiorna l'intervallo di riproduzione per i file video, audio e di trascrizione
*condividi le tue registrazioni
Devi inviare una registrazione a colleghi o client? La condivisione di una registrazione dello schermo è semplice:
- Vai alla scheda Registrazioni cloud nel tuo account Zoom
- Fai clic su Condividi accanto alla registrazione che desideri inviare
- Regola le impostazioni in base alle tue esigenze: Imposta una scadenza per limitare l'accesso Abilita la protezione con password per una maggiore sicurezza Scegli le impostazioni di accesso per consentire la visibilità dei download o delle trascrizioni
- Imposta una scadenza per limitare l'accesso
- Abilita la protezione con password per una maggiore sicurezza
- Scegli le impostazioni di accesso per consentire la visibilità dei download o delle trascrizioni
- Imposta una scadenza per limitare l'accesso
- Abilita la protezione con password per una maggiore sicurezza
- Scegli le impostazioni di accesso per consentire la visibilità dei download o delle trascrizioni
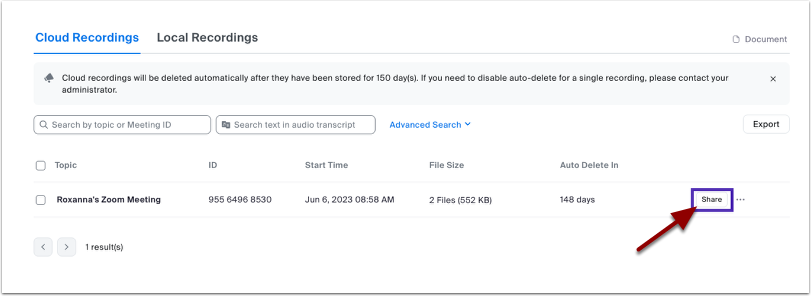
📖 Leggi anche: Come registrare lo schermo su Mac con audio senza sforzo
Risoluzione dei problemi comuni di registrazione
Non c'è niente di peggio che rendersi conto che la riunione importante non è stata registrata correttamente (o non è stata registrata affatto). I problemi di registrazione possono presentarsi quando meno te lo aspetti, da file mancanti a disturbi audio.
*La buona notizia? La maggior parte dei problemi ha soluzioni semplici. Ecco come risolvere i problemi più comuni di registrazione con Zoom. 📹
- Problemi di connessione a Internet: Una connessione debole può influire sulla qualità audio e video. Una connessione Ethernet cablata è spesso più affidabile del Wi-Fi. Se si utilizza il Wi-Fi, avvicinarsi al router o passare a una rete più potente
- problemi con le impostazioni di registrazione: Vai su Impostazioni > Registrazione* in Zoom per confermare se stai salvando le registrazioni localmente o nel cloud. Se è locale, un disco rigido pieno può impedire il salvataggio o la conversione delle registrazioni. Libera spazio se necessario. Devi anche assicurarti che Zoom sia impostato per salvare le registrazioni in una posizione valida e accessibile
- *problemi audio e video: fai clic sulla freccia accanto all'icona del microfono in Zoom e seleziona Test altoparlante e microfono per assicurarti che funzioni correttamente. E se il tuo video non funziona, chiudi altre applicazioni che potrebbero utilizzare la videocamera
- *problemi post-registrazione: se Zoom non riesce a convertire automaticamente una registrazione, vai su Riunioni > Registrazione nel client Zoom e avvia la conversione manualmente. Controlla la posizione di salvataggio impostata nelle impostazioni di Zoom. La cartella predefinita è di solito Documenti > Zoom
💡 Suggerimento: se durante la riunione si verifica un problema, metti in pausa la registrazione mentre risolvi il problema per evitare interruzioni. È inoltre necessario mantenere aggiornata l'app Zoom per assicurarsi di avere le ultime correzioni di bug e miglioramenti.
Limiti della registrazione audio con Zoom
La funzionalità di registrazione di Zoom è ottima, ma non è perfetta. Ci sono limiti di spazio di archiviazione, restrizioni di autorizzazione e alcune stranezze che potrebbero farti desiderare di utilizzare un'alternativa a Zoom.
Prima di affidarti a Zoom per tutte le tue esigenze di registrazione audio, vale la pena sapere dove non è all'altezza. 👀
- Problemi di qualità audio: Zoom dà priorità alla qualità delle chiamate in diretta rispetto alle registrazioni, con il risultato di artefatti di compressione e una ridotta chiarezza del suono. Inoltre, l'ottimizzazione della larghezza di banda durante le chiamate può avere un impatto negativo sull'audio registrato ❌
- Controllo di registrazione limitato: Le tracce audio separate per i partecipanti sono disponibili solo nelle registrazioni locali, e i partecipanti non possono registrare senza autorizzazione e devono condividere manualmente i file locali con l'ospite ❌
- Limiti di spazio di archiviazione e durata: le registrazioni locali hanno un limite di tempo di 12 ore (piano Free) e 24 ore (piano a pagamento). C'è sempre il rischio che gli utenti esauriscano lo spazio di archiviazione, complicando la gestione e la condivisione dei file ❌
- Aspettative di qualità fuorvianti: Zoom pubblicizza registrazioni a 720p, ma spesso gli utenti ottengono una qualità inferiore. Inoltre, la risoluzione di registrazione è incoerente, il che crea confusione e frustrazione ❌
- Dipendenza da Internet: L'audio ad alta fedeltà richiede una connessione Internet potente e gli utenti Wi-Fi potrebbero riscontrare un ulteriore degrado della qualità audio registrata ❌
🧠 Curiosità: Thomas Edison inventò il fonografo nel 1877, segnando la prima volta in cui l'audio poteva essere registrato e riprodotto. Le sue prime parole registrate furono: "Mary had a little lamb"
registra e gestisci i tuoi audio con ClickUp*
ClickUp è l'app che fa tutto per il lavoro e che combina project management, documenti e comunicazione tra team, tutto in un'unica piattaforma, accelerata dall'automazione e dalla ricerca di nuova generazione basate sull'IA.
Strumenti ClickUp come ClickUp Clips e ClickUp AI Notetaker semplificano la registrazione, la trascrizione e la gestione dell'audio per la collaborazione e la produttività.
Diamo un'occhiata ad alcune funzionalità/funzioni di ClickUp per registrare e gestire l'audio. 🎤
ClickUp Clips
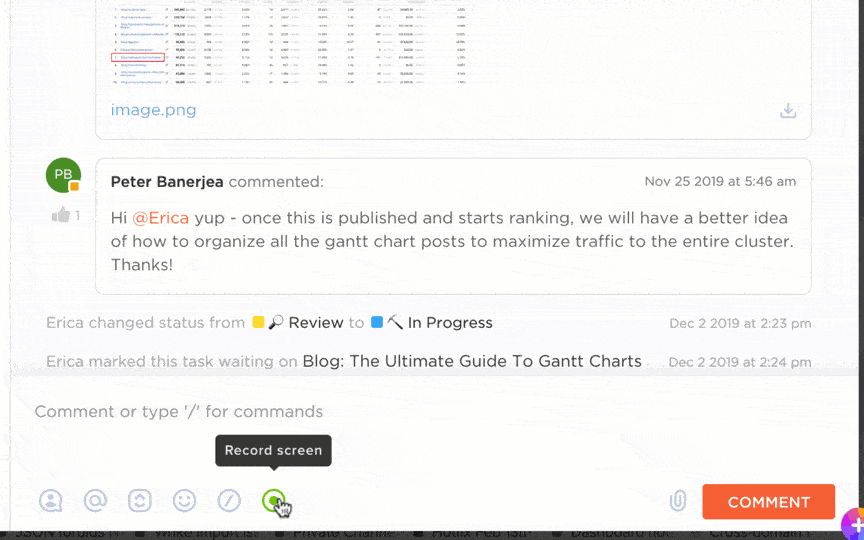
ClickUp Clips rende la comunicazione più veloce, chiara e coinvolgente. Basta registrare lo schermo, la voce o entrambi per spiegare idee, dare feedback o condividere aggiornamenti.
Niente più incomprensioni, solo una comunicazione efficace con le registrazioni su schermo di ClickUp Clip.
Cosa distingue Clips? È integrato in ClickUp, il che significa che puoi registrare, allegare video alle attività e tenere tutto organizzato in un unico posto senza bisogno di strumenti esterni come Loom.
Ad esempio, gli educatori possono creare brevi riassunti delle lezioni, rispondere alle domande degli studenti con video o fornire feedback sui compiti. Possono quindi utilizzare l'IA per prendere appunti durante le riunioni.
È anche utile per mantenere le discussioni del team in linea con le linee guida delle riunioni utilizzando il modello di note per le riunioni di ClickUp.
ClickUp AI Notetaker
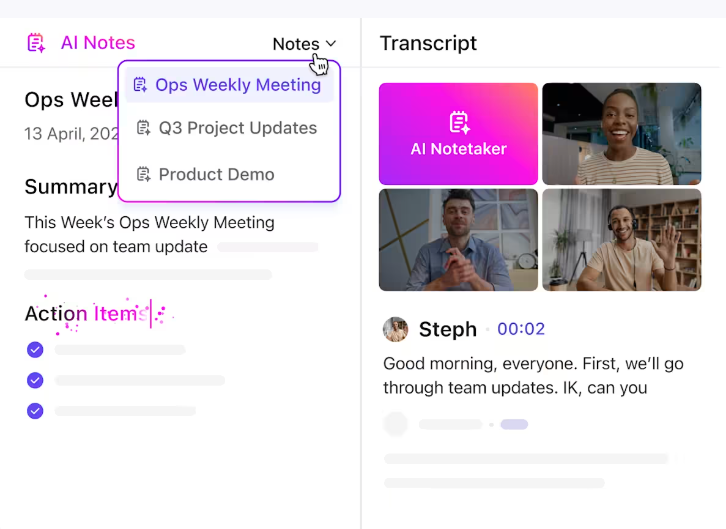
Stanco di fare fatica a prendere appunti mentre cerchi di rimanere concentrato durante le riunioni? Il ClickUp AI Notetaker ti aiuta.
Questo strumento basato sull'IA registra, trascrive e riepiloga automaticamente le discussioni, in modo che tu possa concentrarti sulla conversazione invece di annotare le cose. Identifica anche gli elementi di azione e li trasforma in attività di ClickUp, assicurandoti di non perdere nulla.
ClickUp Brain
Hai bisogno di un breve riepilogo? ClickUp Brain riepiloga/riassume le trascrizioni, estrae informazioni chiave e risponde anche alle domande in base ai dati del tuo progetto, così non perderai tempo a scavare tra le note.
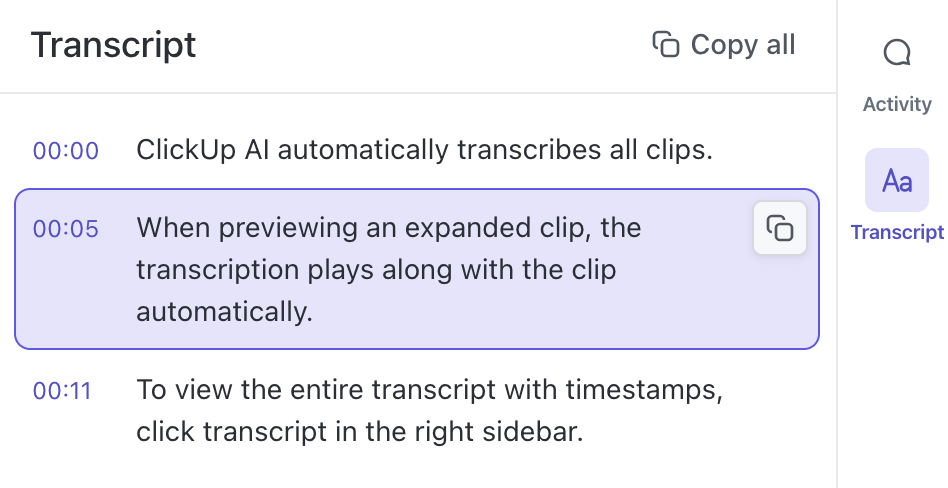
Ad esempio, puoi registrare discussioni in classe o lezioni online e poi lasciare che lo strumento di trascrizione IA le trascriva e le riepiloghi/riassuma.
Riunioni ClickUp
ClickUp Meetings rende la collaborazione in team più semplice, integrando la gestione delle riunioni direttamente nel flusso di lavoro. Riunisce programmi, note, elementi di azione e follow-up in un'unica piattaforma centralizzata.
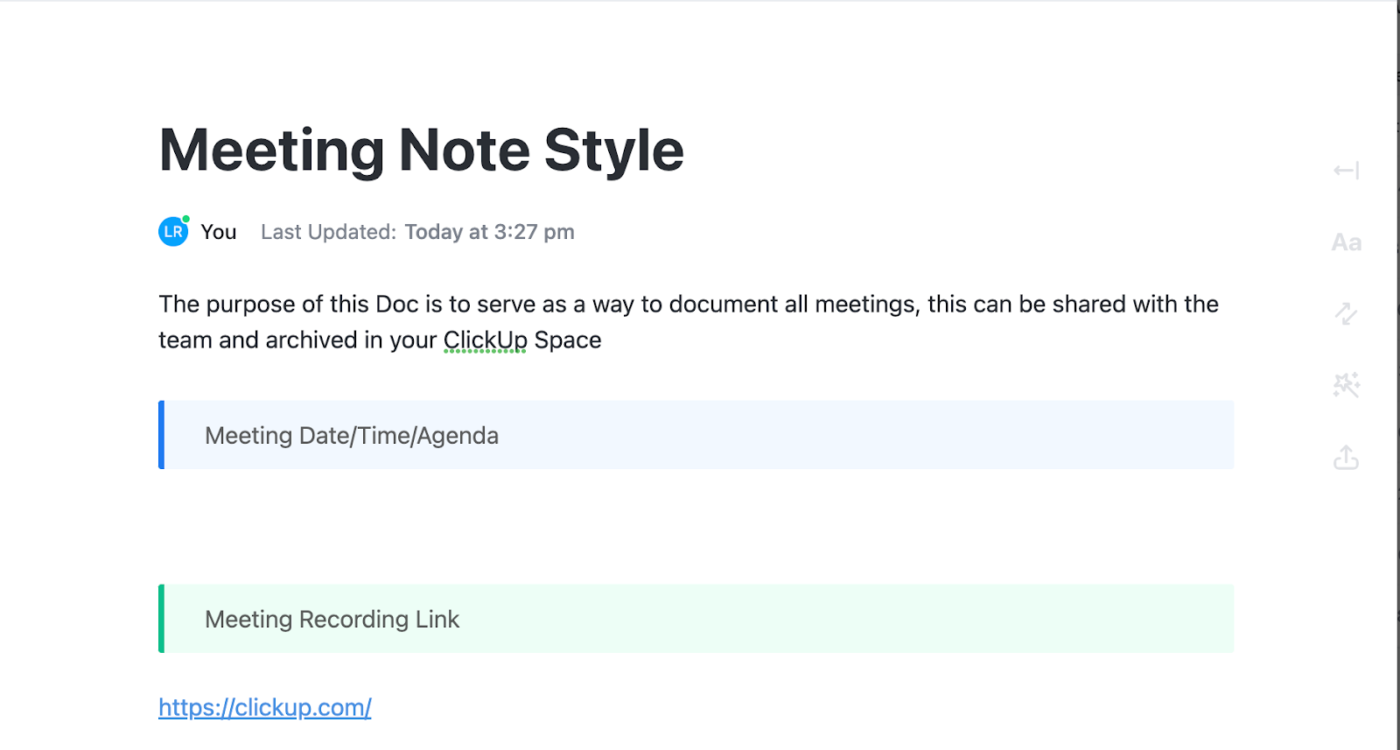
Integrazioni ClickUp
Inoltre, ClickUp Integrations ti offre una connessione perfetta con strumenti di videoconferenza come Microsoft Teams e Google Meet, consentendo agli utenti di programmare, partecipare e monitorare le riunioni direttamente all'interno della piattaforma. Non vuoi cambiare piattaforma?
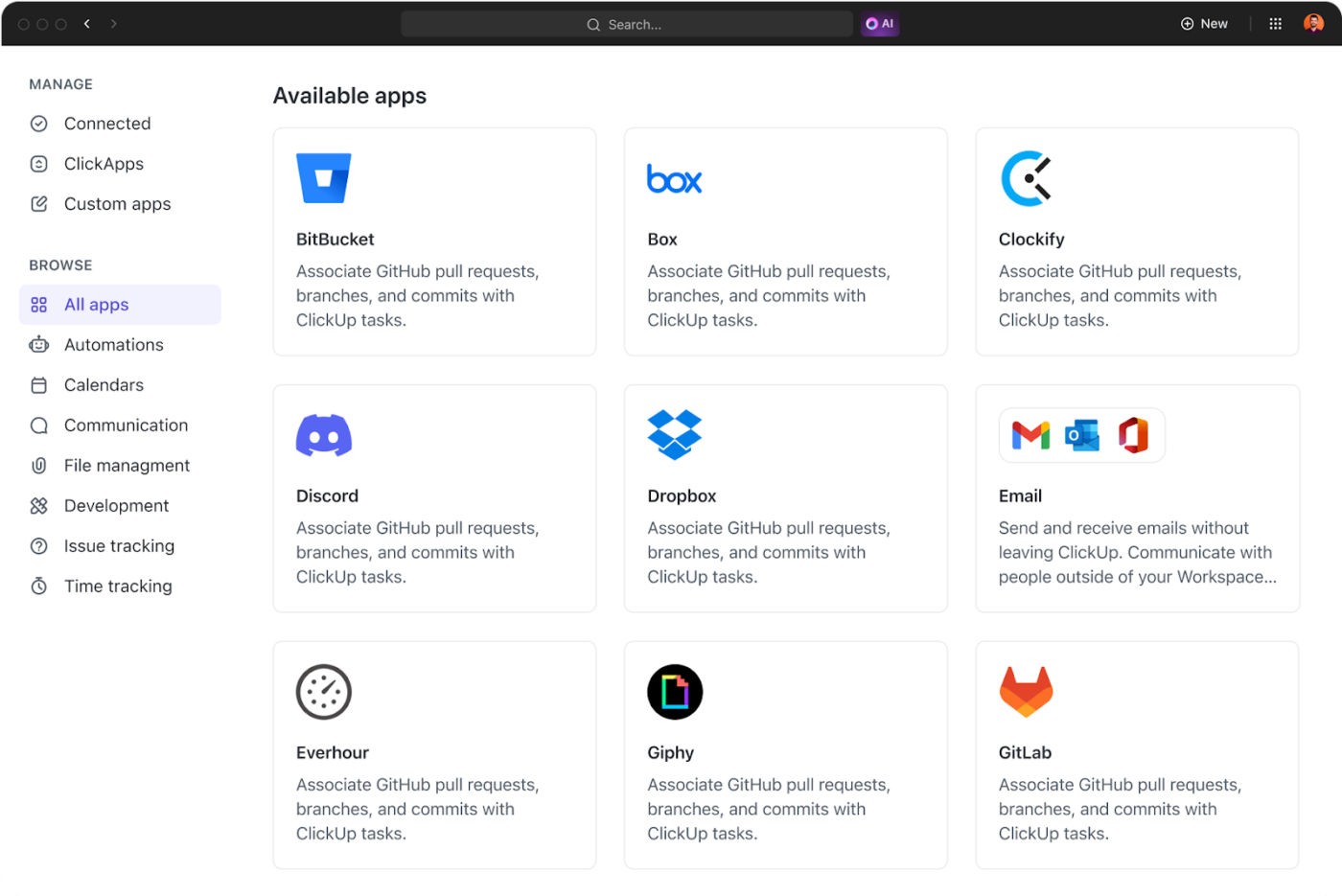
L'integrazione di ClickUp con Zoom ti aiuta a prendere appunti sulla piattaforma.
💡 Consiglio dell'esperto: Prova il modello per riunioni di ClickUp, che rende la gestione di riunioni produttive un gioco da ragazzi. Ha strutture predefinite per l'organizzazione delle attività, il monitoraggio degli obiettivi e la collaborazione senza soluzione di continuità.
Per la cronaca, ClickUp è la soluzione
La registrazione audio su Zoom è sufficiente per portare a termine il lavoro, ma siamo onesti: non è la soluzione più flessibile o efficiente. Controlli limitati, vincoli di spazio di archiviazione e problemi di qualità possono trasformare una semplice attività in un'esperienza frustrante.
Se stai cercando un modo più intelligente per acquisire, organizzare e utilizzare effettivamente le registrazioni delle riunioni, ClickUp è la soluzione che fa per te.
Con ClickUp Clips, puoi registrare, condividere e archiviare istantaneamente file audio e video senza scaricarli. ClickUp Brain va oltre, convertendo le tue registrazioni in trascrizioni ricercabili, informazioni utili e flussi di lavoro più intelligenti.
Inoltre, ClickUp AI Notetaker acquisisce automaticamente le tue riunioni, assicurandosi che nulla venga perso.

