Vi è mai capitato di imbattervi in un articolo interessante o in un'analisi dettagliata che volete condividere con il vostro team? Avete bisogno dell'intera pagina, ma fare screenshot multipli sembra un incubo.
Abbiamo buone notizie! Abbandonate la fatica e passate agli screenshot a scorrimento, risparmiando tempo e lavoro richiesto e catturando tutto in un colpo solo.
In questo post vi mostreremo come rendere semplice la realizzazione di uno screenshot a pagina intera. Iniziamo.
🧠 Fatto curioso: Il il primo "screenshot" in assoluto è stato catturato nel 1959 con una fotocamera Polaroid. Non si trattava di una pagina web, ma di un disegno di un elemento fissato su uno schermo a raggi catodici di tipo militare del valore di 213 milioni di euro!
⏰60-Secondo Riepilogo/riassunto
- Si noti che in Chrome non esiste un pulsante per effettuare uno screenshot di una pagina web scorrevole
- Seguire questoistruzioni passo-passo per abilitare l'acquisizione di pagine intere sul browser:
- Aprire gli Strumenti per gli sviluppatori su Chrome usando Ctrl + Shift + I su Windows o Cmd + Shift + I su Mac
- Accedere ai prompt di Esegui con Ctrl + Shift + P o Cmd + Shift + P su Mac
- Cercare e fare clic su Cattura screenshot a dimensione piena
- Tenete presente che i limiti della cattura di screenshot a scorrimento su Chrome includono l'impossibilità di registrare contenuti dinamici, di confrontarsi con layout complessi e di avere accesso a opzioni di modifica limitate
- Considerare il passaggio a ClickUp Clip, uno strumento per l'acquisizione di immagini gratisregistrazioni gratuite dello schermo senza watermarkcon trascrizioni automatiche dell'IA e gestione centralizzata dei video clip
- Superare i limiti di Chrome con ClickUp, abilitare la collaborazione e aumentare la produttività
Perché gli screenshot sono popolari
Gli screenshot non sono solo uno strumento per la condivisione di meme contestuali o per salvare contenuti ispirati. Possono condividere feedback dettagliati o documentare informazioni vitali in impostazioni professionali o educative.
Il mercato dei software avanzati per screenshot si sta espandendo rapidamente, proiettando una 9.3% CAGR dal 2024 al 2031. Ciò è dovuto in parte all'aumento del lavoro da remoto e alla collaborazione digitale in tempo reale globalmente. La capacità di catturare intere pagine o interfacce web è fondamentale per la comunicazione, la registrazione e l'analisi.
Come fare uno screenshot a scorrimento in Chrome
Purtroppo, Google Chrome non ha un pulsante per catturare rapidamente screenshot a pagina intera. Ma non preoccupatevi! Esiste un modo semplice per catturare screenshot a scorrimento in pochi passaggi.
Da fare: Google Chrome è stato lanciato nel 2008, ma inizialmente non disponeva di uno strumento per gli screenshot. Nel 2013 Chrome ha introdotto DevTools e nel 2017 (Chrome 59) gli utenti hanno potuto catturare una pagina intera direttamente da esso.
Ecco una guida all'uso degli Strumenti per sviluppatori integrati di Chrome per terminare il lavoro:
Passaggio 1: aprire gli Strumenti per sviluppatori di Chrome
Per prima cosa, aprite la pagina web che volete catturare in Chrome. Premere Ctrl + Shift + I (o Comando + Shift + I su Mac) per aprire l'interfaccia degli Strumenti per sviluppatori.
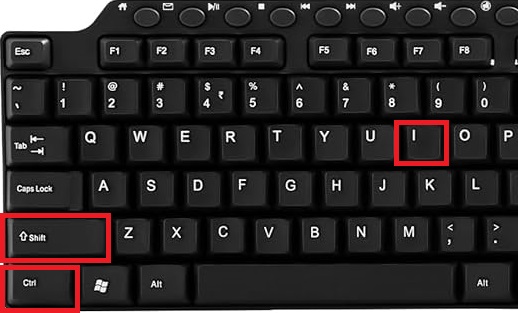
tramite
Logitech
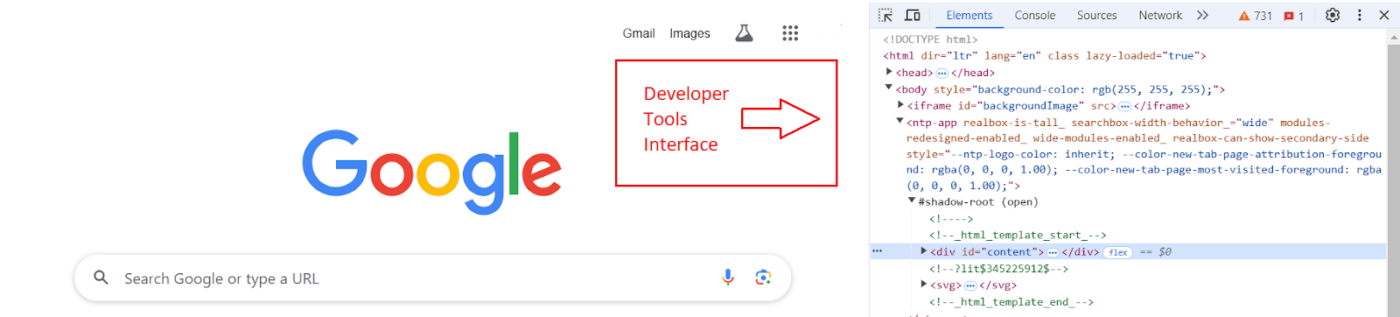
via Google Suggerimento: In alcuni siti web, come ChatGPT, premendo Ctrl + Shift + I potrebbe non aprirsi lo Strumento per gli sviluppatori. In questi casi, fare clic con il tasto destro del mouse su uno spazio qualsiasi della pagina web e selezionare Ispect per aprire l'interfaccia degli Strumenti per sviluppatori.
/img/ https://clickup.com/blog/wp-content/uploads/2025/01/image-454.png Opzione di ispezione /$$$img/
Passaggio 2: accedere al prompt di Esegui
Con gli Strumenti per sviluppatori aperti, premere Ctrl + Maiusc + P (o Cmd + Maiusc + P su Mac) per visualizzare il Menu comandi. In questo menu, verrà visualizzato un prompt in cui è possibile cercare il comando screenshot.
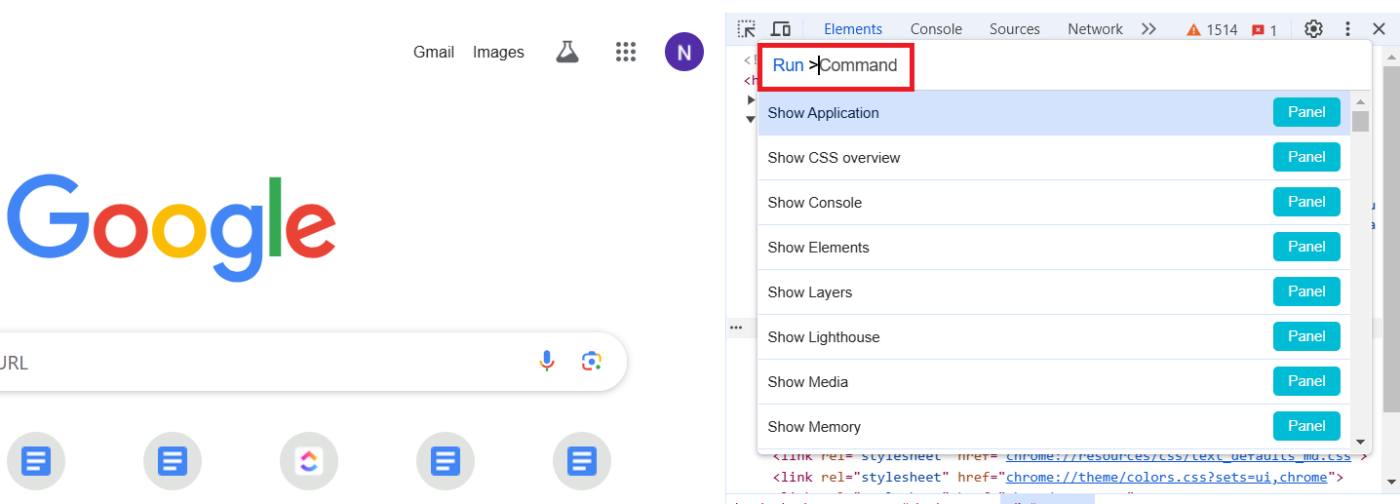
Passaggio 3: cercare il comando 'Screenshot'
Aprire il menu dei comandi e digitare "screenshot" nel prompt Esegui per filtrare i comandi disponibili. Selezionate l'opzione Capture Full Size Screenshot dall'elenco, quindi fate clic sul pulsante Screenshot per catturare l'intera pagina web.
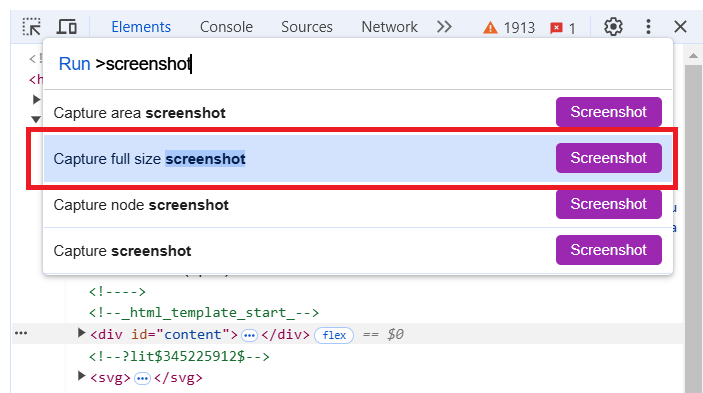
Passaggio 4: Attendere la cattura
Chrome scorrerà automaticamente la pagina web e la catturerà come screenshot di dimensioni reali. Attendere qualche istante affinché l'immagine venga elaborata e salvata.
Passaggio 5: posizione dello screenshot
Una volta completata l'acquisizione, lo screenshot verrà scaricato automaticamente nella cartella dei download predefinita. Lì si trova come file PNG.
Limiti della cattura di screenshot in Chrome
Sebbene lo screenshot a scorrimento in Chrome sia una funzionalità comoda, presenta alcuni limiti. Eccone alcune da tenere a mente.
- Limitazione dell'altezza massima: Chrome limita lo scorrimento degli screenshot a 16.384 pixel. Le pagine molto lunghe possono richiedere più screenshot e la cucitura manuale
- Problemi di contenuto dinamico: I siti web con scorrimento infinito o caricamento asincrono possono impedire la cattura completa, poiché il contenuto viene caricato durante lo scorrimento
- Problemi di prestazioni su pagine di grandi dimensioni: Le pagine più lunghe o con molte immagini e video possono rallentare Chrome o causare crash, soprattutto sui dispositivi meno potenti
- Dipendenza dagli aggiornamenti del browser: Gli aggiornamenti possono modificare o interrompere la funzione di screenshot, richiedendo soluzioni alternative
- Restrizioni di sicurezza: Alcuni siti web bloccano gli screenshot, impedendo l'acquisizione di informazioni essenziali per l'analisi o la documentazione
Non si tratta di limiti banali per l'acquisizione di informazioni essenziali e sensibili al tempo. Scegliere un'opzione come ClickUp può aiutarvi a catturare schermate più informative e a fare di più con esse.
Leggi anche: Come videoregistrarsi mentre si presenta un PowerPoint?
Creare registrazioni dello schermo con ClickUp
Che cos'è ClickUp, vi chiederete? È l'app per il lavoro che combina project management, knowledge management e chat, il tutto alimentato dall'IA che vi aiuta a lavorare in modo più veloce e intelligente.
Il suo strumento di registrazione delle schermate, ClickUp Clip è perfetto per catturare l'attività sullo schermo e migliorarla con voci fuori campo e annotazioni.
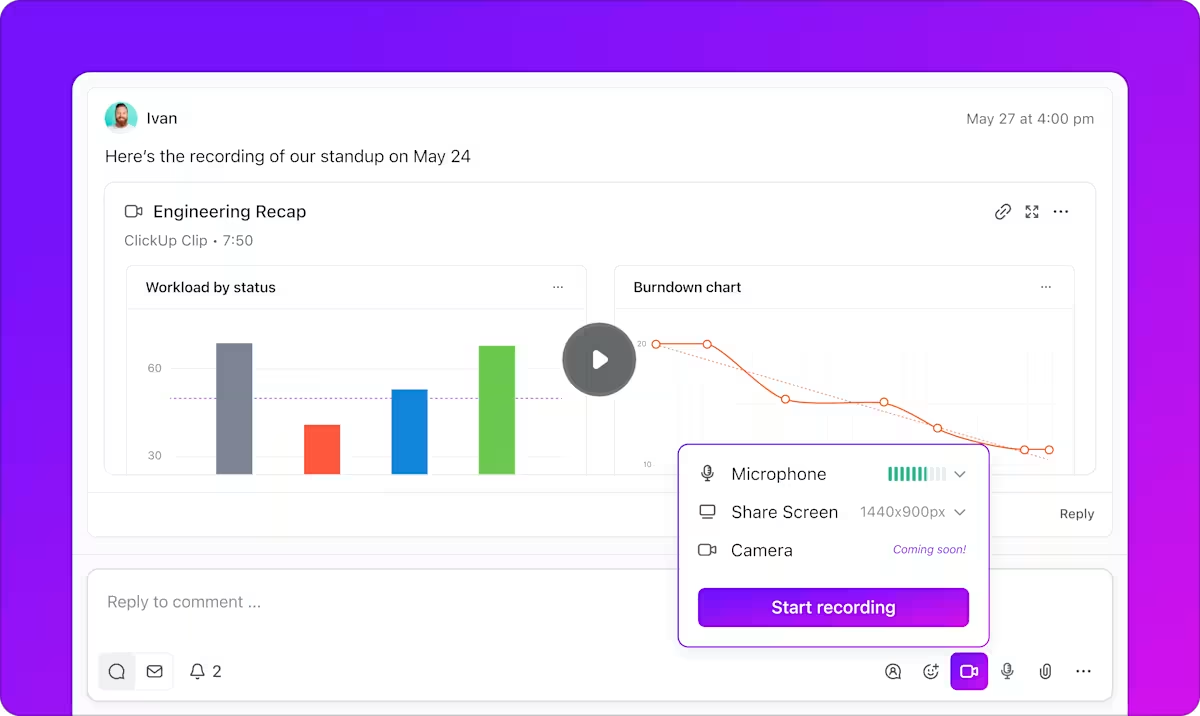
Registrare lo schermo, annotare le registrazioni e migliorarle con voci fuori campo utilizzando ClickUp Clip
Clip lavora anche con le catture di pagine web, offrendo un aggiornamento indispensabile rispetto ai tradizionali strumenti di screenshot.
A differenza dei metodi basati sui browser, che hanno limiti di altezza, problemi con i contenuti dinamici o blocchi di sicurezza, Clip consente di catturare tutto ciò che serve, comprese le pagine lunghe e scorrevoli, senza problemi. Come? Naturalmente attraverso registrazioni video complete.
Ecco cosa lo distingue e tutto ciò che potete fare con i vostri contenuti una volta catturati:
1. Acquisire contenuti dinamici con facilità
A differenza degli screenshot statici, ClickUp Clip registra lo schermo come un video. Lo strumento cattura senza problemi elementi dinamici come effetti hover e contenuti caricati con JavaScript. Ciò che si vede è ciò che si ottiene.
Immaginate di registrare un video esplicativo per il vostro sito web o la vostra produttività. Gli screenshot statici della vostra lunga pagina su un'app di terze parti non avranno lo stesso effetto. Invece, una Clip può aiutarvi a spiegare anche le funzionalità e i processi più intricati.
Il risultato? La condivisione di lunghi contenuti web senza problemi (o intoppi!).
Leggi anche: i 10 migliori strumenti di taglio per le registrazioni video
2. Liberati dalle restrizioni del browser
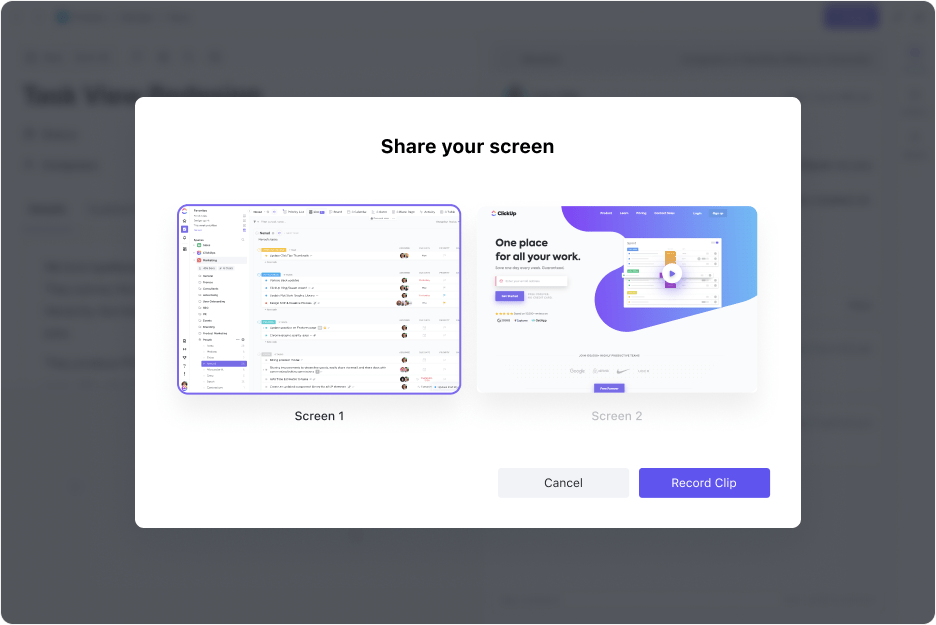
Condivisione dell'intero schermo o di una sola scheda su ClickUp Clip
Molti Estensioni di Chrome per la registrazione dello schermo non è facile gestire layout di pagina complessi o incontrare limiti dovuti alla complessità del browser. ClickUp Clip opera in modo indipendente, catturando tutto ciò che appare sullo schermo, indipendentemente dalla complessità della pagina web.
Offrendo uno strumento di documentazione visiva completo, ClickUp consente ai team di superare problemi comuni come il caricamento asincrono. Questo favorisce una comunicazione più trasparente e migliora i risultati del progetto.
3. Annotate e spiegate i concetti direttamente sulla vostra registrazione
ClickUp Clip consente di aggiungere voci fuori campo e annotazioni direttamente alla registrazione durante l'acquisizione, eliminando la necessità di strumenti di modifica video separati.
Una volta completata la registrazione, è possibile aggiungere commenti e definire il contesto per gli spettatori.
4. Accesso alle trascrizioni con IA
/$$$img/ https://clickup.com/blog/wp-content/uploads/2025/01/ClickUp-Brain-10.png ClickUp Brain: come fare uno screenshot a scorrimento in chrome /$$$img/
Trascrivere e riepilogare le registrazioni con ClickUp Brain
Perché non fare di più con le vostre registrazioni? Con ClickUp Brain è possibile trascrivere automaticamente e rapidamente le registrazioni. Ciò è particolarmente utile per ottenere una sintesi dei messaggi chiave da registrazioni più lunghe o per i membri del team che preferiscono contenuti scritti.
Brain può anche riepilogare/riassumere queste trascrizioni per risparmiare tempo.
Le funzionalità/funzione di ClickUp AI sono progettate per identificare e automatizzare i vari processi in modo efficace. In questo modo, i contenuti scritti possono essere trasformati in attività e in automazioni o il monitoraggio dei cambiamenti di stato diventano facilissimi.
Leggi anche: Guida alle Automazioni con ClickUp
5. Collaborazione migliorata
Condivisione delle Clip direttamente all'interno di Attività di ClickUp documenti e chattare. Questo facilita una migliore comunicazione, riduce i fraintendimenti e migliora la qualità del lavoro la collaborazione tra i progetti tra i membri del team.
La gestione centralizzata dei Clip di ClickUp all'interno dell'Hub Clip semplifica l'organizzazione e l'accesso alle registrazioni da parte dei team, contribuendo a snellire i flussi di lavoro e ad aumentare la produttività.
La possibilità di accedere e registrare i Clip su diversi browser, dispositivi e sistemi operativi assicura che non sarà mai difficile trovare il video giusto!
💡Pro tip: Volete estrarre informazioni dalle trascrizioni dei vostri Clip? Basta chiedere a ClickUp Brain di recuperarle per voi, utilizzando prompt in linguaggio naturale. In questo modo, tutte le conoscenze sui video sono immediatamente accessibili al vostro team.
Ora che sapete perché ClickUp è la scelta migliore per l'acquisizione delle registrazioni dello schermo, vi mostriamo come si termina!
Come registrare lo schermo con ClickUp Clip
Prima di illustrarvi il processo passo dopo passo, date un'occhiata a questa rapida video guida per impostare più rapidamente ClickUp Clip.
- Accedete al vostro account ClickUp. Oppure iscrivetevi se non ne avete già uno
- Posizionate l'icona del video o il pulsante di registrazione nell'angolo in alto a destra del vostro schermo
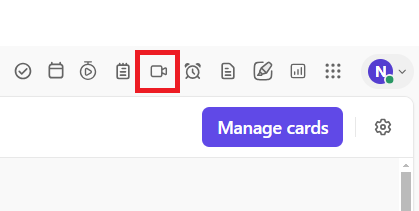
Con ClickUp è possibile catturare molto di più che semplici screenshot di pagine web statiche
- Sfogliate le opzioni disponibili nella finestra a comparsa. Qui è possibile modificare le opzioni del microfono e scegliere la schermata da registrare
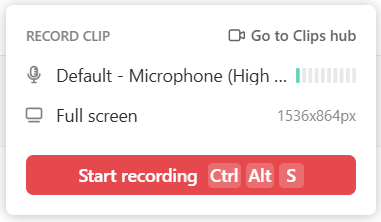
- Selezionare il microfono se si desidera aggiungere la narrazione, oppure scegliere Nessun microfono se si preferisce non farlo
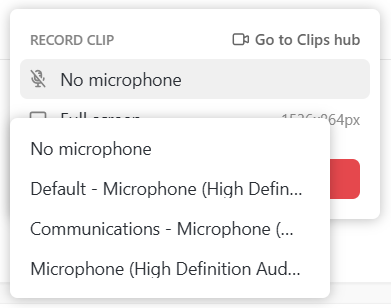
Registrare un commento audio per migliorare i ClickUp Clip
- Ora fate clic su Avvia registrazione
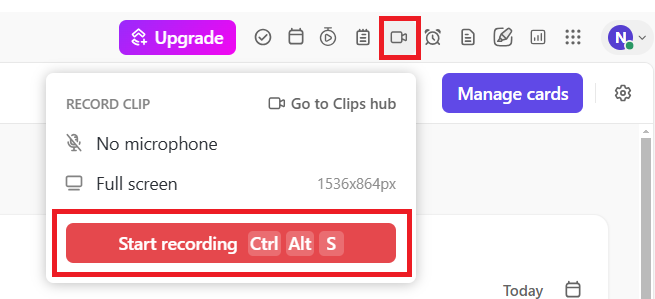
- Scegliere tra la registrazione della scheda, della finestra o dell'intero schermo di Chrome dal pop-up
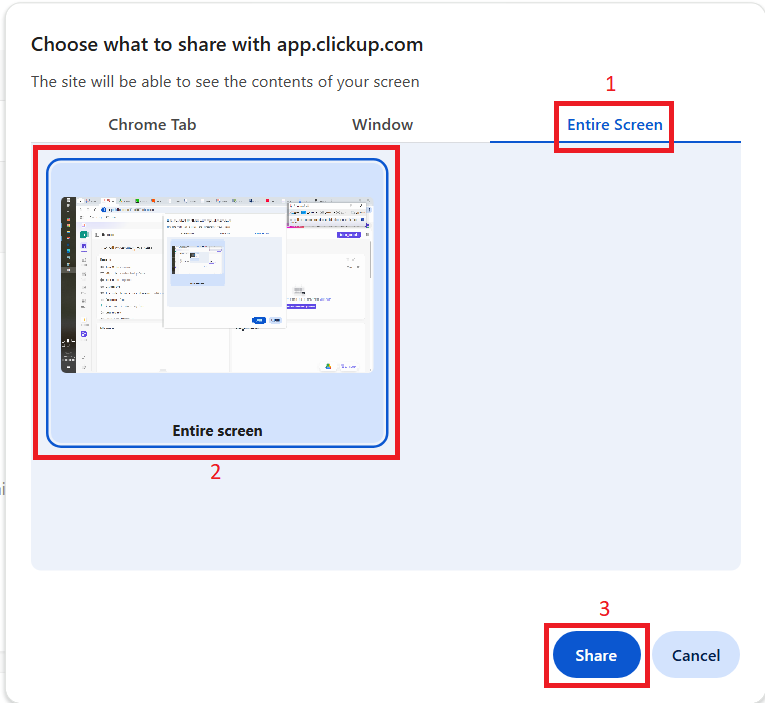
Ottenere registrazioni a schermo intero su ClickUp senza dover entrare in Dev Tools
- Scorrete la pagina web che volete catturare dopo un conto alla rovescia di tre secondi. Se è stato selezionato un microfono, è possibile narrare il proprio commento durante lo scorrimento
- Mettere in pausa o interrompere la registrazione in qualsiasi momento dalle opzioni in alto a destra dello schermo
- Fare clic su Interrompi condivisione dopo aver fatto scorrere la pagina

- Aprite la vostra Clip per condividerla o allegarla a una scheda
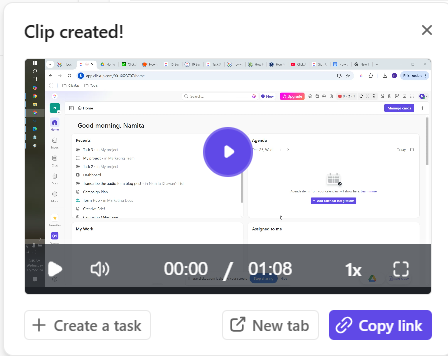
Aggiornate i vostri screenshot con ClickUp Clips
Tutti i Clip registrati vengono archiviati nel vostro Hub Clip, in modo da potervi accedere facilmente e gestirli al meglio collaborazione in tempo reale .
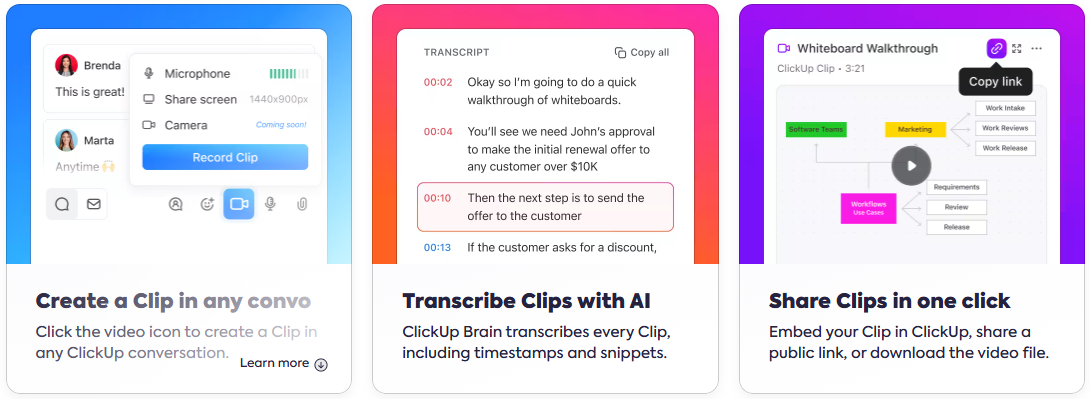
Comunicare più velocemente con ClickUp Clip, incorporato ovunque si lavori già
durante i test sugli utenti, usate ClickUp Clip per registrare il vostro schermo mentre incontrate un bug, parlando del problema nel momento stesso in cui si verifica. Potete poi assegnare il video al vostro sviluppatore come attività di ClickUp, rendendo più facile fornire un feedback chiaro e fattibile.
Sebbene gli strumenti e le estensioni integrate di Chrome offrano un punto di partenza per l'acquisizione di screenshot statici, non sono in grado di eguagliare ciò che fa un registratore di schermate come ClickUp Clip: fornire un approccio più collaborativo all'acquisizione di contenuti in scorrimento.
Leggi anche: 10 Migliori registratori di schermo IA nel 2024
ClickUp: Non solo screenshot, cattura tutto per il lavoro in un unico posto
Mentre Chrome consente di effettuare screenshot a scorrimento con un'estensione o con laboriosi workaround, ClickUp offre un approccio più efficiente e integrato.
Con ClickUp è possibile catturare screenshot a scorrimento a pagina intera e annotarli. A ciò si aggiunge la potenza dell'IA che vi aiuterà a ad automatizzare le attività e gestire contemporaneamente progetti e immagini.
Inoltre, è possibile collaborare con il team su attività collegate a queste registrazioni senza strumenti aggiuntivi.
Siete già convinti? Registratevi oggi stesso per un account ClickUp per riscoprire la convenienza.
