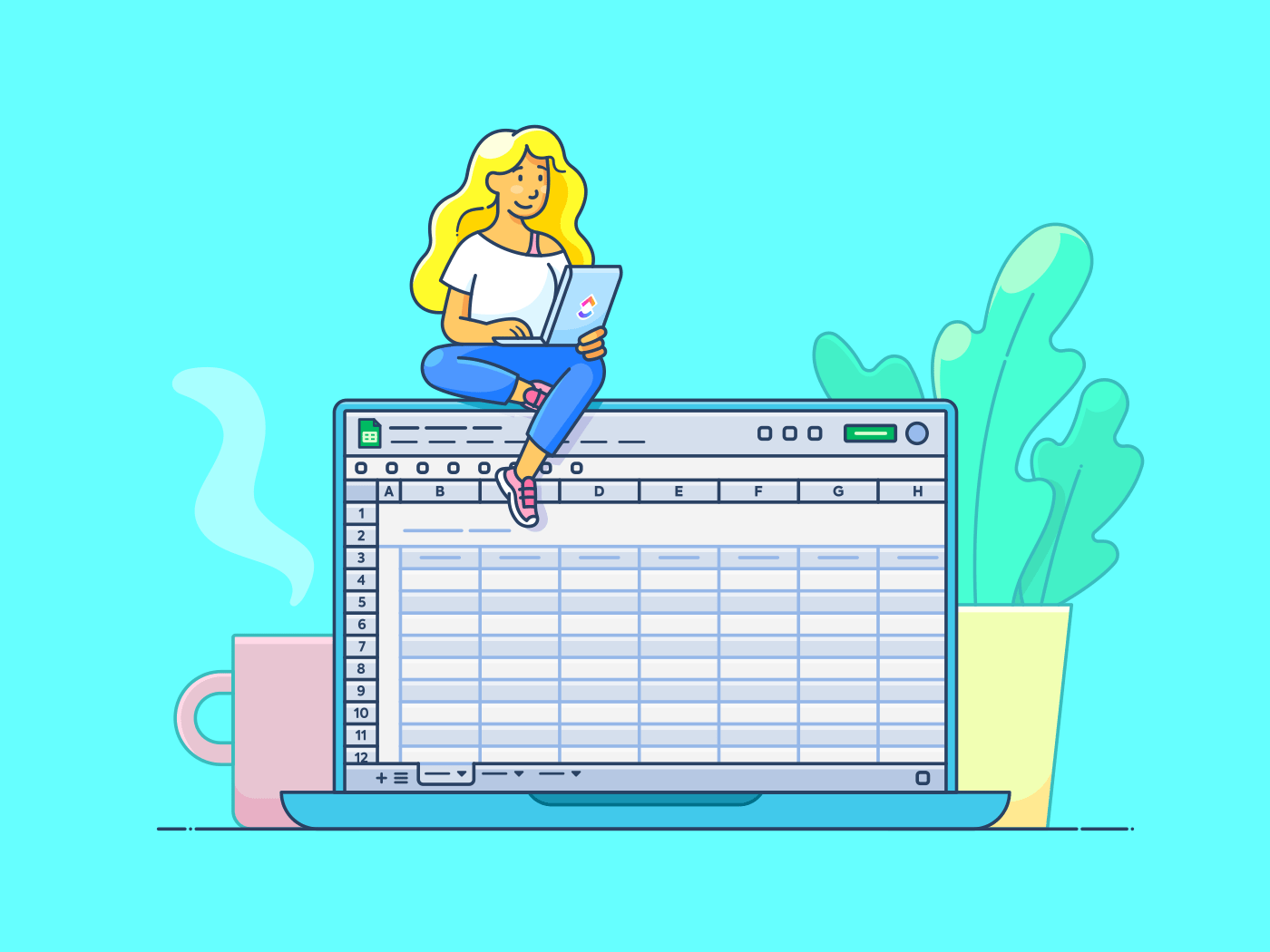Tutti abbiamo usato Fogli Google per il project management, la collaborazione tra team e persino per i calcoli.
Ma sapevate che è possibile creare elenchi interattivi in Fogli Google con pochi clic grazie alle caselle di controllo?
Che siate un project manager che monitora le consegne del team, uno studente che organizza gli obiettivi di studio o un libero professionista che monitora le attività dei client, la funzionalità delle caselle di controllo di Fogli Google può essere utile.
Nessuna configurazione complessa, solo pura e semplice gestione delle attività a portata di mano.
In questo articolo spiegheremo il processo di inserimento di una casella di controllo in Fogli Google, passo dopo passo.
Cos'è una casella di controllo in Fogli Google?
Una casella di controllo in Fogli Google è un semplice strumento di convalida dei dati che consente agli utenti di inserire caselle di selezione interattive Sì/No o Vero/Falso direttamente nelle celle del foglio di calcolo di Google. In poche parole, le caselle di controllo sono caselle cliccabili che facilitano l'inserimento, il monitoraggio e il filtraggio dei dati
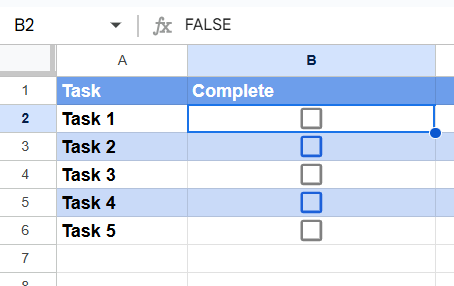
via Google Sheets Ecco come le caselle di controllo in Fogli Google funzionano :
- Toggl: Un'attivazione/disattivazione è un'azione che consente di passare da uno stato all'altro, come un interruttore della luce. Quando si fa clic su una casella di controllo in Fogli Google, si attiva/disattiva il suo stato da deselezionato a selezionato (o viceversa)
- **Ogni casella di controllo è collegata a un sistema logico. Se la casella di controllo è selezionata, il valore della cella è VERO (sì o attivo). Se la casella di controllo è deselezionata, il valore della cella è FALSO (no o inattivo)
Ad esempio, se si sta monitorando la presenza, una casella di controllo selezionata per uno studente può significare che era presente (VERO), mentre una casella non selezionata significa che era assente (FALSO).

È possibile utilizzare una casella di controllo in Fogli Google per:
- Creare liste di controllo
- Monitoraggio delle attività
- Gestione dei registri delle presenze
- Monitoraggio della disponibilità di attrezzature o elementi dell'inventario
- Contrassegnare i punti di decisione nel monitoraggio del flusso di lavoro
- Conduzione di sondaggi
Vediamo ora come inserire una casella di controllo in Fogli Google.
📖 Leggi tutto: Creare un elenco di priorità per terminare le cose: Una guida passo dopo passo
Passaggi per aggiungere caselle di controllo in Fogli Google
Esistono due metodi per aggiungere una casella di controllo in Fogli Google:
Aggiunta di caselle di controllo utilizzando la barra degli strumenti
Questo è il metodo più semplice ed è un ottimo punto di partenza se non si ha familiarità con le caselle di controllo o se si ha bisogno di una configurazione rapida.
Passaggio 1: aprire il file Fogli Google
Accedere al proprio account Google e aprire il file Fogli Google in cui si desidera aggiungere le caselle di controllo. È anche possibile aprire il file direttamente nell'app Fogli Google.

via Google
Se non si dispone di un file esistente, crearne uno nuovo facendo clic sul pulsante "+ vuoto" nella homepage di Google Fogli.

Passaggio 2: selezione delle celle in cui aggiungere le caselle di controllo
Fare clic e trascinare il cursore per evidenziare l'intervallo di celle in cui si desidera aggiungere le caselle di controllo. Ad esempio, se si sta creando una casella di controllo da fare è possibile elencare le attività nelle celle A2-A5 e selezionare le celle B2-B5 per inserire più caselle di controllo.

Passaggio 3: inserire le caselle di controllo
Passare alla barra dei menu in alto e fare clic su "Inserisci" Nel menu a discesa, selezionare "Casella di controllo" Immediatamente, in ogni cella selezionata apparirà una casella di controllo.

Ecco come apparirà il vostro foglio di calcolo:

Ed ecco fatto! In meno di un minuto avete inserito delle caselle di controllo nel vostro foglio Google.
Ora fate clic su una qualsiasi casella di controllo per attivare/disattivare l'attività. Per istanza, quando si termina di annaffiare le piante, è sufficiente fare clic sulla casella di controllo accanto per contrassegnarla come terminata. Il valore VERO/FALSO viene visualizzato nella barra della formula, come mostrato di seguito:

**Da fare: le caselle di controllo non funzionano nelle celle unificate. Da fare: se si tenta di unire le celle, la casella di controllo scompare, lasciando solo il contenuto della cella rimanente (se presente). Pertanto, prima di aggiungere le caselle di controllo, è necessario unire le celle.
Aggiunta di caselle di controllo attraverso la convalida dei dati
È possibile aggiungere caselle di controllo in Fogli Google anche attraverso la convalida dei dati. Vediamo come.
Passaggio 1: Creare le attività e selezionare le celle in cui si desidera inserire le caselle di controllo
Inserite le attività per le quali dovete creare una lista di controllo. Supponiamo che l'attività in questione sia la creazione di una presentazione di marketing per un client. Ecco come potrebbe apparire il vostro Foglio Google:

Passaggio 2: aprire le regole di convalida dei dati
Ora fate clic su 'Dati' > 'Convalida dati' nella barra degli strumenti.

Verrà visualizzata una casella di controllo per aggiungere le impostazioni di convalida dei dati.

Passaggio 3: inserimento di una casella di controllo
Facendo clic su "+Aggiungi regola", sul foglio di calcolo apparirà un pop con "Criteri".

Cliccate su "Criteri" e nel menu a discesa selezionate "Casella di controllo"

Da fare! In questo modo, le caselle di controllo appariranno nelle celle selezionate.

Passaggio 4: Impostazione di valori personalizzati per le caselle di controllo
Per impostazione predefinita, la casella di controllo di Fogli Google attiva/disattiva i valori VERO (selezionato) e FALSO (deselezionato). Tuttavia, a volte si possono aggiungere valori personalizzati come "Completata" e "In attesa" invece di VERO e FALSO.
In questi casi, è possibile fare clic su "Usa valori personalizzati delle celle" e inserire i valori controllati e non controllati desiderati nei campi personalizzati. Ad esempio, si può digitare "Completata" per la casella selezionata e "In attesa" per quella non selezionata.
Selezionate "Da fare" Ora, quando si seleziona una casella, nella cella viene visualizzato "Completato" Se la casella è deselezionata, viene visualizzato "In attesa"

È possibile utilizzare i metodi menzionati per inserire le caselle di controllo nei computer Android, iPhone, Mac, iPad e Windows.
Inoltre, se si desidera eliminare una casella di controllo di Fogli Google, è sufficiente fare clic sulla chiave 'Elimina' sul computer portatile Mac o Windows (soprattutto se si tratta di una sola cella che si desidera rimuovere), in modo da non dover eliminare l'intera cella, riga o colonna.
Se si desidera aggiungere caselle di controllo a più celle, è sufficiente trascinare la maniglia di riempimento (il piccolo cerchio blu nell'angolo inferiore destro di una cella selezionata). Fogli Google copia la casella di controllo nelle nuove celle.
Ricordate che le nuove caselle di controllo create erediteranno gli stessi valori collegati e la stessa formattazione dell'originale. Se la casella di controllo originale faceva parte di una formula, la formula si adatta per riflettere la nuova posizione.
Lo sapevate? È possibile proteggere un intervallo di celle con caselle di controllo in modo che altri utenti che non hanno l'autorizzazione alla modifica non possano attivare/disattivare le caselle.
Svantaggi dell'uso di Fogli Google per la creazione di liste di controllo
L'uso delle caselle di controllo in Fogli Google può essere un'ottima idea per creare semplici liste di controllo.
Tuttavia, Fogli Google non è stato progettato per questo scopo. È uno strumento eccellente per organizzare il lavoro ed eseguire formule, proprio come Excel. Ma lo usereste mai per creare un elenco di cose da fare? Probabilmente no.
Ecco alcuni limiti di cui dovete essere consapevoli prima di aggiungere caselle di controllo a Fogli Google:
- Automazione e funzionalità/funzione limitate: Fogli Google manca diautomazioni integrate per le liste di controllo. Ad esempio, non è possibile impostare un'attività in modo che aggiorni automaticamente il suo stato o notifichi ai collaboratori quando una casella di controllo è contrassegnata. Qualsiasi automazione richiede Google Apps Script o strumenti di terze parti, il che può essere difficile per gli utenti che non hanno esperienza di codifica
- Problemi di prestazioni con liste di controllo di grandi dimensioni: Se la lista di controllo si estende per migliaia di righe o include formattazioni condizionali e formule complesse, Fogli Google può diventare lento. Lo scorrimento, la modifica o anche il caricamento del foglio possono richiedere molto tempo, in particolare sui dispositivi più vecchi o con connessioni Internet scadenti
- Autorizzazioni limitate per gli utenti e monitoraggio delle modifiche: Quando più utenti collaborano a una lista di controllo, non c'è modo di assegnare specifiche caselle di controllo a singoli utenti o di monitorare chi ha controllato cosa. Fogli Google registra le modifiche complessive nella cronologia delle versioni, ma non attribuisce singole caselle di controllo a utenti specifici
- Non ottimizzato per l'uso mobile: Può essere difficile utilizzare le caselle di controllo in un Foglio Google sui dispositivi mobili. Le dimensioni ridotte dello schermo possono rendere scomodo attivare/disattivare le caselle di controllo e spesso si toccano accidentalmente altre celle. Inoltre, le funzionalità/funzione avanzate come le formule personalizzate o il menu di convalida dei dati sono più difficili da accedere e modificare sull'interfaccia mobile
- Mancanza di integrazione con strumenti esterni per le liste di controllo: Sebbene Fogli Google si integri con alcuni strumenti di terze parti, non fornisce una perfetta integrazione con le liste di controllogestione delle attività funzionalità/funzione come la sincronizzazione automatica con calendari o software di project management. Ad esempio, contrassegnare un'attività completata in una casella di controllo di Fogli Google non ne aggiornerà lo stato in un software di project management
📖 Leggi tutto: 11 Modelli gratis di elenchi di attività in Excel e ClickUp
Utilizzo di ClickUp per la creazione e la gestione di liste di controllo
Se siete alla ricerca di uno strumento che vi permetta di superare tutti i limiti di cui sopra e di creare e gestire le liste di controllo senza sforzo, provate il programma avanzato gestione delle attività soluzioni come ClickUp , l'app per il lavoro.
Combina project management, monitoraggio delle attività, gestione delle conoscenze e chat, il tutto alimentato dall'IA che aiuta a lavorare in modo più veloce e saggio. Vediamo come.
Creazione di elenchi di cose da fare con funzioni multiple Elenco delle cose da fare online di ClickUp vi aiuta a creare flussi di lavoro attivabili. È possibile aggiungere attività, collegare gli elementi della lista di controllo, aggiungere più assegnatari a qualsiasi azione e utilizzare colori diversi per contrassegnare le attività importanti o di priorità.

creare liste di controllo chiare da qualsiasi luogo con la funzione Elenco degli impegni di ClickUp Online_
La cosa migliore è che potete creare e accedere ai vostri elenchi da fare da qualsiasi luogo: desktop, cellulare o scheda del browser.
In pratica, usiamo ClickUp come un elenco di cose da fare di fantasia. È particolarmente utile per i processi in più passaggi che Da fare ripetutamente e che coinvolgono più persone diverse. Creiamo un modello per quel processo, che ci aiuta a non perdere nulla e a comunicare facilmente (in modo automatico) tra le persone quando sono in grado di Da fare le loro attività.
Brandon Fitch, Direttore dello sviluppo prodotti di Flyin' Miata
Aggiungere elementi secondari
Ciò che contraddistingue l'attività di ClickUp è la capacità di semplificare l'esecuzione delle attività con semplici liste di controllo.
Sia che stiate organizzando la vostra obiettivi quotidiani o per garantire che il team rispetti le attività cardine del progetto, potete fare affidamento su Attività di ClickUp che consente di suddividere progetti complessi in azioni più piccole e gestibili.
Dalle singole attività ai progetti in corso, create facilmente elementi d'azione, delegateli ai membri del team, impostate scadenze e promemoria e monitorate lo stato di avanzamento per una completa visibilità del lavoro.

assegnare compiti, impostare date di scadenza, programmare promemoria e monitorare lo stato delle attività di ClickUp Tasks_ Le liste di controllo delle attività di ClickUp rendono facile la produttività grazie al monitoraggio di ogni elemento dell'attività come sotto-attività.

creare liste di controllo, aggiungere sottoelementi e assegnatari utilizzando le liste di controllo di ClickUp
Ecco come utilizzare le liste di controllo di ClickUp:
🙌 Organizzare con le sottovoci: Suddividere le attività complesse annidando gli elementi all'interno delle liste di controllo, creando passaggi chiari per l'azione
🙌 Seamless drag-and-drop: Avete bisogno di riorganizzare le attività? Basta trascinare gli elementi per riordinarli in pochi secondi
🙌 Assegnare con precisione: Delegare le attività assegnando specifiche voci della lista di controllo ai membri del team, assicurando che ognuno conosca le proprie responsabilità
Standardizzare i processi con modelli di liste di controllo
Non è necessario ricreare più volte la lista di controllo quando si lavora su un progetto continuo. Con ClickUp, potete facilmente convertire i vostri elenchi di cose da fare in modelli con la funzione Modelli di liste di controllo ClickUp funzionalità/funzione.

salvate le liste di controllo come modelli per progetti ricorrenti con la funzione Checklist Template di ClickUp_
È possibile salvare qualsiasi lista di controllo come modello facendo clic sull'icona con le ellissi accanto al titolo della lista di controllo e selezionando "Salva come modello" Per aggiungere il modello a qualsiasi attività, andate in "Da fare", fate clic su "Lista di controllo" e selezionate il modello salvato.
E mentre parliamo di liste di controllo, il modello Lista di controllo per attività di ClickUp è qualcosa che non può mancare se siete a capo di un progetto complesso o di un team numeroso.

Questo modello vi aiuta a creare una lista di controllo dettagliata per il progetto lista di controllo per qualsiasi progetto organizzare e dare priorità alle attività in base alle scadenze o alle dipendenze, e identificare eventuali problemi o rischi potenziali associati al progetto.
Inoltre, l'integrazione di questa lista di controllo con altre funzioni come i calendari o strumenti di terze parti come Typeform, Zapier e altri rende questo modello il sogno di ogni project manager.
Non dovrete più reinventare la ruota per ogni progetto: basta personalizzare, cliccare e partire!
Guida passo passo alla creazione e alla gestione di liste di controllo in ClickUp
Seguite questi semplici passaggi per creare una lista di controllo in ClickUp.
Passaggio 1: accedere a ClickUp
- Andate su ClickUp e accedete al vostro account
- Se non si dispone di un account, fare clic su Iscriviti per crearne uno
Passaggio 2: aprire un'attività
Passare all'area di lavoro in cui si desidera creare una lista di controllo.
Fare clic su un'attività per aprirla. Se non si ha ancora un'attività:
- Fare clic su + Nuova attività nella vista Elenco
- Assegnare un nome all'attività e premere Invio per crearla
Passaggio 3: Aggiungere una lista di controllo
Aprite l'attività in cui desiderate creare la lista di controllo.
- Scorrere verso il basso e selezionare la scheda Elementi d'azione.
- Fare clic sul pulsante + per iniziare a creare la lista di controllo.
- Aggiungere ogni voce della lista di controllo.
- Se si incolla un elenco di elementi, è possibile visualizzare l'opzione per creare più voci della lista di controllo a partire da esso
Passaggio 4: dare un nome alla lista di controllo
Assegnare un nome descrittivo alla lista di controllo, in modo che sia chiaro a cosa serve, ad esempio "Attività giornaliere" o "Lista di controllo QA" Digitare il nome nel campo apposito e premere Invio.
Passaggio 5: Aggiunta di elementi della lista di controllo
Fare clic su + Aggiungi elemento sotto la lista di controllo. Immettere la prima attività o passaggio da monitorare. Esempio: "Inviare email al cliente" o "Rivedere la relazione"
Ripetete la procedura per aggiungere tutti gli elementi necessari.

evita la confusione e crea un elenco super dettagliato di attività da fare con la Checklist di ClickUp_
Passaggio 6: personalizzare gli elementi
Assegnate le voci della lista di controllo ai membri del team facendo clic sull'icona + accanto a ciascun elemento. Se necessario, impostate delle date di scadenza per i singoli elementi della lista di controllo.

assicurare una migliore collaborazione tra i membri del team attraverso la Checklist di ClickUp_
Passaggio 7: spuntare gli elementi completati
Fate clic sulla casella di controllo accanto a ogni elemento completato. Gli elementi completati vengono automaticamente evidenziati per indicare che sono stati terminati.
Passaggio 8: Salvare e chiudere
Una volta aggiunti tutti gli elementi necessari, fare clic su un punto qualsiasi della lista di controllo per salvarla. La lista di controllo è ora parte dell'attività e può essere rivista in qualsiasi momento.
📖 Leggi tutto: 30 modelli di liste di controllo gratis in Word, Excel e ClickUp Documenti
Fai di ClickUp il tuo partner per la produttività
La funzionalità delle caselle di controllo di Fogli Google è utile per le attività di base, ma potrebbe non essere la soluzione migliore quando si ha bisogno di una lista di controllo completamente funzionale. Fogli Google non dispone di funzionalità/funzioni avanzate, il che lo rende meno efficace per progetti complessi o per la collaborazione in team.
Per un approccio più professionale, ClickUp è un'ottima alternativa. Offre liste di controllo personalizzabili, una gestione delle attività senza soluzione di continuità e una facile integrazione con altri strumenti, che lo rendono perfetto sia per i singoli che per i team. Con ClickUp è possibile assegnare attività, impostare date di scadenza, monitorare lo stato di avanzamento e persino automatizzare i flussi di lavoro, il tutto in un'unica soluzione.
Sia che stiate gestendo i vostri impegni personali o grandi progetti di team, ClickUp ridefinisce i risultati che potete ottenere con una lista di controllo ben curata.
Quindi, se state cercando qualcosa di più di un semplice elenco di Box, iscrivetevi a ClickUp oggi.