Quando la vostra disponibilità non è chiara, può generare confusione e frustrazione. Ecco perché un messaggio fuori sede chiaro e affidabile è così importante.
In questo caso entra in gioco la funzionalità OOO (Out of Office) di Microsoft Teams.
questo pratico strumento informa i client o il team della vostra indisponibilità, di quando tornerete e di chi contattare in vostra assenza.
ma Da fare per configurarlo?
Seguiteci mentre vi spieghiamo come impostare l'assenza dall'ufficio in Teams e vi riveliamo come ClickUp strumenti avanzati vi aiutano a elevare la vostra strategia di comunicazione e collaborazione!
Iniziamo! 🌱
**L'acronimo OOO ha le sue radici nel termine OOF, che deriva dalla funzionalità di risposta automatica del vecchio sistema di email Xenix di Microsoft della fine degli anni '80! All'epoca, OOF era il comando per la funzionalità di risposta automatica. Anche se spesso si pensa che significhi Out of Facility, l'acronimo è rimasto in circolazione anche dopo l'evoluzione di Xenix in Exchange Server nel 1993. 💻📨
Come impostare l'Out of Office in Teams
Con oltre 300 milioni di utenti e in continuo aumento, Microsoft Teams è un punto fermo per una collaborazione efficiente sul posto di lavoro. Quando è necessario un passaggio, l'impostazione del proprio stato di fuori ufficio assicura una collaborazione comunicazione nel team e informa tutti della vostra disponibilità.
MS Teams offre vari modi per impostare il proprio stato in base alla versione in uso. Ecco un breve confronto tra la versione gratuita e quella aziendale.
| Funzionalità/funzione | Versione Free | Versione Business |
|---|---|---|
| Impostazione del messaggio di stato | ✅ Aggiornamenti manuali | ✅ Con impostazione e automazione |
| Risposte automatiche | ❌ Non disponibile | ✅ Interno ed esterno |
| Sincronizzazione con Outlook | ❌ Non supportato | ✅ Sincronizzazione completa |
| Opzioni di pianificazione | ❌ Non disponibile | ✅ Pianificazione basata sul tempo |
Metodo 1: Abilitare lo stato Out of Office in Teams versione gratis
La versione gratuita è ideale per i team più piccoli o per gli utenti occasionali che non hanno bisogno di funzionalità avanzate come l'automazione o la pianificazione. Ecco come farla lavorare per voi.
Passaggio 1: aprite Teams e accedete al vostro profilo
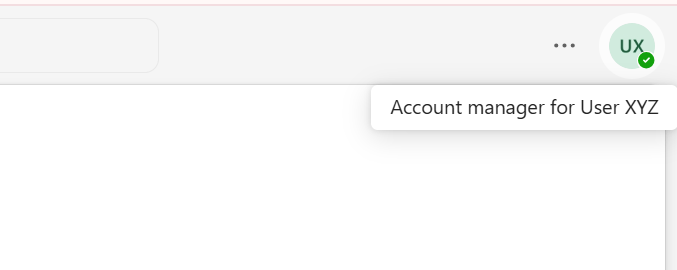
via Microsoft Teams Aprite l'app mobile o la versione web di Microsoft Teams e accedete utilizzando le vostre credenziali. Nell'angolo in alto a destra dell'interfaccia di Teams apparirà l'immagine o le iniziali del vostro profilo. Fate clic su questa icona per aprire un menu a discesa.
➡️ Per saperne di più: Guida definitiva al project management di Microsoft Teams
Passo 2: passare a "Imposta messaggio di stato "
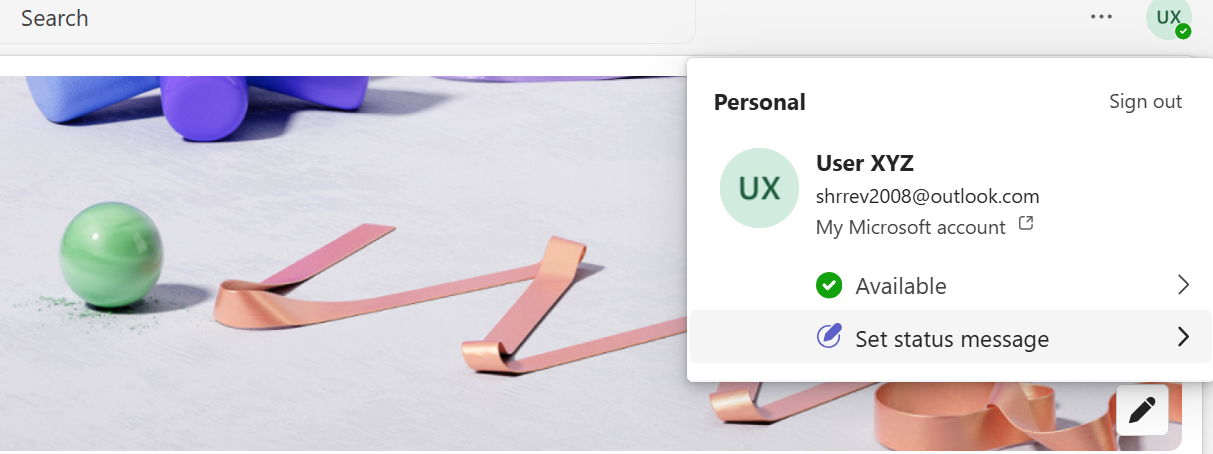
via Microsoft Teams Dal menu a discesa, selezionate "Imposta messaggio di stato" Questa funzionalità/funzione consente di creare una nota personalizzata per informare i colleghi o i client sullo stato del team o sulla propria indisponibilità.
Passo 3: comporre la nota fuori ufficio
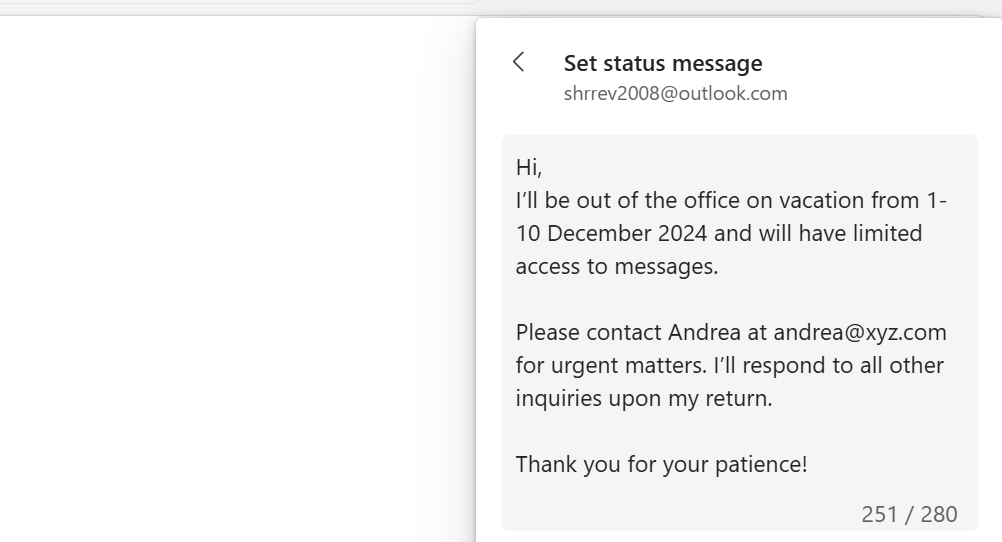
via Microsoft Teams Scrivete il vostro messaggio di assenza nella casella di testo che appare. Questa è l'occasione per comunicare i dettagli essenziali della vostra assenza. Tenete a mente questi suggerimenti:
- Siate chiari e concisi: Spiegate il motivo della vostra indisponibilità e quando tornerete
- Fornite i passaggi successivi: Offrite un contatto alternativo per le questioni urgenti
- **Rimanere professionali: utilizzare un tono che rifletta la cultura del luogo di lavoro
📝 Esempioe
salve,_
sono fuori ufficio fino a [data di ritorno] e avrò accesso limitato ai Teams. Si prega di contattare [nome del collega] a [numero di email/telefono] per le questioni urgenti.{\i}
grazie!
Passo 4: Impostazione della durata del messaggio
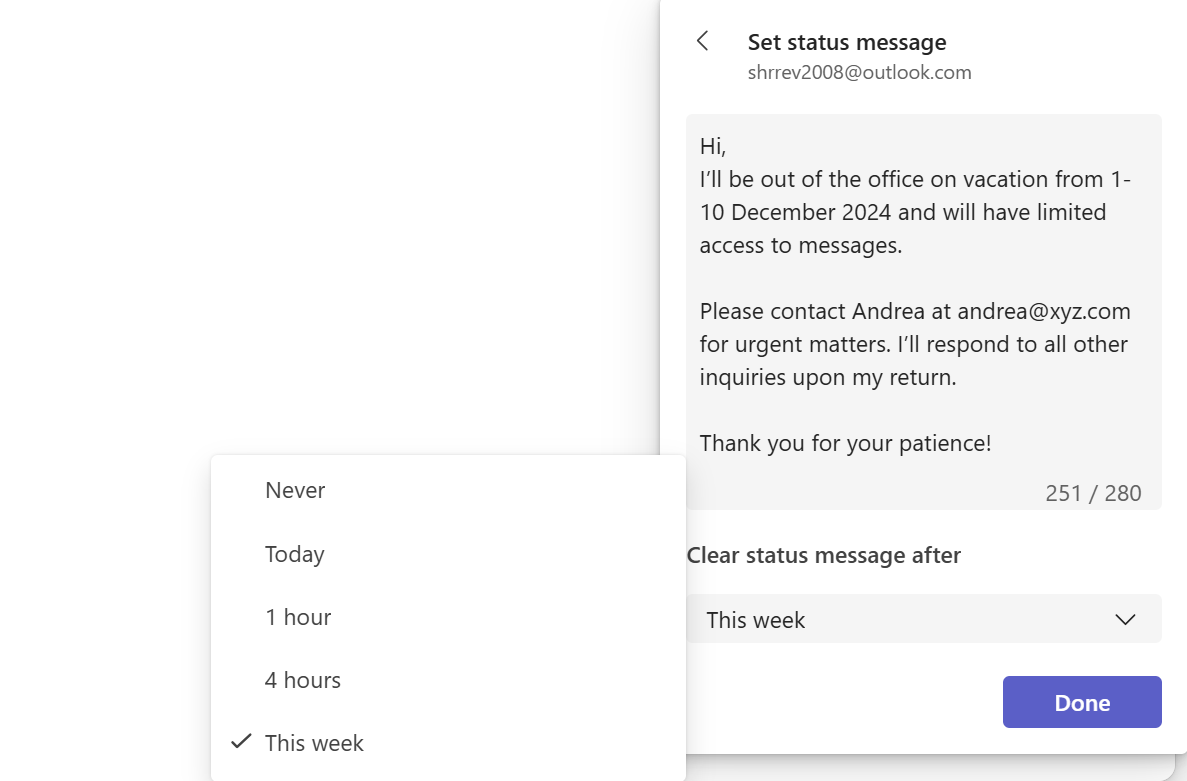
via Microsoft T*eams* Scorrere verso il basso per trovare la voce "Cancella messaggio di stato dopo" Fare clic sul menu a discesa per selezionare la durata di visualizzazione del messaggio fuori ufficio. Scegliete tra 1 ora, 4 ore, Oggi o Questa settimana.
Passo 5: salvare le impostazioni
Fare clic su "Terminato" per salvare il messaggio. Visualizzatelo di nuovo facendo clic sull'immagine del vostro profilo. Selezionate uno stato di assenza appropriato dall'elenco a discesa, ad esempio "Via" o "Non disturbare"
💡Pro Tip: Poiché la versione gratis non consente di impostare la modifica automatica dello stato dei messaggi di OOO, ricordatevi di aggiornare la vostra disponibilità al ritorno.
Metodo 2: Abilitare la funzione Fuori ufficio in Teams versione aziendale
La versione aziendale o enterprise di Teams è più avanzata. Consente di inviare risposte automatiche, sincronizzandole con il calendario di Outlook e con la pianificazione temporale.
Passo 1: accedere alla sezione "Pianifica fuori ufficio "
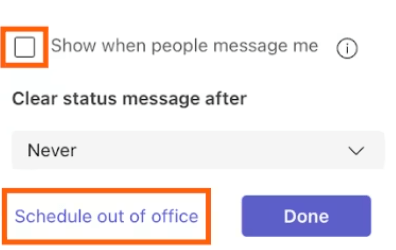
via Microsoft Teams Aprire Microsoft Teams sul desktop. Passare il mouse sull'immagine del profilo o sulle iniziali nell'angolo in alto a destra per accedere al menu a discesa.
Per visualizzare il vostro messaggio di stato quando le persone vi contattano o vi menzionano, selezionate la casella di controllo "Mostra quando le persone mi messaggiano" Passate poi a impostare un timer per la durata di visualizzazione del messaggio di stato, quindi fate clic sul pulsante "Pianifica fuori ufficio" nella parte inferiore della finestra.
Passo 2: Attivare le risposte automatiche ai messaggi e creare la nota
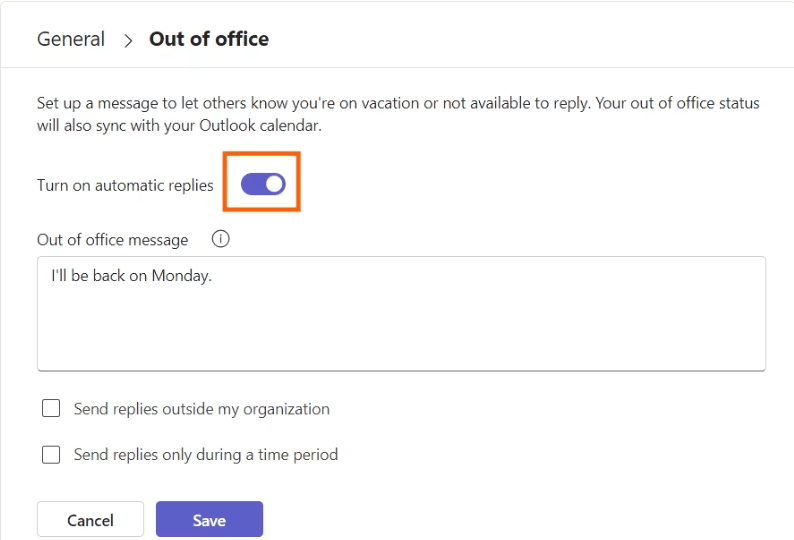
via Microsoft Teams Dopo aver selezionato "Pianifica fuori ufficio" dalle impostazioni di Microsoft Teams, andate su "Generale" Si aprirà una finestra pop-up "Fuori ufficio".
Selezionate l'opzione "Attiva risposte automatiche" da questa schermata per notificare i colleghi e i contatti esterni. Nella casella di testo, inserite il vostro messaggio fuori ufficio.
➡️ Per saperne di più: le 10 migliori app per la messaggistica aziendale
Passo 3: Configurare le risposte esterne
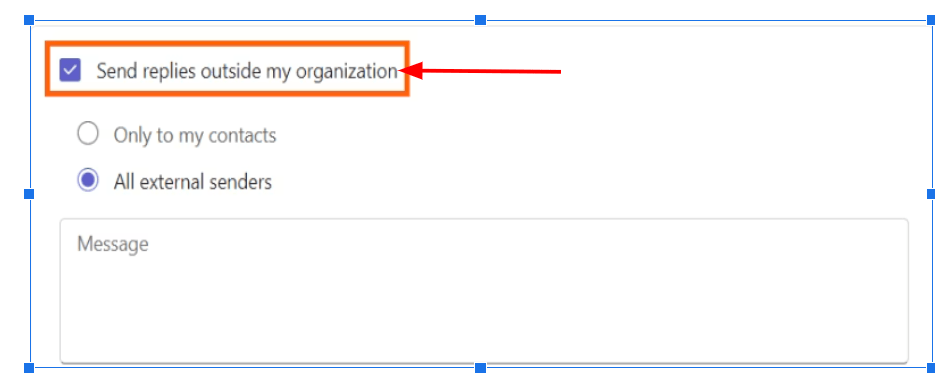
via Microsoft Teams Se si comunica con client, venditori o partner esterni all'organizzazione, è necessario avvisarli della propria assenza. Ecco come raggiungere le persone giuste al momento giusto quando si attivano le risposte automatiche:
- Attivare/disattivare 'Invia risposte al di fuori della mia organizzazione'
- Selezione dei destinatari. Fare clic sulla casella di controllo "Invia solo ai miei contatti " per pianificare e inviare la risposta automatica alle persone salvate in Outlook
- Scegliere 'Invia a tutti i mittenti esterni' se si desidera che chiunque invii email dall'esterno dell'organizzazione riceva la risposta
- Componete un messaggio separato per le connessioni esterne, oppure copiate e incollate lo stesso messaggio inserito nel vostro stato di MS Teams
Consiglio per i professionisti: Volete trovare l'equilibrio perfetto tra privacy e connessione? Scegliete "Invia solo ai miei contatti"! In questo modo, le risposte automatiche terranno informate le vostre relazioni più importanti, mantenendo la vostra assenza al riparo da mittenti sconosciuti.
Passo 4: Impostazione di un intervallo di tempo
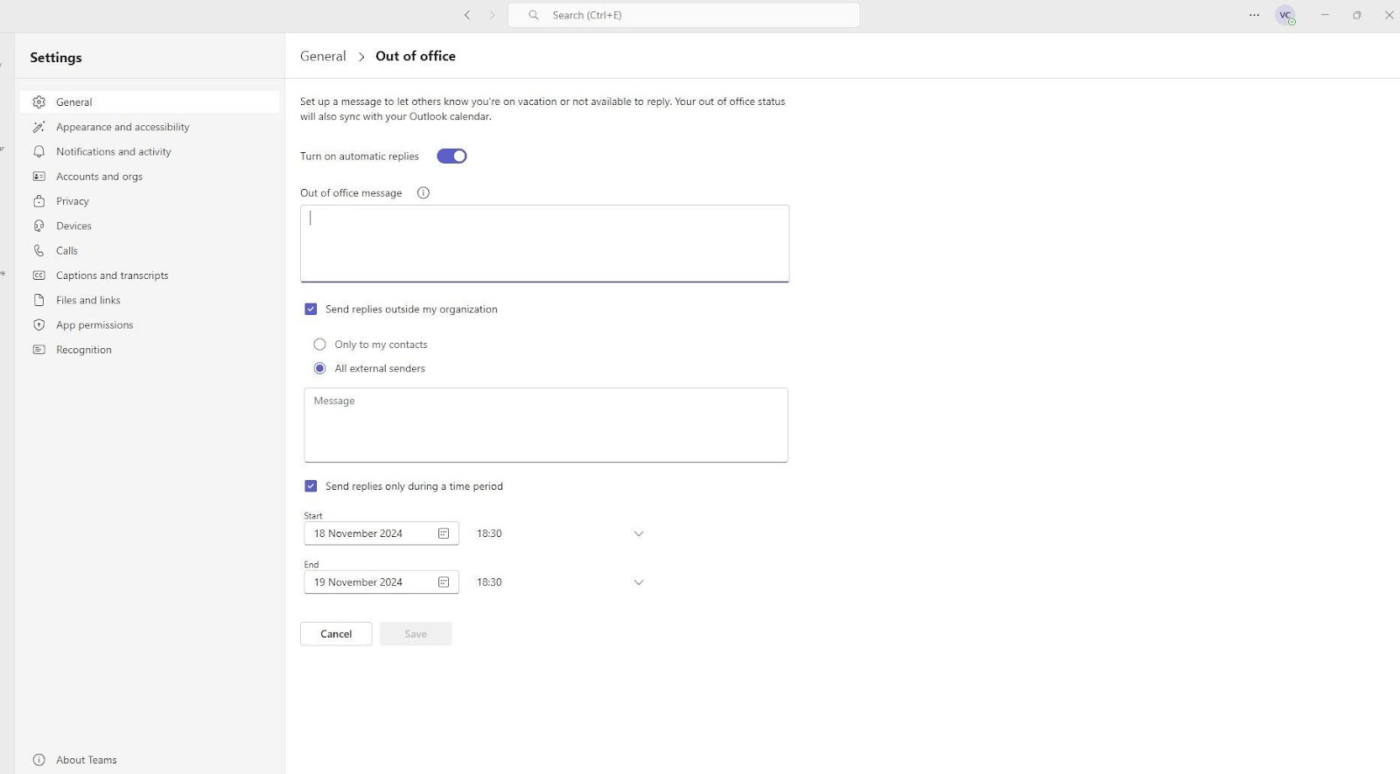
via Microsoft Teams La programmazione delle risposte automatiche ai messaggi garantisce l'attivazione e la disattivazione automatica. In questo modo, è possibile attivarle al ritorno.
- Selezionare l'etichetta "Invia risposte solo in un periodo"
- Fare clic sui campi data e ora per specificare le date di inizio e fine della risposta automatica
Passo 5: salvare le impostazioni
Prima di passare oltre, prendetevi qualche momento per assicurarvi che il vostro stato di OOO sia lucido e pronto a far funzionare tutto senza intoppi in vostra assenza:
- Ricontrollate gli errori di battitura, la chiarezza e i dettagli mancanti nelle risposte interne ed esterne
- Assicuratevi che il vostro messaggio sia formale per i client e amichevole ma professionale per i colleghi
- Informate i membri del vostro team delle attività che devono svolgere e fornite istruzioni chiare
Dopo di che, cliccate su 'Salva' per implementare le impostazioni e attivare il vostro stato.
💡Pro Tip: Avete bisogno di aggiornare il vostro stato OOO mentre siete in viaggio? L'app per dispositivi mobili di Teams lo rende semplice, grazie alla sincronizzazione della risposta automatica tra Teams e Outlook. Ecco come fare:
- Aprire l'app e toccare la foto del profilo 📸
- Creare lo stato di fuori ufficio e attivare la risposta automatica ✉️
- Pianificate le date di inizio e di fine e siete pronti a partire 📅
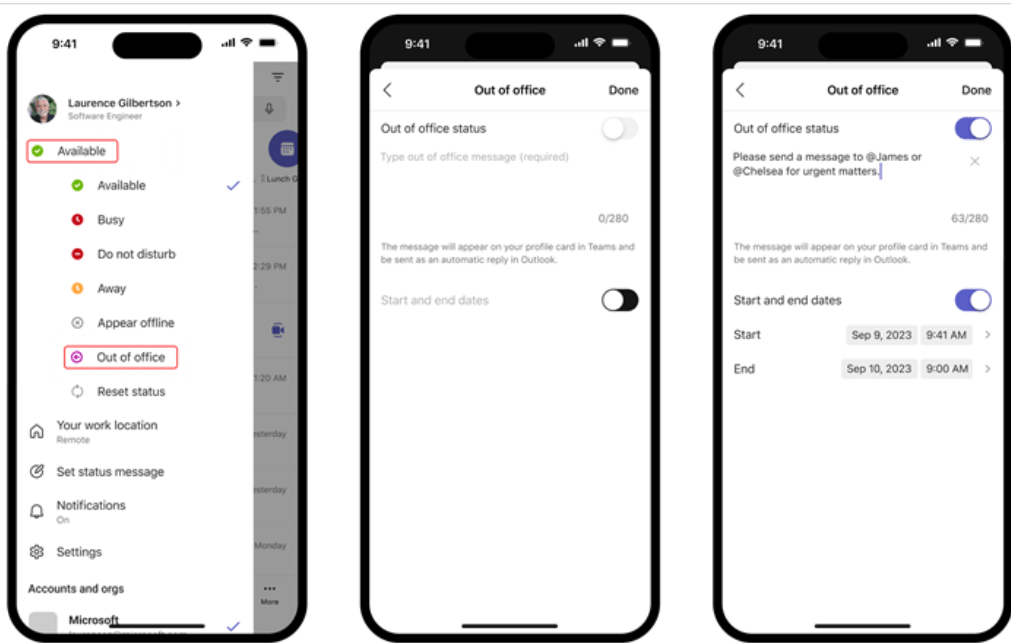
via Microsoft Teams ➡️ Per saperne di più: 10 Migliori software di condivisione dei file per i documenti online
Limiti dell'uso dei team per la comunicazione
Anche se Microsoft Teams è uno strumento affidabile per una comunicazione efficace collaborazione sul posto di lavoro soprattutto se si utilizzano Outlook e altri strumenti di Microsoft per l'ambiente di lavoro, ha alcuni difetti. Ecco alcuni limiti degni di nota che incidono sull'efficienza e sulla comunicazione, soprattutto in ambienti di lavoro dinamici:
⛔️ Mancanza di personalizzazione avanzata degli stati
Con Teams, si è bloccati con opzioni di stato di base come "Disponibile" o "Fuori ufficio" Non è possibile aggiungere link ipertestuali, usare la formattazione dei testi o adattare i messaggi a diversi destinatari.
Questo approccio a dimensione unica porta spesso a comunicazioni vaghe e a inutili follower.
⛔️ Nessuna automazione per la delega delle attività
Le automazioni sono un salvavita 66% dei dipendenti si affidano ad esso per aumentare la produttività. Ma Teams vi mantiene in modalità manuale.
Impostare un messaggio di stato fuori ufficio è facile, ma poi? Non c'è modo di riassegnare automaticamente le attività o di informare il team sulle responsabilità in sospeso. Questa lacuna crea ritardi, colli di bottiglia e lavoro extra per i team più impegnati.
⛔️ Troppe notifiche di disturbo
Teams non vi abbandona del tutto nemmeno con l'opzione Fuori ufficio attivata. Le notifiche di menzioni e messaggi continuano ad arrivare, riportandovi in modalità lavoro e interrompendo il vostro tempo libero. Senza controlli granulari, questo aggiunge stress e interrompe l'equilibrio tra lavoro e vita privata.
⛔️ Poca integrazione multipiattaforma
MS Teams si integra bene con altri strumenti Microsoft come Calendario di Outlook e SharePoint. Ma se il team utilizza Slack, Zoom o altri canali di project management, i messaggi fuori ufficio non vengono trasferiti a queste app. Dovrete aggiornare manualmente gli stati su più piattaforme, con conseguenti inefficienze e lacune nella comunicazione.
⛔️ Capacità di pianificazione rigida
Non esistono opzioni avanzate per le pianificazioni ricorrenti, come i giorni personali settimanali o gli orari part-time. È necessario impostare manualmente il proprio stato ogni volta, il che è noioso e facile da dimenticare. Per coloro che hanno esigenze di pianificazione regolari, questo aggiunge un'inutile seccatura.
I feedback degli utenti offrono preziose indicazioni sulle prestazioni di Microsoft Teams in ambienti diversi. Dopo aver esplorato i thread su Reddit, ecco cosa abbiamo scoperto sull'esperienza dell'utente:
Un utente ha fatto notare che la la mancanza di un'efficace gestione delle notifiche :
_Anche con il mio stato di Fuori ufficio, continuo a ricevere notifiche per menzioni e messaggi. Questo vanifica lo scopo dell'impostazione di "Fuori ufficio": è stressante e dannoso
Utente di Reddit
Un altro utente ha espresso il suo parere frustrazione per le prestazioni e l'usabilità :
_Da quando il mio team è passato a Teams, ho avuto a che fare con lag costanti, crash inaspettati e disconnessioni casuali. Interrompe la collaborazione in tempo reale e rende inutilmente complicate attività semplici"
Utente Reddit
Programma il tuo fuori ufficio con ClickUp
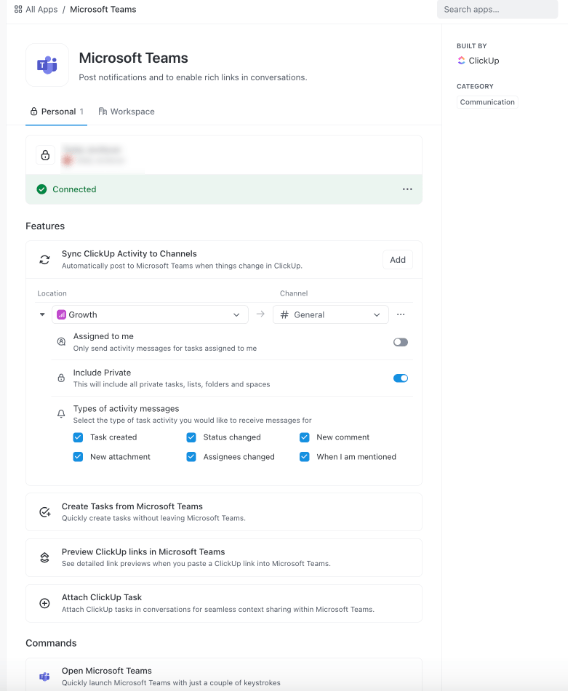
integrare squadre e ClickUp per semplificare i flussi di lavoro dei progetti e garantire una comunicazione chiara
Sebbene le menzioni non siano un problema per tutti gli utenti, complicano comunque il flusso di lavoro e la comunicazione. Quindi, se i vostri progetti richiedono funzioni più avanzate, è il momento di esplorare Le alternative di Microsoft Teams .
Riunione ClickUp -una piattaforma dinamica e completa che risolve queste sfide a titolo personale. Dall'automazione delle attività ripetitive alla promozione della comunicazione, ClickUp trasforma il vostro flusso di lavoro. Dopo tutto, la produttività non dovrebbe fermarsi solo perché siete fuori ufficio! 🌟
Quando Microsoft Teams vi lascia desiderare soluzioni più ottimizzate, ClickUp entra in gioco come una delle soluzioni più efficaci per il vostro lavoro miglior software di comunicazione interna . Integrandosi perfettamente con Teams, ClickUp affronta direttamente i suoi limiti, sia che ci si trovi davanti allo schermo dell'ufficio sia che ci si allontani. 🙌
Ecco che cosa fa il Integrazione di ClickUp con Microsoft Teams offre:
- Riassegnare le attività e gestire le responsabilità, eliminando la delega manuale
- Controllo degli aggiornamenti e delle notifiche per rimanere concentrati senza inutili distrazioni ✅
- Condivisione dei collegati ClickUp nei canali di Teams con un'evoluzione dettagliata, aggiungendo immediatamente un contesto alle discussioni ✅
- Sincronizzazione degli stati nelle app di terze parti conIntegrazioni ClickUp ✅
➡️ Per saperne di più: le 10 migliori integrazioni di Microsoft Teams Ma non è tutto! ClickUp consente ai team di lavorare in modo più intelligente e veloce. Con funzioni all'avanguardia, questa app ridefinisce la collaborazione tra team, semplifica il project management e aumenta la produttività.
Mantenere il flusso delle conversazioni e collaborare con facilità
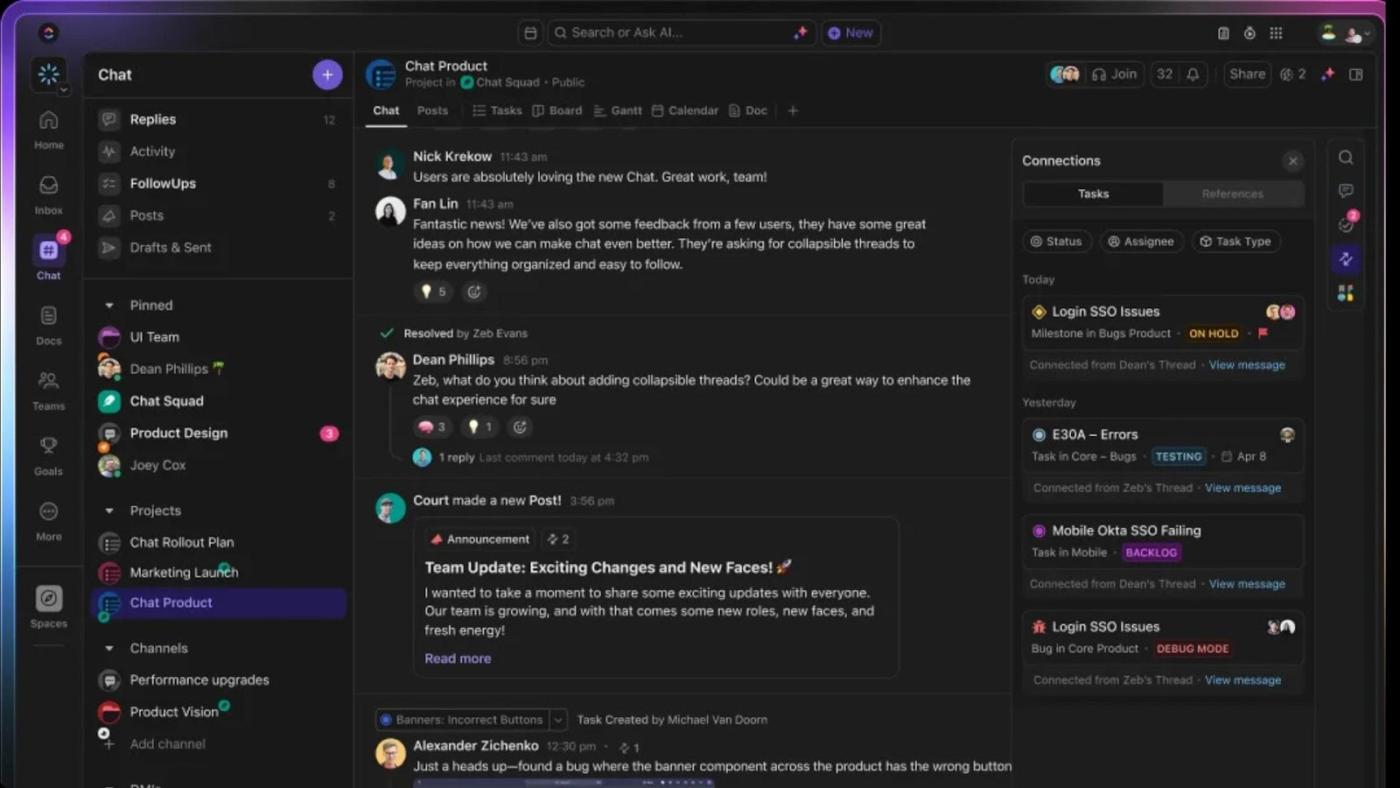
tieni il tuo team allineato anche quando sei lontano, combinando attività, messaggi e aggiornamenti in un'unica soluzione_
{\an8}Hefrech/ _https://clickup.com/blog/wp-content/uploads/2024/10/ClickUp-Chat-Interface.png con ClickUp Chat /%href/
Semplificare le discussioni del team con ClickUp Chattare un hub di comunicazione in tempo reale dove le conversazioni si affiancano alle attività. Tutti i messaggi, gli aggiornamenti e gli elementi d'azione si trovano in un unico luogo per una chiarezza e una concentrazione senza pari. 🔮
Quando siete fuori dall'ufficio, utilizzate Assegnazione dei commenti di ClickUp per trasformare le conversazioni in attività realizzabili e delegare le responsabilità.
esempio: Assegnate a un collega un account del tipo "Rivedi la bozza finale per verificare la presenza di errori" per garantire la responsabilità e mantenere lo stato di avanzamento.
Allo stesso modo, Rilevamento della collaborazione di ClickUp aiuta il vostro team a evitare errori quando non ci siete. Se qualcuno modifica un documento su cui state lavorando, ClickUp lo informa dei vostri ultimi aggiornamenti, in modo che nulla venga sovrascritto. 🤝
Fatto divertente: Le risposte automatiche possono scatenare la paura di perdersi o FOMO! Un sondaggio ha rivelato che, quando si ricevono messaggi di $$$a, quasi tutti gli utenti hanno paura di perdere qualcosa 30% delle persone si è chiesto: "Perché non sono anch'io in vacanza ai tropici?" 🏖️
Trasformare le riunioni in esito positivo
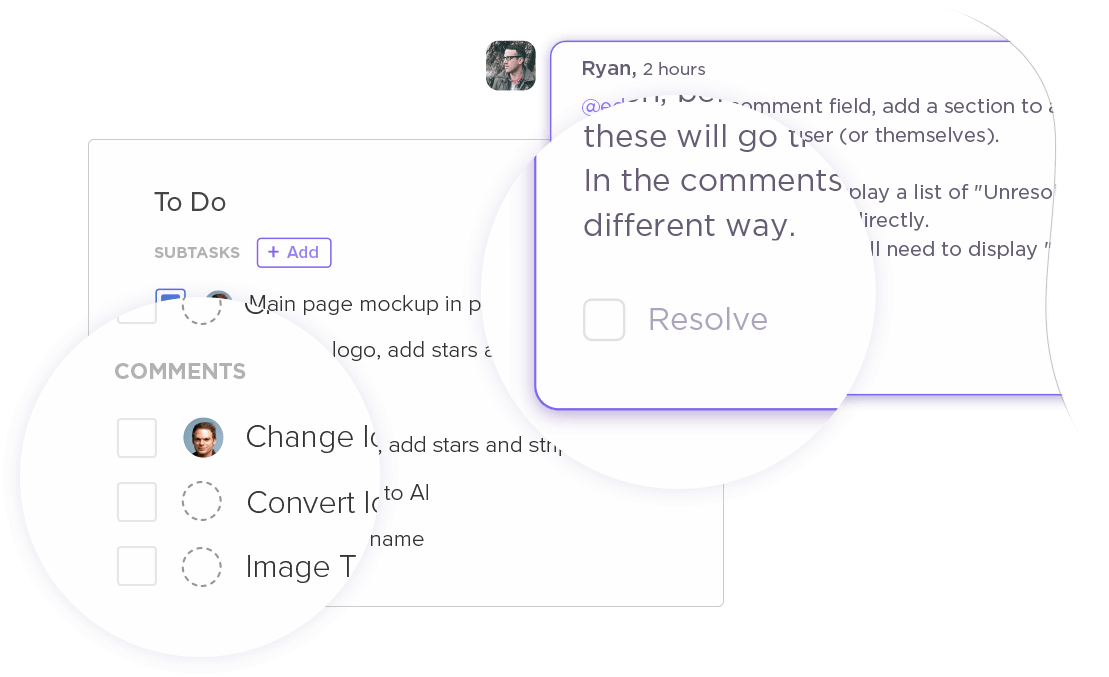
assegnate attività e commenti al vostro team con_ riunioni ClickUp Riunioni efficaci sono il fondamento di una collaborazione di esito positivo, e Riunioni ClickUp li trasforma in sessioni produttive. Piano i programmi delle riunioni collaborare in tempo reale e assegnare attività di follower per ottenere risultati concreti. Ecco come vi aiuta:
- Strutturare le discussioni con titoli, punti elenco e immagini incorporate ✅ Convertire i punti chiave in attività da svolgere direttamente dagli appunti delle riunioni ✅
- Convertire le chiavi di lettura in attività direttamente dalle note della riunione
- Collaborare con le note in tempo reale, mantenendo tutti allineati e sul monitoraggio
Ma ClickUp va oltre, elevando l'intera esperienza di riunione.
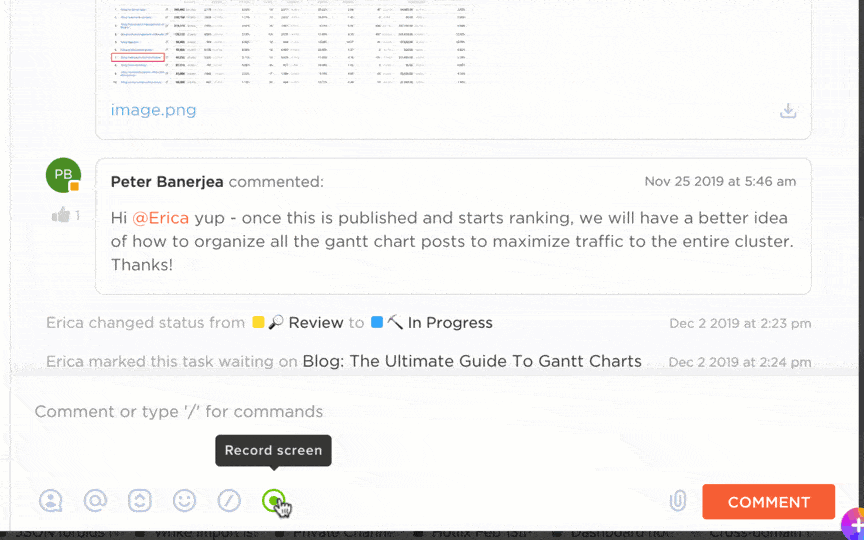
catturate, salvate e condividete le registrazioni dello schermo o le schede del browser direttamente all'interno delle attività con_ clickUp Clips Con ClickUp Clip è possibile registrare video di alta qualità, privi di filigrana, per catturare discussioni critiche. Inoltre, ClickUp Brain trascrive automaticamente ogni video, facendovi risparmiare tempo e lavoro richiesto. 🤖🎦
💡 Pro Tip: Seguite questi semplici ma efficaci consigli galateo delle riunioni virtuali regole per conversazioni mirate:
- Inviare in anticipo un programma chiaro per allineare i partecipanti e fissare gli obiettivi 📋
- Mettere il microfono quando non si parla per tenere a bada le distrazioni 🎙️
- Assegnare un facilitatore per indirizzare le discussioni e raggiungere i punti chiave 🔑
- Concludere con un riepilogo delle attività e dei titolari per responsabilizzare il personale 🔄
Ottimizzare i flussi di lavoro con modelli precostituiti

unire la linea superiore e la linea inferiore della vostra azienda utilizzando_ il modello di strategia di comunicazione interna di ClickUp Perché partire da zero quando ClickUp offre una libreria di modelli pronti per l'uso modelli di piani di comunicazione pronti all'uso ? Uno strumento che spicca in questa schiera è la Modello di strategia di comunicazione interna e piano d'azione di ClickUp .
Ecco perché vi piacerà:
- Personalizzate gli obiettivi, gli stakeholder, i canali e le Sequenze per adattarli alle vostre esigenze specifiche
- Collaborare senza sforzo in tempo reale con commenti, feedback e aggiornamenti in diretta ✅
- Assegnate attività, fissate scadenze e monitorate lo stato di avanzamento per garantire un'esecuzione senza intoppi
Ideale per: Teams che gestiscono aggiornamenti a livello aziendale, team di marketing che gestiscono campagne multicanale e team ibridi che sincronizzano flussi di lavoro distribuiti.
Leggi anche: Per i check-in rapidi del team e le presentazioni concise, il modello Modello di messaggio istantaneo di ClickUp vi ha coperto. È perfetto per strutturare quei messaggi del tipo "sono fuori, ma ecco cosa devi sapere".
Integrazione con gli strumenti preferiti

riduci al minimo il passaggio da un'app all'altra e mantieni tutti i tuoi strumenti in sincronizzazione con_ le integrazioni senza soluzione di continuità di ClickUp ClickUp non si integra solo con i Team, ma si connette con oltre 1.000 app. Questo ecosistema di integrazione vi permette di centralizzare attività e comunicazioni senza perdere un colpo. 🤩
Se vi affidate a Slack per la messaggistica, Zoom per le riunioni o Google Drive per lo spazio di archiviazione dei documenti, ClickUp riunisce tutto in un'unica piattaforma ottimizzata. 🛠️
🎙️ Ecco cosa ha detto Daniel Zacks, Marketing Operations Manager di Kryon, a proposito delle integrazioni di ClickUp:
_Ha certamente semplificato la nostra produttività, e gran parte di questo è merito di tutte le diverse integrazioni e ClickApp che ClickUp offre. Le automazioni che ci semplificano la vita e ci permettono di concentrarci sui progetti in corso sono vantaggiose per noi e per l'intera azienda"
Daniel Zacks, Responsabile delle operazioni di marketing presso Kryon
Dite addio ai vuoti di comunicazione passando a ClickUp
L'impostazione dei messaggi fuori ufficio in Microsoft Teams è un buon inizio, ma perché fermarsi lì? ClickUp offre un modo più intelligente per mantenere il team in connessione e produttività, sia che siate in ufficio che fuori.
Grazie a strumenti di comunicazione avanzati e a funzionalità complete di project management, ClickUp assicura che il lavoro continui a fluire senza intoppi, anche durante la vostra assenza. Assegnate attività, stabilite priorità e tenete tutti informati con notifiche e aggiornamenti in tempo reale. Provate gratis ClickUp oggi stesso e scoprite un mondo in cui "fuori ufficio" non significa "fuori contatto". Al contrario, significa che il vostro team è potenziato, organizzato e pronto a tutto. 🌻

