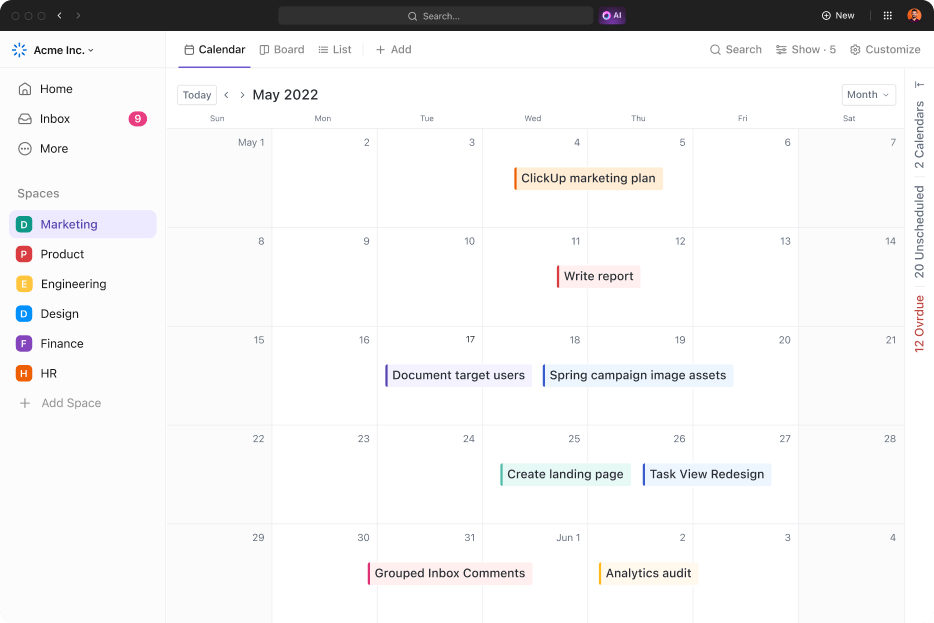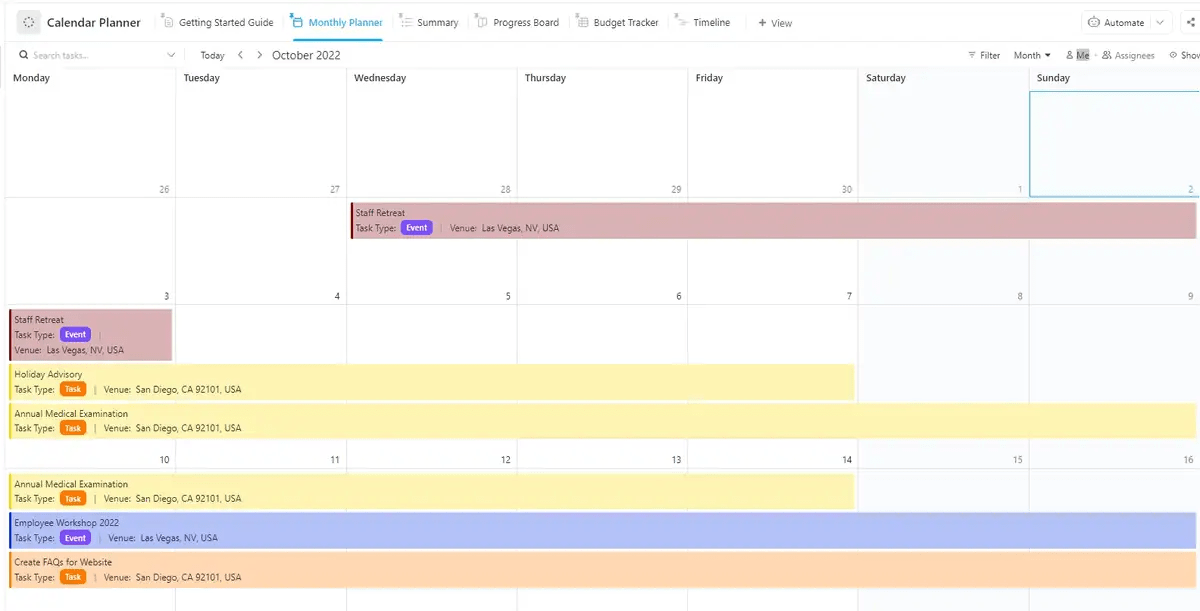"Il tempo è ciò che desideriamo di più, ma che usiamo peggio" ~
/{\an8}Si tratta di un'opera di ricerca e sviluppo https://en.wikipedia.org/wiki/William_Penn William Penn /%href/
Che si tratti di gestire scadenze di lavoro, riunioni o piani personali, un calendario consente di stabilire le priorità e di mantenere il controllo su tutto
È possibile creare un calendario in Fogli Google per gestire efficacemente i propri impegni.
È facilmente accessibile come parte di Area di lavoro di Google, senza bisogno di scaricare o accedere ad altri programmi. È possibile personalizzarlo colorando le attività, aggiungendo colonne e includendo note per adattarlo ai propri processi e flussi di lavoro.
e la parte migliore è che è gratis.
In questa guida vi spiegheremo come creare un calendario in Fogli Google e vi suggeriremo anche un'alternativa migliore per le esigenze più avanzate.
Come inserire un calendario in Google Fogli
Esistono due modi principali per inserire un calendario in Fogli Google: La convalida dei dati e la galleria dei modelli. Entrambi i metodi sono semplici e accessibili a chiunque, indipendentemente dalle competenze tecniche.
Vediamo di illustrarli.
Opzione 1: utilizzare il metodo della convalida dei dati
Il metodo Convalida dati di Google Fogli consente di creare un calendario a discesa in una cella specifica o in un intervallo di celle. Questo permette agli utenti di selezionare le date da un calendario visivo a comparsa, garantendo una voce precisa e riducendo al minimo gli errori.
🔍Bonus: Scoprite consigli pratici e strategie per un'organizzazione efficiente del Calendario per sfruttare al meglio il vostro tempo.
Ecco come fare:
Passaggio 1: creazione di un nuovo foglio di calcolo
Aprite Fogli Google e selezionate "Foglio di calcolo vuoto" Dategli un nome pertinente, come "Traccia eventi (anno)" o "Calendario progetti (anno)"

via Area di lavoro di Google Quindi, selezionare la cella in cui si desidera che appaia il calendario di Fogli Google, ad esempio A1.

Passaggio 2: inserire il calendario
Dal menu principale, andare su Dati > Convalida dati.

Selezionate quindi "Aggiungi regola"

Nell'elenco a discesa 'Criteri', scegliere 'Data è' per consentire solo le date in quella cella.

In "Opzioni avanzate", selezionate la casella di testo "Mostra testo di aiuto per una cella selezionata" per avvisare gli utenti se inseriscono dati errati, come un testo invece di una data.
Infine, fate clic su "Terminato" e il gioco è fatto.

È stato aggiunto con successo un calendario al documento Fogli Google. Fate doppio clic sulla cella A1 per vedere apparire il calendario.

**Un altro modo per inserire calendari in Google Fogli è quello di digitare semplicemente una data nel formato aaaa-mm-gg in qualsiasi cella. Fare doppio clic sulla cella per visualizzare immediatamente il calendario.
Opzione 2: Utilizzo della galleria di modelli di Fogli Google
La galleria di modelli di Fogli Google offre modelli pre-progettati che consentono di risparmiare tempo grazie al provider completamente formattato calendari online . Questi sono stati progettati utilizzando un mix di formule integrate e temi disponibili in Fogli Google.
È possibile scegliere tra vari stili e layout, rendendo semplice la personalizzare il calendario di Google Calendar per il piano personale, il monitoraggio dei progetti o i programmi del team.
Ecco come sfruttare questa opzione:
Passaggio 1: accesso alla galleria dei modelli
Aprite Fogli Google e fate clic su "Galleria modelli" in alto a destra.

Passaggio 2: scegliere il modello
Scorrere le opzioni e selezionare un calendario come l'annuale o il modello di calendario mensile .
Ad esempio, selezionare "Calendario annuale" per aprirlo in un nuovo foglio di calcolo di Google.

Passaggio 3: personalizzare il modello di calendario
Questo modello di calendario di Google include visualizzazioni annuali e mensili, con spazio per note e promemoria. Consente di:
- Aggiungere eventi e promemoria direttamente nel calendario personalizzato
- Usare codici colore per le attività o le tappe fondamentali con priorità
- Applicare la formattazione a condizioni per evidenziare automaticamente i fine settimana, le vacanze o le date importanti
Per coloro che gestiscono progetti complessi, un'agenda dedicata project management Calendario dedicato può aiutare a monitorare in modo efficiente le attività cardine, le scadenze e le consegne.
Una volta terminato, condividete questi modelli di Fogli Google con il vostro team e le parti interessate per mantenere tutti sulla stessa pagina per quanto riguarda le scadenze e le attività. La semplicità e la facilità d'uso di Fogli Google lo rendono uno strumento indispensabile per le attività di base project management di base .
Leggi tutto: Elenco di cose da fare in Google Calendar: Guida passo passo
Limiti dell'uso di Fogli Google per il Calendario
Sebbene Google Fogli sia uno strumento flessibile e facile da usare per creare calendari, ha i suoi limiti.
- Funzioni limitate: Fogli Google offre funzionalità/funzione di base per i calendari, ma manca di funzioni avanzate come promemoria, avvisi ed eventi ricorrenti che si trovano in molti programmi di calendarioAlternative a Google Calendar
- Aggiornamenti manuali: Qualsiasi modifica a eventi o scadenze deve essere aggiornata manualmente, il che può richiedere molto tempo, soprattutto per progetti di grandi dimensioni che richiedono un project management completo
- Limitazioni alla collaborazione: Sebbene supporti la collaborazione in tempo reale, la modifica simultanea da parte di più utenti può portare a conflitti o perdite di dati
- Problemi di compatibilità: Fogli Google potrebbe non integrarsi perfettamente con il software di project management o di calendario esistente, limitando la sua utilità nei flussi di lavoro più complessi. Se siete alla ricerca di opzioni più robuste, potreste anche prendere in considerazionel'uso di Excel per la gestione del calendario
- Automazione limitata: L'automazione delle attività in Fogli Google richiede una buona conoscenza delle funzioni e delle formule. Senza di esse, sarete costretti a gestire le attività manualmente, riducendo l'efficienza complessiva
**Per saperne di più Come automatizzare gli eventi di Google Calendar
Creare e gestire calendari con ClickUp
Siete alla ricerca di un programma più efficace e ricco di funzionalità/funzione? calendario per la gestione dei calendari? ClickUp è una piattaforma completa di project management che semplifica l'organizzazione delle attività e migliora la collaborazione del team. Grazie alla sua interfaccia utente e alle sue robuste funzionalità, è possibile creare e gestire senza sforzo calendari altamente personalizzabili da diversi dispositivi, siano essi laptop, computer o telefoni cellulari.
Con Visualizzazione del calendario di ClickUp consente di visualizzare attività e scadenze in un'unica interfaccia.
/$$$img/ https://clickup.com/blog/wp-content/uploads/2024/02/image-141.png Visualizzazione del calendario di ClickUp /$$$img/
Monitorate tutte le riunioni, le attività e le scadenze imminenti in un'interfaccia unificata con la visualizzazione Calendario di ClickUp
Non è necessario creare un calendario da zero: è già integrato nell'area di lavoro di ClickUp. Ecco come aggiungere la visualizzazione Calendario:
- Fate clic su "+ Vista" nella barra delle viste
- Selezione di 'Calendario'
- Rinominatela e personalizzatela secondo le vostre esigenze utilizzando il menu Personalizza sulla destra
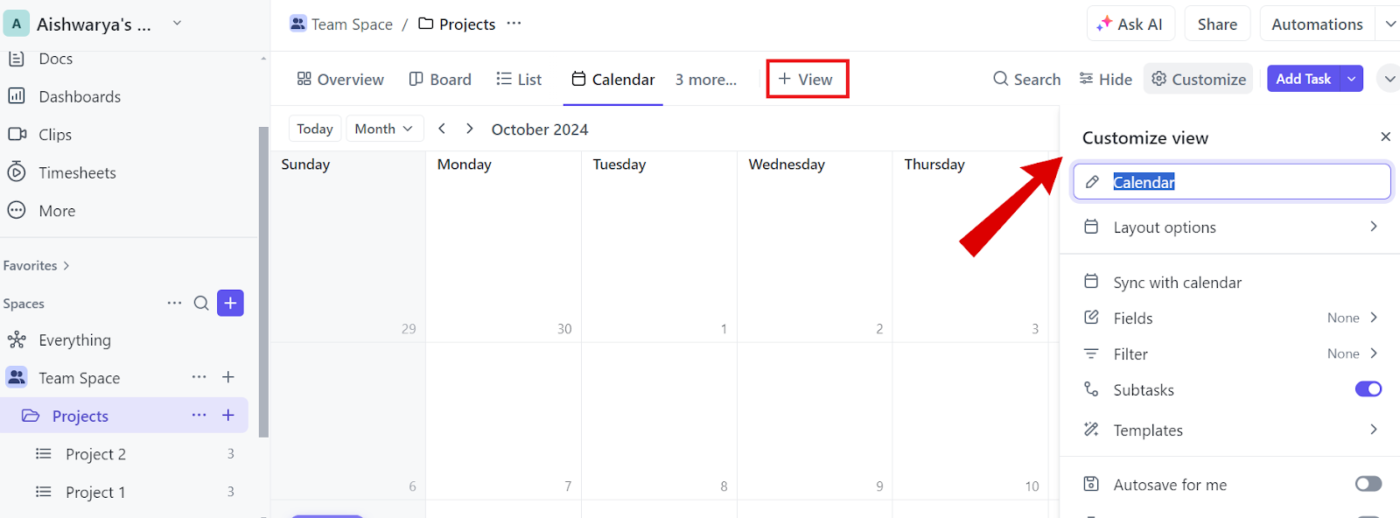
Aggiungere la visualizzazione Calendario all'area di lavoro
È anche possibile regolare l'intervallo di tempo, visualizzando le attività per giorno, settimana o mese e riorganizzandole secondo le necessità.
Per regolare l'arco temporale del calendario, utilizzare l'elenco a discesa Periodo di tempo accanto alla barra di ricerca delle attività. Le opzioni includono:
- Giorno: Visualizza le attività per l'intera giornata o per un periodo specifico
- 4 giorni: Visualizza un periodo di quattro giorni
- Settimana: Visualizza la settimana e riorganizza le attività secondo le necessità
- Mese: Visualizza l'intero mese e sposta le attività
/$$$img/ https://clickup.com/blog/wp-content/uploads/2024/11/Adding-tasks-and-due-dates-to-your-calendar-in-Click-Up.png Aggiunta di attività e date di scadenza al calendario in Click Up /$$$img/
L'aggiunta di attività e date di scadenza al calendario è semplice: fare clic sul pulsante "Aggiungi attività" nell'angolo destro o passare il mouse su un giorno e fare clic sull'icona "+".
Inserire il nome dell'attività, il riepilogo, la data di scadenza e il livello di priorità. Da fare, cliccare sull'attività per aggiungere ulteriori dettagli.
/$$$img/ https://clickup.com/blog/wp-content/uploads/2024/11/Add-a-new-task-to-your-calendar-in-ClickUp-1400x534.png Aggiunta di una nuova attività di ClickUp al calendario delle attività /$$$img/
Aggiunta di una nuova attività al calendario di ClickUp
Inoltre, la funzione di trascinamento consente una pianificazione rapida e gratuita. Se un'attività è in ritardo o deve essere riprogrammata, è possibile spostarla facilmente senza influire sulla Sequenza del progetto.
/$$$img/ https://clickup.com/blog/wp-content/uploads/2022/07/unscheduled-tasks-on-a-calendar-view-in-clickup.gif Attività non pianificate in una visualizzazione di calendario in ClickUp /$$$img/
Regolare le date di scadenza delle attività trascinandole e rilasciandole nella visualizzazione Calendario di ClickUp
💡Pro Tip: Per vedere solo le attività assegnate a voi, fate clic su "Filtro" nell'angolo in alto a destra e attivate "Filtro" Modalità Me .' In questo modo si riduce il disordine e ci si concentra sulle proprie responsabilità senza essere distratti dalle attività del team o da informazioni irrilevanti.
Con ClickUp app mobile è possibile accedere al calendario anche in movimento: l'ideale per aggiornare rapidamente e gestire le scadenze in qualsiasi momento e ovunque.
La parte migliore? La visualizzazione del calendario di ClickUp si sincronizza con Google Calendar quindi qualsiasi cambiamento in una piattaforma si riflette immediatamente nell'altra.
/$$$img/ https://clickup.com/blog/wp-content/uploads/2021/10/calendar-view-sync-1-1.png Connessione di ClickUp a Google Calendar per visualizzare facilmente gli appuntamenti delle riunioni programmate in ClickUp /$$$img/
Sincronizzazione delle attività di ClickUp con Google Calendar per ottenere aggiornamenti in tempo reale su entrambe le piattaforme
Quando aggiornate un'attività di ClickUp, le modifiche si riflettono automaticamente in Google Calendar e viceversa. Ciò significa che non è più necessario passare da un calendario all'altro: tutto ciò che serve è accessibile all'interno di ClickUp.
È inoltre possibile utilizzare la funzione Modello di Calendario ClickUp per organizzare le attività giornaliere, settimanali e mensili, monitorando le scadenze e le date importanti. Inoltre, offre la flessibilità necessaria per adattare il vostro programma in base alle esigenze.
il modello ClickUp Calendar Planner offre diverse visualizzazioni per visualizzare il calendario in vari formati, tra cui:
- Visualizzazione riepilogo/riassunto: Per una panoramica delle attività imminenti
- Vista Bacheca: Per tenere traccia dello stato di ogni attività man mano che viene portata avanti
- Vista Sequenza: Per avere una chiara rappresentazione della durata delle attività per un piano efficiente
- **Visualizzazione Pianificatore mensile: per pianificare in modo proattivo le attività di un intero mese
- Guida introduttiva: Per ottenere suggerimenti sull'uso efficace del modello per la massima produttività
Inoltre, è possibile invitare i membri del team a collaborare in tempo reale, condividere gli aggiornamenti e tenere tutti informati sullo stato delle attività e sulle scadenze.
**Per saperne di più Come creare un calendario in Google Documenti (guida + modelli)
Organizzare gli impegni con i calendari in ClickUp
Sebbene l'inserimento di un calendario in Fogli Google sia un buon punto di partenza, presenta dei limiti, come gli aggiornamenti manuali, le funzioni di base e le difficoltà di collaborazione. Ciò lo rende meno ideale per la gestione di progetti complessi.
La Vista Carico di lavoro di ClickUp offre un modo più comprensivo e intuitivo di visualizzare il carico di lavoro in tempo reale e di stabilire le priorità delle attività in modo efficace.
Grazie a una solida funzionalità/funzione di gestione delle attività, è possibile aggiungere informazioni dettagliate sulle attività direttamente all'interno della Visualizzazione Calendario, per accedere a tutto ciò che serve senza doversi destreggiare tra più strumenti.
Inoltre, l'integrazione con Google Calendar garantisce la sincronizzazione della pianificazione.
Volete creare un calendario che funzioni per voi? Iscrivetevi gratis a ClickUp oggi stesso .