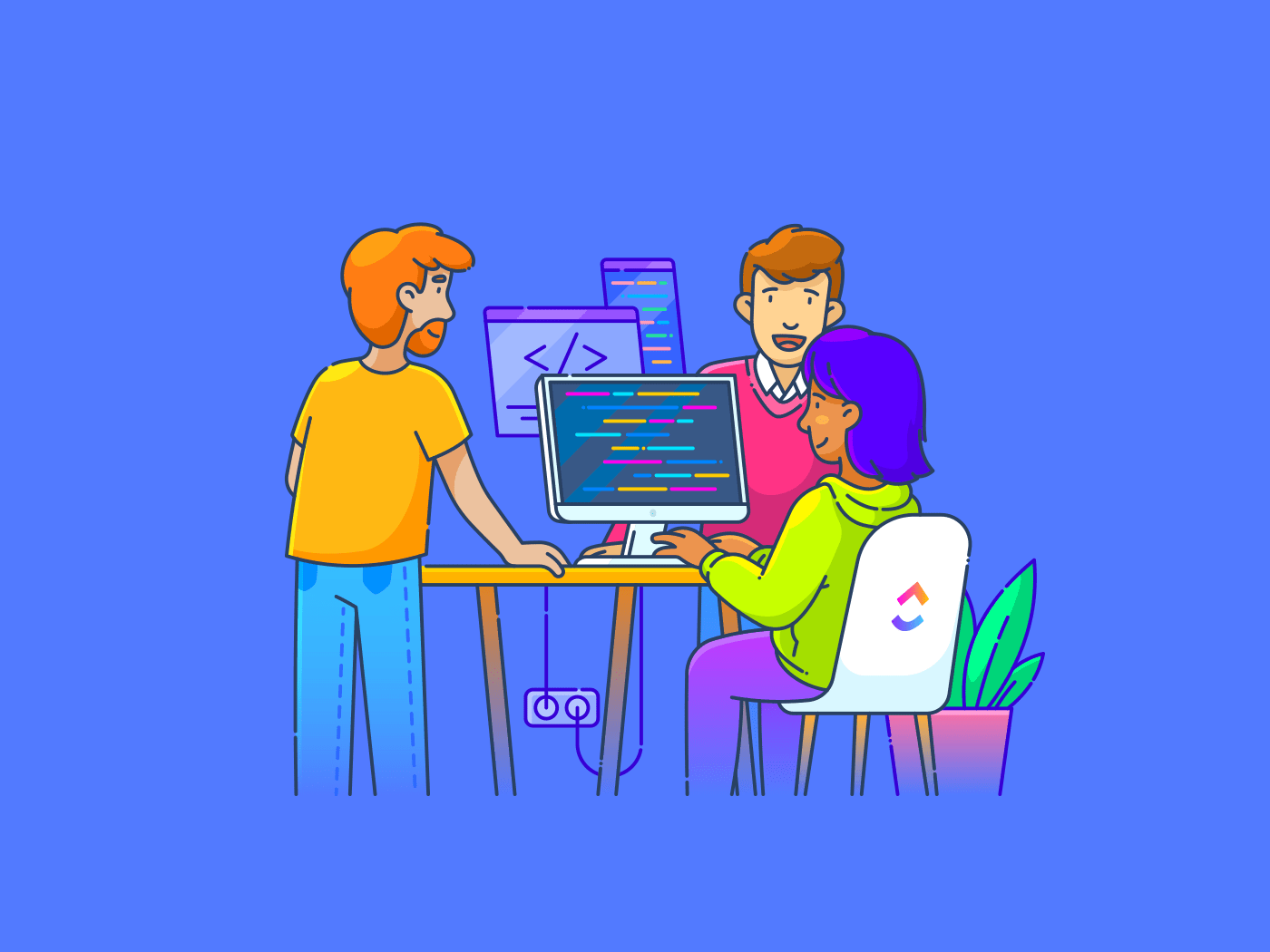Smartsheet è una piattaforma di gestione del lavoro che consente di pianificare, gestire e rendicontare le attività in modo efficiente. Le organizzazioni utilizzano la sua familiare interfaccia a foglio elettronico per project management collaborazione, reportistica e analisi.
Purtroppo, le opzioni di integrazione con terze parti sono limitate. Potrebbe essere necessario estrarre i dati di Smartsheet per renderli accessibili ed eseguire un'analisi dettagliata.
Da fare?
Continuate a leggere per scoprire come esportare in modo efficiente i dati Smartsheet in Excel, Fogli Google e PNG senza compromettere allegati, commenti e formule importanti. Discuteremo poi di alcune buone Alternative a Smartsheet .
Come esportare dati da Smartsheet
L'app Smartsheet consente di esportare qualsiasi foglio o report in molti formati.
Tra questi, i più popolari sono i seguenti:
- Microsoft Excel
- Fogli Google
- Formato PNG (immagine)
Vediamo come esportare Smartsheet in ciascuno di essi.
1. Esportazione in Microsoft Excel
Per esportare i dati, le relazioni o i fogli di Smartsheet in Microsoft Excel, selezionare la scheda "File" in Smartsheet nell'angolo in alto a sinistra e poi fare clic su "Esporta" In questo modo è possibile scegliere tra diverse opzioni di esportazione. In questo caso, fare clic su "Esporta in Microsoft Excel"
/$$$img/ https://clickup.com/blog/wp-content/uploads/2024/10/Export-to-Microsoft-Excel-Image-1400x876.png Esportazione in Microsoft Excel /%img/
via Smartsheet Il esporta i dati potrebbero non apparire in Excel esattamente come in Smartsheet.
Ecco un elenco delle possibili differenze chiave:
- Excel non supporta il formato grafico Gantt. L'esportazione di un grafico Gantt in Excel esporta solo l'elenco di attività su cui si basa
- La formula di Excel e Smartsheet è diversa, quindi le formule non vengono conservate nel file esportato. Per ovviare a questo problema, rimuovere il segno di uguale a (=) all'inizio delle formule per memorizzarle come testo, quindi salvare il foglio. Una volta aperto il file Excel, è possibile aggiungere nuovamente il segno di uguale a e modificare la formula per far lavorare le formule in Excel
- I commenti e i riepiloghi dei fogli vengono visualizzati in schede separate nella cartella di lavoro dei dati esportati
- **Per più di 20.000 righe, è possibile creare più report che raccolgono meno righe ed esportare ciascun report come file Excel separato
- Excel non supporta le colonne a discesa, l'elenco dei contatti, le caselle di controllo e i simboli (sfere di Harvey, ecc.). Quando si esportano questi tipi di colonna, vengono esportati solo i valori di testo. I valori delle colonne booleane (casella di controllo, ecc.) vengono esportati come Vero o Falso, in base allo stato dell'elemento nella cella
/$$$img/ https://clickup.com/blog/wp-content/uploads/2024/10/image-604-1400x876.png Dati esportati in Excel /$$$img/
tramite Smartsheet
Come evitare i limiti dell'esportazione dei dati di Smartsheet in MS Excel
È possibile scaricare plugin specifici dal Marketplace di Smartsheet per evitare questi limiti. È anche possibile esportare uno Smartsheet in Excel con strumenti ETL (extract, transform, and load) esterni. Questi strumenti consentono di caricare i dati da Smartsheet senza richiedere alcuna conoscenza del codice.
Un altro modo per esportare Smartsheet in Excel è attraverso le API REST. Il processo prevede l'utilizzo di una richiesta HTTP GET o POST per chiamare l'endpoint REST di Smartsheet. Sembra un'operazione tecnica, ma non preoccupatevi: significa semplicemente che state inviando un messaggio via Internet per chiedere a Smartsheet i vostri dati. Da fare senza codice utilizzando un connettore API JSON.
Leggi anche: Fogli Google vs. Excel: Quale app per fogli di calcolo è migliore?
2. Esportazione in Fogli Google
L'esportazione dei dati Smartsheet in Fogli Google è simile all'esportazione in Excel. È sufficiente fare clic sulla scheda "File" nell'angolo in alto a sinistra, quindi su "Esporta" e selezionare "Esporta in Fogli Google"
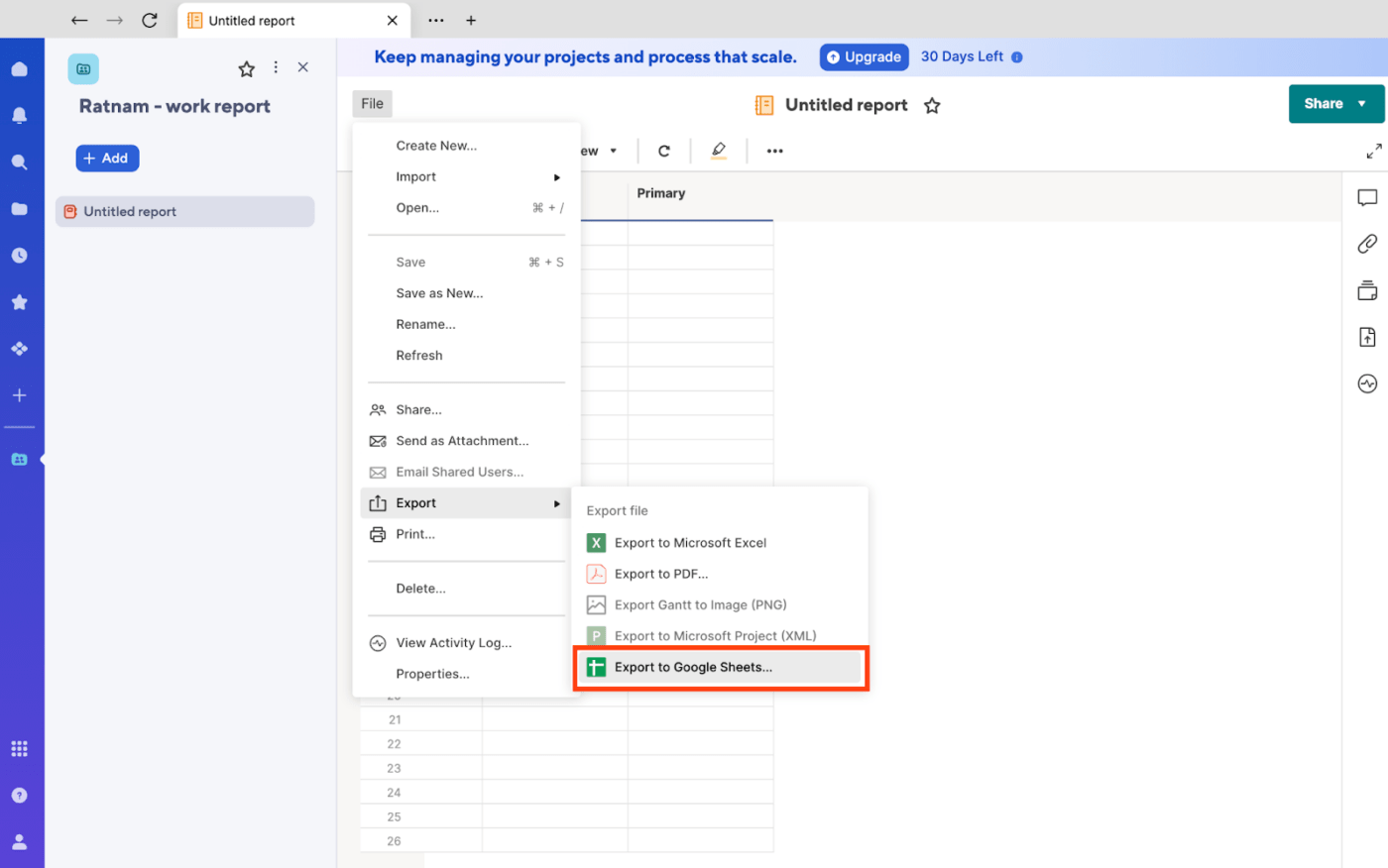
via Smartsheet Da fare, seguite questi passaggi:
- Nella sezione "Selezione" del modulo "Esporta Gantt in immagine (PNG)", scegliere "Esporta l'intero foglio" o "Righe selezionate"
- Se l'opzione "Righe selezionate" non è disponibile, chiudere il modulo "Esportazione di Gantt in formato immagine (PNG)", selezionare le righe da stampare e riaprire il modulo
- Quindi, nella sezione 'Opzioni', selezionare le colonne da includere nell'immagine. Per impostazione predefinita, viene inclusa solo la 'Colonna primaria', ma è possibile scegliere il nome della 'Colonna primaria' o il pulsante 'Modifica' per includere altre colonne
Perché esportare i dati da Smartsheet?
Ecco alcuni dei motivi per cui gli utenti devono esportare i propri dati da Smartsheet:
- Reportistica e analisi: Gli strumenti integrati di Smartsheet non supportano analisi complesse dei dati. L'esportazione in Excel o Fogli Google offre una maggiore flessibilità di analisi e reportistica personalizzata
- Collaborazione con le parti interessate: La condivisione dei dati con le parti interessate può essere limitata in Smartsheet. L'esportazione in Excel, Fogli Google o MS Project offre migliori opzioni di visualizzazione e modifica
- Costi: Le sottoscrizioni a pagamento e i costi aggiuntivi per utenti extra, funzionalità/funzione o funzionalità avanzate possono rendere Smartsheet inaccessibile, soprattutto per i team più piccoli o le organizzazioni con budget limitati
- Inadeguatezza del dispositivo mobile: L'app mobile di Smartsheet manca di robustezza rispetto alle applicazioni basate sul web, il che potrebbe impedire ad alcuni utenti di svolgere determinate attività o di accedere a tutte le funzionalità/funzione mentre sono in movimento
- Sicurezza dei dati: Le opzioni di sicurezza dei dati limitate in Smartsheet potrebbero rappresentare una sfida per le organizzazioni con requisiti di sicurezza e conformità rigorosi, rendendo difficile per alcuni utenti proteggere le informazioni sensibili
- Dipendenza dalle attività e grafici di Gantt: La funzione Gantt di Smartsheet potrebbe essere meno robusta di quelle specializzatestrumenti per il project managemente questo potrebbe essere uno svantaggio per alcuni utenti
- Integrazione con altri sistemi: L'esportazione dei dati consente l'integrazione con altri sistemi o strumenti software utilizzati dall'azienda, come sistemi ERP, CRM o strumenti di business intelligence
- Accesso offline: L'esportazione dei dati in Excel o in altri formati consente di accedere alle informazioni offline o in luoghi in cui Smartsheet non è accessibile
Excel e Fogli Google offrono anche migliori opzioni di formattazione o styling. Esportare regolarmente i dati e generare report ricorrenti può anche aiutare a mantenere un backup in caso di problemi di accessibilità con Smartsheet.
Alternative a Smartsheet
Se i limiti di Smartsheet impediscono ai vostri team di gestire i progetti in modo flessibile ed efficiente, ecco alcune alternative più efficaci da considerare:
- Wrike: Offre una robusta serie di funzionalità per il piano, il monitoraggio e la collaborazione dei progetti
- Airtable: Combina la semplicità di un foglio di calcolo con la potenza di un database
- Asana: Conosciuta per l'interfaccia pulita e intuitivagestione delle attività
- Trello: Una lavagna visiva in stile Kanban, ideale per progetti semplici
- Monday.com: Altamente personalizzabile con una varietà di viste Bacheca e funzionalità/funzione di automazione
La scelta dell'alternativa giusta dipende dalle vostre esigenze e preferenze specifiche.
Considerate fattori quali:
- Caratteristiche: Quali sono le funzionalità più importanti per voi (ad esempio, grafici Gantt, schede Kanban, monitoraggio del tempo)?
- **Quanto è intuitiva l'interfaccia e quanto è facile imparare lo strumento?
- Integrazione: Lo strumento si integra con gli altri strumenti che utilizzate (ad esempio, email, calendario)?
Se volete una piattaforma che vi aiuti a gestire efficacemente i dati del foglio di calcolo e che vi permetta di memorizzarli e accedervi in un unico luogo, considerate ClickUp ! Ecco perché:
1. Project management completo Il project management di ClickUp può essere uno strumento potente per gestire i dati dei fogli di calcolo senza esportarli in strumenti di terze parti.
/$$$img/ https://clickup.com/blog/wp-content/uploads/2024/10/image-607-1400x970.png ClickUp Project Management: come esportare da Smartsheet /$$$img/
Gestire i dati di un foglio di calcolo con le funzionalità/funzione personalizzabili di ClickUp Project Management
Ecco come ClickUp imita (e migliora) un semplice foglio di calcolo foglio di calcolo :
- Campi personalizzati: CreaCampi personalizzati in ClickUp che sono simili alle colonne di un foglio di calcolo. Ciò consente di memorizzare e organizzare vari tipi di dati, da semplici testi a numeri, date e persino elenchi a discesa
- Visualizzazioni personalizzate: Sfruttare diversi tipi di campiVisualizzazioni ClickUp come Elenco, Bacheca, Calendario e Grafico Gantt. È possibile personalizzare queste visualizzazioni per visualizzare i dati del foglio di calcolo nel modo più adatto al proprio flusso di lavoro. Ad esempio, una vista Elenco per le attività potrebbe assomigliare a un foglio di calcolo tradizionale, mentre una vista Calendario potrebbe mostrare chiaramente le scadenze o le attività cardine per tali attività
- Automatizzare le attività: usareLe funzionalità/funzione di automazione di ClickUp per semplificare la voce e gli aggiornamenti dei dati. Ad istanza, si può creare una regola che popola automaticamente un campo in base ai dati di un altro campo o che fa scattare una notifica quando viene soddisfatta una condizione specifica
- Integrazione con altri strumenti: Integrazione con i più diffusi strumenti di foglio elettronico come Fogli Google e Microsoft Excel. Ciò consente di importare o esportare i dati tra queste piattaforme e ClickUp, rendendo più facile la gestione dei dati dei fogli di calcolo all'interno del vostro sito webproject management flusso di lavoro
- Collabora con i membri del team: Collabora con i membri del tuo team per lavorare insieme sui dati del foglio elettronico. È possibile assegnare attività, aggiungere commenti e monitorare lo stato di avanzamento, assicurandosi che tutti siano sulla stessa pagina
2. Interfaccia familiare del foglio di calcolo La vista Tabella di ClickUp è una funzionalità/funzione versatile progettata per offrire un'esperienza simile a un foglio di calcolo all'interno della piattaforma di project management. Offre un layout pulito e organizzato, ideale per la gestione dei dati e il monitoraggio dello stato.
/$$$img/ https://clickup.com/blog/wp-content/uploads/2024/10/image-608.png Vista Tabella di ClickUp: come esportare da Smartsheet /$$$img/
Creare fogli di calcolo in modo rapido e semplice con la Vista tabella di ClickUp
Ecco alcuni vantaggi chiave dell'utilizzo della Vista Tabella di ClickUp:
- Colonne personalizzabili: Creare e personalizzare colonne per rappresentare diversi punti di dati, proprio come in un foglio di calcolo tradizionale
- Tipi di dati: Lavorare con diversi tipi di dati, tra cui testo, numeri, date, caselle di controllo e altro ancora
- Formule: Utilizzare formule per eseguire calcoli e automatizzare la voce, in modo simile alle funzioni di Excel
- Filtraggio e ordinamento: Filtrare e ordinare facilmente i dati in base a criteri specifici per trovare rapidamente le informazioni necessarie
- Raggruppamento: Raggruppa i dati per colonne per creare visualizzazioni gerarchiche e organizzare le informazioni in modo più efficiente
- Formattazione condizionale: Applicare la formattazione condizionale per evidenziare i dati importanti o visualizzare le tendenze
- Allegati: Allega i file direttamente alle righe della tabella, rendendo più facile l'archiviazione e l'accesso alla documentazione di supporto
3. Gestione semplificata delle attività
/$$$img/ https://clickup.com/blog/wp-content/uploads/2024/10/image-609-1400x873.png Attività di ClickUp /$$$img/
Collegate le attività con i dati del vostro foglio di calcolo con ClickUp Tasks
Mentre Attività di ClickUp sono stati progettati principalmente per la gestione delle attività del progetto, ma possono essere utilizzati anche per gestire i dati del foglio elettronico.
Ecco come fare:
- Creare attività per voci specifiche: Creare un'attività corrispondente in ClickUp per ogni riga o punto di dati nel foglio di calcolo. In questo modo è possibile monitorare lo stato, l'avanzamento e le informazioni associate per ogni voce di dati
- Assegnare attività ai membri del team: Assegnare attività ai membri del team responsabili della voce o della verifica dei dati. Questo assicura l'account e aiuta a monitorare lo stato
- Collegare le attività: Collegare le attività corrispondenti in ClickUp se alcune voci sono collegate o dipendono da altre. Questo aiuta a visualizzare le dipendenze e a garantire che le attività siano completate correttamente e in ordine
- Usare le sottoattività: Suddividere le voci complesse in attività secondarie più piccole e gestibili. Questo può aiutare a snellire il processo di voce e a monitorare lo stato in modo granulare
- Allegare file: Allegare file rilevanti (immagini, fogli di calcolo, video, collegamenti) direttamente alle attività. In questo modo la documentazione di supporto è organizzata e facilmente accessibile
Se desiderate un modo ancora più semplice per archiviare e gestire i dati dei fogli di calcolo, potete utilizzare i modelli di ClickUp.
4. Modelli di fogli di calcolo modificabili
Un modello modificabile modello di foglio elettronico consente di modellare un foglio di calcolo di ClickUp in modo da gestire efficacemente i dati e semplificare le attività. Sia che stiate monitorando un budget o pianificando un progetto, è un salvavita.
/$$$cta/ https://clickup.com/blog/wp-content/uploads/2024/10/image-8.jpeg Archiviate, organizzate e analizzate anche i rendiconti finanziari più complessi utilizzando il modello di foglio di calcolo modificabile di ClickUp https://app.clickup.com/signup?template=t-205421805&department=other Scaricate questo modello /$$$cta/ Modello di foglio elettronico modificabile di ClickUp è ricco di funzionalità/funzione che vi aiutano a organizzare, gestire e visualizzare i dati senza sforzo:
- Automazione delle importazioni di dati: Basta con la noiosa voce manuale; importate i vostri dati con un solo clic
- Formule ed equazioni personalizzate: Snocciola i numeri in un attimo con le formule e le equazioni integrate
- Monitoraggio dello stato di avanzamento: Utilizzate immagini intuitive, tra cui grafici e barre di stato, per monitorare progetti o investimenti
Ecco alcuni vantaggi dell'utilizzo di questo modello:
- Efficienza: Risparmio di tempo prezioso grazie all'automazione della voce e alla riduzione del lavoro manuale
- Precisione: Garantire l'integrità e la coerenza dei dati in tutti i documenti, riducendo al minimo gli errori
- Flessibilità: Personalizzare i documenti con formule e formattare personalizzati per soddisfare le vostre esigenze specifiche
- Velocità: Creare rapidamente documenti professionali con modelli predefiniti e funzionalità/funzione di automazione
Leggi anche: 10 modelli di database gratis in Word, ClickUp e Access
Esportazione dei dati Smartsheet per un migliore controllo e una maggiore efficienza
Sebbene Smartsheet sia uno strumento prezioso, potrebbe risultare limitante per quanto riguarda l'analisi avanzata dei dati o la reportistica personalizzata. Esportando i dati di Smartsheet in Excel o Fogli Google, è possibile usufruire di una maggiore flessibilità con strumenti più potenti per la manipolazione, la visualizzazione e la condivisione dei dati.
Cercate ancora più funzioni? ClickUp offre una soluzione più completa foglio di calcolo per il project management con funzionalità/funzioni come le viste Tabella e Gantt, oltre a funzionalità di gestione dei dati senza soluzione di continuità. È progettato per scalare con il vostro team, fornendo una piattaforma adattabile che cresce con le vostre esigenze.
Provate la differenza iscriviti a ClickUp per un modo più flessibile ed efficiente di gestire i vostri progetti!