I calendari di Outlook e Google Calendar sono due delle app di calendario più utilizzate. Sono note per rendere la gestione del tempo un gioco da ragazzi per chiunque abbia un'agenda fitta di impegni.
Tuttavia, chi li usa entrambi sa quanto sia stressante passare da un'app all'altra per evitare conflitti di programmazione e cambiamenti dell'ultimo minuto.
Ma oggi tutto questo finisce! In questo post vi mostreremo come sincronizzare Outlook Calendar con Google Calendar per monitorare in modo efficiente i vostri impegni personali e professionali. Iniziamo!
Perché aggiungere Google Calendar ad Outlook?
Ci sono diversi vantaggi nell'aggiungere il vostro Google Calendar a Microsoft Outlook , tra cui:
Schedulazione centralizzata
La sfida più grande di mantenere individualmente due app di pianificazione giornaliera come i calendari di Google e Outlook, è che bisogna passare da un'applicazione all'altra per gestire i propri impegni.
Unendo il calendario di Outlook con quello di Google Calendar è possibile visualizzare tutte le riunioni e gli eventi in entrambe le app senza dover fare continuamente avanti e indietro.
Zero conflitti
Entrambi i calendari di Google Calendar e di Outlook sono app di calendario in condivisione . Chiunque abbia le autorizzazioni necessarie può modificare il vostro calendario, causando potenziali conflitti.
Tuttavia, se si uniscono questi due calendari, le persone che desiderano modificare i propri impegni possono bloccare il vostro tempo sarà in grado di vedere se si hanno già dei commit precedenti, eliminando le possibilità di scontri di programma.
Maggiore produttività
Una volta capito come sincronizzare il calendario di Outlook con Google Calendar, avrete una visualizzazione unificata di tutti i vostri impegni personali e professionali. Sapete di avere una riunione alle 14.00 di giovedì e un compleanno a cui presentarvi subito dopo.
Da cosa deriva questo tipo di chiarezza assoluta? Riduce l'agenda e aumenta la produttività.
Extra convenienza
Sia il Calendario di Outlook che quello di Google Calendar hanno interfacce utente e funzionalità/funzione diverse. A causa di queste differenze, la gestione di entrambe le app Calendario può richiedere tempo e lavoro richiesto. Tuttavia, se le integrerete, potrete gestire e aggiornare entrambi i calendari da quella delle due app che ritenete più facile da usare e da navigare.
Gestione semplificata
La combinazione di Google Calendar e Outlook Calendar garantisce che qualsiasi modifica apportata in un'app si rifletta nell'altra. Questo riduce la necessità di aggiornamenti manuali e aiuta a mantenere la coerenza tra le due app, semplificando l'intero processo di gestione degli impegni.
Come sincronizzare il calendario di Outlook con Google Calendar
Seguite i passaggi indicati di seguito per imparare a sincronizzare il Calendario di Outlook con Google Calendar su qualsiasi dispositivo:
Sul web
Ecco una guida con passaggi su come sincronizzare Outlook Calendar con Google Calendar sul web:
Passaggio 1: Aprire Outlook sul browser e accedere con le credenziali dell'account Microsoft.
Passaggio 2: Fare clic sull'icona Calendario nella barra laterale sinistra, quindi fare clic sull'icona dell'ingranaggio nell'angolo in alto a destra dello schermo per aprire le impostazioni.
Passaggio 3: Da qui, scegliere l'opzione di condivisione dei calendari e selezionare il calendario Internet.
Fase 4: Una volta terminato, passare al menu a discesa Autorizzazioni, selezionare "Può visualizzare tutti i dettagli" e fare clic su "Pubblica"
Passo 5: Si riceverà un codice HTML e un formato iCAL da Outlook. Copiare il collegato ICS.
Passaggio 6: Accedere al proprio sito web Google Calendar e toccare l'icona "+" accanto all'opzione "Altri calendari".
Passaggio 7: Fare clic su "Da URL"
**Fase 8: incollare il collegato ICS copiato da Outlook e fare clic su "Aggiungi calendario"
Fase 9: Infine, fare clic sull'icona a tre punti accanto al Calendario di Outlook appena aggiunto per aprire le impostazioni Da qui è possibile modificare il nome, il fuso orario e altre impostazioni del calendario sincronizzato.
Su Windows
Ecco come sincronizzare il calendario di Outlook con Google Calendar su Windows:
Passaggio 1: Aprire il file App di Outlook su Windows e accedere con le credenziali dell'account Microsoft.
Passaggio 2: Andare alla pagina di sinistra di Outlook e fare clic su "Aggiungi account"
Passaggio 3: Apparirà un popup che vi chiederà di accedere con il vostro account Gmail. Immettere il nome utente e la password di Gmail per procedere.
**Passaggio 4: una volta effettuato l'accesso, si verrà reindirizzati all'app di Outlook. Da qui, toccare l'icona Calendario sulla barra laterale sinistra.
Passo 5: Infine, per sincronizzare Google Calendar con Outlook Calendar, andare sul lato sinistro dello schermo e selezionare entrambi i calendari.
Su Mac
Se siete utenti Mac, ecco i passaggi per sincronizzare Outlook Calendar con Google Calendar:
Passaggio 1: Aprire l'app Outlook sul dispositivo e accedere.
Fase 2: Una volta terminato, fare clic su "Outlook" nell'angolo in alto a sinistra dello schermo e aprire "Impostazioni"
Passaggio 3: Verrà visualizzata una nuova finestra. Da qui, selezionare "Account"
Passo 4: A questo punto, fare clic sull'icona '+' e selezionare l'opzione 'Aggiungi un account'.
Passaggio 5: Quindi, inserire i dati del proprio account Google per effettuare l'accesso.
Passaggio 6: Passare alla scheda Calendario ed espandere il menu Gmail.
Passo 7: È possibile vedere il calendario di Google sincronizzato facendo clic sulla radio accanto ad esso.
Su iPhone/iPad
Ecco come sincronizzare il calendario di Outlook con Google Calendar sul dispositivo iOS:
Passaggio 1: Aprire "Impostazioni" su iPhone/iPad.
Passaggio 2: Passare alla sezione Calendario.
Passo 3: Fare clic su "Account" e selezionare l'opzione "Aggiungi account".
Passo 4: Quindi, fare clic su 'Google' e 'Outlook' e accedere a entrambe le app con i dati del proprio account.
Fase 5: Una volta terminato, attivare/disattivare i calendari per entrambe le app.
Ora i calendari di Google e Outlook e l'app Calendario predefinita dell'iPhone sono sincronizzati.
Su Android
Ecco i passaggi per la sincronizzazione dei calendari di Outlook e Google sui telefoni Android e altri dispositivi:
Passo 1: Aprire l'app mobile Outlook e aggiungere gli account Microsoft Outlook e Gmail.
Fase 2: Una volta terminato, passare alla scheda Calendario nella parte inferiore dello schermo.
Fase 3: Da qui, toccare l'icona Calendario nell'angolo in alto a sinistra dello schermo.
Passo 4: Per sincronizzare i calendari di Google e Microsoft Calendar, toccare i segni di spunta accanto ad essi.
A questo punto è possibile controllare i calendari di Google e Outlook sincronizzati in diverse visualizzazioni
Consigli e best practice per la sincronizzazione dei calendari di Google e Outlook
Sebbene la sincronizzazione dei calendari di Outlook e Google non sia un processo particolarmente complesso, suggeriamo cautela se è la prima volta che lo fate. Ecco alcuni suggerimenti e best practice che possono rivelarsi utili per la sincronizzazione dei calendari:
Tip 1: Aggiornare regolarmente le impostazioni di sincronizzazione
Se il vostro Google Calendar e Calendario di Outlook non sono sincronizzati in modo ottimale, molte cose possono andare storte. Per esempio, si possono perdere i dati del calendario esistenti, perdere appuntamenti cruciali, prenotare due volte una fascia oraria e altro ancora. Per questo motivo, è necessario aggiornare regolarmente le impostazioni di sincronizzazione per evitare inconvenienti e garantire che tutto fili liscio.
Consiglio 2: eseguire il backup dei calendari in anticipo
Supponiamo che si stia effettuando la sincronizzazione del Calendario di Outlook e di Google Calendar, ma che improvvisamente si verifichi un inconveniente tecnico nel sistema. Questo può causare la perdita dei dati su entrambe le app di calendario digitale contemporaneamente.
Un guasto tecnico può cancellare i dati sincronizzati anche se i calendari di Google e Outlook sono combinati. Per questo motivo, è sempre ideale eseguire un backup dei calendari digitali in un determinato periodo. In questo modo si ha una copia del calendario e si riduce al minimo il rischio di perdita di dati.
Consiglio 3: essere coerenti con i fusi orari
Se i calendari di Google e di Outlook sono sincronizzati ma impostati su fusi orari diversi, potrebbero verificarsi notevoli discrepanze nella pianificazione.
Pertanto, prima di aggiungere il calendario di Outlook a Google Calendar, verificate che siano impostati sullo stesso fuso orario. Quando si integrano i calendari, è essenziale seguire lo stesso fuso orario se si viaggia spesso o si lavora con team in diverse parti del mondo.
Consiglio 4: testare la sincronizzazione prima di affidarsi
Se il calendario di Google non viene aggiunto correttamente al calendario di Outlook, le modifiche apportate in un'app potrebbero non riflettersi nell'altra, causando conflitti e confusione.
Pertanto, prima di fare affidamento sui calendari digitali di nuova sincronizzazione, è sempre necessario effettuare qualche prova. Soprattutto, verificate se le modifiche apportate in un calendario si riflettono nell'altro.
Consiglio 5: aggiornare regolarmente entrambe le app
I calendari di Google e Outlook rilasciano occasionalmente nuove funzionalità/funzioni e impostazioni. Pertanto, è bene aggiornare regolarmente entrambe le app di calendario. Questo offre due vantaggi.
In primo luogo, è possibile accedere a nuove funzionalità/funzioni innovative che ottimizzano la sincronizzazione del calendario. In secondo luogo, gli aggiornamenti software di periodo eliminano bug o altri problemi di sicurezza che potrebbero danneggiare i vostri dati e migliorano l'esperienza complessiva dell'utente.
Utilizzo di ClickUp per gestire i calendari combinati
Ora conoscete i dettagli della sincronizzazione di Google Calendar e del Calendario di Outlook per una migliore gestione degli impegni. Ma con un po' di aiuto da parte di Il calendario IA di ClickUp AI è possibile ottimizzare questa sincronizzazione e sfruttare al meglio i calendari combinati.

assegnazione di eventi tra diverse app di calendario attraverso una piattaforma centralizzata con ClickUp Calendar View
Il Visualizzazione del calendario di ClickUp può migliorare l'efficienza dei vostri calendari digitali. Consente di visualizzare il lavoro, di riprogrammare le attività e di gestire senza problemi le sequenze temporali personali e professionali.
Benefici dell'uso di ClickUp Calendar View nella gestione di più calendari
ClickUp Calendar View, la soluzione definitiva per il piano, il coordinamento e la gestione degli eventi, vanta un ampio intervallo di funzionalità/funzione che consente di gestire più calendari come un professionista. Questo vi aiuta a:
- Sincronizzare app come Google Calendar e Outlook Calendar per centralizzare tutti i vostri eventi e attività
- Personalizzare i calendari in base alle vostre preferenze, ai vostri orari e al vostro flusso di lavoro
- Evidenziare le attività e gli eventi di priorità per assicurarsi di non perderli
- Visualizzare e regolare le scadenze in diversi calendariapp di calendario con l'aiuto di una semplice funzionalità di drag-and-drop
- Condivisione in sicurezza dei dati del calendario con il team e con altre parti interessate per una rapida collaborazione
- Ricevere avvisi e promemoria in prossimità di una scadenza per non dimenticarsene
- Unire le app del calendario su diversi dispositivi
Automazione e integrazioni del calendario ClickUp
La sincronizzazione dei calendari di Google e Outlook può migliorare la produttività solo fino a un certo punto. Tuttavia, le integrazioni ClickUp consentono di sincronizzare queste app con il vostro flusso di lavoro per aumentare l'efficienza.
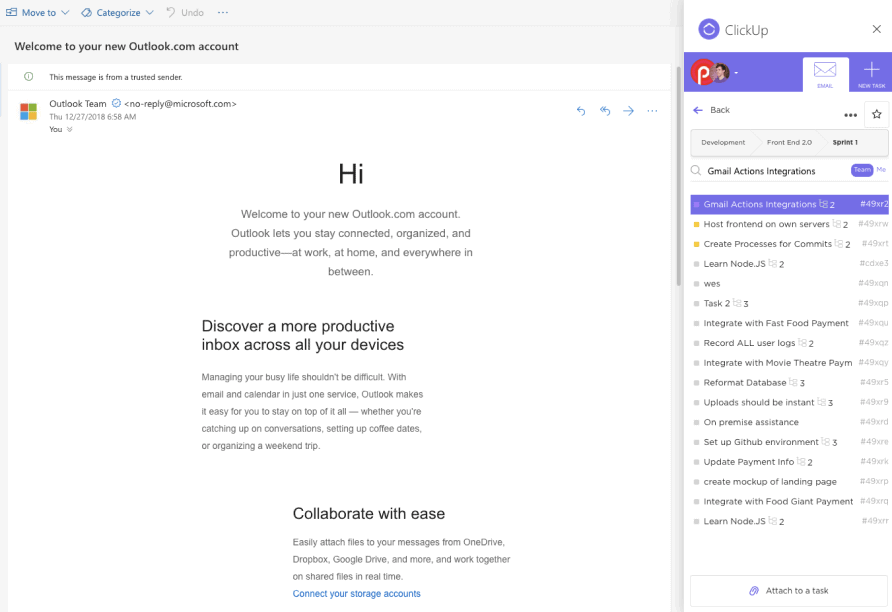
allegare senza problemi le email alle attività di ClickUp con l'integrazione per Outlook di ClickUp_
Con Integrazione ClickUp Outlook ogni email di Outlook può essere trasformata in un'attività pronta per essere eseguita sulla piattaforma ClickUp. È inoltre possibile allegare email alle attività, creare nuove attività direttamente da Outlook, sincronizzare Outlook con ClickUp e molto altro ancora!

integrare ClickUp Calendar View con Google Calendar e pianificare tutti gli eventi in modo sistematico
Con Integrazione di ClickUp con Google Calendar per garantire una consegna puntuale, ogni attività di ClickUp crea eventi su Google Calendar. Se ciò non bastasse, è possibile sincronizzare gli eventi di Google Calendar con ClickUp utilizzando la funzione Sincronizzazione delle attività di ClickUp su Google Calendar funzionalità/funzione e gestione delle scadenze, dei progetti e del calendario generale in un batter d'occhio!
Da fare, tuttavia, notare che tutte queste sincronizzazioni sono unidirezionali. Pertanto, le modifiche apportate in ClickUp si rifletteranno nelle app di calendario esterne, ma non viceversa.
Ulteriori funzionalità/funzione di ClickUp per la gestione del tempo, il piano e l'organizzazione
/$$$cta/ https://clickup.com/blog/wp-content/uploads/2024/07/image-6.jpeg Modello di Calendario di ClickUp https://app.clickup.com/signup?template=t-182201221&department=pmo&\_gl=1\*1rgwg6s\*\_gcl\aw\*R0NMLjE3MjE5MjQ1MDYuRUFJYUlRb2JDaE1Jc3B6ZHlzekNod01WRWTUFoMXlnZcxRUFBWUFTQUFFZ0pXTlBEX0J3RQ..\*\_gcl_au\*MTYwMTcxOTY4MC4xNzE5OTg0MjkwLjE3MTgwOTk1ODEuMTcyMDE1NjI1OC4xNzIwMTU2MjU5 Scarica questo modello /%cta/
Pianificato con cura, facilmente personalizzabile e adatto ai principianti, il modello Modello di Calendario ClickUp aiuta a organizzare e gestire le attività, le riunioni e gli eventi in modo coerente. Questo modello consente di:
- Tenere sotto controllo gli impegni e completare le attività in modo efficiente
- Assegnare il tempo in modo efficace, senza doppie prenotazioni o conflitti
- Mantenere il carico di lavoro organizzato e gestibile
Inoltre, ClickUp offre una serie di servizi di modelli per il blocco del tempo , gestione delle scadenze, project management e altro ancora!
Streamlining dei calendari sincronizzati con ClickUp
Con l'aumentare dei vostri impegni professionali e personali, è difficile raggiungere un perfetto equilibrio tra lavoro e vita privata senza strumenti come Google Calendar e Outlook Calendar. Entrambi gli strumenti consentono di ottimizzare le attività e di tenere sotto controllo gli impegni, in modo da non perdere mai nulla di importante.
Ma se avete già un'agenda fitta di impegni, gestire due app per il calendario può essere più noioso che utile. Ecco perché è essenziale sincronizzarle.
Una volta combinati i calendari di Outlook e Google Calendar per una gestione efficiente degli impegni, perché fermarsi qui? La gestione dei vostri impegni con ClickUp può farvi fare un salto di qualità. Dai modelli personalizzabili alle robuste automazioni, ClickUp è tutto ciò di cui avete bisogno per gestire i vostri calendari combinati.
Prendete il controllo dei vostri impegni e acquistate gratis ClickUp oggi stesso. Iscrivetevi qui !
